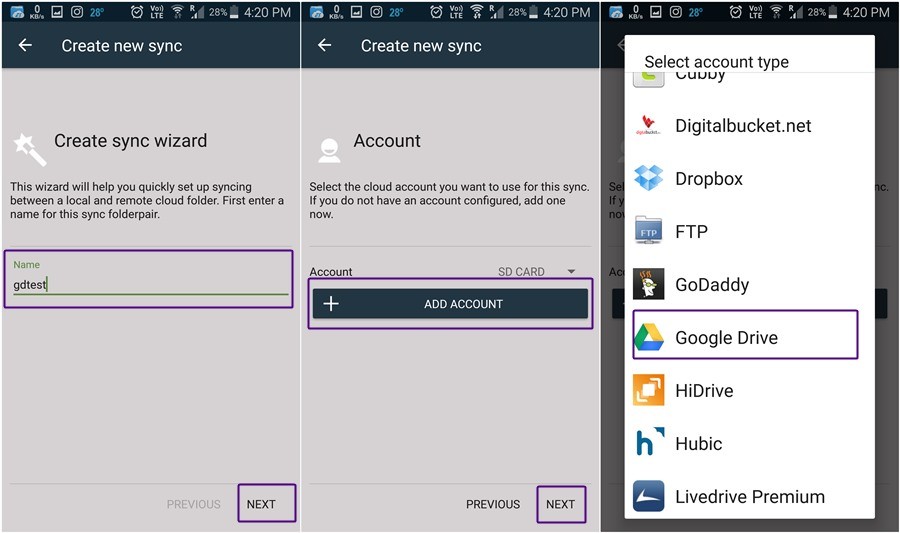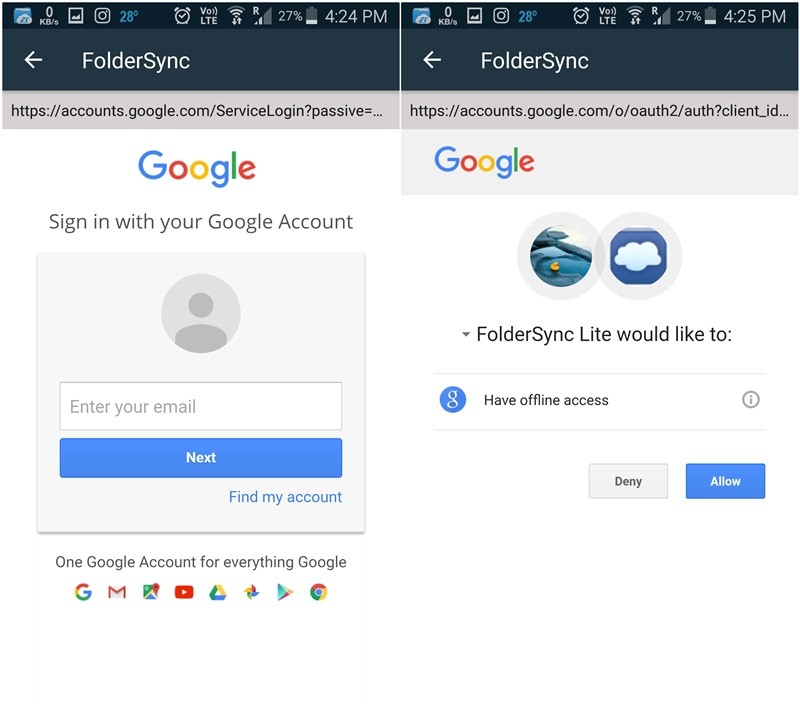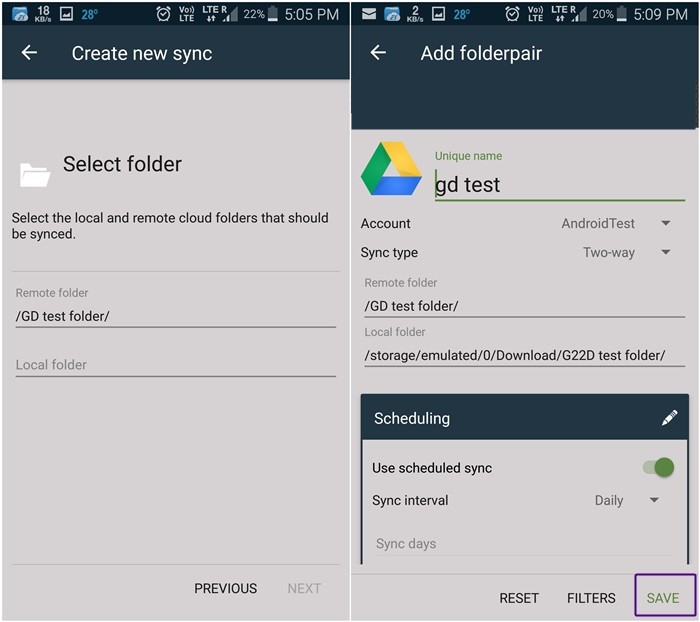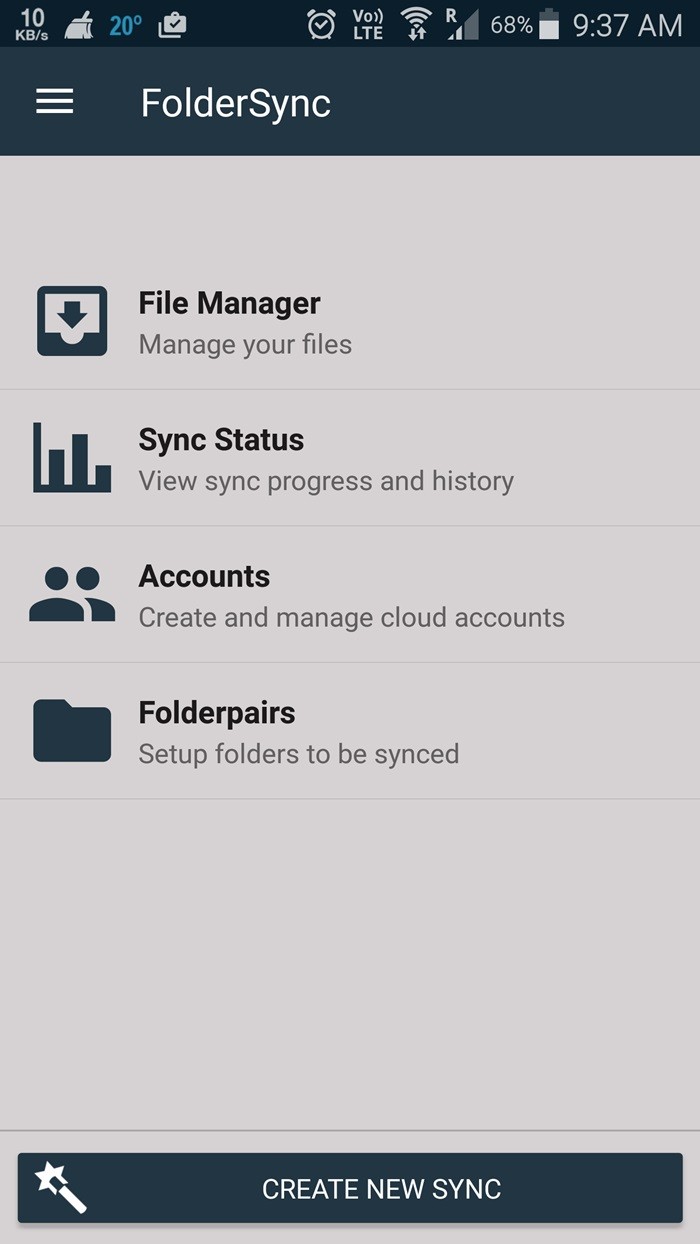- Приложение Диск на Андроид — что это и для чего нужен?
- Приложение диск на Андроиде — что это такое?
- Нужна ли программа Диск на Андроид?
- Как синхронизировать локальную папку с Google Диском на Android-устройстве
- Как синхронизировать локальную папку на устройстве с хранилищем на Google Диске
- Несколько советов по использованию приложения FolderSync
- Папки в Android-смартфоне и что они означают
- Константин Иванов
- Иерархия памяти устройства на Android
- Приложения и папки в разделе данных
- Итак, какие папки мне можно (или нужно) удалять?
Приложение Диск на Андроид — что это и для чего нужен?

На каждом телефоне присутствуют программы. Некоторые вы устанавливали сами, другие — были уже установлены на моменты покупки смартфона. А третьи — могли появиться самостоятельно.
Приложение диск на Андроиде — что это такое?
Название программы Диск — общее. Часто под ним имеется ввиду программа для работы с облачным хранением данных. Пример трех самых популярных:
- Google Диск — надежное облако от Гугла, дают бесплатно 15 гигов.
- Яндекс Диск — также надежное, бесплатно дают 10 гигов.
- Dropbox — сервис посвящен только облачному хранению данных. Бесплатно дают всего 2 гига, что слишком мало по сравнению с конкурентами.
Многие пользователи замечали у себя именно первый вариант:
Вообще Гугл Диск и Google Drive — одно и тоже.
Нужна ли программа Диск на Андроид?
- Собираетесь хранить файлы в облаке Гугла. Плюс — надежность, 15 гигов бесплатно, можно хранить любые файлы. Доступ к файлам из любой точки мира, где есть интернет. Доступ к облаку осуществляется по учетной записи Гугл (аккаунт).
- Хотите делать бэкап ваших фоток, видео, музыки, личных файлов, важных документов. Некоторые программы умеют работать с Гугл Диском, например для хранения там резервных копий приложений.
- Если Диск — системное приложение, тогда удалять не советую. Сам факт его наличия — смартфон не грузит. Однако 15 гигов, которые дают бесплатно, могут пригодиться в будущем.
Источник
Как синхронизировать локальную папку с Google Диском на Android-устройстве
Возможно, вам хотя бы раз приходило в голову, что если бы вы могли синхронизировать папку, расположенную во внутреннем хранилище вашего устройства или во внешнем хранилище, с Google диском, не копируя данные по одному. Нет?
Возможно, вам интересно, «Зачем нужен гид для этой глупой штуки? Google Диск должен иметь эту функцию ». Нет мой дорогой!
Хотя это может показаться очевидной особенностью, но она отсутствует в Приложение Google Диск для Android. Ага, мы нарисовали тебя уже удивленным! (Кроме того, привет, Google! Вы знаете, если вы слушаете, было бы здорово, если бы вы могли синхронизировать функцию в приложении Диска.)
В любом случае, многие приложения, которые вы можете использовать для одной или двух целей, позволяют добавлять папку на Google Диск, но в большинстве из них отсутствует функция синхронизации, которая позволила бы вам загружать содержимое папки из хранилища устройства на Google Диск. папка. Так что, когда вы потеряете свой телефон, вы можете просто загрузить файлы с Google Диска. Или, если вы хотите отправить кому-нибудь файл, вы можете просто поделиться ссылкой на его Google Диск.
Что делать, если одно из ваших приложений не поддерживает загрузку данных на диск Google или любое другое облачное хранилище в бесплатной версии или, если уж на то пошло, в любой версии — бесплатной или профессиональной. Что вы делаете? Следует ли копировать файлы один за другим на диск Google каждый раз, когда вы добавляете новый файл?
С Android всегда есть выход.
Итак, вам нужно использовать приложение, которое решает эту проблему за вас, автоматически загружая все содержимое указанной вами папки на ваш Google Диск. Например, у вас есть приложение для резервного копирования SMS, которое может делать ежедневные резервные копии ваших сообщений. Вы можете настроить синхронизацию папки резервных копий сообщений этого приложения с Google Диском, чтобы у вас всегда были резервные копии ваших сообщений на Google Диске.
Просто зайдите в Google Play Store и загрузите приложение под названием FolderSync Lite (бесплатная версия). Бесплатная версия имеет несколько ограничений, поскольку она поддерживает только две облачные учетные записи, не имеет фильтров синхронизации и связана с рекламой, как и любое бесплатное приложение. Однако, если вы хотите удалить рекламу и использовать более двух облачных учетных записей, купите профессиональная версия.
FolderSync позволяет легко синхронизировать данные между локальным хранилищем и облачным хранилищем. Хотя приложение не является интуитивно понятным для первого пользователя (не волнуйтесь, мы вам поможем!), Но процесс синхронизации быстрый и надежный.
Как синхронизировать локальную папку на устройстве с хранилищем на Google Диске
Шаг 1. Загрузить и установить FolderSync Lite (бесплатная версия) из магазина Google Play.
Шаг 2. Если вы используете Android версии 6 и выше, вам будет предложено предоставить разрешение на доступ к фотографиям, медиафайлам и файлам на вашем устройстве. Кран Позволять предоставить разрешение, иначе приложение не будет работать.
Однако запрос разрешения под Android Marshmallow (6) не был обязательным, поэтому вы сразу увидите следующий экран.
Шаг 3. Кран «Создать новую синхронизацию», Расположенная внизу, для синхронизации локальной папки с Google Диском.
Шаг 4. Мастер синхронизации запустится. Дайте вашей паре папок синхронизации имя, чтобы отличать ее от других пар. Наконец, нажмите «Далее».
Шаг 5. Нажмите «Добавить учетную запись», чтобы настроить учетную запись Google Диска. В появившемся списке выберите Google Диск.
Psst. Если вы хотите синхронизировать папку с любым другим облачным сервисом, например Dropbox, Один диски т. д., затем выберите эту учетную запись. Остальные шаги остаются прежними.
Шаг 6. Затем приложение попросит вас установить уникальное имя для вашей пары синхронизации. Вы можете назвать его как угодно и, наконец, когда вы вводите имя, убедитесь, что вы нажимаете кнопку аутентификации учетной записи, а не сохраняете. (Мы знаем, что это сбивает с толку, так как SAVE более заметен при написании имени).
Шаг 7. Вы попадете на страницу входа в Google. Войдите в свою учетную запись, а затем предоставьте разрешение на автономный доступ.
Шаг 8. Если все прошло хорошо, вы увидите тост с надписью «Вход выполнен успешно». Кроме того, на следующем экране вы увидите свое имя Google, квоту Google Диска и статистику использования Google Диска. Вы также увидите, что «Аутентификация учетной записи» была изменена на «Отменить связь с учетной записью», которую вы можете использовать для отмены связи или удаления вашей учетной записи Google из приложения.
Нажмите кнопку Сохранить в правом нижнем углу.
Ваша учетная запись создана. Все, что вам нужно сделать, это указать приложению, какую папку синхронизировать с диском Google.
Шаг 9. После того, как вы нажмете Сохранить , вы будете перенаправлены на экран «Создать новую синхронизацию», с которого вы начали. Однако рядом с Счет вы увидите имя, которое вы установили для этой синхронизации. Чтобы синхронизировать папку с Google Диском, нажмите «ДАЛЕЕ» в правом нижнем углу экрана.
Шаг 10. Выберите тип синхронизации, который вы хотите использовать для этой конкретной папки. Есть три варианта:
- В локальную папку: используйте эту опцию, если вы хотите синхронизировать папку с Google Диска во внутреннюю память вашего устройства. Любые изменения, которые вы вносите в эту папку на вашем устройстве, не отражаются на Google Диске, но изменения, которые вы вносите в папку на Google Диске, отражаются на вашем устройстве.
- В удаленную папку: используйте этот параметр, если вы хотите синхронизировать папку со своего устройства Android с Google Диском. Любые изменения, которые вы вносите в эту папку на своем устройстве, отражаются на диске Google, но любые изменения, которые вы вносите в папку на Google Диске, не отражаются в приложении. Примечание: Если вы хотите создать резервную копию папки любого другого приложения, используйте это, чтобы данные этого приложения в папке на вашем устройстве были сохранены на Google Диске.
- Двусторонний: используйте эту опцию, если вы хотите синхронизировать папку в обоих направлениях, т.е. вы можете изменить содержимое своей папки как на диске Google, так и на устройстве, и то же самое будет отражено в другом.
Мы выбрали двухсторонний вариант, так как он лучше всего подходит. Однако, если вы хотите синхронизировать только из локального хранилища на диск Google, выберите «В удаленную папку». Коснитесь Далее.
Шаг 11. В опции удаленной папки выберите папку, с которой вы хотите синхронизировать данные, и в локальной папке выберите папку, из которой вы хотите синхронизировать данные. Нажмите «Далее», чтобы перейти к следующему экрану.
Шаг 12. Используйте параметр синхронизации по расписанию, чтобы установить временной интервал, когда вы хотите синхронизировать данные. Наконец нажмите Сохранить.
Теперь расслабьтесь и позвольте приложению FolderSync делать свою работу. Любые изменения, внесенные в эту папку на вашем устройстве, будут отражены на Google Диске и наоборот.
Если для резервного копирования вашего сообщения используются новые резервные копии, новые файлы резервных копий будут автоматически загружены в папку Google Диска.
Несколько советов по использованию приложения FolderSync
- Чтобы просмотреть состояние синхронизации и историю синхронизации папки, коснитесь параметра «Состояние синхронизации» на главном экране приложения.
- Если вы хотите добавить еще одну облачную учетную запись, коснитесь опции «Учетные записи», а затем нажмите кнопку «Плюс», расположенную внизу. Вам необходимо выполнить указанные выше действия, чтобы добавить еще одну учетную запись. Однако в версии Lite вы можете добавить только две учетные записи. Если вы хотите синхронизировать больше учетных записей, вам придется попрощаться с бесплатной версией и купить профессиональная версия.
- Если вы хотите синхронизировать больше папок, коснитесь параметра «Пары папок», а затем нажмите кнопку «Плюс» (Добавить) в нижней части экрана.
- Приложение предоставляет вам несколько вариантов синхронизации на выбор, например «синхронизировать подпапки», «Wi-Fi или мобильное соединение для передачи данных», «показывать уведомления» и т. Д. Вы можете установить параметры в соответствии с вашими предпочтениями.
- Вы можете изменить тему приложения, если вам не нравится тема по умолчанию. Для этого коснитесь трех линий, расположенных в верхнем левом углу, затем выберите настройки, наконец, коснитесь параметра темы, чтобы изменить тему.
- Под опцией темы вы найдете другую опцию, называемую экраном запуска. Эта опция позволяет вам изменить начальный экран приложения — первый экран, который появляется, когда вы открываете приложение.
Обновление 30.03.2019: Мы проверили, что этот метод синхронизации локальной папки с вашим Google Диском по-прежнему работает должным образом, поэтому вы не должны столкнуться с какими-либо проблемами при следовании руководству.
Надеемся, вам понравился урок. Думаю, мы можем добиться большего, дайте нам знать в комментариях.
Источник
Папки в Android-смартфоне и что они означают
Константин Иванов
Файловые менеджеры на Android могут быть удобным инструментом для организации хранения данных в вашем смартфоне, но сама структура Android (или ее кажущееся отсутствие) c непривычки может показаться несколько запутанной. Данные приложений, картинки, музыка – и доступ к этому всему из одной корневой папки – это несколько иной подход к иерархической структуре, чем то, к чему привыкли пользователи ПК и Mac, и подход этот дает пользователям намного больше возможностей, чем iOS.
В Android вы не сможете получить доступ к глубоко спрятанным системным файлам через обычный файловый менеджер или с помощью подключения к ПК. Но это не значит, что вы можете удалить по своей прихоти любой файл, какой захотите. Давайте посмотрим, как организованы типичные папки в памяти устройства, для чего они нужны и что из этого вы можете удалить, а что нет.
Иерархия памяти устройства на Android
Поскольку Android – это операционная система на базе Linux, в вашем телефоне файловая система также организована по принципу Linux. В этой системе на каждом устройстве есть шесть основных разделов: boot, system, recovery, data, cache и misc. Карты памяти microSD также имеют собственную иерархию памяти. Устройства, несущие на борту Android 7.0 Nougat, получили возможность непрерывного обновления за счет того, что в пару к системному разделу создается второй и один из них в фоне обновляется, а при перезагрузке происходит переключение, позволяющее обновленной системе заработать.
Вот краткое описание того, что содержится в каждой папке.
- boot – Эта папка содержит ядро, виртуальный диск и др., то есть то, что требуется для загрузки телефона, когда вы его включаете.
- system – Папка system содержит файлы операционной системы (также известные как образ системы), которые включают в себя также графический интерфейс Android и предустановленные приложения.
- recovery – Альтернативная возможность загрузить ОС, программы из папки recovery позволяют пользователю делать бэкапы других папок и восстанавливать их.
- data – Папка data сохраняет информацию пользователя, от контактов и сообщений до приложений и музыки, и вот к этому разделу вы имеете доступ через файловый браузер. После сброса до заводских настроек этот раздел стирается.
- cache – Android хранит здесь часто используемые данные и компоненты приложений. Этот раздел может быть стерт для устранения определенных проблем и автоматически восстановлен и обновлен со временем.
- misc – Этот раздел содержит другую важную информацию о настройках системы, такую как конфигурация USB, настроек сети вашего оператора и другие аппаратные настройки, которые в графическом интерфейсе отображаются в виде переключателей вкл./выкл.
Без root–прав пользователи Android могут иметь доступ только к разделу с данными, который открывается вам, когда вы подключаете устройство к своему ПК или используете файловый браузер. Если память вашего телефона может быть расширена при помощи карты, память карты также включается в этот раздел с данными, доступными через ПК или просмотрщик файлов.
Обычно у вас есть доступ только данным приложений, которые хранятся в разделе пользовательских данных. Для доступа к остальной памяти вам потребуются root-права
Приложения и папки в разделе данных
Итак, бегло окинув взглядом основные папки, мы отметили, что у нас нет доступа к загрузочным файлам, файлам восстановления и или системным файлам Android, когда мы просто просматриваем файлы при помощи браузера. Из чего следует утешительный вывод: нельзя просто так взять и вызвать своими действиями крах системы. Совсем другая ситуация возникает, когда у вас есть root-права. Так или иначе, с тем, что хранится в данном разделе, надо быть поаккуратнее: определенные приложения могут задействовать данные, которые здесь сохранены, и перемещение или удаление их может повлечь за собой нестабильную работу системы.
Теперь давайте посмотрим, что находится в разделе данных на вашем устройстве. Для того, чтобы это было возможно, в телефонах с Android версий Marshmallow или Nougat есть свой файловый менеджер, который дает доступ ко всему разделу. Эту опцию можно найти в меню Настройки- Память-Накопитель-Другое. Ряд аппаратов на более старых версиях Android могут иметь, а могут не иметь собственный файловый менеджер, зависит от производителя.
В качестве альтернативы есть множество сторонних приложений, доступных в Play Store, которые выполняют ту же самую роль, например, FX File Explorer или Total Commander.
Можно также управлять вашими файлами с вашего ПК при помощи подключения по USB. Стоит только удостовериться, что ваш телефон находится в режиме MTP (Передача файлов), чтобы вы могли видеть все свои файлы.
Получить доступ к памяти вашего устройства можно при помощи ПК или напрямую через файловый браузер
Если у вас есть ощущение, что память устройства выглядит переполненной и папок слишком много, приглядитесь к ним. Вы увидите многочисленные папки, связанные с приложениями, возможно, даже остатки от тех приложений, что вы уже удалили. Как правило, лучше не трогать никакие папки приложений, но если вы помните, что приложение было удалено, а папка от него осталась, ее удаление вреда не причинит. Скорее всего, она пустая или в ней остались какие-то бесполезные лог-файлы.
Даже если вы не устанавливали большого количества приложений, по умолчанию этот раздел с пользовательскими данными может содержать ряд папок – в них хранятся ваши контакты, музыка, картинки и все остальное. Вот самые основные папки, не связанные со сторонними приложениями, которые вы можете найти.
- Android – это место, куда по умолчанию сохраняются кэш приложений и данные. Эту папку не рекомендуется удалять, если вы не хотите потерять данные приложений. Удаление этой папки может привести к некорректной работе некоторых из них.
- Alarms, Ringtones, Notifications – как видно из названий, в этих папках хранятся аудиофайлы для будильников, рингтонов и уведомлений, которые могут быть использованы как дефолтными, так и сторонними приложениями.
- Cardboard – здесь хранятся данные для ряда приложений VR, а если таковых нет, она остается пустой.
- DCIM – здесь лежат фотографии, которые вы делали при помощи своего основного приложения камеры. Также вы можете увидеть такую папку и на карте microSD, если вы сохраняете фотографии и на нее.
- Downloads – здесь находится все, что скачано вами в веб-браузере, например, в Chrome или Firefox.
- Pictures, Music, Movies, Video – Это папки, которые по умолчанию используются вашими медиаприложениями. Некоторые приложения позволяют вам назначать другие папки, но большая часть медиаплееров по умолчанию будет использовать эти директории. Скриншоты чаще всего сохраняются в папке с картинками.
- Podcasts – Эта папка используется рядом приложений, чтобы отделять подкасты от остальных музыкальных файлов. Если вы не пользуетесь приложениями для прослушивания подкастов, она будет пустой.
Итак, какие папки мне можно (или нужно) удалять?
Не уверен – не удаляй. Это справедливо для всех папок приложений, и трогать их не стоит, за исключением тех случаев, когда вы точно знаете, что хотите сделать. Добавлять и удалять файлы из любых папок с медиа абсолютно безопасно, но постарайтесь в порыве наведения порядка не снести саму папку. Если вы видите, что папка пуста, например, ничего нет в папке Alarms, вы, можете подумать, что она и сама не нужна. Но, с другой стороны, папка не занимает много места. И возможно, она потребуется какому-либо приложению впоследствии, поэтому так ли вам необходимо ее удалять?
Со временем встроенная память вашего устройства будет содержать гораздо больше папок, чем было перечислено выше. Вы будете устанавливать и удалять все большее число приложений. Поэтому наводить порядок в своем устройстве никогда не повредит, ну, разве что вы вообще редко перемещаете файлы в своем телефоне, скачиваете и удаляете их. И еще, удаление пустой папки не освободит вам дополнительного места в памяти. Так что, если требуется выиграть место, лучше посмотрите, какие вы можете удалить ненужные приложения/фильмы, которые не станете пересматривать и т.п.
Теперь, когда вы получили более полную картину того, что это за папки хранятся в памяти вашего устройства, вам будет проще управлять своими файлами, не боясь «сделать что-нибудь не то».
Источник