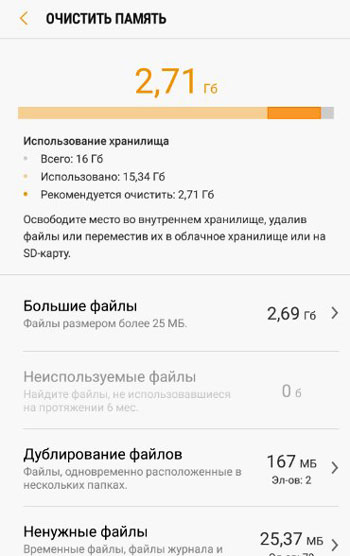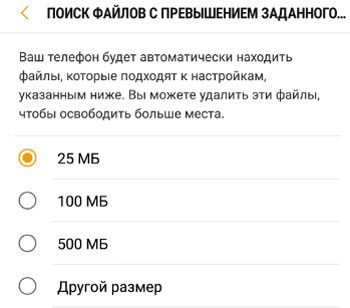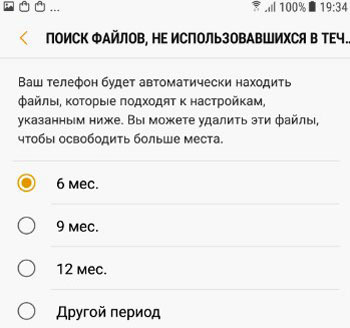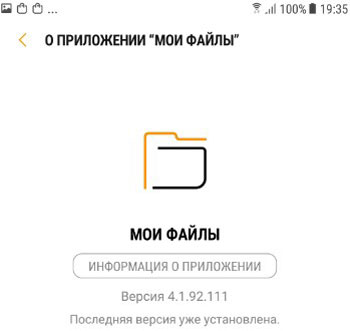- Мои файлы, файловый менеджер
- Категории файлов и папки
- Очистить память
- Настройки файлового менеджера
- Как найти файл или папку на Андроиде – быстро и просто находим нужную информацию
- Находим нужную информацию
- С помощью встроенных инструментов
- С помощью стороннего софта
- Как и где найти загрузки на Андроиде
- Где найти загрузки на телефоне Андроид
- Приложение «Загрузки»
- Используем файловый менеджер
- Раздел загрузок «Браузера»
- Просмотр через компьютер
Мои файлы, файловый менеджер

Категории файлов и папки
Здесь содержатся следующие категории файлов: картинки, аудио, видео, документы, загрузки установочные файлы приложений (с расширением *.apk).
Дополнительно можно посмотреть, какие последние файлы просматривались на устройстве.
Если в смартфон вставлена карта памяти, она будет обозначена, показана занятая память и весь объем хранилища. Как с памятью устройства (см. скриншот выше). У меня в телефоне карта microsd не установлена.
При выборе памяти устройства вы попадаете в домашний раздел, где вместе с пользовательскими папками игр и программ находятся системные папки и файлы – их трогать крайне не рекомендую, если вы не опытный пользователь.
Как, правило папки пользователя устройства такие:
- имеющие название стороннего установленного приложения, например “Сбербанк”;
- содержащие название установленного вами приложения и начинающееся с “com”. Например, com.brother.sdk. Это папка приложения “принтер brother”.
- “Documents” – папка с вашими скачанными документами;
- “DCIM” – папка с графическими файлами: картинки, анимашки gif, скриншоты, картинки игр, фото с камеры;
- “data” – данные приложений, которые вы установили;
- “Download” – здесь хранятся все ваши загрузки;
- “games” – установленные игры, сохранения;
- “Movies” – фильмы и видеоролики;
- “Music” – аудиофайлы;
- “Pictures” – сохраненные картинки из приложений, например Instagram.
- “Voice Recorder” – аудиозаписи с микрофона;
Очистить память
В файловом менеджере доступна сервис “Очистить память”. Он сканирует пространство телефона/планшета на предмет больших файлов, дубликатов, ненужных файлов и неиспользуемых. А вы сами решаете, какие из них удалить, чтобы освободить память в хранилище. Например, на моем Samsung A5 можно освободить 2,7 Гб на телефоне.
Далее вы просто выбираете ненужные файлы галочкой и нажимаете “удалить”.
Настройки файлового менеджера
В правом верхнем углу нажмите на троеточие и выберите пункт “Настройки”.
Для управления файлами доступны следующие опции:
- Отображение последний файлов – показывает последние загруженные, открытые, полученные с других устройств файлы в верхней части экрана “Мои файлы” (Файловый менеджер).
- Показать скрытые файлы – отображает скрытые системные файлы. В начале таких файлов будет стоять точка. Не включайте эту опцию, если не хотите удалить системно важный файл.
Для работы сервиса по очистке памяти доступны следующие опции:
- Найти файлы больше 25Мб, 100Мб, 500Мб и свой размер. Т.е. сервис сканирует все внутреннее пространство устройства и находит файлы размером не менее установленного значения, а более мелкие просто пропускает.
- Поиск файлов, не использовавшихся в течение заданного времени. Ищем файлы, которые не использовались более 6 мес., 9 мес., 12 мес. или любой другой установленный период времени.
- О приложении “Мои файлы”. Здесь можно узнать текущую версию приложения и при возможности обновить его.
Файловый менеджер незаменимый помощник любого пользователя телефона или планшета. Вы с легкостью сможете управлять своими файлами и удалять ненужные, чтобы освободить место в хранилище.
Источник
Как найти файл или папку на Андроиде – быстро и просто находим нужную информацию
Современные мобильные устройства имеют довольно большой объём как внутренней памяти, так и на SD-картах, что позволяет хранить изрядное количество самой разнообразной информации. Активно используя эту функцию, пользователи зачастую испытывают сложности с поиском нужных материалов, не зная, как найти файл или папку на Андроиде. Вот об этом мы и поговорим сегодня.
Находим нужную информацию
Поиск понадобившегося фотоснимка, благодаря стандартному приложению «Галерея» не представляет собой никакой сложности. Но вот найти файл или папку по названию будет гораздо сложнее, особенно если в смартфоне их хранится довольно много. В таких случаях мы можем воспользоваться какой-либо из программ под общим названием «Файловый менеджер».
Такие утилиты обычно предустановлены производителем гаджета на любом устройстве с ОС Android. Кроме того, можно воспользоваться приложением из магазина Google Play или другого проверенного источника. Рассмотрим, как работают каждый из этих вариантов.
С помощью встроенных инструментов
Как уже было сказано выше, практически все Андроид-устройства имеют в качестве стандартного ПО файловые менеджеры. Стоит учитывать, что на разных девайсах такие приложения могут несколько отличаться названиями: «Файлы», «Диспетчер файлов», «Диспетчер» и т.д.
Чтобы найти нужный файл/папку, находим на своём смартфоне файловый менеджер (на скриншоте “файлы”), открываем, выбираем зону поиска (память телефона или SD-карта), а затем категорию (например, “документы”), откроется папка с файлами, где можно выбрать нужный, или, нажимаем на нижней панели значок с изображением лупы. После этого появится клавиатура, с помощью которой нужно ввести имя файла:
После чего появятся результаты поиска, и мы увидим искомый файл.
С помощью стороннего софта
Если же на вашем смартфоне изначально не был предусмотрен стандартный файловый менеджер, то можно воспользоваться бесплатным из любого, заслуживающего доверия источника или из официального магазина Google Плей. Посмотрим, как будет работать такой инструмент на примере довольно популярного приложения ES Проводник.
После установки запускаем программу, в основном окне, если не вставлена эс-ди карта, будет указан раздел sdcard – это внутренняя память вашего Android-устройства. Если же карта памяти есть, то она будет обозначена как sdcard0, а память смартфона как sdcard1.
Теперь выбираем раздел, в котором будем искать файл или папку (на скриншоте sdcard1), открываем его, и здесь мы увидим всё содержимое. Для дальнейшего поиска нажимаем значок в виде лупы, расположенный на верхней панели и, используя клавиатуру, вводим название искомого файла/папки:
После этого программа найдёт и выведет на экран результаты поиска. Если вы решили воспользоваться другим файловым менеджером, то алгоритм поиска будет ровно таким же. А мне больше добавить нечего, будем считать, что вопрос, как на Андроиде найти папку или файл закрыт.
Источник
Как и где найти загрузки на Андроиде
Телефон на базе операционной системы Андроид – это своего рода мини компьютер, в котором можно осуществлять разные действия, начиная от обычных звонков, заканчивая заработком на бирже акций, криптовалюты, различных сервисов. Но сейчас мы решили вам рассказать, где найти загрузки на Андроиде, если вы недавно что-то скачивали с какого-нибудь файлообменника или, например, прочитали нашу статью о том, как скачать видео с Ютуба на телефоне, и не можете найти загруженные файлы.
Вообще по умолчанию телефон сохраняет большинство данных в одну папку, которая для этих целей и создается, однако после установки различных приложений или изменений параметров, определенные директории могут поменяться, и в итоге не понимаешь, где искать тот или иной файл, скачанный с интернета. Собственно, сейчас и расскажем про все места, где могут «спрятаться» загруженные вами файлы в телефоне.
Где найти загрузки на телефоне Андроид
В большинстве случаев операционная система Android создает на вашем телефоне папку Download, в которой по умолчанию и сохраняются все загрузки. Вот только получить к ней доступ можно через специализированные приложения, например, установленные разработчиками по стандарту в прошивке или же файловые менеджеры. Мы рассмотрели все варианты.
Приложение «Загрузки»
Посмотрите, есть ли в вашем телефоне приложение с названием «Загрузки» или «Файлы», «Проводник». На большинстве устройств, например, Xiaomi, Meizu, Samsung, Honor, Huawei, давно уже присутствуют подобные инструменты, чтобы быстро перейти к скачанным файлам. Мы будем рассматривать на примере телефона Xiaomi:
- Здесь есть приложение «Проводник», поэтому открываем его;
- Далее заходим в раздел «Загрузки»;
- Перед вами будет полный список всех скачанных файлов, как APK-приложений, так и музыка, видео, документы.
Выбираете любой файл, необходимый вам, и открываете его или передаете при помощи мессенджеров, социальных сетей. Кстати советуем почитать, как очистить телефон от лишних файлов, где мы рассказали про варианты очистки для популярных марок, типа Honor, Huawei, Xiaomi.
Используем файловый менеджер
Уж если вы не нашли приложения на своем телефоне, причем пробовали даже внутренний поиск внутри операционной системы, можно скачать любой файловый менеджер на свой смартфон, позволяющий быстро перейти к загрузкам. Выберите один из этих вариантов:
- File Manager Plus или «Файловый менеджер» (да, он так и называется);
- Total Commander;
- CX Проводник;
- Ol File Manager;
- Google Files.
На самом деле вариантов много, и все файловые менеджеры между собой похожи. Здесь нужно обращать внимание на то, есть ли реклама внутри программы или нет, ограничения по функционалу, поддержка русского языка. Мы будем рассматривать на примере программы «Файловый менеджер», установленной на нашем Xiaomi:
- Скачайте приложение «Файловый менеджер» на свой девайс;
- Откройте программу и предоставьте все необходимые права;
- В главном окне сразу переходите в раздел «Загрузки».
- Просматриваете список необходимых скачанных файлов.
Обращаем ваше внимание, что раздел «Загрузки» по умолчанию создается на вашем телефоне во внутренней памяти, однако зачастую у пользователей установлена еще и SD-карта, где также может присутствовать отдельная папка Download. Мы рекомендуем еще один вариант:
- В этой же программе нажмите в левом верхнем углу на иконку с тремя полосками;
- Далее кликните по вкладке «SD-карта»;
- Если система попросит вас предоставить дополнительный доступ, нажимаете «Ок» и предоставляете;
- Если здесь присутствует папка Download, то открываете ее и просматриваете содержимое своего телефона.
Как видите, вот таким образом можно узнать, где найти загрузки на Андроиде, будь это внутренняя память вашего девайса или же отдельный внешний накопитель. Если устанавливаете много приложений, советуем почитать, как устанавливать программы на SD-карту Андроида, чтобы инсталляция шла сразу на внешний носитель.
Раздел загрузок «Браузера»
Практически у каждого пользователя присутствует браузер на телефоне, позволяющий просматривать информацию в интернете, посещать различные сайты, смотреть фильмы онлайн, слушать музыку. И зачастую скачивание файлов осуществляется именно через этот обозреватель, например, Google Chrome, Opera, Yandex Browser. Мы рекомендуем вам смотреть загрузки на Android в браузере, если вы изначально скачивали файл отсюда. Система не будет показывать вам лишние данные, которые появились из загрузок других приложений.
- Откройте браузер, через который были осуществлены скачивания. Мы рассматриваем на примере Google Chrome;
- Нажмите на иконку в правом верхнем углу;
- Перейдите в раздел «Скачанные файлы»;
- Перед вами будет отображен полный список всех данных, которые вы ранее загружали через браузер Google Chrome на своем телефоне.
Таким же образом актуальна инструкция и для других браузеров, так как пункты меню и настройки у них примерно одинаковые.
Просмотр через компьютер
Еще один возможный вариант просмотреть список загрузок на вашем телефоне – это подключение девайса к компьютеру, где также можно просмотреть полный список файлов Андроида.
- Подключите свой телефон к ПК с помощью USB-кабеля. Если подключения нет, рекомендуем почитать, почему компьютер не видит телефон Android;
- На телефоне вам нужно выбрать в качестве режима «Передача файлов»;
- Как только система определит новое устройство, откройте «Мой компьютер» на своем ПК и найдите в списке телефон;
- Далее выберите пункт «Внутренний носитель». Обычно появляется разделение на несколько носителей, если в телефоне установлена флешка;
- Откройте папку вашего смартфона и там найдите раздел Download. В этом разделе и будут находиться все загрузки вашего девайса.
Также может быть еще раздел SD-карта, где также будет отдельная директория «Загрузок» или Download. Здесь хранятся тоже скачанные файлы, сохраненные по умолчанию на внешний носитель.
В целом, как видите, узнать, где находятся загрузки на Андроиде не трудно, и для этого предусмотрено много разных методов. Рекомендуем вам периодически чистить свой телефон от лишних файлов. В плане чистки также можете почитать еще несколько наших материалов про очистку буфера обмена в телефоне, очистку строки поиска в Яндексе, где тоже даем дельные советы.
Источник