- Папки в Android-смартфоне и что они означают
- Константин Иванов
- Иерархия памяти устройства на Android
- Приложения и папки в разделе данных
- Итак, какие папки мне можно (или нужно) удалять?
- Пять файловых менеджеров для Android
- Введение
- ES File Explorer
- Solid Explorer
- FX File Explorer
- Total Commander
- Стандартный файловый менеджер
- Итоги
Папки в Android-смартфоне и что они означают
Константин Иванов
Файловые менеджеры на Android могут быть удобным инструментом для организации хранения данных в вашем смартфоне, но сама структура Android (или ее кажущееся отсутствие) c непривычки может показаться несколько запутанной. Данные приложений, картинки, музыка – и доступ к этому всему из одной корневой папки – это несколько иной подход к иерархической структуре, чем то, к чему привыкли пользователи ПК и Mac, и подход этот дает пользователям намного больше возможностей, чем iOS.
В Android вы не сможете получить доступ к глубоко спрятанным системным файлам через обычный файловый менеджер или с помощью подключения к ПК. Но это не значит, что вы можете удалить по своей прихоти любой файл, какой захотите. Давайте посмотрим, как организованы типичные папки в памяти устройства, для чего они нужны и что из этого вы можете удалить, а что нет.
Иерархия памяти устройства на Android
Поскольку Android – это операционная система на базе Linux, в вашем телефоне файловая система также организована по принципу Linux. В этой системе на каждом устройстве есть шесть основных разделов: boot, system, recovery, data, cache и misc. Карты памяти microSD также имеют собственную иерархию памяти. Устройства, несущие на борту Android 7.0 Nougat, получили возможность непрерывного обновления за счет того, что в пару к системному разделу создается второй и один из них в фоне обновляется, а при перезагрузке происходит переключение, позволяющее обновленной системе заработать.
Вот краткое описание того, что содержится в каждой папке.
- boot – Эта папка содержит ядро, виртуальный диск и др., то есть то, что требуется для загрузки телефона, когда вы его включаете.
- system – Папка system содержит файлы операционной системы (также известные как образ системы), которые включают в себя также графический интерфейс Android и предустановленные приложения.
- recovery – Альтернативная возможность загрузить ОС, программы из папки recovery позволяют пользователю делать бэкапы других папок и восстанавливать их.
- data – Папка data сохраняет информацию пользователя, от контактов и сообщений до приложений и музыки, и вот к этому разделу вы имеете доступ через файловый браузер. После сброса до заводских настроек этот раздел стирается.
- cache – Android хранит здесь часто используемые данные и компоненты приложений. Этот раздел может быть стерт для устранения определенных проблем и автоматически восстановлен и обновлен со временем.
- misc – Этот раздел содержит другую важную информацию о настройках системы, такую как конфигурация USB, настроек сети вашего оператора и другие аппаратные настройки, которые в графическом интерфейсе отображаются в виде переключателей вкл./выкл.
Без root–прав пользователи Android могут иметь доступ только к разделу с данными, который открывается вам, когда вы подключаете устройство к своему ПК или используете файловый браузер. Если память вашего телефона может быть расширена при помощи карты, память карты также включается в этот раздел с данными, доступными через ПК или просмотрщик файлов.
Обычно у вас есть доступ только данным приложений, которые хранятся в разделе пользовательских данных. Для доступа к остальной памяти вам потребуются root-права
Приложения и папки в разделе данных
Итак, бегло окинув взглядом основные папки, мы отметили, что у нас нет доступа к загрузочным файлам, файлам восстановления и или системным файлам Android, когда мы просто просматриваем файлы при помощи браузера. Из чего следует утешительный вывод: нельзя просто так взять и вызвать своими действиями крах системы. Совсем другая ситуация возникает, когда у вас есть root-права. Так или иначе, с тем, что хранится в данном разделе, надо быть поаккуратнее: определенные приложения могут задействовать данные, которые здесь сохранены, и перемещение или удаление их может повлечь за собой нестабильную работу системы.
Теперь давайте посмотрим, что находится в разделе данных на вашем устройстве. Для того, чтобы это было возможно, в телефонах с Android версий Marshmallow или Nougat есть свой файловый менеджер, который дает доступ ко всему разделу. Эту опцию можно найти в меню Настройки- Память-Накопитель-Другое. Ряд аппаратов на более старых версиях Android могут иметь, а могут не иметь собственный файловый менеджер, зависит от производителя.
В качестве альтернативы есть множество сторонних приложений, доступных в Play Store, которые выполняют ту же самую роль, например, FX File Explorer или Total Commander.
Можно также управлять вашими файлами с вашего ПК при помощи подключения по USB. Стоит только удостовериться, что ваш телефон находится в режиме MTP (Передача файлов), чтобы вы могли видеть все свои файлы.
Получить доступ к памяти вашего устройства можно при помощи ПК или напрямую через файловый браузер
Если у вас есть ощущение, что память устройства выглядит переполненной и папок слишком много, приглядитесь к ним. Вы увидите многочисленные папки, связанные с приложениями, возможно, даже остатки от тех приложений, что вы уже удалили. Как правило, лучше не трогать никакие папки приложений, но если вы помните, что приложение было удалено, а папка от него осталась, ее удаление вреда не причинит. Скорее всего, она пустая или в ней остались какие-то бесполезные лог-файлы.
Даже если вы не устанавливали большого количества приложений, по умолчанию этот раздел с пользовательскими данными может содержать ряд папок – в них хранятся ваши контакты, музыка, картинки и все остальное. Вот самые основные папки, не связанные со сторонними приложениями, которые вы можете найти.
- Android – это место, куда по умолчанию сохраняются кэш приложений и данные. Эту папку не рекомендуется удалять, если вы не хотите потерять данные приложений. Удаление этой папки может привести к некорректной работе некоторых из них.
- Alarms, Ringtones, Notifications – как видно из названий, в этих папках хранятся аудиофайлы для будильников, рингтонов и уведомлений, которые могут быть использованы как дефолтными, так и сторонними приложениями.
- Cardboard – здесь хранятся данные для ряда приложений VR, а если таковых нет, она остается пустой.
- DCIM – здесь лежат фотографии, которые вы делали при помощи своего основного приложения камеры. Также вы можете увидеть такую папку и на карте microSD, если вы сохраняете фотографии и на нее.
- Downloads – здесь находится все, что скачано вами в веб-браузере, например, в Chrome или Firefox.
- Pictures, Music, Movies, Video – Это папки, которые по умолчанию используются вашими медиаприложениями. Некоторые приложения позволяют вам назначать другие папки, но большая часть медиаплееров по умолчанию будет использовать эти директории. Скриншоты чаще всего сохраняются в папке с картинками.
- Podcasts – Эта папка используется рядом приложений, чтобы отделять подкасты от остальных музыкальных файлов. Если вы не пользуетесь приложениями для прослушивания подкастов, она будет пустой.
Итак, какие папки мне можно (или нужно) удалять?
Не уверен – не удаляй. Это справедливо для всех папок приложений, и трогать их не стоит, за исключением тех случаев, когда вы точно знаете, что хотите сделать. Добавлять и удалять файлы из любых папок с медиа абсолютно безопасно, но постарайтесь в порыве наведения порядка не снести саму папку. Если вы видите, что папка пуста, например, ничего нет в папке Alarms, вы, можете подумать, что она и сама не нужна. Но, с другой стороны, папка не занимает много места. И возможно, она потребуется какому-либо приложению впоследствии, поэтому так ли вам необходимо ее удалять?
Со временем встроенная память вашего устройства будет содержать гораздо больше папок, чем было перечислено выше. Вы будете устанавливать и удалять все большее число приложений. Поэтому наводить порядок в своем устройстве никогда не повредит, ну, разве что вы вообще редко перемещаете файлы в своем телефоне, скачиваете и удаляете их. И еще, удаление пустой папки не освободит вам дополнительного места в памяти. Так что, если требуется выиграть место, лучше посмотрите, какие вы можете удалить ненужные приложения/фильмы, которые не станете пересматривать и т.п.
Теперь, когда вы получили более полную картину того, что это за папки хранятся в памяти вашего устройства, вам будет проще управлять своими файлами, не боясь «сделать что-нибудь не то».
Источник
Пять файловых менеджеров для Android
Приветствуем вас, Хабралюди! В этот раз я хочу рассказать вам о таком часто незаметном, но в то же время важном компоненте смартфона как файловый менеджер. С одной стороны, файловый менеджер является просто одной из утилит ОС и многие из нас даже не задумываются о его функциональности, с другой — мы ежедневно к нему обращаемся, поэтому важно, чтобы эта программа была максимальной удобной. И хотя в Meizu MX2 есть встроенный файловый менеджер, вполне удобный и функциональный, я расскажу вам про другие варианты..

Введение
Как и в случае с другими сравнениями, я решил выделить несколько объективных критериев для оценки «проводников», это позволит привести описание к общему знаменателю, а читателю будет проще ориентироваться в тексте:
- Внешний вид и удобство навигации
- Удобство выделения/вставки
- Поддержка внешних облачных сервисов
- Работа с архивами
- Другие функции
ES File Explorer
ES Проводник существует практически столько же времени, сколько и сам Android, я помню его в Android Market еще во времена Android 1.6/2.1, с тех пор программа часто обновлялась, но внешне менялась несильно. Однако буквально месяц назад приложение получило глобальное обновление, которое полностью изменило его внешний вид и логику управления.
Внешний вид и удобство навигации. Не могу сказать, что программа на 100% выполнена в Holo-стиле, однако ее внешний вид очень близок к нему. По умолчанию папки представлены в виде сетки 4х4, при желании вы можете поменять сетку на 5х5, либо же включить режим списка с различной степенью подробности.
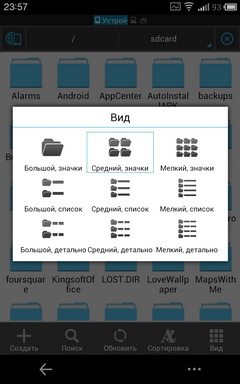
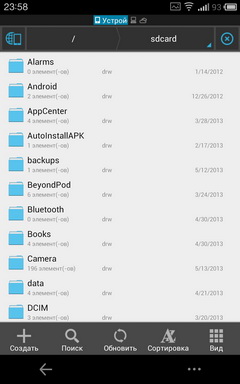

Удобство выделения/вставки. Долгое нажатие на папку или файл включает режим выделения, вам достаточно отметить галочкой нужные файлы, затем можно либо просто выбрать действие (копировать, переместить, удалить или переименовать), либо начать перемещать иконку удерживая на ней палец. В первом случае слева появится ярлык буфера обмена, с помощью которого удобно вставить скопированные файлы. Во втором случае по краям появляются четыре опции: отправить, удалить, поделиться с друзьями и копировать.
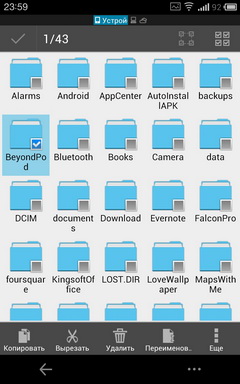
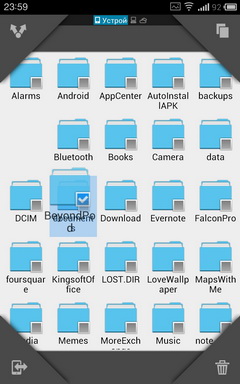
Поддержка внешних облачных сервисов. Облачные сервисы — сильная сторона ES Проводника. На данный момент он поддерживает почти все самые популярные «облака»: начиная от DropBox и SugarSync и заканчивая нашим локальным Я.Диском. После добавления сервиса, работа с ним ничем не отличается от взаимодействия с обычной папкой.
Работа с архивами. ES Проводник отлично работает со сжатыми архивами, при нажатии на такой файл, он просто откроется как обычная папка, а дальше вы уже можете разархивировать файлы, как вам нравится (полностью или точечно).
Другие функции. Помимо всего прочего, с помощью ES Проводника можно подключиться к FTP, локальной сети или другому смартфону с помощью Bluetooth.
Также в программу встроены простенькие заменители некоторых утилит, например из нее вы можете быстро удалить другие программы, просматривать фото, видео и аудиофайлы и использовать приложение Root-проводника.
Заключение. В дополнение ко всему выше написанному остается только сказать, что программа бесплатная и уже давно доступна в Play Market’e. Каких-то критичных недостатков у ES Проводника нет: простой, удобный, функциональный и бесплатный, а что еще нужно от подобных программ?
Solid Explorer
Пожалуй прозвище «Перспективный новичок» отлично подойдет этой программе. И хотя она доступна в маркете уже более полугода, на фоне «старичков» ES и Astro она по-прежнему выглядит молодой. Впрочем, возраст и качество программы не всегда тождественны.
Помнится, когда Solid Explorer только появился, еще в качестве бета-версии, он получил довольно теплые отзывы от пользователей, со временем программа развивалась и улучшалась, и вот сейчас мы можем спокойно говорить о Solid Explorer, как о серьезном игроке среди файловых менеджеров.
Внешний вид и удобство навигации. Дизайн Solid Explorer’a так и хочется назвать «воздушным». Приложение отлично выглядит и радует глаз. Кроме того его внешний вид прекрасно вписывается в «чистый» Android 4.х или же Flyme OS. Нижние вкладки обеспечивают быстрый доступ ко всем нужным функциям.
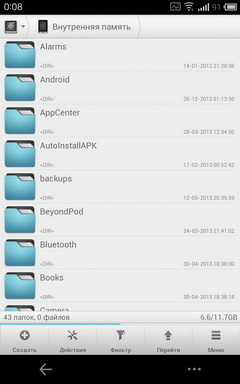
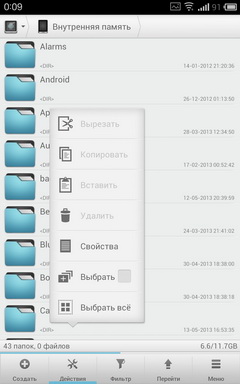
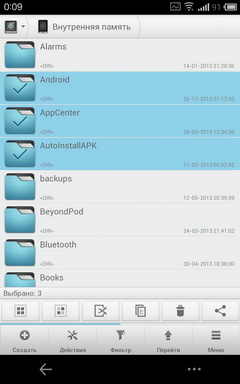
Удобство выделения/вставки. В Solid Explorer есть два способа выделения файлов. Первый довольно прост: вы нажимаете на иконку (именно на иконку, а не на название) файла, и он помечается галочкой. Тут же появляется меню работы с файлом/папкой.
В горизонтальном режиме окно Solid Explorer делится на две вкладки. Это удобно, когда вы хотите быстро перетащить файл или папку.
Кстати, программа поддерживает Drag’n’Drop
Второй способ: долгое нажатие по папке/файлу, и затем перед вами откроется окошко работы с ним.
Поддержка внешних облачных сервисов. Solid Explorer поддерживает 5 облачных хранилищ:
- Dropbox
- SugarSync
- Google Drive
- SkyDrive
- Box
Работа с «облаками» не отличается от работы с папками, однако чтобы открыть нужное хранилище, придется совершить довольно длинную цепочку действий: Перейти -> Сеть -> Облачное хранилище -> Выбрать нужное.
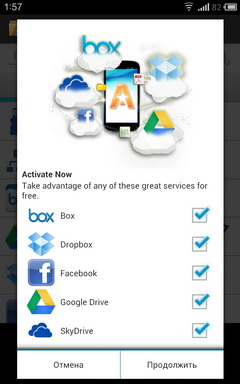

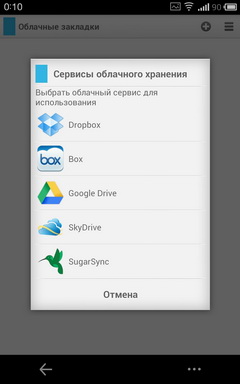
Хотя есть и другой путь: вы создаете ярлык облака прямо на рабочем столе и переходите к нему в одно нажатие.
Работа с архивами. Приложение поддерживает распаковку ZIP, RAR, TAR и RAR архивов, а также умеет самостоятельно запаковывать содержимое папки/папок в ZIP/TAR-архивы.
Другие функции. Программа имеет возможность заходить на FTP/SFTP-SMB-сервера, кроме того у нее есть возможность быстрого перехода к папке с фотографиями и загрузками.
Заключение. Solid Explorer — приятный внешне и многофункциональный «проводник», в нем отлично сочетается дизайн и количество настроек. Кроме того, разработчик добавил множество приятных мелочей, вроде того же drag’n’drop.
Стоимость программы 63 рубля, есть 14-дневный триал. Я рекомендую попробовать приложение и затем уже самостоятельно решить, подходит ли оно вам или нет, я же остался очень доволен возможностями Solid Explorer.
FX File Explorer
Не самое известное приложение-проводник, и тем не менее тоже довольно функциональное.
Внешний вид и удобство навигации. Чем мне нравится FX File Explorer — при первом открытии вы видите все нужные вам ярлыки и вкладки: корневая папка SD-карты, загрузки, фотографии, подключенные облачные сервисы и отсортированные по типам медиафайлы. Это очень удобно и избавляет от лишней навигации по проводнику.
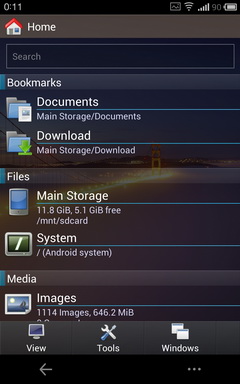
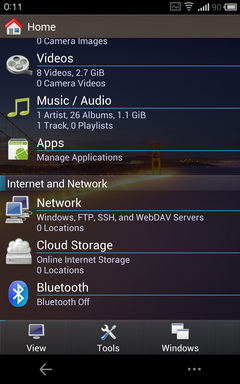
Что касается дизайна программы, то он явно на любителя, лично мне он нравится, а мой коллега воротит нос от одного взгляда на FX Explorer.
Удобство выделения/вставки. Чтобы быстро выделить файл, вам нужно коротко «свайпнуть» по нему справа налево, выглядит такой подход необычно, но к нему быстро привыкаешь. После выделения нужных файлов, удерживаете палец на иконке одного из них, и перед вами открывается меню для работы с ними. При копировании в верхней части программы отображается буфер обмена, с помощью которого можно быстро вставить выделенные файлы в нужную папку.
Поддержка внешних облачных сервисов. У FX Explorer’a изначально нет поддержки облачных сервисов, она покупается в виде отдельного AddOn’a, его стоимость составляет 88 рублей.
После его покупки снизу появляется вкладка Cloud Storage, в которой и находится список из всех добавленных вами сервисов. На данный момент приложение поддерживает следующие сервисы:
- Dropbox
- SugarSync
- Google Drive
- SkyDrive
- Box
Как и в случае с остальными программами, работа с «облаками» ничем не отличается от работы с обычной папкой.
Работа с архивами. Приложение поддерживает работу со следующими архивами: Zip, Tar, GZip, Bzip2, помимо их открытие поддерживается и сжатие в этих форматах. Для RAR-архивов поддерживается только распаковка.
Другие функции. У FX Explorer есть несколько любопытных функций: например открытие нескольких окон программ. Переключение между ними доступно с помощью вкладки Windows.
Кроме того программа поддерживает работу с FTP/SFTP/SMB-серверами, однако только при покупке дополнительного AddOn’a (того же, что открывает поддержку облачных сервисов).
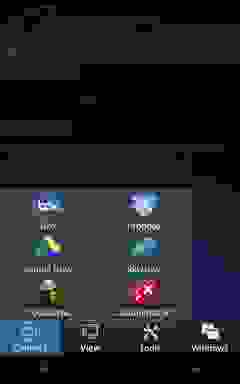
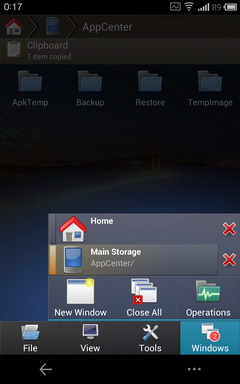
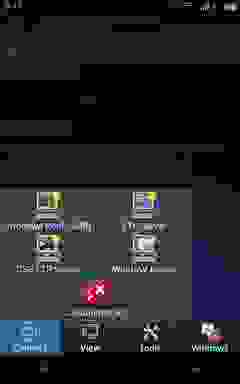
У приложения также есть встроенные просмотрщики видео, аудио и текстов.
Заключение. Если говорить субъективно, то FX Explorer — один из моих любимых проводников, однако после здравого взгляда на конкурентов, нельзя не отметить, что тот же ES Проводник и Solid Explorer выглядят значительно интереснее. Кроме того, ES Проводник бесплатен, а Solid Explorer стоит дешевле, чем AddOn к FX Explorer.
И все же я рекомендую самостоятельно оценить эту программу, может быть она вам понравится, как мне, но не исключено, что вы останетесь к ней равнодушны или даже недовольны.
Total Commander
Многие из вас наверняка с улыбкой вспомнят Total Commander, известный по версии для Windows. Думаю, некоторые используют его в качестве основного «проводника» и сейчас. С какого-то времени есть и «смартфонная» версия этого легендарного файлового менеджера.
Внешний вид и удобство навигации. При первом взгляде на Total Commander так и хочется назвать его внешний вид аскетичным. С другой стороны все нужные вкладки сразу же вынесены на главную страницу, что довольно удобно. В ландшафтной ориентации Total Commander делится на две вкладки, при желании можно включить такое разделение и для портретной ориентации.
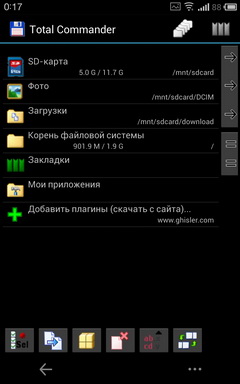
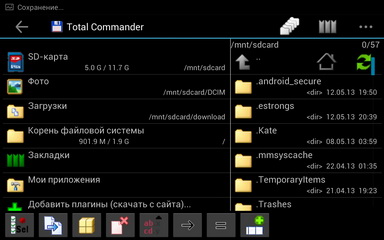
Удобство выделения/вставки. Как и у Solid Explorer (чей разработчик скорее всего «подсмотрел» эту функцию в Total Commander) в программе есть два способа переноса файлов:
1. Вы выделяете нужные файлы, нажимая на иконку слева от их имени. После выделения вы просто переносите их в другую папку с помощью drag’n’drop. В этом случае особенно удобен режим с двумя вкладками.
2. Второй вариант вполне традиционен: долгое нажатие на нужный файл и «копировать»/«вырезать» и затем долгое нажатие на папку, куда вы хотите перенести файлы и выбор опции «Вставить здесь».
Поддержка внешних облачных сервисов. По умолчанию у приложения нет поддержки ни одного из облачных сервисов, однако вы можете скачать специальный плагин WebDAV, с его помощью можно использовать сервисы, которые его поддерживают (например, Я.Диск). Кстати, еще есть отдельный неофициальный плагин с помощью которого вы можете использовать программу вместе с Dropbox.
Работа с архивами. Total Commander отлично справляется с Zip-архивами, он умеет не только открывать их, но и архивировать файлы в этот формат.
Другие функции. У Total Commander есть опциональная (с помощью плагинов) поддержка FTP и локальной сети. Кроме того, с помощью этой программы вы легко можете удалить ненужное вам приложение.
Заключение. Total Commander имеет большинство необходимых функций, некоторые дополнительные появляются с помощью установки плагинов. Однако внешний вид программы может отпугнуть неискушенного пользователя. В остальном же приложение весьма неплохое.
Стандартный файловый менеджер
Еще со времен М9, Meizu предустанавливает на свои смартфоны собственный файловый менеджер, он довольно прост, но если вы вспомните времена двухлетней давности, то отметите, что тогда производители не считали нужным установить даже такое приложение.
С помощью встроенного «проводника» вы можете быстро выделить файлы из списка свайпом по правому краю, и тут же переместить или удалить их. Кроме того, слева находится панель с быстрым доступом к популярным категориям файлов: фото, видео, музыка и загрузки.
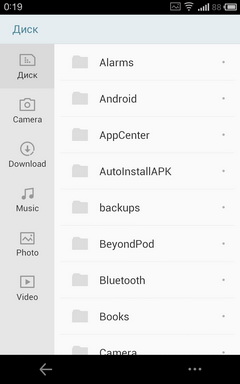
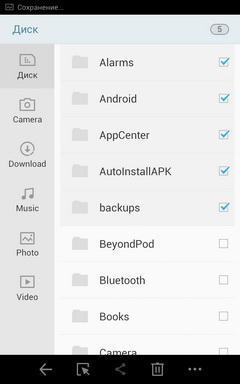
Конечно ни о какой поддержке «облаков» или FTP здесь речь не идет, но на то это и встроенный клиент, призванный удовлетворить потребности нетребовательных пользователей.
Итоги
Выбор файлового менеджера — дело сугубо индивидуальное: очень многое зависит от ваших потребностей и вкусов. Кому-то важнее внешний вид, кому-то функциональность, а кому-то хватит возможностей стандартного «проводника».
Однако, подвести итоги всё же стоит: на мой взгляд, самым оптимальным по соотношению внешний вид/функциональность являются ES Проводник и Solid Explorer. FX Explorer кажется мне удобным, но не очень красивым внешне, а у Total Commander уступает конкурентам функциональностью, к тому же чтобы сделать его столь же полезным по возможностям, как другие, надо будет качать и ставить плагины. Что касается Astro, то мне он показался неудобным и неинтуитивным. Иронично, что при всём при этом у него еще и самая высокая цена.
Источник






