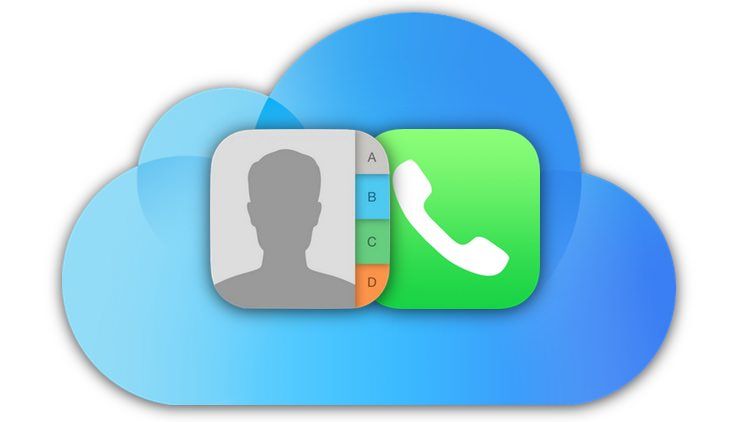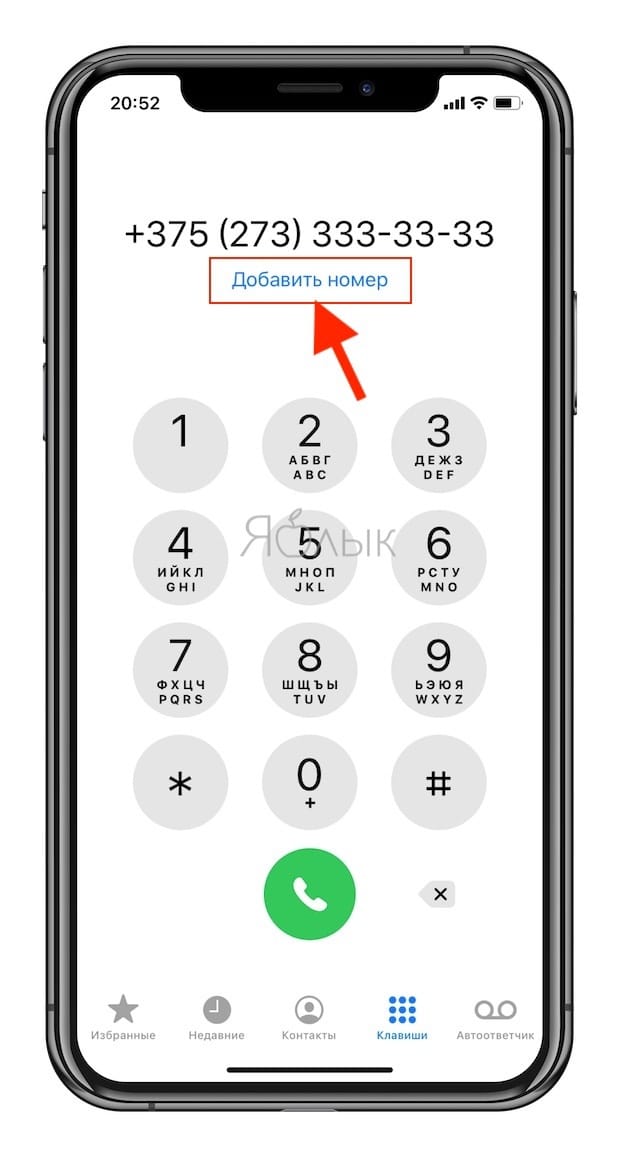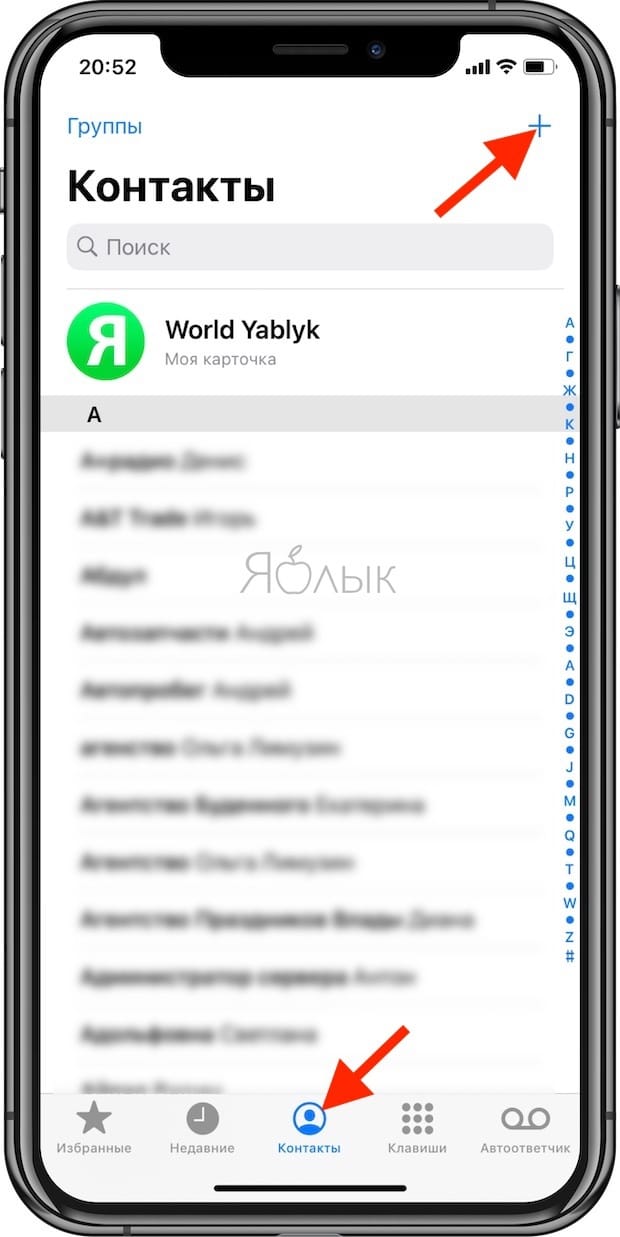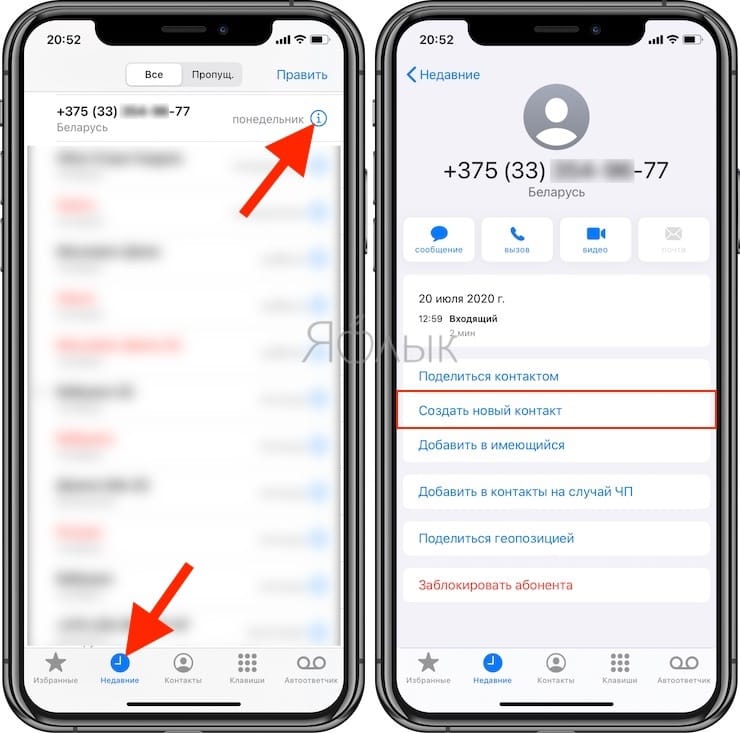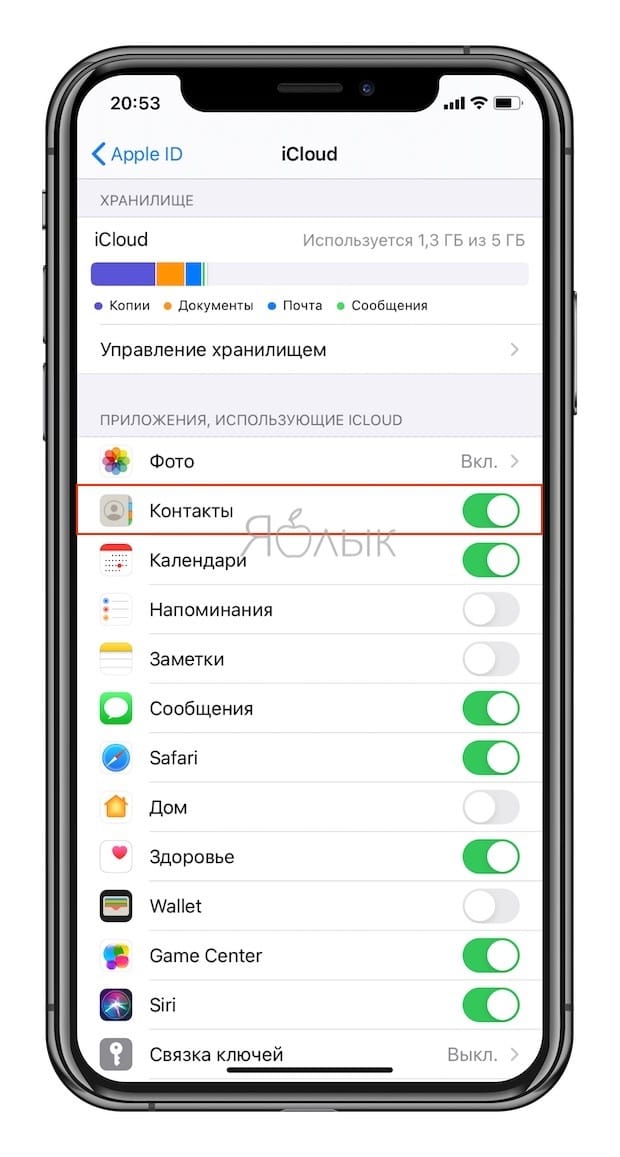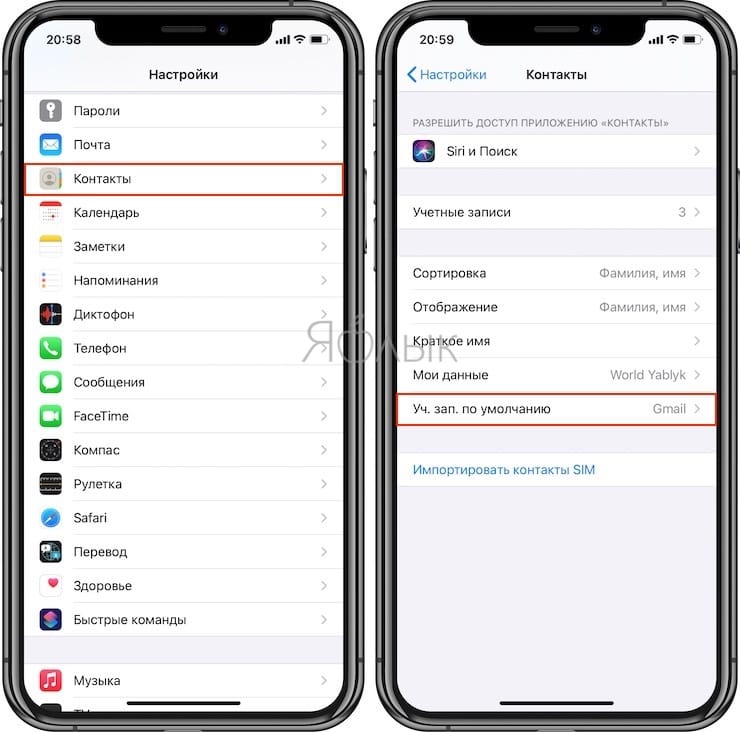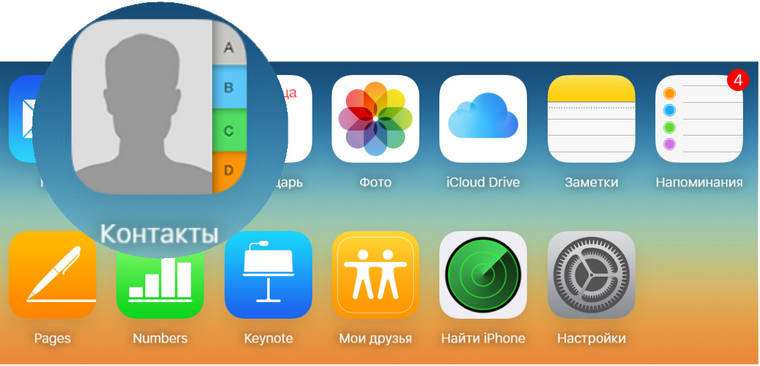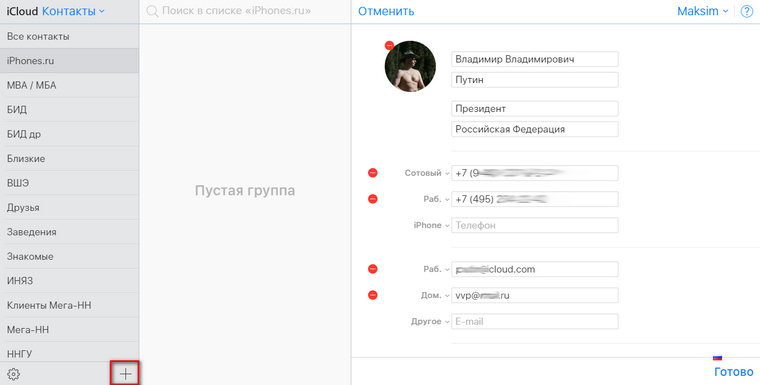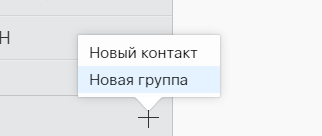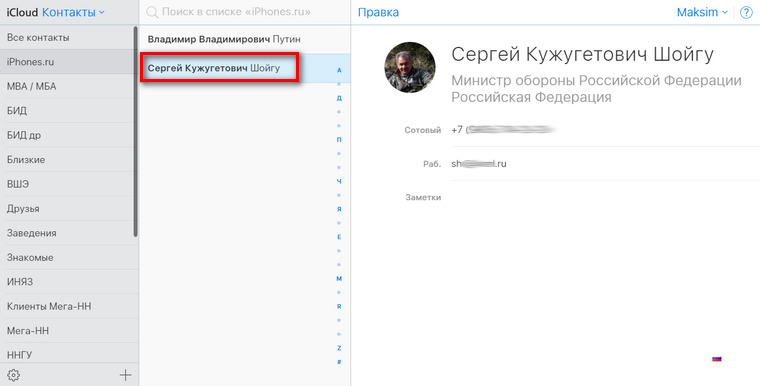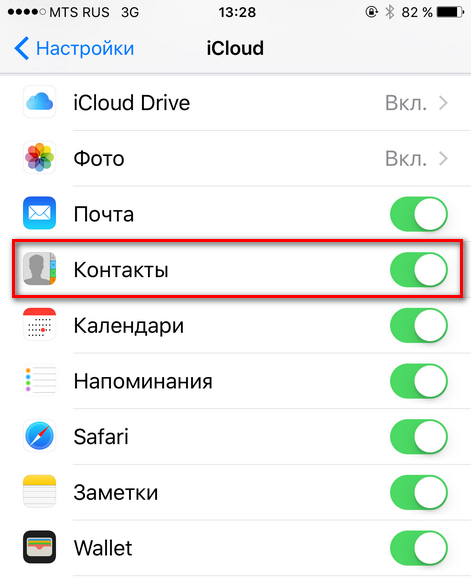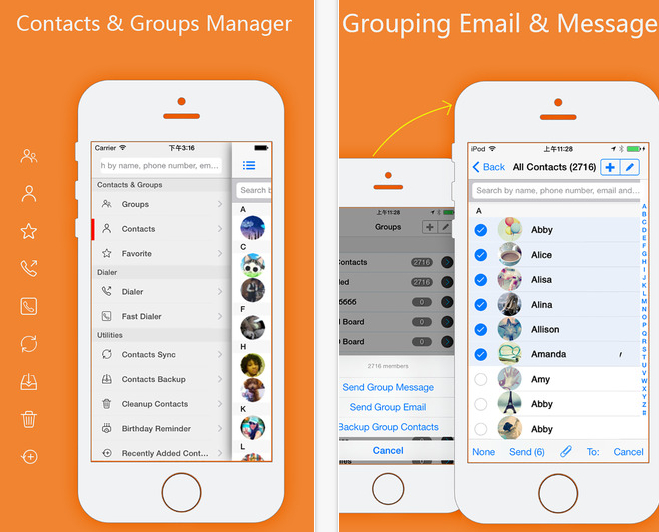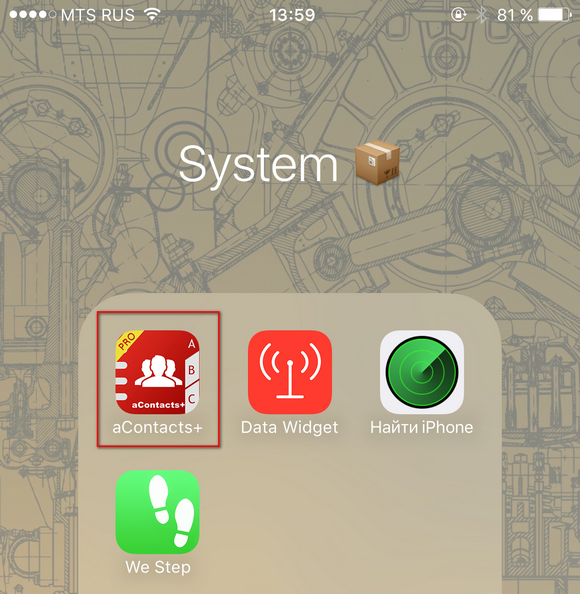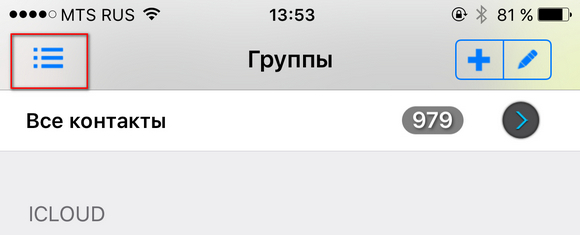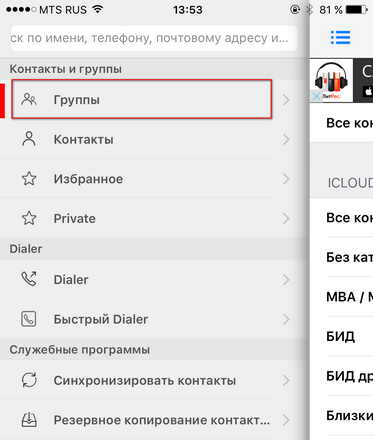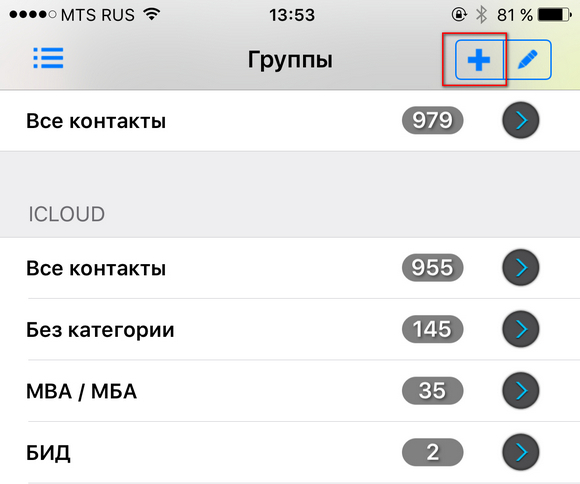- Настройка и использование контактов iCloud
- Настройка контактов iCloud
- На iPhone, iPad или iPod touch
- На компьютере Mac
- На веб-сайте iCloud.com или в iCloud для Windows
- Добавление контактов из сторонних учетных записей
- Использование приложения Finder или iTunes для синхронизации контактов
- Если у вас возникли проблемы с настройкой контактов iCloud
- Проверьте, правильно ли вы сохраняете контакты в iPhone и синхронизируете с iCloud
- Как создать новый контакт на iPhone – 3 способа
- Как правильно синхронизировать контакты на iPhone с iCloud
- Отключите синхронизацию контактов на iPhone с Gmail
- Управление контактами и их удаление на устройстве iPhone, iPad или iPod touch
- Настройка учетной записи контактов
- Включение и выключение параметра «Контакты» для учетной записи
- Выбор учетной записи по умолчанию для добавления новых контактов
- Изменение способа сортировки и отображения контактов
- Удаление контакта
- Как создать группы контактов в iPhone
- Группа контактов
- Создание группы
- iCloud
- Стороннее приложение
- Инструкция
- Ваше мнение
Настройка и использование контактов iCloud
Благодаря iCloud ваши контакты всегда доступны на мобильных устройствах и на компьютерах. Когда вы добавляете или обновляете контакт, iCloud делает это изменение доступным на всех устройствах.
Настройка контактов iCloud
При включении контактов iCloud вся информация*, хранящаяся на отдельных устройствах, отправляется в iCloud. Если отключить контакты iCloud, информация не будет автоматически перемещена из iCloud на устройство.
На iPhone, iPad или iPod touch
- Выберите «Настройки» > [ваше имя] > iCloud.
- Включите параметр «Контакты».
- При выводе приглашения объединить контакты или отменить операцию нажмите «Объединить».
Вся информация, хранящаяся в приложении «Контакты», отправится в iCloud.
На компьютере Mac
- Из строки меню в верхней части экрана компьютера перейдите в меню Apple > «Системные настройки», затем нажмите идентификатор Apple ID. В macOS Mojave и более ранних версий нажимать Apple ID не нужно.
- Щелкните iCloud.
- Установите флажок «Контакты».
Вся информация*, хранящаяся в приложении «Контакты», отправится в iCloud.
* Если информация о контактах хранится в разделе «На моем Mac», она не будет синхронизироваться автоматически. В приложении «Контакты» перетащите контакт из раздела «На моем Mac» в раздел «Все iCloud» или экспортируйте свои контакты в виде карточек Vcard, после чего синхронизируйте контакты вручную с помощью приложения Finder.
На веб-сайте iCloud.com или в iCloud для Windows
После включения контактов iCloud на устройстве iPhone, iPad, iPod touch или компьютере Mac ваши контакты отправляются в iCloud. Вы можете найти и изменить свои контакты на веб-сайте iCloud.com или в приложении iCloud для Windows. Все вносимые изменения автоматически обновляются на других ваших устройствах.
Если отключить контакты iCloud на устройстве iPhone, iPad, iPod touch или компьютере Mac, они не будут удаляться из iCloud и не будут автоматически обновляться, а вносимые вами изменения не будут обновляться на других ваших устройствах.
Добавление контактов из сторонних учетных записей
Если ваши контакты хранятся в стороннем почтовом сервисе, вы можете добавить учетную запись электронной почты на устройство iPhone, iPad или iPod touch. Затем убедитесь, что параметр «Контакты» включен.
Если у вас возникли проблемы с синхронизацией, отключите учетную запись.
Использование приложения Finder или iTunes для синхронизации контактов
Если вы не хотите использовать iCloud для управления контактами или хотите выполнить разовую синхронизацию, синхронизируйте контакты вручную с помощью приложения Finder или iTunes.
При синхронизации с помощью приложения Finder или iTunes информация хранится локально на ваших устройствах. В случае обновления одного из устройств в промежутке между синхронизациями возможны расхождения в информации. Например, если удалить контакты с компьютера после синхронизации с устройством iPhone, iPad или iPod touch, при следующей синхронизации с компьютером эти контакты будут также удалены с устройства iOS или iPadOS.
Если у вас возникли проблемы с настройкой контактов iCloud
- Обновите устройство iPhone, iPad или iPod touch до последней версии iOS либо iPadOS, а компьютер Mac до последней версии macOS.
- Убедитесь, что вход в iCloud выполнен с тем же идентификатором Apple ID, который используется для входа в систему на всех ваших устройствах.
- Настройте iCloud на всех своих устройствах. Если вы используете компьютер с ОС Windows, загрузите приложение iCloud для Windows.
- Убедитесь в наличии активного подключения к сети Wi-Fi, Интернету или сотовой сети передачи данных.
- Узнайте, что делать, если после настройки контактов iCloud отображаются повторяющиеся контакты.
- Получите помощь, если ваши контакты iCloud не синхронизируются.
Информация о продуктах, произведенных не компанией Apple, или о независимых веб-сайтах, неподконтрольных и не тестируемых компанией Apple, не носит рекомендательного или одобрительного характера. Компания Apple не несет никакой ответственности за выбор, функциональность и использование веб-сайтов или продукции сторонних производителей. Компания Apple также не несет ответственности за точность или достоверность данных, размещенных на веб-сайтах сторонних производителей. Обратитесь к поставщику за дополнительной информацией.
Источник
Проверьте, правильно ли вы сохраняете контакты в iPhone и синхронизируете с iCloud
Это руководство поможет новым пользователям iPhone понять принципы работы с контактами. FAQ затрагивает вопросы создания и синхронизации данных адресной книги с iCloud, а там определённо есть важные нюансы. Данный материал окажется особенно полезным для пользователей почты Gmail.
Вся работа с контактами осуществляется через приложения «Контакты» и «Телефон». На самом деле «Контакты», как отдельное приложение, бесполезны. В приложении «Телефон» уже имеется эта вкладка, которая полностью дублирует «Контакты». Так что можете спокойно прятать их на дальний экран спрингборда (домашнего экрана) или вовсе скрыть, если на iPhone установлена iOS 10 или новее.
Как создать новый контакт на iPhone – 3 способа
Способ 1. Запустите приложение «Телефон» и перейдите на вкладку «Клавиши». После того как наберёте номер нажмите на фразу-ссылку «Добавить номер».
Способ 2. Во вкладке «Контакты» нажмите на плюсик в правом верхнем углу.
Способ 3. Во вкладке «Недавние» выберите интересующий вас номер и нажмите на кнопку «i», расположенную справа. Затем тапните по пункту «Создать новый контакт».
Как правильно синхронизировать контакты на iPhone с iCloud
Для начала у вас должна быть активирована учётная запись iCloud (был осуществлён вход через Apple ID), а пройдя в Настройки → iCloud убедитесь в том, что переключатель напротив пункта «Контакты» включён.
Начиная с iOS 10.3 меню iCloud находится в разделе Apple ID в самом верху главного экрана приложения Настройки.
Проверить синхронизацию контактов с iCloud можно через веб-версию сервиса. Для этого пройдите на сайт iCloud.com с компьютера, авторизуйтесь в своей учётной записи и убедитесь в том, что в разделе «Контакты» появились все записи с iPhone.
Отключите синхронизацию контактов на iPhone с Gmail
Есть и альтернативный вариант синхронизации — почта Gmail. Но если вам хватает того, что iPhone автоматически выгружает все данные по контактам в iCloud, то активировать синхронизацию с учётной записью Gmail не стоит, чтобы не возникало путаницы.
Для того чтобы отключить синхронизацию контактов на iPhone с Gmail:
На iOS 14 и новее
1. Откройте приложение Настройки и перейдите в раздел Почта → Учетные записи.
2. Выберите учетную запись Gmail и отключите синхронизацию контактов.
На iOS 8 — iOS 13
1. Откройте приложение Настройки и перейдите в раздел Учетные записи и пароли.
2. Выберите учетную запись Gmail и отключите синхронизацию контактов.
Если же вы всё-таки решите использовать синхронизацию контактов с Gmail в качестве основной (для сохранения новых контактов), то не забудьте пройти в Настройки → Контакты → Уч. записи по умолчанию.
И установить галочку приоритета рядом с Gmail.
Источник
Управление контактами и их удаление на устройстве iPhone, iPad или iPod touch
Узнайте, как настраивать контакты и управлять тем, что отображается в программе «Контакты», удалять контакты и выполнять другие задачи.
Настройка учетной записи контактов
В учетных записях электронной почты можно настроить общий доступ к контактам для программы «Контакты». Если у вас есть учетная запись контактов, например деловой или школьный справочник, ее также можно настроить. Вот как использовать эту функцию:
- Выберите «Настройки» > «Контакты» > «Учетные записи».
- Нажмите кнопку «Добавить учетную запись».
- Нажмите службу, в которой у вас есть учетная запись. Или нажмите «Другое» для настройки учетной записи контактов, например учетной записи LDAP или CardDAV.
- Введите информацию и пароль.
- Нажмите «Далее».
Если в программе «Контакты» у вас настроено несколько учетных записей и необходимо просмотреть контакты только для одной из них, откройте программу «Контакты» и нажмите «Группы» в левом верхнем углу.
Включение и выключение параметра «Контакты» для учетной записи
Необходимо добавить или удалить все контакты из учетной записи, которая уже настроена? Просто выключите или выключите параметр «Контакты» для учетной записи:
- Выберите «Настройки» > «Контакты» > «Учетные записи».
- Нажмите учетную запись, контакты которой необходимо добавить или удалить.
- Чтобы добавить контакты, включите параметр «Контакты». Чтобы удалить контакты, выключите параметр «Контакты», затем нажмите «Удалить с iPhone».
Выбор учетной записи по умолчанию для добавления новых контактов
Если в программе «Контакты» настроено несколько учетных записей, можно выбрать учетную запись по умолчанию для добавления новых контактов. Просто выберите «Настройки» > «Контакты» > «Уч. зап. по умолчанию» и выберите учетную запись.
Изменение способа сортировки и отображения контактов
Можно выбрать способ сортировки контактов, например в алфавитном порядке по имени или фамилии. Просто выберите «Настройки» > «Контакты» и выберите значения для следующих параметров:
- «Порядок сортировки»: сортировка контактов в алфавитном порядке по имени или фамилии.
- «Порядок отображения»: отображение имен контактов до или после фамилий.
- «Краткое имя»: выбор способа отображения имен в таких программах, как «Почта», «Сообщения», «Телефон» и т. д.
Удаление контакта
В случае удаления контакта он навсегда удаляется с устройства. В случае удаления контакта из учетной записи электронной почты он также навсегда удаляется со всех устройств, где выполнен вход в эту учетную запись.
Порядок удаления контакта:
- Откройте программу «Контакты» и нажмите контакт, который необходимо удалить.
- Нажмите «Править».
- Прокрутите вниз и нажмите «Удалить контакт», затем еще раз нажмите «Удалить контакт» для подтверждения.
Источник
Как создать группы контактов в iPhone
Упрощаем себе жизнь.
Много вопросов возникло по созданию групп в статье «Как организовать свои контакты». Сейчас всё решим. Поехали!
Группа контактов
Возможность создавать группы в iPhone появилась давно. Только не все про неё знают. Возможно, причина в том, что средствами стандартных приложений это сделать затруднительно.
Создание группы
Есть два способа:
iCloud
- 1. Заходим на iCloud.com.
- 2. Переходим в «Контакты».
3. Нажимаем на «плюс».
4. Выбираем «Новая группа».
5. Появится слева новая строчка с названием группы.
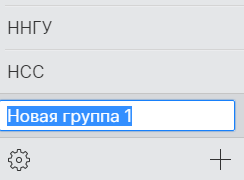
Внимание!
Удалив контакт из списка группы, он исчезнет из самой группы, но в общем перечне будет присутствовать.
Все автоматически синхронизируется с iPhone, если у вас включена синхронизация контактов по iCloud.
Проверить можно здесь: Настройки > iCloud > Контакты
Стороннее приложение
В нелегком деле управления группами и контактами на iOS помогают разработчики. Например, я пользуюсь бесплатным софтом aContacts Pro.
aContacts – приложение для управления адресной книгой, разработанное для работы с личными контактами, групповыми SMS, электронными сообщениями и так далее.
Инструкция
Чтобы быстро создать группу в приложении, следуйте следующим шагам:
- 1. Заходим в приложение.
2. Щелкаем на значок меню.
3. Выбираем раздел «Группы».
4. Нажимаем на «Плюс».
5. Вводим название группы.
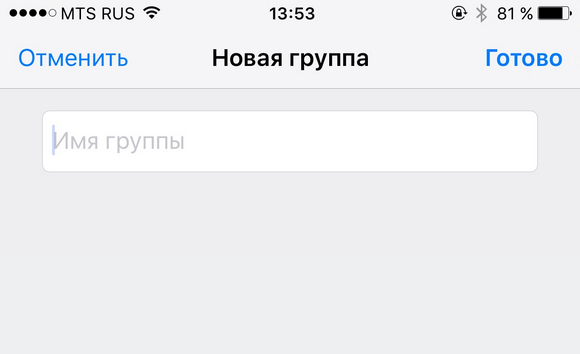
Ваше мнение
Уважаемые читатели, а как вы решаете данную задачу? Какими программами пользуетесь? Признавайтесь в комментариях : )
Источник