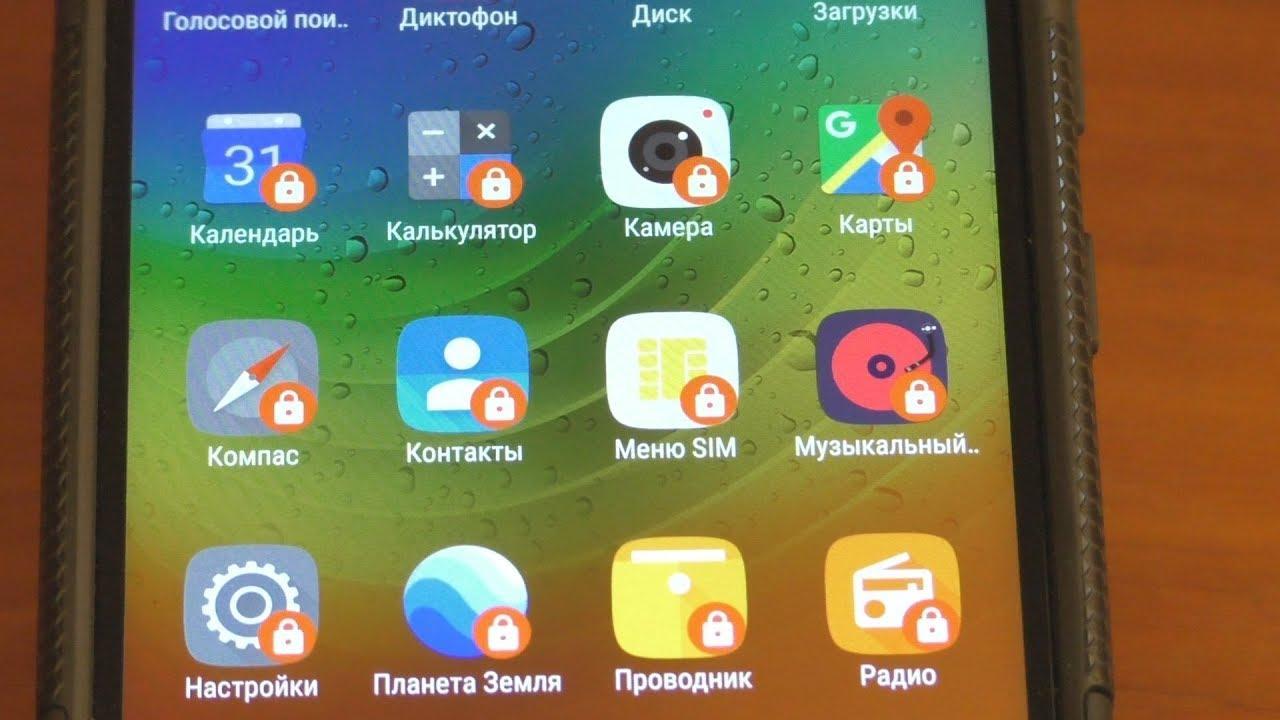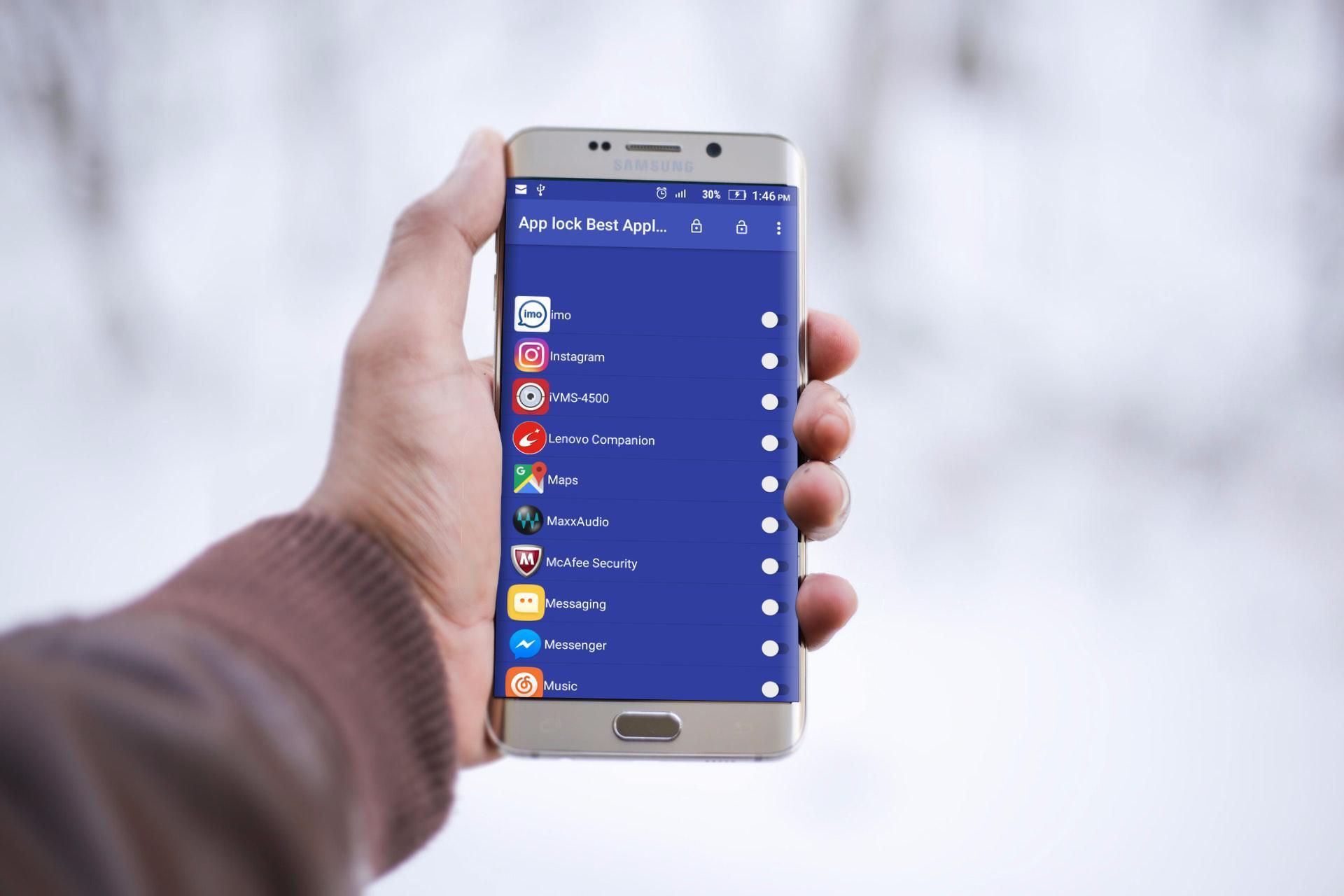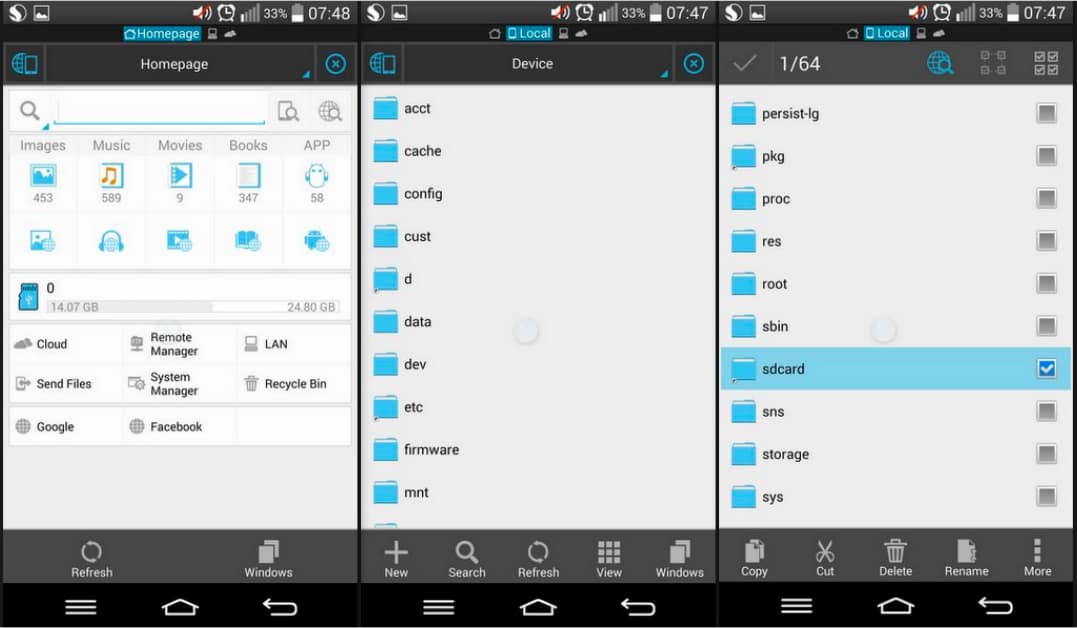- Как запаролить папку на Андроиде — все способы
- Зачем создавать защищенную папку на Андроиде
- Можно ли запаролить папку на Android без сторонних программ
- Как поставить пароль на папку
- AppLock
- File Folder Secure
- LOCKit
- ES Проводник
- Как заблокировать другие важные данные
- Как заблокировать «Галерею»
- Приложения
- Что делать, если пароль от папки забыт или утерян
- Как поставить пароль на папку в Андроид
- Установка пароля на папку в Android
- Способ 1: AppLock
- Способ 2: File and Folder Secure
- Способ 3: ES Проводник
- Где хранятся пароли на Android
- Просмотр всех паролей в приложении Google
- Как проверить свои пароли на надежность
- Где пароли хранятся в браузере
- Google Chrome
- Yandex Браузер
- Firefox
- Opera
Как запаролить папку на Андроиде — все способы
На современных смартфонах хранится много секретных данных – доступ к банковским счетам, личные фотографии и видео, деловая переписка. Поэтому вопрос защиты данных на девайсе беспокоит многих людей, для которых становится актуальным вопрос, как запаролить папку на Андроиде. Это поможет не только защитить важную информацию от посторонних, но и уберечь детей от просмотра ненужного контента.
Зачем создавать защищенную папку на Андроиде
В жизни часто складываются так, что нужно передать девайс в посторонние руки. Повлиять на ситуацию бывает достаточно сложно, поскольку это происходит в аэропортах, на таможнях. Отказ показать свой телефон может привести к тому, что человека не пропустят через границу или на самолет. Но что делать, если нет желания показывать личную информацию даже человеку при исполнении.
Скрыть содержимое своего девайса от любопытных глаз можно при помощи пароля. Установив его, не придется переживать, передавая телефон в чужие руки. Нужно только знать, как поставить пароль на папку в телефоне Андроид, чтобы защитить важные данные, но при этом не потерять их.
Можно ли запаролить папку на Android без сторонних программ
Защита данных является важной задачей. Но многим потребителям необходимо сделать это быстро. Поэтому им нужно знать, можно ли без сторонних программ запаролить данные. На некоторых смартфонах Galaxy, Huawei, Redmi, Xiaomi, ZTE, Самсунг действительно есть такая возможность с применением стандартных настроек.
Чтобы скрыть какую-либо папку, нужно в настройках выбрать «Безопасность», а затем задать ПИН-код. После этого ввести цифровой код. Дальнейшее открытие файлов станет возможным только после введения пароля.
Обратите внимание! Применение возможностей стандартных настроек является самым простым способом защиты данных. Но, к сожалению, на большинстве устройств с Андроид для установки шифра необходимо скачивать специальные приложения.
Как поставить пароль на папку
Повысить защиту девайса с помощью шифра позволяют специальные приложения. Для этого необходимо зайти в Play Market и скачать выбранную программу, которая надежно защитит телефон и при этом не нарушит работу системы.
AppLock
Это очень эффективное и многофункциональное приложение, позволяющее устанавливать пароль с помощью простых действий. Программу надо скачать на телефон. После запуска она попросит установить шифр на данные, которые нужно скрыть.
Код должен состоять из четырех цифр. После выполнения этих простых манипуляций доступ к данным будет ограничен.
File Folder Secure
Это одно из самых простых и удобных приложений, которое не имеет лишних функций, рекламы и не угнетает работу Android. Программу надо скачать на гаджет, а затем с ее помощью установить пароли. Но нужно помнить, что после этого открыть папку без введения пароля будет невозможно. Нужно указывать адрес электронной почты, с помощью которой потом можно будет восстановить доступ. После запуска программы нажатием пальца следует выбрать папки, которые нужно скрыть, тапнуть по значку замка и ввести числовой код.
LOCKit
Данная программа позволяет установить защиту как на целую папку, так и на файлы по отдельности. Большой плюс в том, что приложение позволяет скрыть не только файлы, но и иконку программы, поэтому никто не догадается, что она установлена на гаджет. Утилиту надо скачать на смартфон, запустить и поставить пароли.
ES Проводник
ПО предназначено для использования в качестве диспетчера задач. Также оно обладает возможностью блокировать отдельные кнопки. Проводник надо скачать и запустить на телефоне. После этого нужно найти домашнюю папку и в меню выбрать «Создать». Затем завести новую папку и перенести в нее все файлы, которые надо скрыть. В главном меню выбрать функцию шифровки и ввести пароль, который нужно отправить на email.
Установка ES Проводника
Важно! Шифр устанавливается только на папку с файлами. Нужно сначала туда сохранить все данные и только после этого ставить шифр. После запароливания внести изменения не получится.
Как заблокировать другие важные данные
Процедура установки пароля на разнообразные файлы отличается. Способы, как заблокировать текстовые документы или программы, могут отличаться от тех, которые применяются для галереи. Поэтому так важно выбрать тот способ защиты который подходит к определенным файлам.
Как заблокировать «Галерею»
На Андроид наиболее надежной защитой считается установка графического ключа. Такой метод применяется для того, чтобы обезопасить «Галерею» на своем телефоне. Сделать это можно с помощью программ Smart Loock Free, App Protector, Smart AppLock. Чтобы установить графический код, необходимо выбрать в программе иконку «+» и приложить свой палец в специальном окне.
Приложения
Защита нужна для файлов, содержащих личную информацию: контакты, записи, реквизиты онлайн-банков. Код устанавливается без специальных программ. Для этого необходимо:
- Зайти в «Настройки».
- Выбрать нужные ПО и «Защиту».
- После этого на выбранные файлы можно установить пароль.
При таком способе защиты запароленных приложений может быть сколько угодно.
Что делать, если пароль от папки забыт или утерян
Случаются разные непредвиденные ситуации, когда теряется код. Решить проблему можно с помощью опции «Дешифровать» в стандартных настройках. После выполнения этой процедуры защита с папок будет снята. Также можно попробовать восстановить доступ с помощью Google-аккаунта, на котором хранятся пароли.
Важно! Восстановление паролей с помощью Google-аккаунта возможно только при условии, что они были сохранены там во время шифрования файлов.
Безопасность личных данных на смартфоне является важным аспектом в работе с ним. Поэтому так важно знать, как поставить пароль на папку на Андроиде и какие способы для этого используются.
Источник
Как поставить пароль на папку в Андроид
Безопасность операционной системы Android не идеальна. Сейчас хоть и есть возможность установить различные пин-коды, но они полностью блокируют устройство. Иногда необходимо уберечь отдельную папку от посторонних. Сделать это с помощью стандартных функций невозможно, поэтому приходится прибегать к установке дополнительного софта.
Установка пароля на папку в Android
Существует множество различных приложений и утилит, которые призваны улучшить защиту вашего устройства с помощью установки паролей. Мы рассмотрим несколько самых лучших и надежных вариантов. Следуя нашим инструкциям, вы с легкостью сможете поставить защиту на каталог с важными данными в любой из нижеперечисленных программ.
Способ 1: AppLock
Известное многим ПО AppLock позволяет не только заблокировать определенные приложения, но и поставить защиту на папки с фото, видео или ограничить доступ к проводнику. Делается это всего за несколько простых шагов:
- Загрузите приложение на ваше устройство.
Сначала потребуется установить один общий пин-код, в будущем он будет применяться к папкам и приложениям.
Если требуется, поставьте блокировку на проводник — так посторонний не сможет перейти к хранилищу файлов.

Способ 2: File and Folder Secure
Если необходимо быстро и надежно защитить выбранные папки с помощью установки пароля, рекомендуем воспользоваться File and Folder Secure. Работать с данной программой очень просто, а настройка выполняется несколькими действиями:
- Установите приложение на смартфон или планшет.
Способ 3: ES Проводник
ES Проводник является бесплатным приложением, выполняющее функции расширенного проводника, менеджера приложений и диспетчера задач. С его помощью также можно установить блокировку на определенные директории. Делается это следующим образом:
Перейдите в домашнюю папку и выберите «Создать», после чего создайте пустую папку.
Далее вам остается перенести в нее важные файлы и нажать на «Шифровать».
Введите пароль, а также можете выбрать отправку пароля на электронную почту.
При установке защиты обратите внимание, что ES Проводник позволяет шифровать только каталоги, внутри которых есть файлы, поэтому сначала их нужно туда перенести или же уже ставить пароль на заполненную папку.
В эту инструкцию можно было бы включить еще ряд программ, но все они идентичны и работают по одному и тому же принципу. Мы постарались отобрать ряд самых хороших и надежных приложений для установки защиты на файлы в операционной системе Android.
Помимо этой статьи, на сайте еще 12470 инструкций.
Добавьте сайт Lumpics.ru в закладки (CTRL+D) и мы точно еще пригодимся вам.
Отблагодарите автора, поделитесь статьей в социальных сетях.
Источник
Где хранятся пароли на Android
Эксперты в области IT-технологий рекомендуют использовать уникальный пароль для каждого интернет-ресурса. Однако, со временем, даже у одного пользователя может накопиться столько паролей, что запомнить их будет попросту невозможно.
Для решения этой задачи можно использовать диспетчер паролей. Кроме того, большинство современных браузеров имеет встроенный диспетчер паролей. В последних версиях Android доступ к таким данным имеет защиту на уровне системы.
Где посмотреть пароли на Андроиде? Ниже рассмотрим самые распространенные способы. Мы также увидим, как можно проверить свои пароли на надежность, чтобы впоследствии, избежать их кражи.
Просмотр всех паролей в приложении Google
В приложении Google хранится множество настроек, которые связаны с вашей учетной записью. Есть здесь и отдельный раздел, в котором сохраняются пароли для доступа к сайтам и приложениям, когда-либо установленным на вашем смартфоне. Для того, чтобы найти этот раздел, сделайте следующее:
Шаг 1. Откройте «Настройки Android». Отыщите соответствующий ярлык в меню приложений или на рабочем столе.
Шаг 2. Прокрутите страницу вниз и найдите раздел «Google».
Шаг 3. Нажмите на «Управление аккаунтом Google».
Шаг 4. Сделайте свайп влево.
Шаг 5. Сделайте еще один свайп влево.
Шаг 6. Нажмите кнопку «Начать».
Шаг 7. Прокрутите горизонтальное меню до пункта «Безопасность» и нажмите по нему.
Шаг 8. Пролистайте страницу вниз до раздела «Диспетчер паролей» и откройте его.
Диспетчер паролей – программа, которая хранит все ваши пароли в скрытом и/или зашифрованном виде, и, при необходимости, использует автозаполнение. Доступ к вашим паролям может быть защищен отпечатком пальца или Face ID.
Шаг 9. В открывшемся списке можно найти нужный ресурс с помощью строки поиска. Для этого, нажмите по ней.
Шаг 10. Начните вводить адрес сайта, к которому хотите узнать пароль. В выпавшем списке выберите нужное.
Шаг 11. Подтвердите, что это вы. Для этого, используйте свой отпечаток пальца или другой способ разблокировки.
Шаг 12. Нажмите на изображение глаза, чтобы посмотреть пароль. При необходимости, пароль можно удалить или изменить.
Как проверить свои пароли на надежность
Некоторые пользователи устанавливают откровенно слабые пароли. Кто-то даже использует один и тот же пароль для всех сайтов. Однако, это небезопасно.
Google поможет автоматически проверить, какие пароли слабые, а какие, возможно даже были взломаны. Чтобы проверить все свои пароли, сделайте следующее:
Шаг 1. Вернитесь к главному окну «Диспетчера паролей» и нажмите на кнопку «Проверить пароли».
Шаг 2. Нажмите на кнопку «Перейти на страницу проверки паролей».
Шаг 3. Нажмите кнопку «Продолжить».
Шаг 4. Коснитесь сканера отпечатков пальцев для прохождения идентификации.
Шаг 5. Если у вас нет, ни сканера, ни разблокировки по лицу, нажмите кнопку «Использовать ключ» и следуйте подсказкам.
Шаг 6. Дождитесь, пока система отобразит полученную информацию. Нажмите на кнопку «Пароль был похищен. Смените пароли прямо сейчас».
Шаг 7. Выберите «Сменить пароль».
Шаг 8. Дождитесь, пока на экране будет запущен выбранный ресурс. Затем, введите новый пароль и его подтверждение. Следуйте подсказкам, которые появятся на экране.
Обратите внимание! Для того, чтобы у вас не было повторяющихся паролей, вы можете использовать автоматический генератор паролей от Google.
Генератор паролей — программа, которая создает произвольные комбинации цифр, символов и букв. Сгенерированные таким образом пароли очень трудно взломать. Конечно, запомнить такие комбинации очень сложно. Поэтому, обычно, генератор паролей используют вместе с диспетчером паролей.
Где пароли хранятся в браузере
Пароли для доступа к различным веб-сайтам также сохраняются в ваших браузерах. Рассмотрим, как их найти.
Google Chrome
Шаг 1. Запустите браузер Google Chrome.
Шаг 2. Нажмите на три точки в правом верхнем углу.
Шаг 3. Откройте «Настройки».
Шаг 4. Выберите пункт «Пароли».
Шаг 5. Пароли можно найти и посмотреть в нижней части открывшейся страницы.
Yandex Браузер
Шаг 1. Нажмите на три точки в нижнем правом углу.
Шаг 2. Откройте «Настройки».
Шаг 3. В разделе «Мои данные» запустите «Менеджер личных данных».
Шаг 4. Нажмите на кнопку «Пароли» для получения дополнительной информации.
Firefox
Шаг 1. Нажмите на три точки в нижнем правом углу.
Шаг 2. Нажмите на кнопку «Настройки».
Шаг 3. Перейдите в раздел «Логины и пароли».
Шаг 4. Затем откройте «Сохраненные логины».
Шаг 5. Пройдите идентификацию с помощью отпечатка пальца или ключа разблокировки.
Шаг 6. Перейдите к нужному сайту и посмотрите сохраненные логин и пароль.
Opera
Чтобы посмотреть пароли на Андроиде в Opera, сделайте следующее:
Шаг 1. Нажмите на логотип «Opera», который находится в правом нижнем углу.
Шаг 2. Откройте «Настройки».
Шаг 3. Прокрутите страницу вниз до раздела «Конфиденциальность» и найдите подраздел «Пароли». Нажмите по нему.
Шаг 4. В открывшемся окне перейдите в «Сохраненные пароли».
Источник