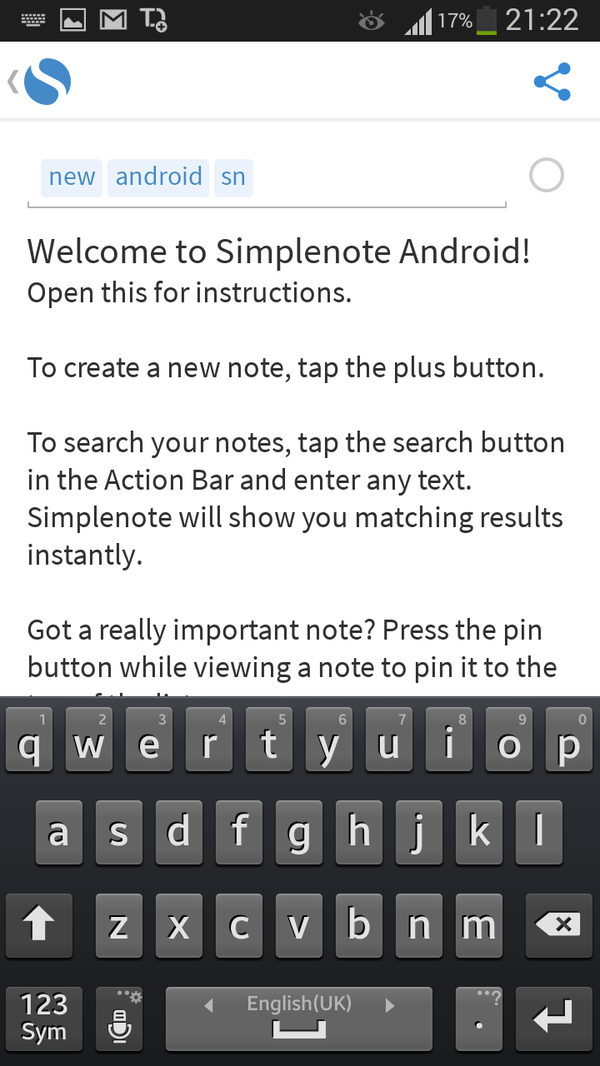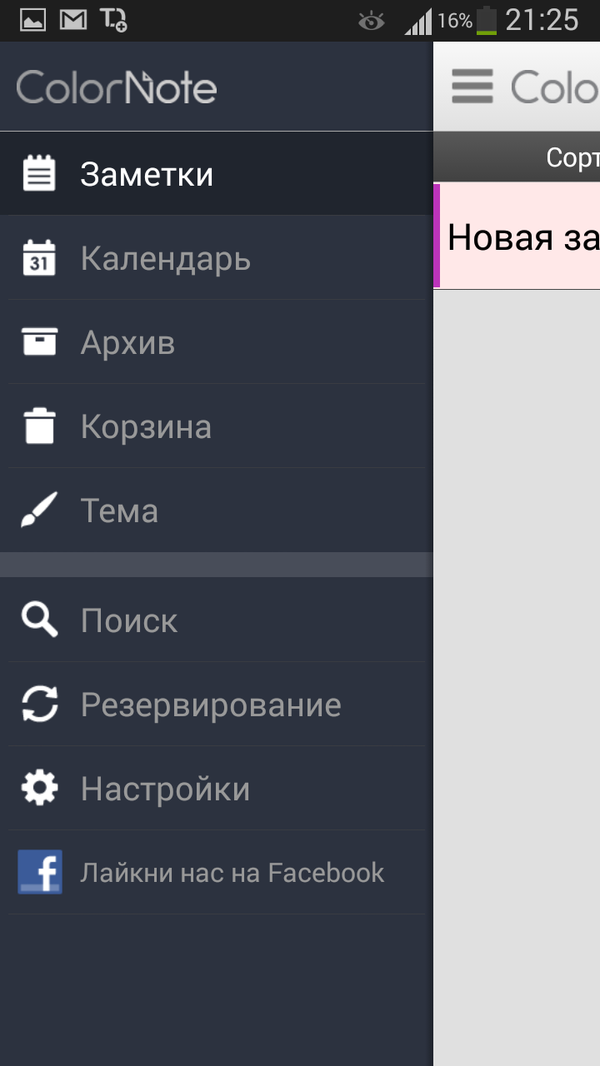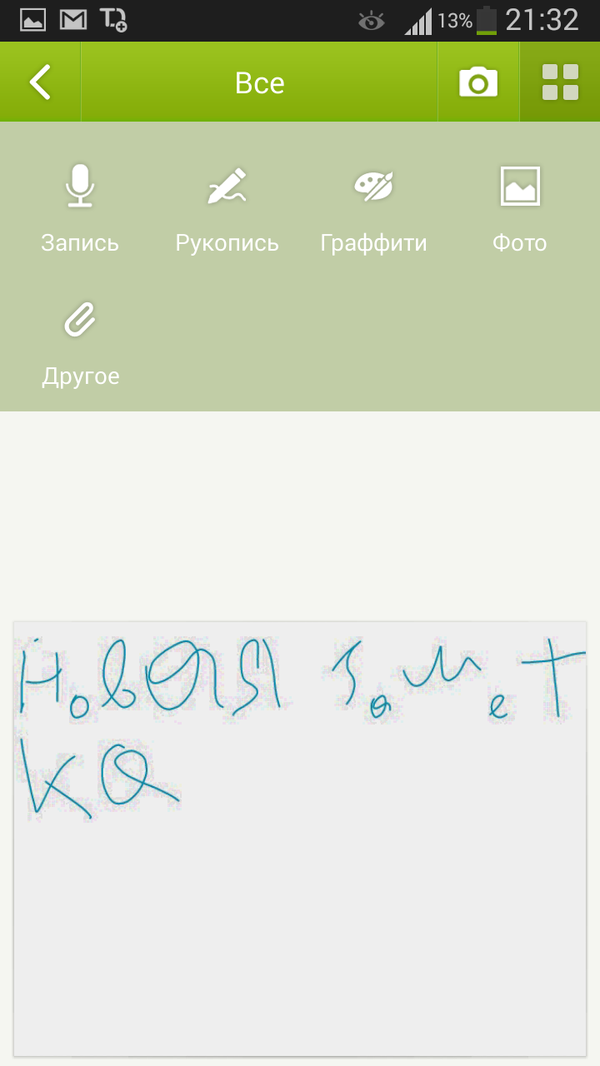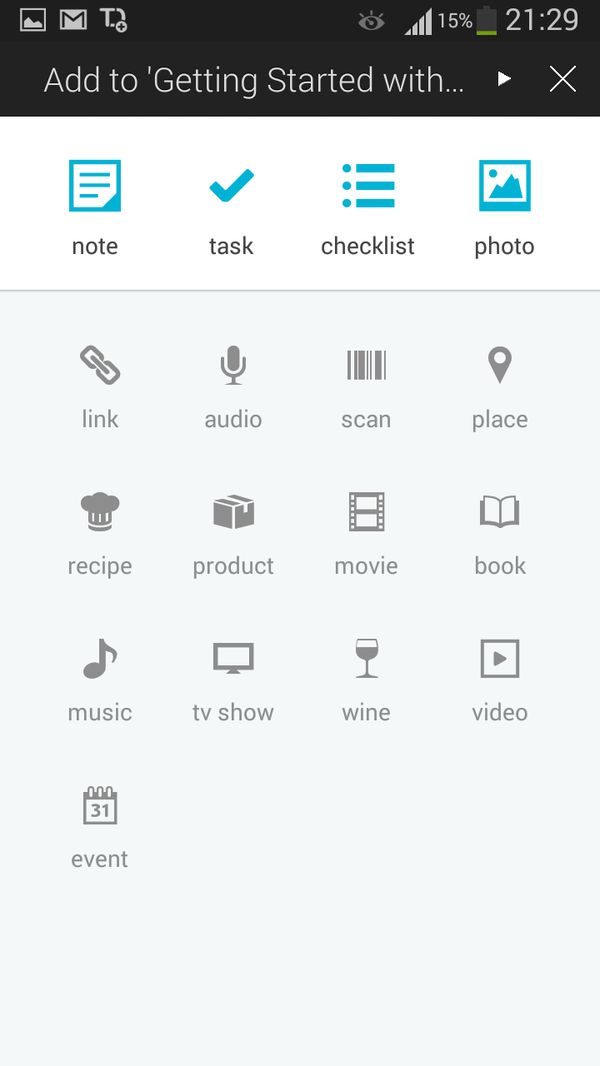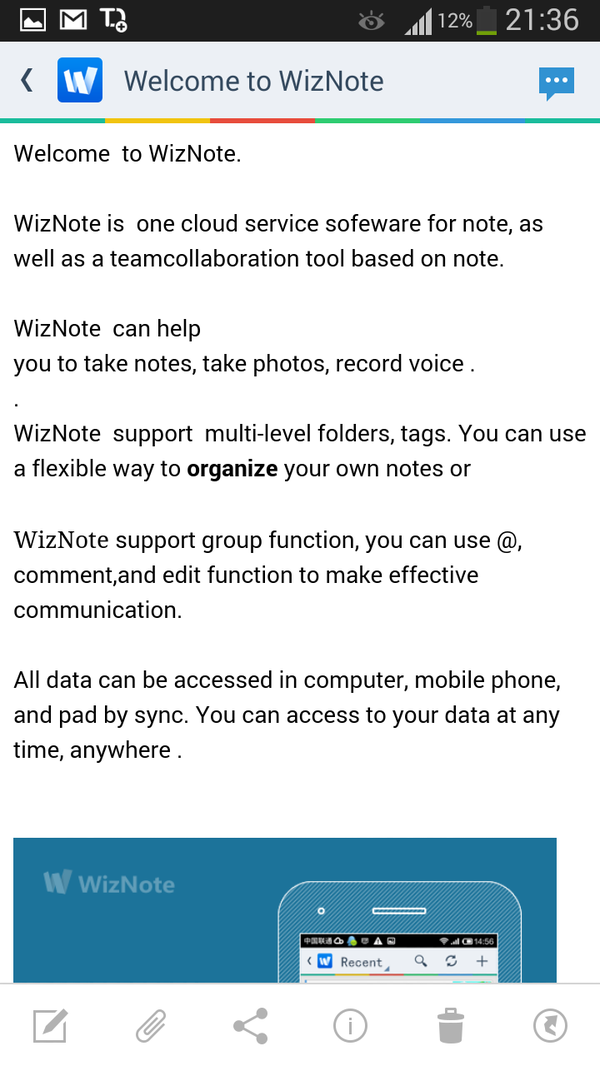- Путеводитель по менеджерам заметок для Android
- Simplenote
- m> notes
- ColorNote
- GNotes
- Google Keep
- OneNote
- Evernote
- Springpad
- Note Everything
- WizNote
- В какой папке находятся заметки на андроиде? —
- Где хранятся записи блокнота в Андроиде?
- Есть ли в Android приложение для заметок?
- Назначение разделов
- Как передать заметки с андроида на айфон?
- Как достать заметки из андроида?
- Как найти заметки в телефоне?
- Где у Самсунга заметки?
- Где хранятся заметки Google?
- Как восстановить удаленные заметки на андроид?
- Где находятся заметки в андроиде?
- Настройка
- Передача заметок между гаджетами Xiaomi
- Методы удаления
- Введение
- Как сделать сброс настроек на Android смартфоне без потери важных файлов и данных
- Где хранятся файлы Samsung Notes?
- Как перенести заметки Samsung Notes?
- Как эта информация пригодится пользователям?
- что такое, где хранятся, как посмотреть скрытые заметки, как перенести на xiaomi или другой телефон
- Как создать заметку в MIUI Notes
- Как создать папку для заметок
- В какой директории хранятся заметки Mi Notes
- Где найти скрытую заметку
- Как перенести заметки на другой телефон
- Передача заметок с Андроида на Андроида
- Как перенести заметки с iPhone на Android
- Apple iCloud
- Используем Gmail для переноса
Путеводитель по менеджерам заметок для Android
Вначале — небольшой комментарий к названию путеводителя. Можно заменить определение «менеджер заметок» на более емкое «органайзер». Но как правило, приложения для управления заметками не включают в себя адресную книгу или планировщик, поэтому тема органайзеров должна рассматриваться отдельно.
Программы для управления заметками (попросту — записные книжки) не намного сложнее менеджеров задач, рассмотренных ранее, по своей функциональности. В данном случае, наиболее интересны такие аспекты обзора, как:
- Синхронизация и резервное копирование
- Функциональность редактора: поддерживаемые типы данных, работа с текстом
- Организация заметок и работа со списком: теги и другие способы упорядочивания, поиск и сортировка
- Дополнительные опции: безопасность, настройки отображения и др.
Участники путеводителя:
- Simplenote
- m> notes
- ColorNote
- GNotes
- Google Keep
- Evernote
- Springpad
- Note Everything
- WizNote
- OneNote
Simplenote
Simplenote — простой бесплатный менеджер заметок, доступный повсеместно: для платформ iOS, Mac, Android и Kindle.
Интерфейс приложения предельно минималистичен. На главном экране выводится список заметок, для упорядочивания могут применяться теги, доступные впоследствии из боковой колонки. Также в наличии поиск. Заметка содержит в себе только текст, инструментов для форматирования нет.
Основная проблема Simplenote выявляется сразу, и связана она с языковой поддержкой. Дело в том, что размер шрифта кириллицы заметно отличается от латиницы. Соответственно, читать текст с различными начертаниями не очень приятно. Вторая существенная проблема — в поиске не участвует русскоязычный текст.
Дополнительных опций немного — установка пароля доступа и настройка отображение заметок (сортировка/в виде заголовков).
Резюме. Таким образом, приложение Simplenote оправдывает свое название. Очень простая функциональность, никаких дополнительных возможностей (например, нет вставки изображения, аудио и т. д.). Подходит для создания и синхронизации сугубо текстовых заметок — с той оговоркой, что поддержка кириллицы неполноценная.
m> notes
Приложение m> notes доступно только для платформы Android. Несмотря на отсутствие синхронизации и совместного доступа, предусмотрено хранение заметок в Dropbox. Впрочем, при интеграции с любым облачным сервисом на мобильном устройстве реализовать такую схему можно самостоятельно.
m> notes предлагает организовать заметки в блокноты. С одной стороны, некоторым пользователям ближе именно такой простой вариант хранения. Но, в итоге, на одну заметку может приходиться только один блокнот, тогда как теги дают большую свободу. Во-вторых — бесплатная версия m> notes ограничена всего двумя блокнотами.
В приложении содержится простой редактор, с возможностью добавления изображений. Из визуальных недостатков следует отметить нестрогий шрифт; к нему нужно или привыкнуть, или изменить, приобретя полную версию программы.
Управлять заметками достаточно удобно: быстрое перетаскивание в списке, поиск по тексту заметок. Доступны метки в виде иконок — это не аналог тегов, а своего рода знаковая система обозначений избранных элементов. В стандартный набор входит 28 значков.
Была упомянута интеграция с Dropbox. Исходя из возможностей данного сервиса, это предполагает хранение различных версий заметок, резервное копирование. Помимо онлайн-резервирования, предусмотрено сохранение заметок в память телефона.
Резюме. m> notes — это приятный яркий интерфейс, достаточно удобная организация заметок и навигация, интеграция с Dropbox. Нет сортировки и тегов, поэтому при большом количестве записей могут возникнуть неудобства.
ColorNote
Идея ColorNote заключается в создании разноцветных заметок-напоминаний. По сути, те же текстовые заметки, которые можно закрепить за определенной датой. Приложение можно использовать в качестве записной книжки и «напоминалки» по совместительству.
Вначале — о редакторе заметок. Для их составления доступен только текст. Особенность заключается в том, что при вводе можно ссылаться на контакты из телефонной книги, другие заметки ColorNote, вики-термины. Помимо работы с текстом, доступен ввод списков — явная аналогия с todo-менеджерами. Также, учитывая функцию напоминаний в заметках ColorNote, эта связь становится еще более ощутимой.
Однако наиболее примечательная сторона этого приложения — удобная организация заметок. Сортировка осуществляется как по дате, так и в алфавитном порядке, по цвету и прочим параметрам. Кстати, говоря о цвете, — это действительно интуитивная система хранения записей. Как на планшете, так и на смартфоне несложно адаптировать отображение для быстрого поиска на экране.
Из дополнительных операций — отправка заметки в архив или в корзину, откуда ее легко восстановить. Возможна установка пароля, онлайн-синхронизация с AES-шифрованием и резервное копирование офлайн — на SD-карту.
Резюме. ColorNote предлагает интересную организацию заметок и напоминаний. В сумме — неплохая функциональность, нареканий к программе нет. Поддержка нескольких платформ можно было бы приветствовать, на данный же момент приложение доступно только для Android.
GNotes
GNotes синхронизирует заметки, используя почту Gmail. Приложение доступно на мобильных устройствах под управлением Android.
Прежде всего, в GNotes порадовал редактор заметок. Он предполагает быструю вставку даты, времени, контактов из адресной книги, составление «чеклистов» списков покупок. Помимо текста, содержание заметки могут составлять видео, звук, изображения, доступен рукописный ввод. Для заметок доступны такие функции, как установка напоминаний, блокировка и парольная защита.
Управление списком достаточно удобно: для этих целей имеются поиск, сортировка. Отображение заметок можно переключить: в виде списка или миниатюр. Для управления папками предназначен отдельный раздел Folder List. Здесь, например, можно скрыть из отображения в боковой панели. Виджет GNotes легко закрепить на домашнем экране.
Зайдя в настройки, можно увидеть некоторые дополнительные опции. Здесь же доступна синхронизация — как через учетную запись сервиса, так и посредством email, как ручная, так и авто-. При резервном копировании заметки шифруются.
Резюме. GNotes предоставляет собой полновесный менеджер заметок, с отличным редакторским инструментарием и настраиваемой синхронизацией. Единственное нарекание — не слишком очевидна связь с Gmail, нужны какие-то начальные указания пользователю.
Google Keep
Первостепенное преимущество Google Keep — это синхронизация с Google, чего и следовало ожидать от «родного» приложения. Собственно, помимо синхронизации, заметки также доступны на одноменном сервисе.
При создании заметки указывается заголовок, текст, могут быть добавлены аудиозапись с микрофона, изображение или снимок с камеры. Для каждой заметки подбирается цвет (см. ColorNote), благодаря чему ее можно быстрее найти в списке. Неактуальные заметки можно переместить в архив, есть поиск по тексту.
Вообще, по отношению к организации списков Google Keep возникают смешанные впечатления. Отображение заметок нельзя сделать более компактным (хотя в наличии 2 режима отображения). Такое расположение неплохо смотрится на экране планшета, но в случае с небольшим экраном место «съедается». И это при отсутствии сортировки. Кроме как по цвету, упорядочить заметки нельзя: нет ни категорий, ни тегов.
Резюме. Минималистичный сервис от Google, наиболее приемлемый в качестве веб-сервиса, под управлением настольных платформ. В мобильной версии работать со множеством заметок неудобно, отсутствуют самые такие возможности, как сортировка и организация по тегам / категориям.
OneNote
OneNote для Android бьет рекорды по количеству скачиваний (1 000 000 — 5 000 000), но при этом средняя оценка достаточно низкая — 3,8. Тем не менее, интересно взглянуть на приложение в рамках обзора.
OneNote успешно интегрируется с учетной записью Live, удобно использовать этот продукт в облаке Office 365. Настольная, локальная, версия OneNote также неплохо себя показала в качестве органайзера.
Вначале действительно возникает мысль, что приложение с приятным и привычным дизайном не должно разочаровать хотя бы на уровне базовых возможностей. Но, как оказалось, это не тот случай. Главное нарекание связано с организацией папок, а точнее — ее полным отсутствием. В OneNote нет ни тегов, ни категорий. Есть записная книга по умолчанию, притом всего одна. Для создания дополнительных книг нужно пройти обязательную проверку подлинности на сервисе Office 365.
Сортировка отсутствует, нет режимов отображения: заметки выводятся обычным списком, состоящим из заголовков. Пожалуй, единственная возможность быстрого доступа — это создание ярлыка заметки на начальном экране.
С помощью визуального редактора OneNote можно создавать заметки с применением изображений, аудио, списков. На руку то, что присутствует панель базового форматирования (см. также WizNote).
Резюме. Приложение OneNote привлекает возможностью синхронизации с облаком, а также интеграцией с продуктами Microsoft Office. Увы, на данный момент у OneNote много слабых сторон как по функциональной части, так и в плане удобства.
Evernote
Сервис Evernote заслуживает отдельного внимания, хотя настольная версия уже была подробно рассмотрена на iXBT. В список поддерживаемых платформ входят Mac OS, iOS, Chrome OS, Android, Windows, Windows Phone, BlackBerry и webOS. Во всех случаях, приложение имеет полностью русскоязычный интерфейс, привлекательный дизайн.
Редактор заметок примечателен не только панелью форматирования, но и удобной, аккуратной вставкой различных типов данных (то есть, картинка не занимает половину экрана). Evernote позволяет создавать блокноты, метки, заметки с использованием аудио, файлов, изображений, с привязкой к GPS-координатам.
Упорядочить заметки можно с помощью меток (тегов). Удобное отображение, сортировка (помимо прочего, сортировка по тегам), поиск (в премиум версии — еще и поиск по вложениям). Для быстрого доступа к записям можно создавать ярлыки с переносом на домашний экран.
Кроме синхронизации, можно использовать локальные блокноты. Не порадует в Evernote лишь ограничение по данным в бесплатной версии — 60 Мб в месяц. Премиум-подписка снимает этот лимит.
Резюме. Как по дизайну, так и по функциональности Evernote заметно выделяется на фоне других участников. Прекрасная поддержка различных платформ позволяет использовать Evernote как в десктоп-, так и в мобильном исполнении.
Springpad
Отчасти, Springpad развивает идею с блокнотами m> notes, и все же инструментарий этого приложения заметно шире. Springpad — не столько менеджер заметок, а в большей степени органайзер, с функциями уведомления, планирования, проектами и совместным доступом.
Касательно функциональности текстового редактора. К любой заметке (Quick Note) можно добавить текст, картинку, аудио. Помимо быстрых заметок, в Springpad можно добавлять рецепты, списки фильмов и прочую информацию. Для этих целей используются блокноты (Nootebooks) в связке с тегами и категориями. Также имеются шаблоны, среди них можно найти даже проекты (Work Project). Рабочий проект содержит такие разделы, как заметки, задачи и файлы, в него могут быть привлечены другие пользователи.
Открыть доступ можно для контактов из адресной книги. В заметках доступно обсуждение, для этого предназначены комментарии. В свойствах заметки несложно изменить приватность, тему оформления, цвет и прочие параметры.
Резюме. Springpad предлагает удобную организацию заметок в блокнотах, разнообразие форматов, достаточно удобный редактор. Единственное заметное упущение, с точки зрения русскоязычного пользователя, — отсутствие локализации.
Note Everything
Note Everything — приложение для создания различных видов заметок, с применением текста, рукописного ввода, голосовых заметок, штрих-кодов, импорта из Google Docs.
Поиск реализован как по всем заметкам, так и по тексту, внутри каждой из них. Для упорядочивания коллекции предусмотрены папки и подпапки. Правда, к организации команд в Note Everything нужно привыкнуть, поскольку для создания каталога нужно зайти в меню «Выбрать папку», а уже затем создать ее. В других приложениях на создание папки чуть меньше времени, здесь же выручают подсказки.
Сильная сторона Note Everything — возможности импорта заметок: с SD-карты, из Outlook, из Note Pad и других приложений. Экспорт устроен не очень понятно, синхронизация недоступна, практически отсутствуют настройки приложения.
Резюме. С одной стороны, в Note Everything следует выделить функциональность редактора, предоставленный выбор форматов. С другой — неплохо бы улучшить организацию заметок и «подтянуть» эргономику.
WizNote
Основная сложность, которая возникает при знакомстве с WizNote — языковой барьер: описание приложения на Google Play — на китайском, интерфейс — на английском. Однако сразу нужно отметить, что привыкнуть к такому порядку нетрудно, тем более что проблем с кириллицей (как в Simplenote) не наблюдается: поиск по тексту работает, буквы не «пляшут».
Инструментарий WizNote сосредоточен на заметках. В первую очередь стоит отметить дружелюбный визуальный текстовый редактор, схожий с OneNote. Присутствует панель форматирования, которая легко сворачивается. К заметке можно прикрепить комментарии, аудио, файлы, картинки. Для организации записей применяются теги, в наличии поиск и сортировка.
Хотя это приложение и позиционируется как облачное, к соответствующим функциям можно отнести единственно синхронизацию с сервисом wiz.cn.
Резюме. Добротный менеджер заметок, о чем свидетельствует сравнительно высокая оценка на Google Play — 4,6 — при небольшом количестве установок. Если разработчики добавят хотя бы русскую локализацию, популярность приложения возрастет.
Источник
В какой папке находятся заметки на андроиде? —
Где хранятся записи блокнота в Андроиде?
Где хранятся заметки на Android? Файл заметок обычно размещается в специальном разделе с данными приложения, которое создает записи. Самая популярная программа – ColorNote сохраняет бекапы и другие рабочие данные в директории Android/data/colornote.
Есть ли в Android приложение для заметок?
Google Keep Notes, пожалуй, сейчас самое популярное приложение для создания заметок. … Приложение имеет интеграцию с Google Диском, так что вы можете получить к ним доступ в Интернете, если вам нужно. Кроме того, в нем есть голосовые заметки, заметки о делах, и вы можете устанавливать напоминания и делиться заметками с людьми.
Назначение разделов
Когда на телефоне идет загрузка какого-то файла через Интернет, они сохраняются в разделе cache . Сюда же попадают и файлы обновлений “по воздуху”. Они, кстати, имеют название “ update.zip ”.
Подробного объяснения требует папка data . В ней содержится несколько каталогов. Например, data app – в него устанавливаются игры и приложения.
В app-lib можно найти дополнительные библиотеки файлов и конфигураций, которые предназначены для работы того или иного отдельного приложения. Примечание: чаще всего app-lib встречается именно в новых версиях Android.
В операционной системе есть Java-машина, называемая Dalvik. Она играет роль своеобразного двигателя, поскольку запускает приложения и следить за их работой. Так вот, для функционирования Java-машины предусмотрен каталог dalvik-cache .
Как передать заметки с андроида на айфон?
Как синхронизировать заметки с iPhone на Android-смартфоне
- Перейдите в Настройки – Пароли и учетные записи – Добавить учетную запись.
- Добавьте учетную запись Gmail. …
- Перейдите в Настройки – Заметки – Учетная запись по умолчанию и активируйте добавленную запись Gmail.
- Не забудьте настроить перенос заметок из учетной записи на Android-смартфоне.
Как достать заметки из андроида?
Как восстановить удаленную заметку
- Откройте приложение Google Keep. на телефоне или планшете Android.
- В левом верхнем углу экрана нажмите на значок «Меню» «Корзина» .
- Коснитесь нужной заметки.
- Нажмите на значок с тремя точками Восстановить.
Как найти заметки в телефоне?
Поиск в Google Keep
- На устройстве Android откройте приложение Google Keep.
- В правом верхнем углу нажмите на значок поиска .
- Введите искомые слова, название ярлыка или нажмите на нужный значок, чтобы отфильтровать результаты поиска. …
- В списке результатов поиска нажмите на нужную заметку, чтобы открыть ее.
Где у Самсунга заметки?
Найти, где в самсунге а50 находятся заметки очень просто – можно сказать в одно движение вашего пальца. Для это где-то посередине зацепите экран и потяните его вверх (как я показал на картинке выше), после чего найдите значок с надписью «Samsung Notes» — это они и будут.
Где хранятся заметки Google?
В настройках коснитесь опции Google Assistant, проведите пальцем влево и перейдите к услугам. Затем коснитесь параметра «Заметки и списки» и выберите Google Keep в качестве службы заметок по умолчанию. В дальнейшем все ваши заметки, сделанные с помощью Google Assistant, будут храниться непосредственно в учетной записи Google Keep.
Как восстановить удаленные заметки на андроид?
Как восстановить удаленную заметку
- Откройте приложение Google Keep. на телефоне или планшете Android.
- В левом верхнем углу экрана нажмите на значок «Меню» «Корзина» .
- Коснитесь нужной заметки.
- Нажмите на значок с тремя точками Восстановить.
Где находятся заметки в андроиде?
- 1 Android для чайников №17. Как сохранить фотографии, контакты и SMS? — android.mobile-review.com
- 1.1 Бэкап фотографий
- 1.2 Бэкап контактов
- 1.3 Бэкап SMS
- 2 Как перенести заметки с андроида на компьютер
- 3 Как перенести заметки с Андроида на Андроид: основные способы передачи сохраненных данных
- 4 Как сохранить заметки с android на компьютер
- 5
Настройка
Со временем устаешь от постоянного ввода пароля или данные теряют свою актуальность. Как восстановить общий доступ? Выполните следующие простые действия:
- Откройте приложение и выберите пункт доступа.
- Отметьте всю скрытую информацию.
- Нажните на соответствующую кнопку.
После этого данные вернутся в общий список. К ним не потребуется применять особые действия для прочтения или изменения. Если потребность в сокрытии сохранится, то на папку установите пароль.
Чтобы не терять важные данные, установите специальную программу и зарегистрируйтесь в Ми-аккаунте. Это как облако на Айфоне, где сохраняются все данные, когда-либо попадавшие на ваш аккаунт. Вы можете их удалить или переместить, но зайдя в аккаунт, получите все данные. ПО устройства автоматически синхронизируется с облаком.
Передача заметок между гаджетами Xiaomi
Функция «Трансфера» работает только, если она активирована у обоих смартфонов. Перенос данных производится при помощи Bluetooth. Пользователям, использующим гаджеты с прошивкой MIVI 7 для передачи заметок необходимо придерживаться следующего алгоритма:
- Зайти в настройки – «Дополнительные», «Трансфер»;
- Выбрать отправителя или получателя;
- После нажатия кнопки отправитель должен установить категории, подлежащие отправке;
- Выбрать гаджет, для которого выполняется копирование и процесс запуститься автоматически;
- Для передачи информации установить статус получателя;
- Смартфон подсоединяется к тому гаджету, где осуществляется бэкап.
Внимание!Отправка после подключения выполняется автоматически, переносимые данные внедряются в настройки, контакты, заметки.
Методы удаления
Как можно удалить конкретную папку? Первый способ – воспользоваться стандартными функциями. Для этого необходимо:
Обратите внимание, что стандартные средства не отображают всех имеющихся папок и файлов, так как часто системные файлы скрыты. Увидеть больше поможет любой сторонний файловый менеджер, например, программа «ES Проводник». Скачать его вы можете в магазине Google Play. Приложение предлагает широкие возможности. С его помощью можно осмотреть имеющиеся папки, а также удалить некоторые из них. Для этого необходимо:
Стоит отметить, что удаление системных папок невозможно, так как пользователь имеет ограниченные права доступа. Удалить их можно только, получив специальные права суперпользователя (аналог в Windows – Администратор).
Введение
Общаясь на форумах и являясь куратором нескольких тем, часто сталкиваюсь с полным непониманием новичков об устройстве андроида. «Ну, а зачем обычному пользователю знать это?» — скажете вы. И тут я с вами соглашусь, задав встречный вопрос: «А зачем тогда обычный пользователь лезет в дебри прошивок, root доступа и твиков системы, не понимая в этом ничего?». Именно это и натолкнуло меня на написание данной статьи, в которой я попытаюсь, обычным и понятным языком, донести сложные вещи.
Материал направлен, в первую очередь, на обычных пользователей. Поэтому здесь будет представлена сжатая и поверхностная информация без технических углублений и нюансов.
Как сделать сброс настроек на Android смартфоне без потери важных файлов и данных
Если у вас возникли проблемы с вашим Android-смартфоном, то может помочь сброс настроек и данных, о чем мы уже говорили в подробностях, так что можете найти нужную статью с подробными инструкциями на нашем сайте. Вот только сброс до заводских настроек означает, что ваш смартфон в процессе удалит всю информацию и все приложения с настройками, и в итоге у вас на руках будет устройство в состоянии, какое было прямо с завода. Разумеется у вас есть информация на Android-телефоне, с которой вы не хотели бы расстаться. Ниже представлены способы сохранить нужные данные.
Где хранятся файлы Samsung Notes?
Файлы Samsung Notes хранятся в корневой папке с шифрованием. На самом деле, вы не можете найти, где хранятся заметки Samsung, если вы не рутовали свой телефон. Если у вас есть резервное копирование Samsung примечаний ранее, вы можете обратиться к последней резервной копии Samsung.
Как перенести заметки Samsung Notes?
Вот как скопировать и вставить заметки из Samsung в Google Keep.
- Шаг 1: Установите приложение Google Keep на свой телефон.
- Шаг 2: Запустите приложение Samsung Notes и откройте заметку.
- Шаг 3: Нажмите и удерживайте любой текст в заметке. Выберите «Выбрать все» из появившихся опций. Затем нажмите кнопку “Копировать”.
Как эта информация пригодится пользователям?
Опираясь на полученные ранее знания, мы уже можем совать свой в нос чужие (системные) дела. Причем делать это относительно безопасно, если не будем порываться удалить конфигурационные файлы. Я это к тому, что зная, например, для чего предназначен раздел data, мы можем отыскать необходимый файл того или иного приложения, чтобы что-то с ним сделать.
Заметки лежат как отдельный файл в папке приложения в корневом каталоге. Если вы используете облачные сервисы типа google keep или evernote или onenote, они будут синхронизироваться с аккаунтом и при фовторной аторизации подгружаться с сервера. Если используете стоковые заметочники, ищите по названию в корневом каталоге.
Операционная система андроид позволяет пользователям записывать свои мысли и пожелания. Чтобы это сделать, достаточно знать, где хранятся заметки на андроид.
Стандартная программа, предусмотренная для любой версии операционки, находится в главном меню устройства. Обычно она отображается иконкой с буквой Т. Если вы откроете это приложение, то сможете:
- Создавать новые заметки.
- Редактировать уже имеющиеся.
- Удалять ненужные записи.
К сожалению, стандартная программа, которая уже имеется на андроид, не обладает какими-то расширенными возможностями, и если вы хотите дополнительно настраивать ваши заметки, то тогда лучше обратиться к Playmarket.
что такое, где хранятся, как посмотреть скрытые заметки, как перенести на xiaomi или другой телефон
Одной из многих задач, которые можно выполнять на смартфоне, является возможность делать заметки. На самом деле, смартфон – это устройство, которое почти всегда находится под рукой, поэтому нет ничего удивительного, что в самый нужный момент на нем можно что-то записать, набрав текст с виртуальной клавиатуры или с помощью функции голосовой записи. В телефонах Xiaomi для этого имеется встроенное приложение «Заметки».
Китайская компания создала собственную версию этого приложения, которое по факту является стоковым в любой из сборок Android. В частности, выпустив прошивку MIUI за номером 9.7.8. (сначала только в китайский ROM, а в MIUI 11 и в глобальной версии) в Заметки Xiaomi была добавлена адаптация Google Tasks. На верхней панели стало две вкладки. Вкладка “Tasks” (задачи) служит для создания списка дел, в который записи можно вносить в виде текста или голосовой заметки. Для этого в нижнем правом углу экрана имеются соответствующие кнопки.
Если сохраненных заметок или задач много, найти среди них нужную запись можно с помощью строки поиска. Она располагается в верхней части окна. Однако уже в MIUI 10 уже стало возможно закреплять важные записи (функция «Pin»), поэтому самую нужную заметку достаточно закрепить на виду.
Еще одной полезной опцией является возможность настройки напоминания к добавленной в список задаче. Уведомление больше не будет беспокоить пользователя, если во всплывающем окне он нажмет OK. Повторить это же самое напоминание еще раз, но позднее, не получится, такой функции разработчики не предусмотрели. Выполненные задачи можно скрыть из списка.
Как создать заметку в MIUI Notes
- На домашнем экране своего Сяоми найдите приложение «Заметки», откройте его.
- Тапните по значку “+”, чтобы создать новую запись.
- Сделайте заметку и сохраните ее. Для этого нажмите в верхней панели инструментов стрелку, указывающую влево.
- Чтобы вернуться на домашний экран нажмите кнопку «Домой».
Приложением «Заметки» можно пользоваться с разными целями – создавать списки покупок, записывать важную информацию, свои наблюдения и планы. Чтобы было удобно ориентироваться в записях лучше создавать папки, куда вы будете их.
Как создать папку для заметок
- Откройте приложение «Заметки».
- Тапните по значку в виде маленького треугольника, который находится справа от слова «Заметки» в верхней части экрана над стройкой поиска.
- Тапните “+” (новая папка), находящийся в нижней части экрана.
- В открывшемся окне «Новая папка» введите название вашей папки и нажмите ОК.
Чтобы открыть созданную вами папку, тапните по треугольнику рядом с «Заметками». Откроется список папок, среди них найдите ту, которая вам нужна, и кликните по ней.
В какой директории хранятся заметки Mi Notes
Они сохраняются в облако Mi Cloud. Чтобы иметь возможность восстановить их после, например, сброса настроек телефона на заводские, необходимо войти в Mi Account и включить опцию синхронизации телефона с облаком.
Где найти скрытую заметку
В заметках люди пишут обычно самую разную информацию, иногда очень важную и конфиденциальную. Для того чтобы эту информацию не мог увидеть посторонний человек, в приложении от Xiaomi есть функция, которая позволяет прятать выбранные пользователем записи, защищая их также паролем. Как же открыть скрытые заметки:
Шаг 1. Запустите приложение «Заметки».
Шаг 2. Проведите пальцем вниз до самого конца главного окна, придерживаясь правой стороны экрана. Нажатие должно быть довольно ощутимым, как при перетаскивании, к примеру, иконок приложений в папки.
Шаг 3. Появится защищенное паролем окно. Необходимо ввести пароль, который вы установили для скрытых заметок (и других приложений с дополнительной защитой).
Шаг 4. После ввода пароля вы сможете посмотреть в этом окне скрытые заметки.
Как перенести заметки на другой телефон
Как передать записи, например, с Redmi 4 на Samsung Galaxy Note 9?
Способ 1. Использование Syncios Data Transfer для передачи данных с Samsung на Xiaomi в один клик
Пожалуй, это самый удобный способ, при котором перенос данных производится напрямую с одного телефона на другой. Для этого необходимо выполнить следующие 5 шагов:
- Установите на компьютер программу Syncios Data Transfer (версию для Windows скачиваем здесь) и запустите ее. Выберите пункт Phone to Phone Transfer в главном окне программы. Подключите и Xiaomi и Samsung к компьютеру с помощью кабеля USB.
- Syncios потребуется время выполнение синхронизации. Проверьте, правильно ли располагаются телефоны относительно друг друга. Xiaomi должен лежать справа, а Samsung слева. Если они лежат, наоборот, нажмите в программе кнопку “Flip” и поменяйте их местами. Теперь выберите контент, который вы будете передавать. Для этого отметьте галочками нужные пункты и кликните “Start Copy”. Запустится процесс передачи заметок.
Способ 2. Экспорт и импорт через Syncios Manager
В этом случае сначала придется экспортировать данные с Самсунга, а затем импортировать их на Xiaomi.
- Скачайте и установите на ПК программу Syncios Manager. Подсоедините к компьютеру USB кабелем телефон Samsung. Дождитесь, пока менеджер не распознает его.
- Выберите “File Explorer”, найдите среди типов данных пункт “Notes” и нажмите кнопку “Export”.
- Выберите на ПК папку, в которую вы будете экспортировать заметки, и еще раз нажмите “Export”.
- Подключите телефон Xiaomi к компьютеру.
- Подождите немного, Syncios Manager должен распознать и отобразить телефон на левой панели своего интерфейса.
- На панели опций менеджера нажмите кнопку “Add”. Здесь можно выбрать два варианта – “Add File”, если надо перенести один файл или файл за файлом, или же “Add folder” для переноса на Сяоми всей выбранной папки целиком. Как только выбор сделан, нажмите кнопки OK/Open, чтобы начать импорт данных.
Если требуется перенести заметки с Xiaomi на Xiaomi, можно воспользоваться таким инструментом, как Mi Mover или посредством облачного сервиса Mi Cloud (использование синхронизации).
Mi Mover – это встроенное в MIUI приложение («Настройки» > «Система и устройство» > «Дополнительно»), в котором создается QR-код, и для переноса данных на второй Сяоми нужно просто считать этот код этим вторым мобильным устройством.
Передача заметок с Андроида на Андроида
Для выполнения этой процедуры, пользователю нужно зайти в магазин и загрузить приложение CLONEit. Основное ее назначение – перенос данных. Универсальное средство для постоянного использования, когда владельцу смартфона необходимо переместить информацию с корпоративного мобильника на личный телефон.
Как перенести заметки с Андроида на Андроид после скачивания программы:
- Подсоединиться к беспроводной сети Интернет;
- Программа CLONEit должна быть установлена на обоих смартфонах;
- Одновременно включить приложение на двух мобильниках;
- На одном гаджете выбрать отправитель на другом получатель;
- Отметить данные, которые нужно скопировать на другой смартфон;
- Через клик начнется копирование заметок.
Процесс переноса данных с одного смартфона на другой мобильник с помощью программы CLONEit значительно упрощен, а процедура не займет много времени.
Как перенести заметки с iPhone на Android
Используем программу Outlook
IPhone и Android немного отличные друг от друга платформы. Установить между ними связь, просто активировав Bluetooth не получится. Для начала попробуем вариант с программой Outlook. Если заметок не много, то их лучше переслать электронной почтой. Для больших объемов используем наш компьютер.
- Айфон подсоединяем через USB кабель к компьютеру. Запускаем iTunes.
- Слева в программе на ПК увидите категорию «Info». Тут среди множества меню выбираете то, где говориться о синхронизации заметок. На английском категория называется так: «Sync notes with» (Синхронизировать заметки с…). Теперь жмете по Outlook: он будет расположен в выпавшем списке. Переносим заметки с iPhone на Android
- Для старта обмена между iPhone и Outlook кликаете по «Синхронизировать».
- Теперь займемся Андроидом. В телефоне заходите в свою учетную запись Outlook. Нужные данные автоматические переместятся в папку «Напоминания». Директорию найти будет не сложно.
Apple iCloud
Тут утечки информации произойти не может, что позволяет сохранять полную конфиденциальность. Снова по пунктам разберем процесс работы с iCloud.
- Запускаем на своем смартфоне iCloud. Переходим в настройки. Тут необходимо активировать синхронизацию.
- Далее кликаете по «Хранение и резервное копирование». Из предложенных вариантов выбираете тот пункт, где говорится о резервном копировании. Переносим заметки через iCloud
- Переходим к работе за компьютером. Уже там открываете iCloud. Все синхронизированные заметки у вас тут же отобразятся. Остается лишь отослать письмо самому себе на Андроид.
Apple iCloud считается более приемлемым способом перенесения заметок.
Используем Gmail для переноса
Google универсальный даже в вопросах сохранения и переноса заметок. Почтовый сервис выручит в ситуации, когда заметки надо скопировать в ваш Андроид с Айфона. Главным условием остается наличие аккаунта. Добавьте учетную запись и активируйте синхронизацию в почте и на смартфоне. Последним делом будет заход на почтовый сервис с Андроид, который получит все заметки из аккаунта.
Источник