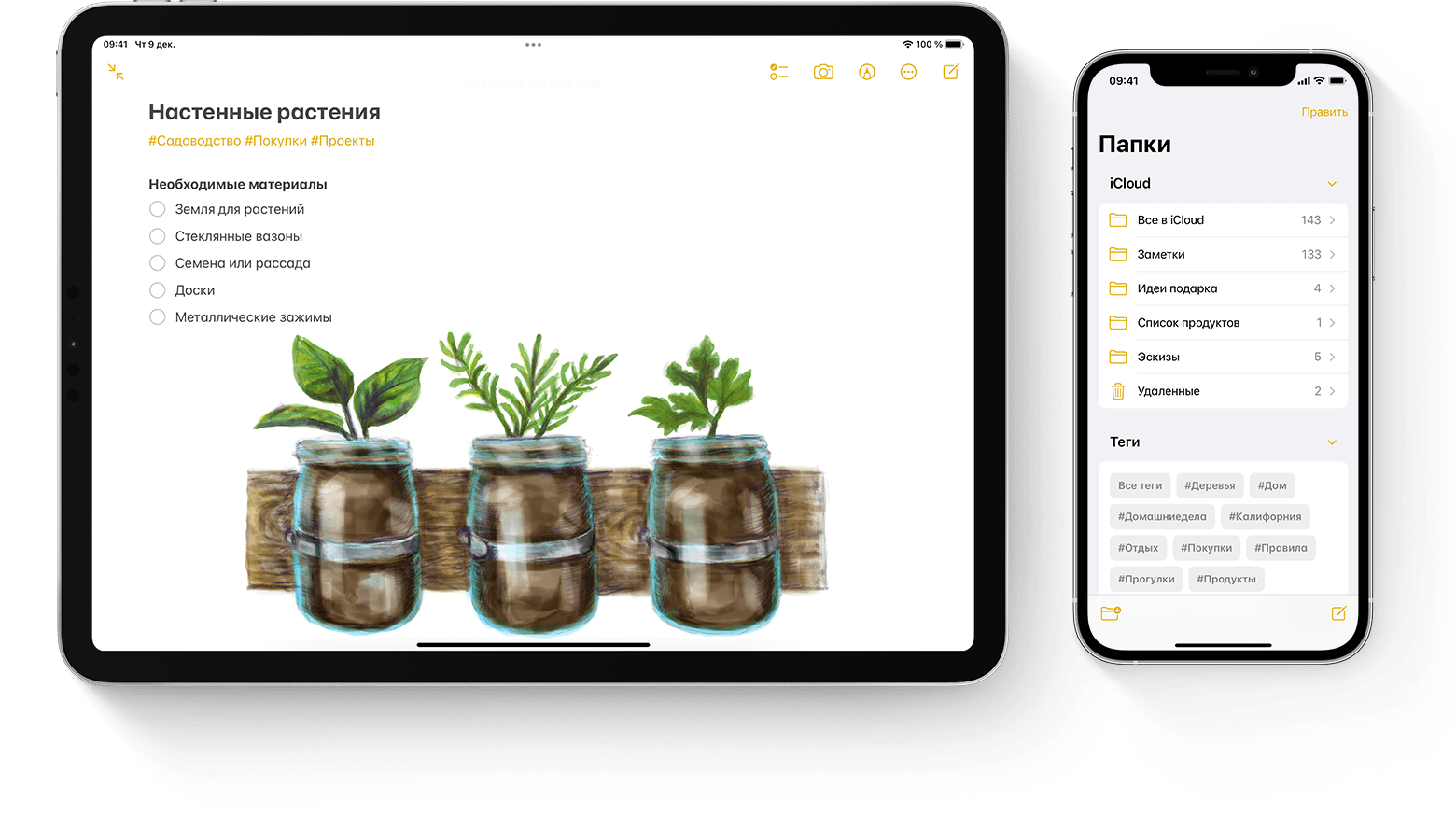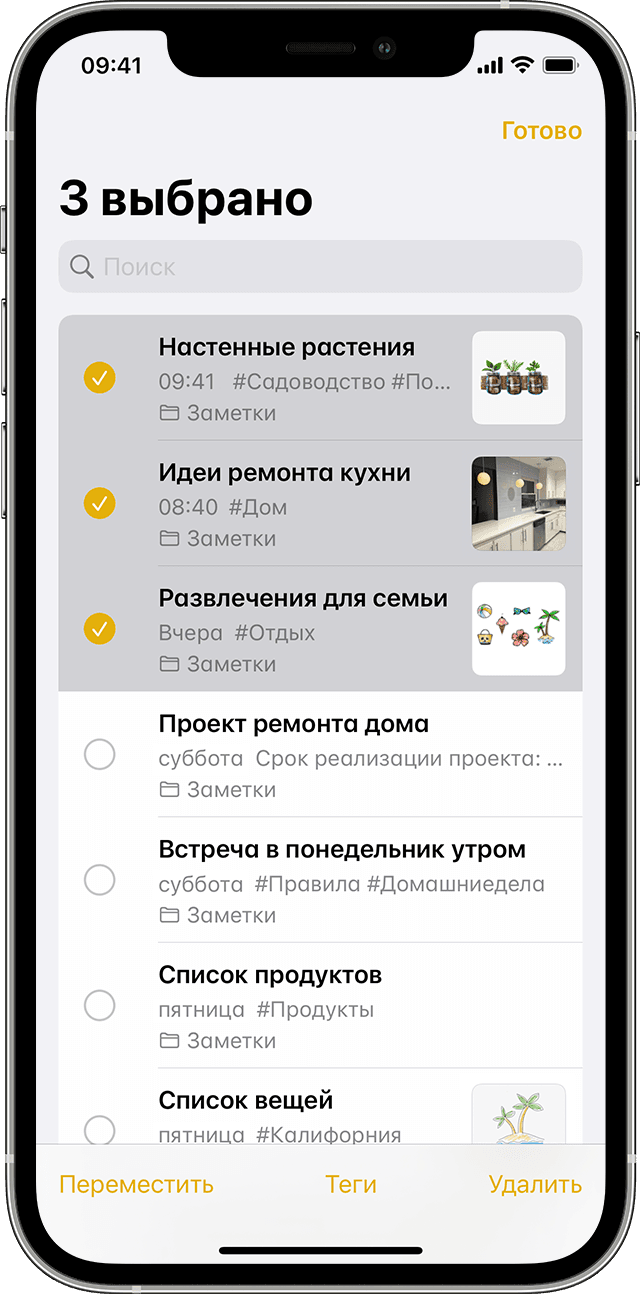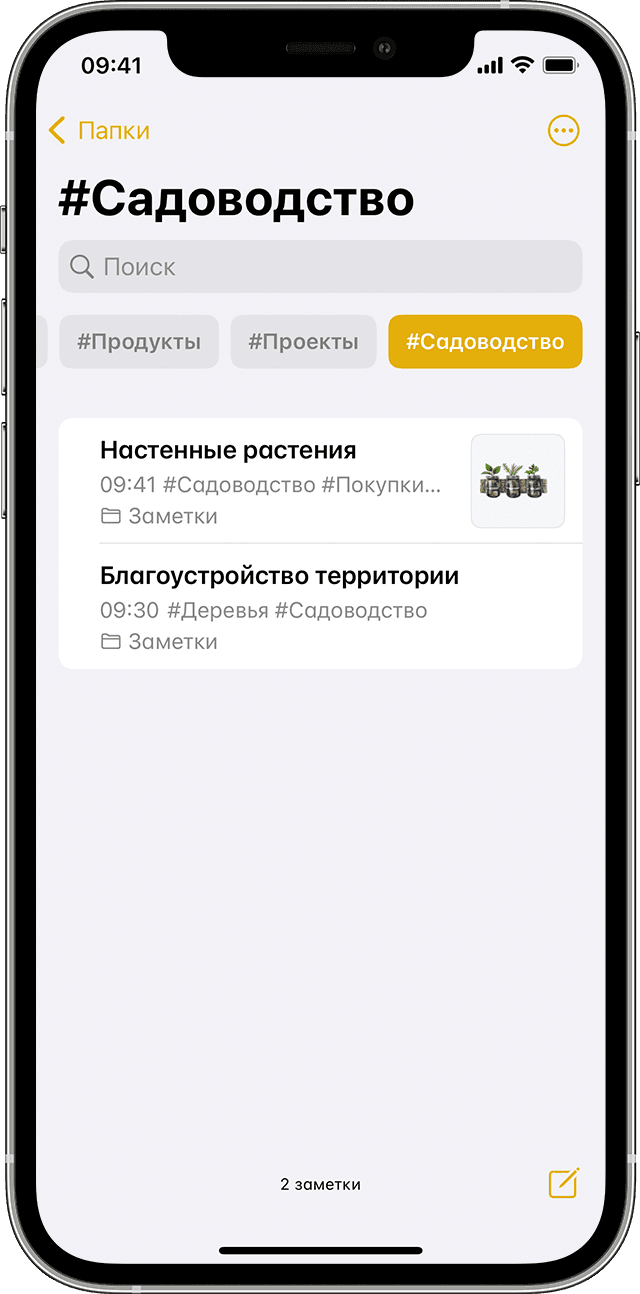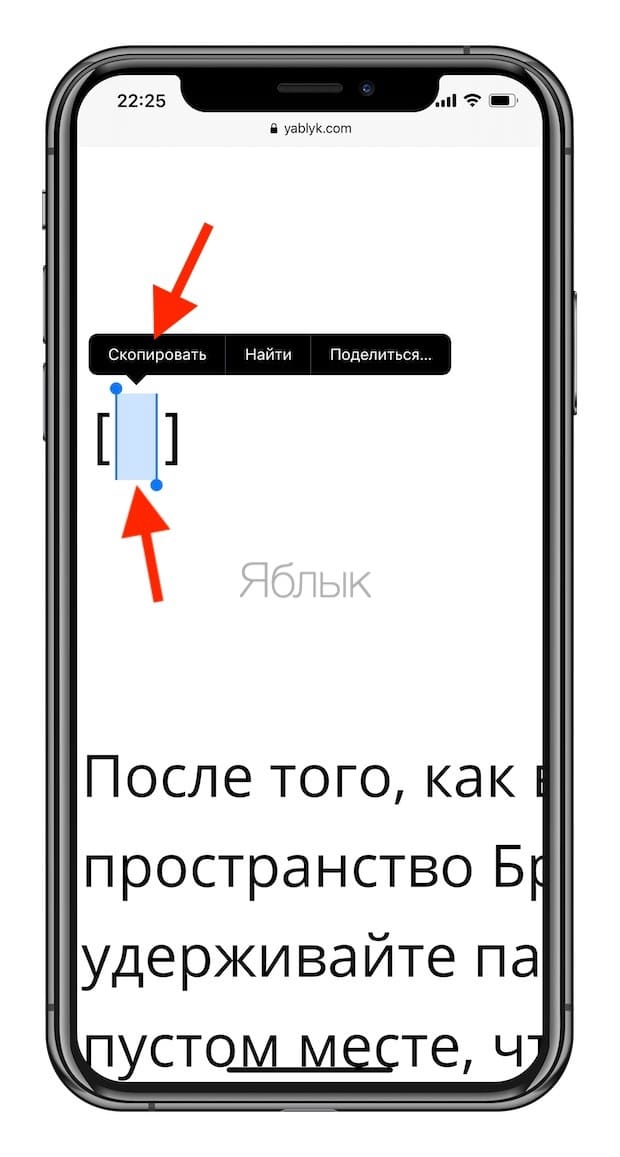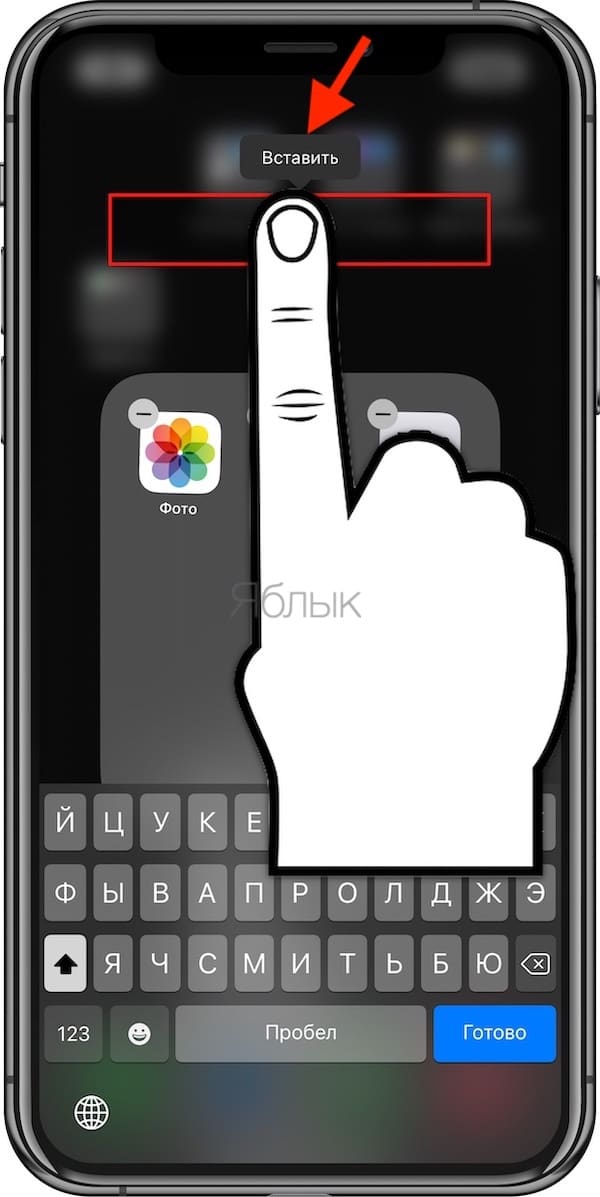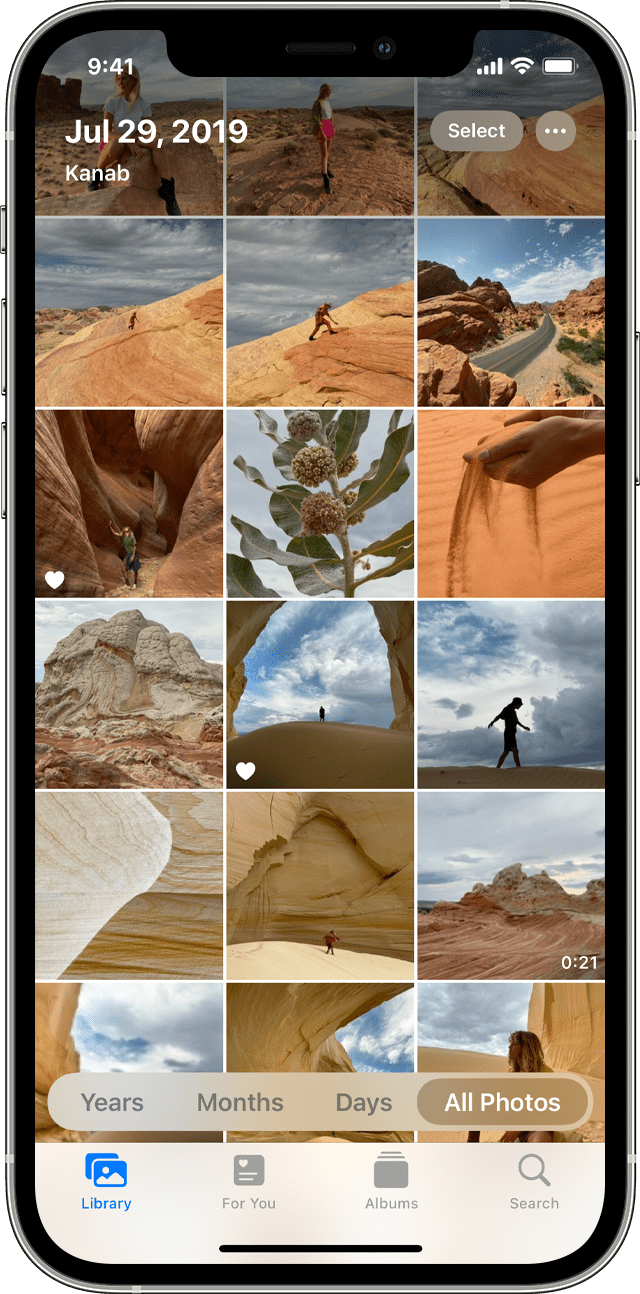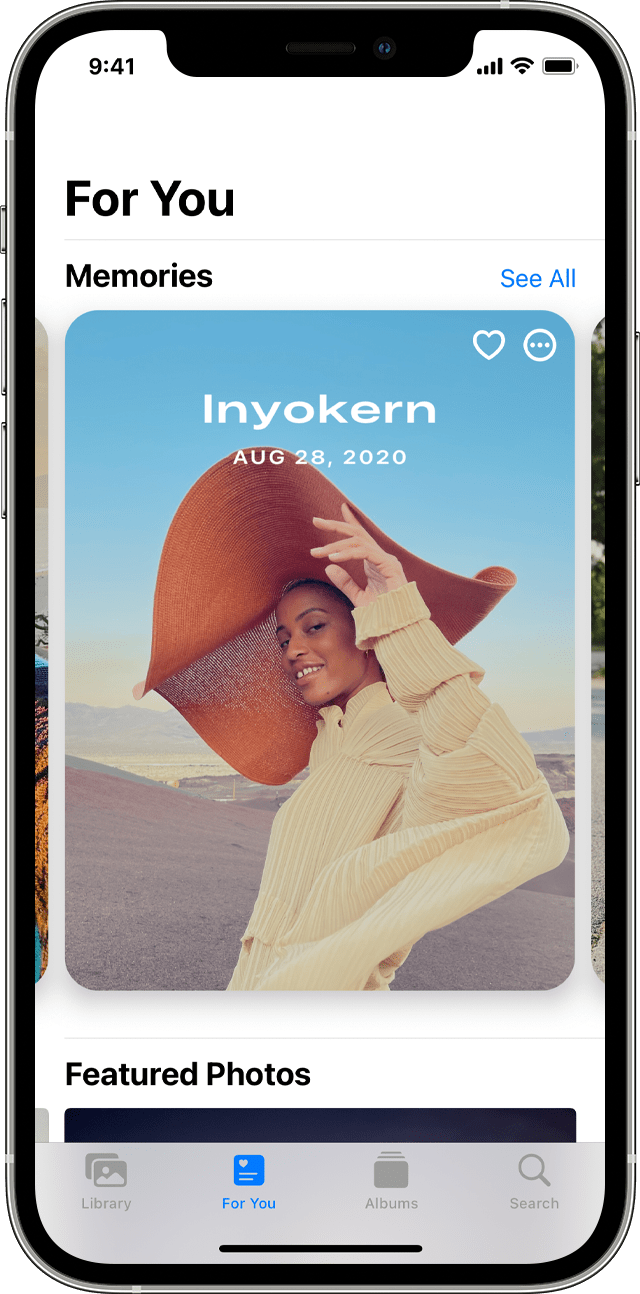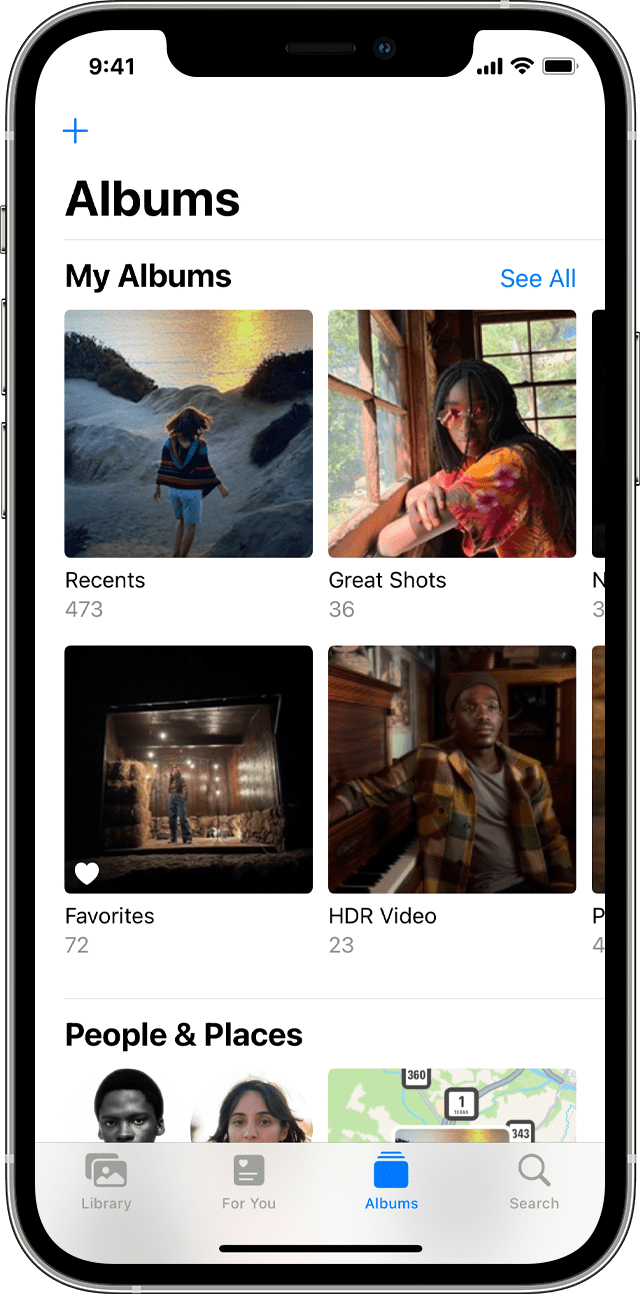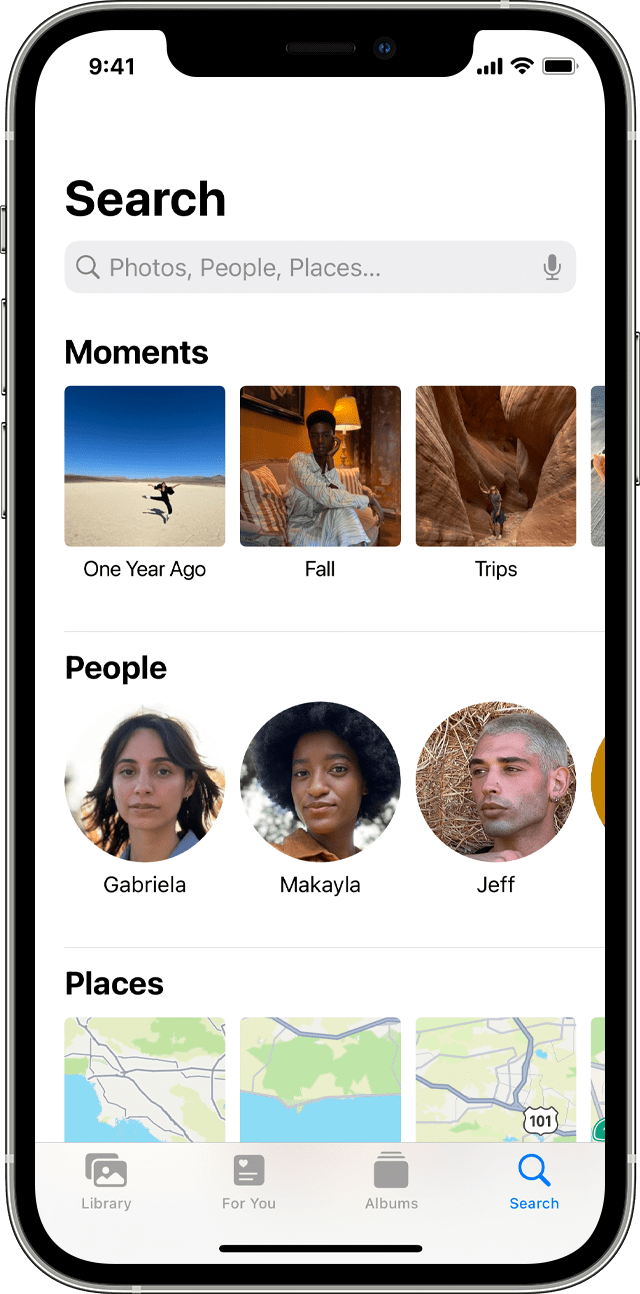- Перемещение приложений и создание папок на iPhone, iPad или iPod touch
- Как упорядочить приложения
- Как поместить приложения в папку
- Как переместить приложение на другую страницу
- Использование тегов и смарт-папок в заметках на iPhone, iPad и iPod touch
- Добавление тега к заметке
- Просмотр заметок с тегами
- Удаление тегов из заметок
- Создание смарт-папки
- Преобразование папки в смарт-папку
- Как убрать название папки на iPhone или iPad?
- Как удалить имена для папок в iPhone или iPad
- Как применить этот трюк к создаваемым вами новым папкам?
- Упорядочивайте и легко находите свои фотографии на iPhone, iPad и iPod touch
- Подготовка
- Медиатека
- Для вас
- Вкладка «Альбомы»
- Создание альбома
- Добавление в существующий альбом
- Управление альбомами
- Общие альбомы
- Поиск по фотографиям
Перемещение приложений и создание папок на iPhone, iPad или iPod touch
Приложения, представленные на экране «Домой», можно упорядочить, разложить по папкам, а также переместить на другие страницы или экраны. Можно также изменить порядок расположения страниц.
Как упорядочить приложения
- Нажмите и удерживайте значок любого приложения на экране, затем нажмите «Изменить экран «Домой»» .
- Перетащите приложение в другое место, например на панель Dock в нижней части экрана.
- На iPhone X или более поздней модели нажмите «Готово», чтобы сохранить изменения. На iPhone 8 или более ранней модели нажмите кнопку «Домой».
Как поместить приложения в папку
Если приложений много, можно разложить их по папкам. Вот как использовать эту функцию:
- Чтобы создать папку, перетащите одно приложение на другое.
- Чтобы переименовать папку, коснитесь поля имени или кнопки «Закрыть» , затем введите новое имя.
- Перетащите приложения в папку. В одной папке может быть несколько страниц.
Как переместить приложение на другую страницу
Сначала на устройстве представлена только одна страница приложений. Чтобы создать новую страницу, нажмите и удерживайте приложение, пока оно не начнет покачиваться, а затем перетащите приложение к правому краю экрана. Примерно через секунду появится новая страница. Чтобы удалить страницу, переместите все приложения с нее на другой экран «Домой». При отсутствии приложений страница будет удалена.
Если на устройстве уже создано несколько страниц, яркая точка в ряду точек над панелью Dock укажет, на какой странице вы находитесь в данный момент. Вы можете переместить приложение на другую страницу или создать новые страницы.
Если слева или справа от яркой точки есть другие точки, можно перетащить приложение в правую часть экрана, чтобы переместить его на следующую страницу в соответствующем направлении. Или смахните влево, чтобы увидеть приложения на этой странице.
Если справа от яркой точки нет других точек, то при перетаскивании приложения в эту часть экрана будет создана новая страница.
Источник
Использование тегов и смарт-папок в заметках на iPhone, iPad и iPod touch
С помощью тегов в iOS 15 и iPadOS 15 можно быстро распределять по категориям заметки, чтобы при необходимости легко находить их. Просто добавьте один или несколько тегов, например #работа или #покупки, в любом месте заметки. Вы также можете использовать теги, чтобы искать и фильтровать заметки в нескольких папках.
Добавление тега к заметке
В iOS 15 и iPadOS 15 теги можно добавлять в любом месте заметки, включая заголовок. Чтобы добавить тег к заметке, введите символ # и имя тега или выберите тег в меню предложений над клавиатурой. Вы также можете добавлять теги на свои рисунки с помощью Apple Pencil: просто нарисуйте символ # и напишите имя тега в заметке.
Имена тегов должны состоять из одного непрерывного слова. Чтобы расширить имена тегов, вы можете можно использовать дефисы и символы подчеркивания, например #товары-для-сада. В заметку можно добавить несколько тегов. Все созданные теги автоматически добавляются в браузер тегов под списком папок.
Чтобы добавить тег к нескольким заметкам, сделайте следующее:
- Перейдите в папку со списком заметок.
- Нажмите «Еще» , а затем — «Выбрать заметки».
- Выберите заметки, а затем нажмите «Теги» в нижней части экрана.
- Выберите теги, которые хотите добавить к заметкам, а затем нажмите «Готово».
Теги, созданные на устройстве с iOS 15 или iPadOS 15, будут отображаться в Заметках на других ваших устройствах Apple с как минимум последней версией iOS 14, iPadOS 14 или macOS Big Sur. Если на других устройствах используется более старая версия программного обеспечения, заметка с тегом будет скрыта.
Если отправить заметку с тегом другому пользователю, который использует как минимум последнюю версию iOS 14, iPadOS 14 или macOS Big Sur, он увидит слово-тег. Однако оно не будет отображаться в виде тега, пока пользователь не добавит его как тег. Если отправить заметку с тегом пользователю с более старой версией программного обеспечения, он не увидит заметку.
Невозможно заблокировать заметку с тегом и нельзя добавить тег к заблокированной заметке.
Просмотр заметок с тегами
Созданный тег можно найти в самой заметке и в браузере тегов, который находится под списком папок.
Чтобы просмотреть список заметок с определенным тегом или несколькими тегами:
- Перейдите в браузер тегов.
- Нажмите отдельный тег или «Все теги». Если нажать конкретный тег, отобразится список заметок с ним, а если «Все теги» — список всех заметок с тегами.
Чтобы более точно отфильтровать заметки, например найти заметки с двумя определенными тегами:
- Перейдите в браузер тегов.
- Нажмите первый тег, а затем выберите еще один. Должны отобразиться все заметки с этими двумя тегами.
Удаление тегов из заметок
Чтобы удалить тег из браузера тегов, удалите его из всех содержащих его заметок. Чтобы удалить тег:
- Перейдите ко всем заметкам с нужными тегами и удалите эти теги.
- Нажмите «Готово».
В браузере тегов будут отображаться только те теги, которые используются в ваших заметках. Если удалить тег из заметки, он будет удален из браузера тегов.
Создание смарт-папки
Папки — отличный способ упорядочить заметки по категориям, таким как работа или личные проекты. Смарт-папки выполняют роль фильтров: в них попадают заметки с определенными тегами. При использовании смарт-папок заметки также остаются в исходной папке, в которой они были созданы. Смарт-папки можно использовать для удобного поиска заметок, к которым необходимо регулярно обращаться, например записей в журнале, рецептов или рабочих документов.
Чтобы создать смарт-папку:
- Нажмите кнопку «Новая папка» .
- Выберите учетную запись, например «На iPhone» или «iCloud».
- Нажмите «Новая смарт-папка», введите название, затем выберите существующие теги или создайте другие.
Вы также можете создать смарт-папку через браузер тегов. Просто нажмите тег и выберите «Еще» . Затем выберите «Создать смарт-папку», введите название и нажмите «Сохранить».
Преобразование папки в смарт-папку
Чтобы преобразовать существующую папку в смарт-папку:
- Откройте папку, которую хотите преобразовать, и нажмите кнопку «Еще» .
- Прокрутите вниз и нажмите «Преобразовать в смарт-папку».
При преобразовании папки заметки в ней перемещаются в папку «Заметки» и помечаются названием смарт-папки. Помните, что нельзя преобразовывать общие папки, а также папки с подпапками или с заблокированными заметками.
Преобразование папки в смарт-папку невозможно отменить. Если смарт-папка больше не нужна, ее необходимо удалить.
Источник
Как убрать название папки на iPhone или iPad?
Далеко не всем нравится видеть названия у папок, особенно, предлагаемые Apple стандартные варианты. И если на компьютере в этом еще есть смысл, то на iPhone или iPad лишние символы только привносят беспорядок на главный экран. А ведь нетрудно определить, что находится внутри папки, быстро взглянув на значки расположенных в ней приложений.
И зачем тогда давать папке еще и какое-то название? С технической точки зрения есть возможность исправить ситуацию, так как начиная с iOS 12 появилась неочевидная возможность, заставляющая названия навсегда исчезнуть. И прием этот довольно очевиден, если вы что-то знаете о Unicode. Нюанс кажется достаточно нишевым, так что можно надеяться на актуальность уловки в обозримом будущем.
Как удалить имена для папок в iPhone или iPad
Если вы дочитали до этого места, то очевидно уже знаете, что мобильные операционные системы Apple (iOS и iPadOS) не позволяют попросту удалить текст наименования папки, оставив пустую строку. Исходный текст снова вернется. Для удаления названия папки необходимо использовать пробел. Просто замените им текст и нажмите «Готово». Но не все так просто…
Само по себе простое нажатие на пробел не поможет. Символ Юникода для обычного пробела – U + 0020, к сожалению, недопустим. Apple предполагает, что вы, вероятно, случайно нажали пробел перед тем, как нажать «Готово», поэтому это действие считается ошибочным. Нам нужен другой пробел, а именно – пробел Брайля, U + 2800. Скопируйте пустую область между скобками [] ниже в этой статье.
После того, как вы скопировали пустое пространство Брайля, нажмите и удерживайте палец на экране в любом пустом месте, чтобы войти в режим редактирования иконок.
Выберите необходимую папку, удалите имеющийся текст, а затем вставьте скопированное пустое пространство.
Нажмите «Готово» или просто смахните экран снизу вверх (на старых iPhone или iPad просто нажмите кнопку «Домой»).
Как применить этот трюк к создаваемым вами новым папкам?
После того, как вы проделали этот трюк один раз с какой-то папкой, вы можете скопировать символ из пустого имени папки и применить его к новым папкам по мере их создания. По сути, вам никогда не придется уже обращаться к другому руководству в Интернете, и вам даже не нужно обладать какими-то конкретными знаниями о символах Брайля в Unicode.
Самое лучшее в этом способе то, что пустое название сохраняется даже после перезапуска или принудительного перезапуска устройства, а также при его обновлении до более новой версии iOS. Единственный способ вернуться к видимым именам папок – ручной набор текста или откат к старой резервной копии, или же вообще восстановление чистой версии iOS.
Источник
Упорядочивайте и легко находите свои фотографии на iPhone, iPad и iPod touch
С приложением «Фото» очень просто упорядочивать фотографии и видеозаписи и обеспечивать легкий доступ к ним. Оно может даже предоставить специально подготовленное представление фотографий, а интеллектуальный поиск поможет быстро найти именно то, что вы ищете.
Фотографии систематизируются по разделам «Медиатека», «Для вас», «Альбомы» и «Поиск». Когда функция «Фото iCloud» включена, ваша коллекция постоянно обновляется на всех ваших устройствах. А с помощью расширенных функций поиска вы можете легко найти фотографии по человеку, месту, объекту или событию.
Подготовка
- Обновите iPhone, iPad или iPod touch до последний версии iOS или iPadOS.
- Настройте iCloud на всех своих устройствах.
- Убедитесь, что вы выполнили вход с тем же идентификатором Apple ID.
Медиатека
Просмотрите специально подготовленные моменты на вкладке «Медиатека», затем просматривайте фотографии по годам, месяцам, дням или все подряд. При прокрутке и обзоре вы увидите, как оживают фотографии Live Photos и видео.
- Годы: просмотр содержимого медиатеки в виде фотографий и видео, отсортированных по годам. Затем проводите пальцем по экрану для просмотра интересных моментов.
- Месяцы: просмотр фотографий за месяц, отсортированных по воспоминаниям и геопозиции. Нажмите кнопку «Еще» , чтобы поделиться чем-то или посмотреть фильм, созданный из ваших моментов.
- Дни: просматривайте фотографии дня и некоторые видео, которые воспроизводятся автоматически при прокручивании ленты. Коснитесь снимка и смахните вверх, чтобы посмотреть его геопозицию на карте и изображенных людей.
- Все фото: просматривайте медиатеку, включая снимки экрана и дубликаты фотографий, отсортированные по дате их создания.
В iOS 14 и более поздней версии можно установить фильтр отображения, чтобы было удобнее просматривать медиатеку. Например, можно выбрать отображение только фотографий или только видео. Чтобы установить фильтр отображения:
- Коснитесь вкладки «Медиатека», затем нажмите кнопку «Еще» в правом верхнем углу.
- Нажмите «Фильтры» и выберите нужный вариант.
- Нажмите «Готово».
Чтобы отменить фильтр, нажмите кнопку «Фильтры» в верхней части экрана, затем выберите вариант и нажмите «Готово».
В режиме энергосбережения видео и фотографии Live Photos не будут автоматически воспроизводиться.
Для вас
На вкладке «Для вас» приложение «Фото» находит на ваших фотографиях и в видеозаписях самые яркие моменты, затем представляет их в коллекциях под названием «Воспоминания». Можно также посмотреть действия в общем альбоме, идеи по добавлению эффектов для избранных фотографий и предложения поделиться, которые представляют собой коллекции фотографий, которыми можно поделиться.
Вкладка «Альбомы»
На вкладке «Альбомы» находятся созданные вами альбомы, общие альбомы, которые вы создали или к которым вы присоединились, а также коллекции фотографий и видео различных типов, такие как селфи, портрет и замедленная съемка. Можно также упорядочить фотографии по месту съемки на карте мира в альбоме «Места» или по запечатленным на них людям в альбоме «Люди».
В альбоме «Недавние» показана вся ваша коллекция в порядке добавления в медиатеку. При использовании «Фото iCloud» изменения, которые вносятся в альбомы на одном устройстве, отображаются и на других устройствах.
Создание альбома
- Откройте приложение «Фото».
- Перейдите на вкладку «Альбомы» и нажмите кнопку «Добавить» .
- Нажмите «Новый альбом». Введите название альбома, нажмите «Сохранить», затем выберите фотографии и видео, которые хотите добавить.
- Нажмите «Готово».
Добавление в существующий альбом
- Откройте приложение «Фото».
- Нажмите «Выбрать», затем коснитесь фото и видео, которые хотите добавить.
- Нажмите кнопку «Поделиться» , затем нажмите «Добавить в альбом» и выберите альбом.
Управление альбомами
Чтобы изменить название альбома:
- Перейдите в альбом и нажмите кнопку «Еще» .
- Нажмите «Переименовать альбом».
- Измените имя, затем нажмите «Сохранить».
Чтобы изменить порядок ваших альбомов:
- Перейдите в «Альбомы», нажмите «См. все», затем нажмите «Править».
- Нажав и удерживая альбом, перетащите его в любое требуемое место.
- Нажмите «Готово».
В iOS 14 и более поздней версии можно также сортировать фотографии внутри альбомов. Вот как использовать эту функцию:
- Перейдите в альбом и нажмите кнопку «Еще» .
- Нажмите «Сортировать» и выберите вариант сортировки, например пользовательский порядок, от старых к новым или от новых к старым.
Общие альбомы
Можно поделиться фотографиями, видео и альбомами с избранными людьми, а затем разрешить им добавлять свои фотографии, видео и комментарии. На вкладке «Альбомы» отображаются общие альбомы, которые вы создали и к которым вы присоединились. Узнайте больше об общих альбомах в приложении «Фото».
Поиск по фотографиям
Приложение «Фото» упрощает поиск фотографий определенного человека, места, предмета или события. Коснитесь вкладки «Поиск» и введите то, что вы ищете, в строке поиска.
- Моменты: находите события, например посещенный концерт или вашу поездку. Для поиска подходящих фотографий в приложении «Фото» используются время и местоположение ваших фотографий, а также данные о событиях в Интернете.
- Люди: находите в своей медиатеке фотографии определенных людей или групп людей. Главное поддерживать упорядочение имен и лиц в своем альбоме «Люди».
- Места: просматривайте все свои фотографии и видео на карте в разделе «Места». Или введите название места в строке поиска для просмотра фотографий и видео из памятного места.
- Категории: приложение «Фото» распознают сцены, объекты и типы мест. Выполните поиск по запросу, например «озеро», затем выберите результат, чтобы просмотреть подходящие фотографии.
Вкладка «Поиск» также предлагает моменты, людей, места, категории и группы для поиска. Нажмите предложенный вариант поиска, например «один год назад» или «животные», чтобы посмотреть свои фотографии.
При поиске фотографий операции по распознаванию лиц и обнаружению сцен и объектов выполняются исключительно на вашем устройстве. Дополнительная информация о фотографиях и конфиденциальности.
Источник