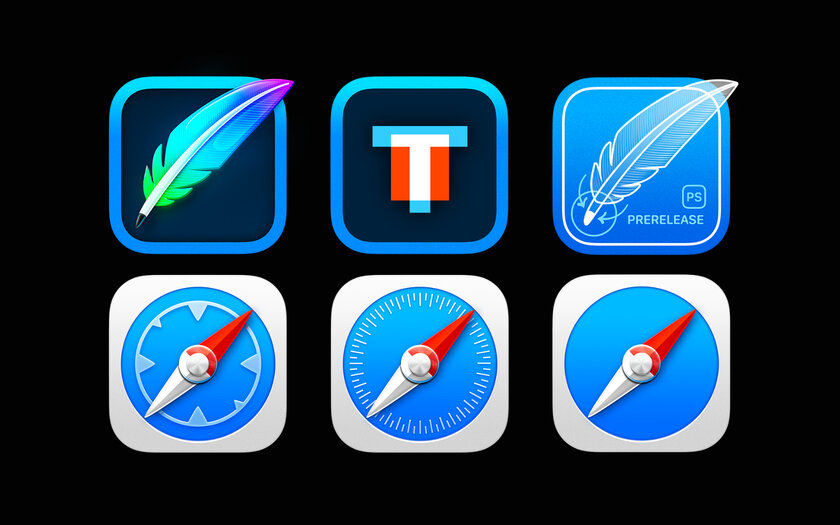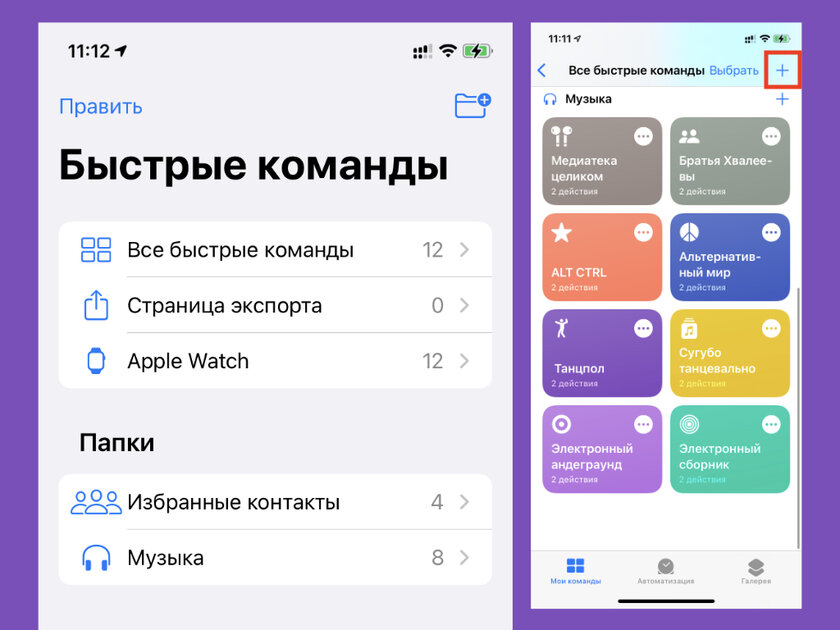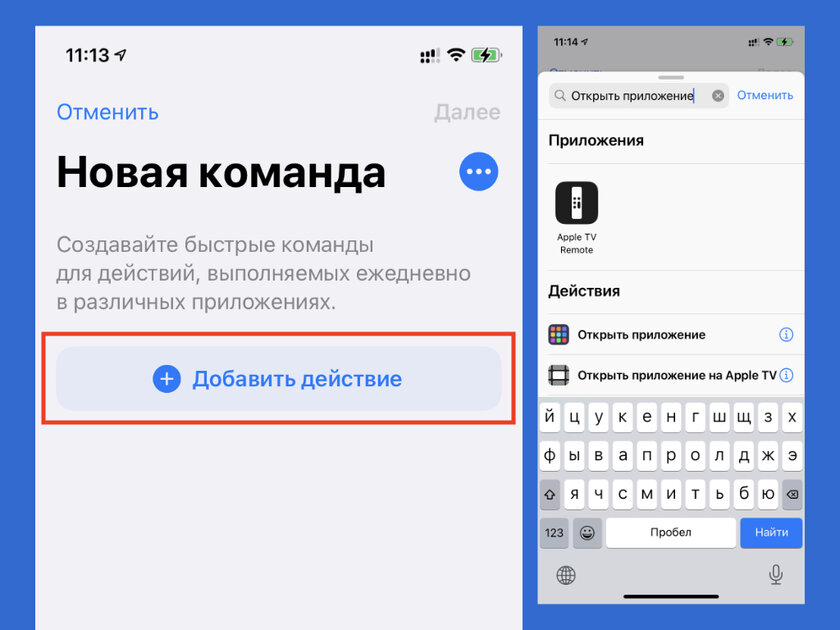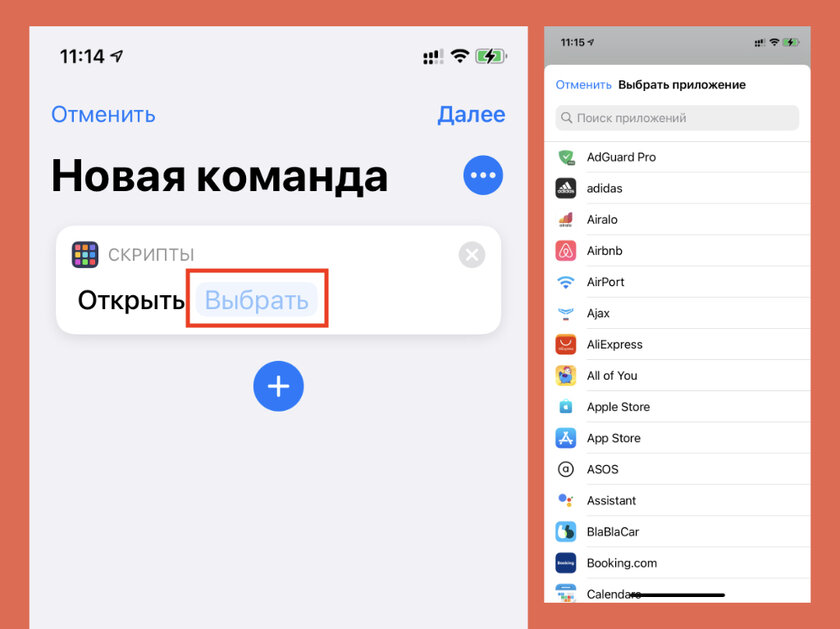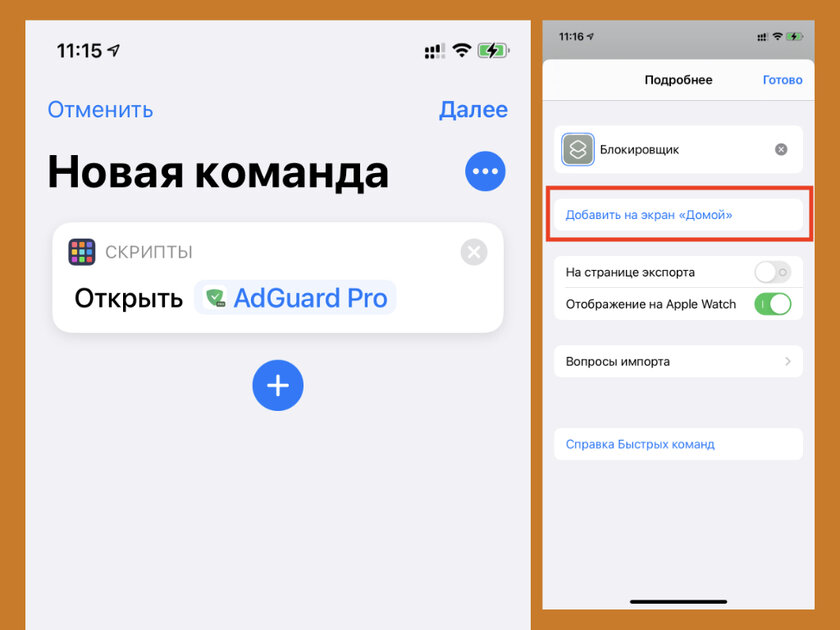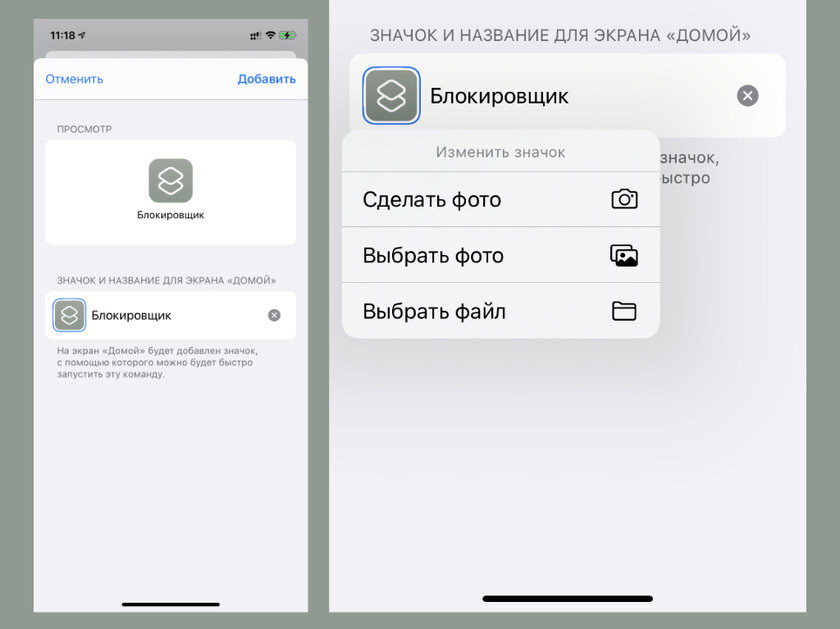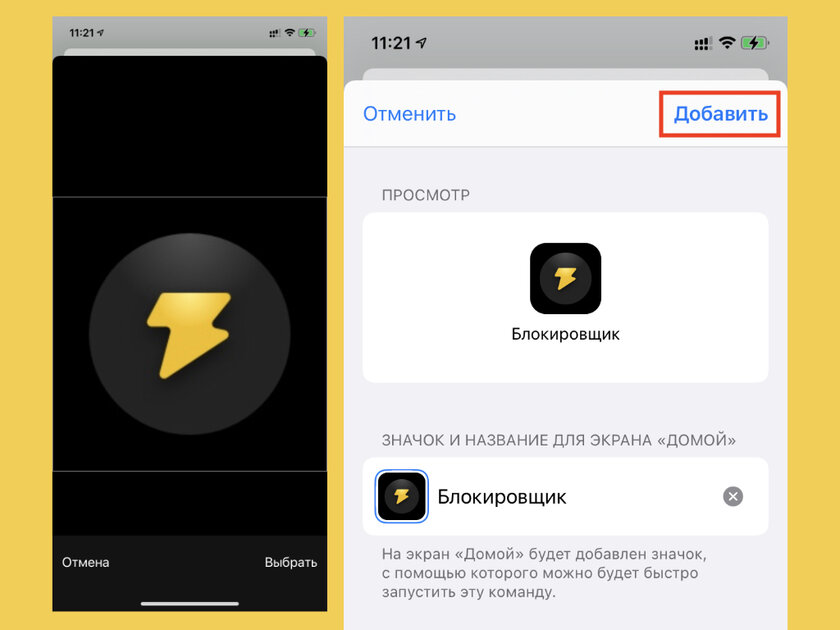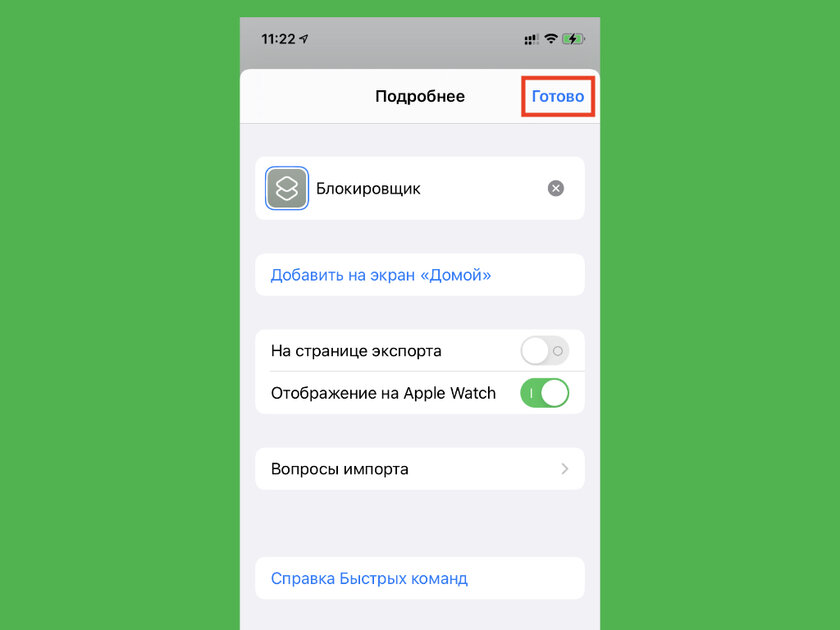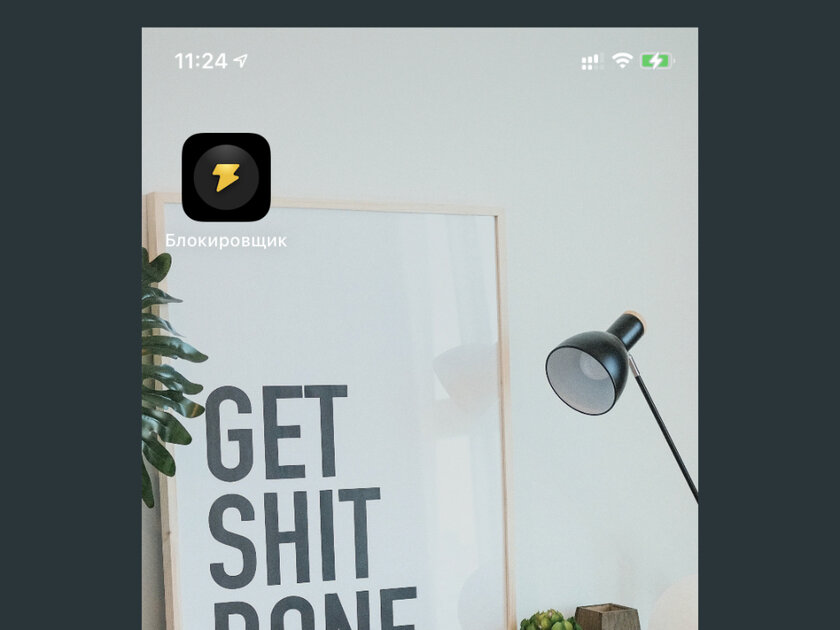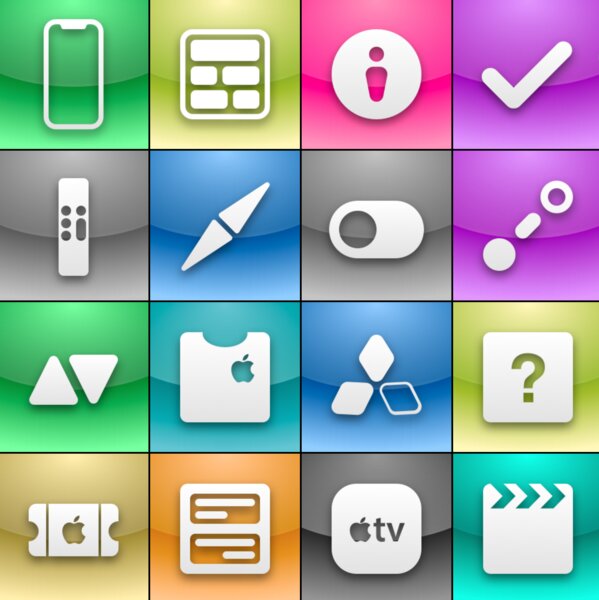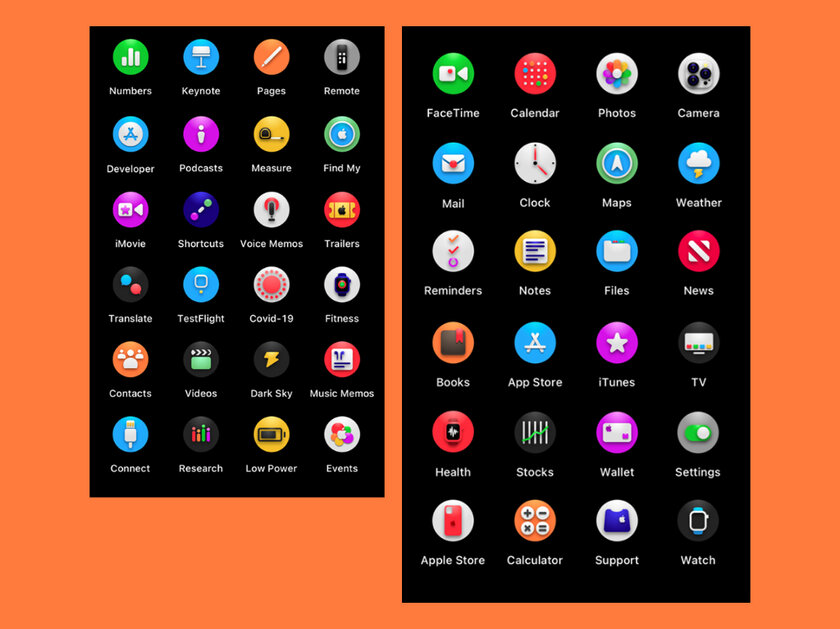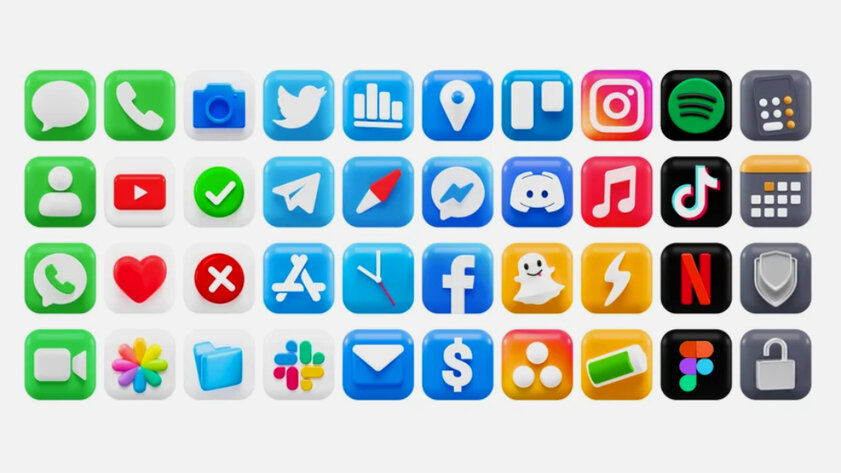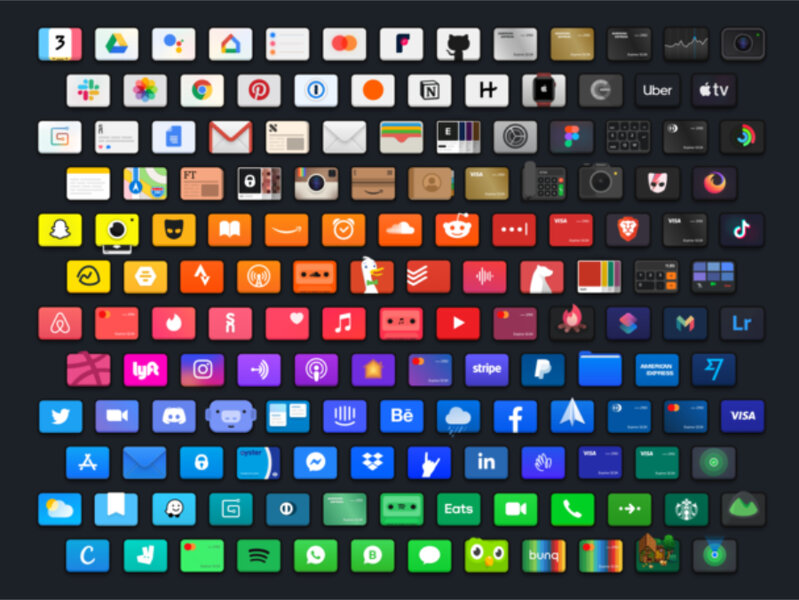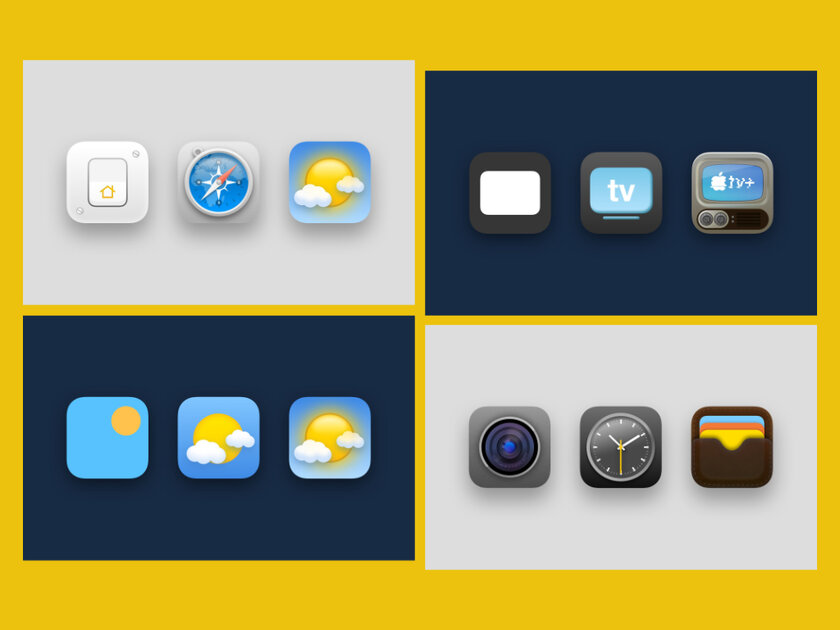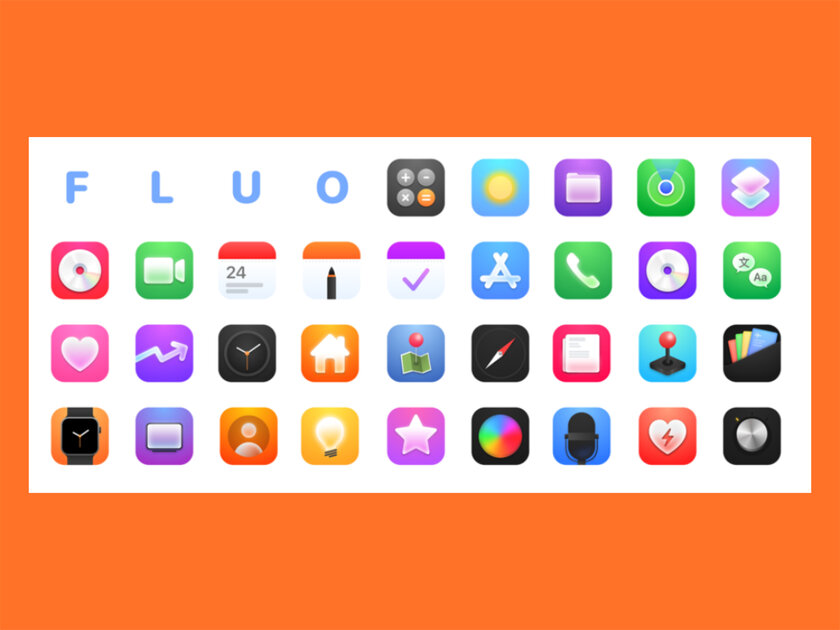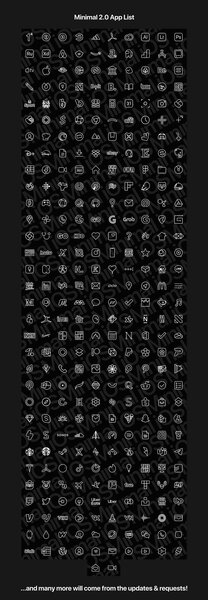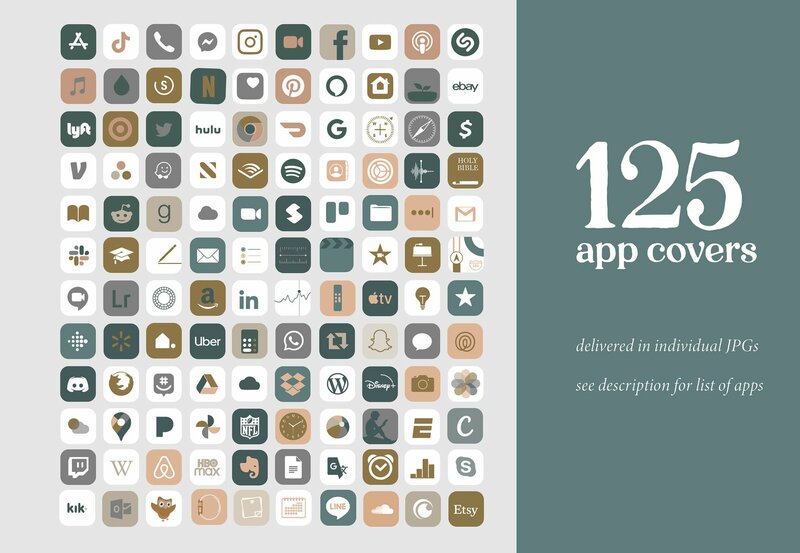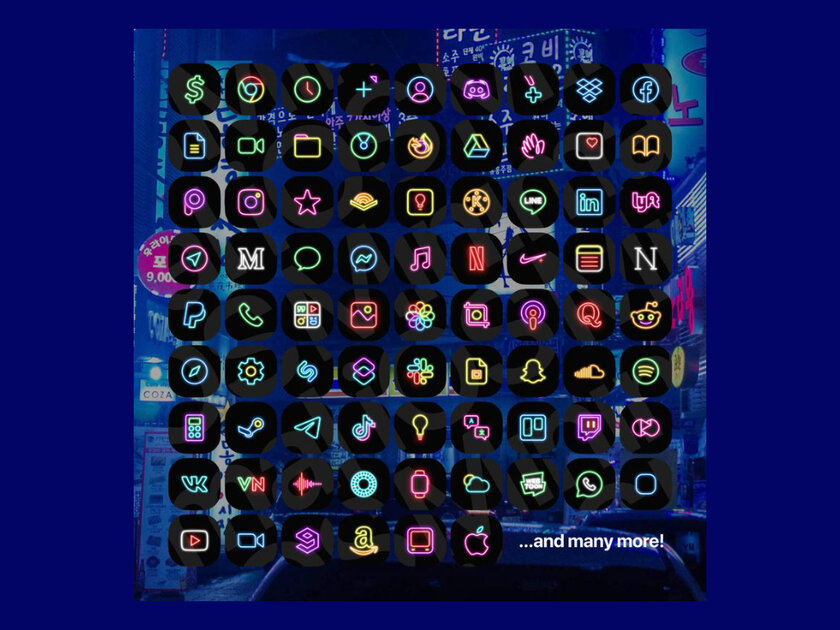- Перемещение приложений и создание папок на iPhone, iPad или iPod touch
- Как упорядочить приложения
- Как поместить приложения в папку
- Как переместить приложение на другую страницу
- Лучшие наборы иконок для iPhone и iPad, которые изменят главный экран до неузнаваемости
- Содержание
- Как изменить значок приложения на iPhone или iPad
- Какой набор значков для рабочего стола iPhone или iPad выбрать
- Candicons (бесплатно)
- 360º Noir (бесплатно)
- 3D Icons (7 долларов)
- Squircle-less (24 доллара)
- Aesthete (20 долларов)
- Fluo (5 британских фунтов)
- Juice (9 долларов)
- Black App Icons (3,83 доллара)
- Autumn Boho Icon Theme Pack (6 долларов)
- Neon App Icons (5,1 доллара)
- Что происходит? Все меняют иконки приложений в iOS 14, и вы тоже можете
- Как поменять иконку приложения на iPhone
- Поменять рабочий стол в iOS 14
- Зачем нужны быстрые команды в iOS
Перемещение приложений и создание папок на iPhone, iPad или iPod touch
Приложения, представленные на экране «Домой», можно упорядочить, разложить по папкам, а также переместить на другие страницы или экраны. Можно также изменить порядок расположения страниц.
Как упорядочить приложения
- Нажмите и удерживайте значок любого приложения на экране, затем нажмите «Изменить экран «Домой»» .
- Перетащите приложение в другое место, например на панель Dock в нижней части экрана.
- На iPhone X или более поздней модели нажмите «Готово», чтобы сохранить изменения. На iPhone 8 или более ранней модели нажмите кнопку «Домой».
Как поместить приложения в папку
Если приложений много, можно разложить их по папкам. Вот как использовать эту функцию:
- Чтобы создать папку, перетащите одно приложение на другое.
- Чтобы переименовать папку, коснитесь поля имени или кнопки «Закрыть» , затем введите новое имя.
- Перетащите приложения в папку. В одной папке может быть несколько страниц.
Как переместить приложение на другую страницу
Сначала на устройстве представлена только одна страница приложений. Чтобы создать новую страницу, нажмите и удерживайте приложение, пока оно не начнет покачиваться, а затем перетащите приложение к правому краю экрана. Примерно через секунду появится новая страница. Чтобы удалить страницу, переместите все приложения с нее на другой экран «Домой». При отсутствии приложений страница будет удалена.
Если на устройстве уже создано несколько страниц, яркая точка в ряду точек над панелью Dock укажет, на какой странице вы находитесь в данный момент. Вы можете переместить приложение на другую страницу или создать новые страницы.
Если слева или справа от яркой точки есть другие точки, можно перетащить приложение в правую часть экрана, чтобы переместить его на следующую страницу в соответствующем направлении. Или смахните влево, чтобы увидеть приложения на этой странице.
Если справа от яркой точки нет других точек, то при перетаскивании приложения в эту часть экрана будет создана новая страница.
Источник
Лучшие наборы иконок для iPhone и iPad, которые изменят главный экран до неузнаваемости
Если вы любите менять внешний вид значков на домашнем экране своего iPhone или iPad через приложение «Быстрые команды», выход финальной версии iOS 14.3 для вас — отличная новость. Через фирменную систему автоматизаций Apple можно было создавать скрипты для открытия приложений и добавлять их на рабочий стол гаджета с любым значком, начиная с iOS 14. Но ранее после нажатия на ярлык сначала происходил переход в «Быстрые команды», а уже потом к указанному приложению. Обновление iOS убрало промежуточный этап, поэтому программы и игры с новыми значками открываются моментально. Вот он — отличный повод вернуться к кастомизации.
Содержание
Как изменить значок приложения на iPhone или iPad
Шаг 1. Сохраните необходимый значок (ярлык) для конкретного приложения или целый пак иконок в стандартную галерею «Фото» или в приложение «Файлы» — подборка интересных наборов будет дальше по тексту.
Шаг 2. Откройте приложение «Быстрые команды», перейдите в раздел «Мои команды» > «Все быстрые команды» и нажмите на кнопку «+» в верхнем правом углу экрана.
Шаг 3. Нажмите на кнопку «Добавить действие», введите в поисковую строку запрос «Открыть приложение» и выберите действие «Открыть приложение».
Шаг 4. Нажмите на поле «Выбрать» и определите необходимое приложение из полного перечня установленных на iPhone или iPad.
Шаг 5. Нажмите на кнопку «…» сверху справа, введите название для скрипта, а потом нажмите на кнопку «Добавить на экран „Домой”».
Шаг 6. Введите название для будущего ярлыка приложения для домашнего экрана, а потом нажмите на значок слева от поля имени и выберите расположение новой иконки для домашнего экрана или сделайте фото.
Шаг 7. Определите необходимый значок для ярлыка приложения, а потом нажмите на кнопку «Добавить», чтобы поместить его на домашний экран.
Шаг 8. Нажмите на кнопку «Готово», чтобы сохранить быструю команду.
Указанную цепочку действий необходимо повторить нужное число раз, чтобы добавить на домашний экран все необходимые ярлыки для программ и игр. На iPhone, стандартные значки можно удалить с рабочего стола и оставить только в «Библиотеке приложений» — на iPad их просто можно спрятать в папку.
Какой набор значков для рабочего стола iPhone или iPad выбрать
Candicons (бесплатно)
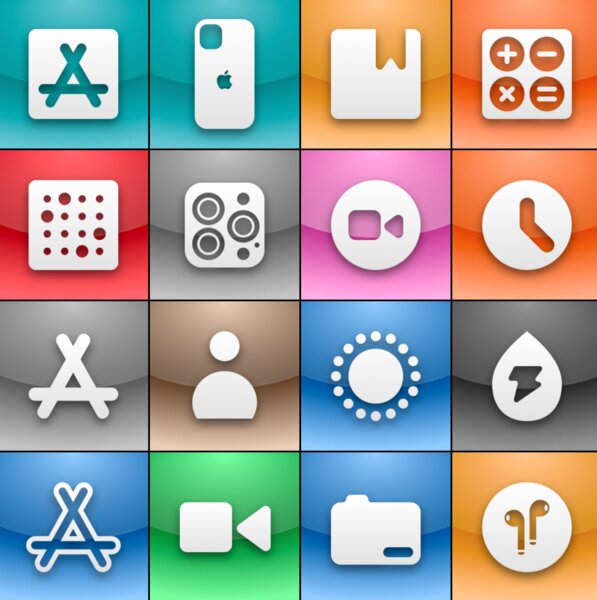
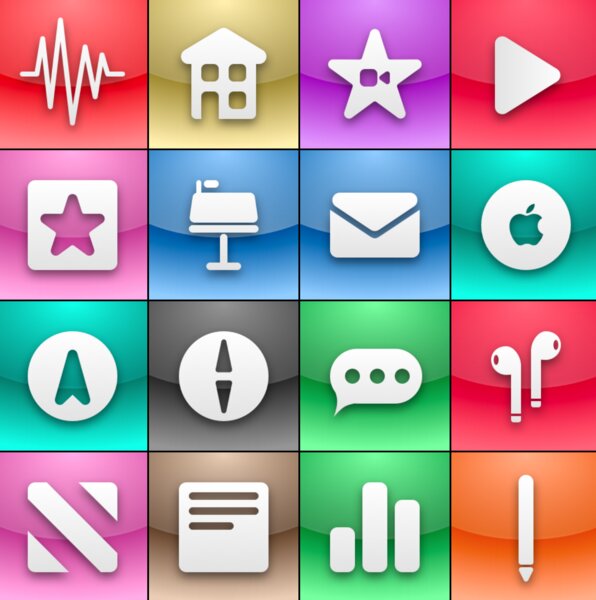
Создатель данного бесплатного набора значков для домашнего экрана мобильных устройств Apple утверждает, что они настолько красивые, что вы захотите лизнуть экран своего гаджета. На данный момент в него входит 52 минималистичные иконки даже для приложений, которые вы можете не использовать.
360º Noir (бесплатно)
Любопытный набор круглых иконок для домашнего экрана iPhone и iPad, который распространяется абсолютно бесплатно. Он поможет кардинально изменить внешний вид рабочих столов своего мобильного устройства Apple, ведь в стандарте у значков абсолютно другая форма. Можно попробовать.
3D Icons (7 долларов)
За небольшое вознаграждение создатель данного набора предлагает любопытный пак трехмерных значков, которые призваны сделать экран вашего мобильного устройства более объемным. Он особенно хорошо смотрится, если использовать вместе с ним «Перспективу», которая делает фон рабочих столов подвижным.
Squircle-less (24 доллара)
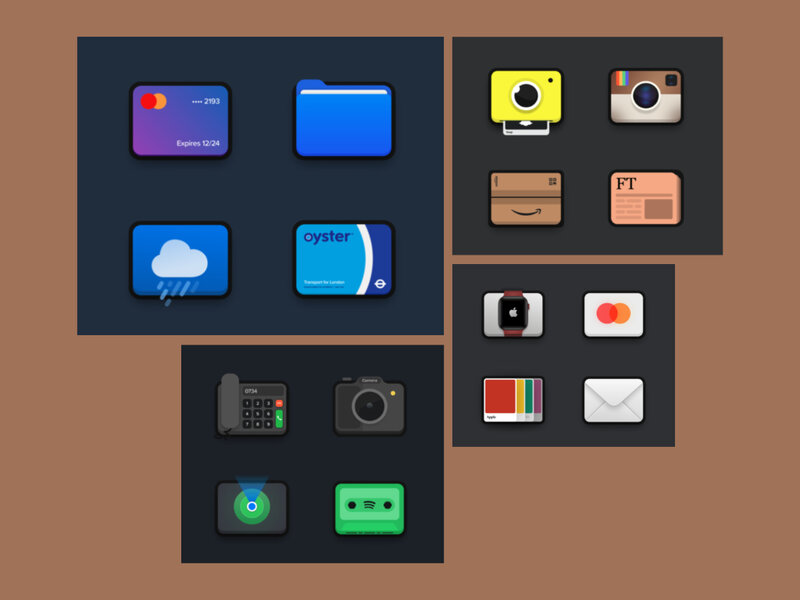
Набор необычных прямоугольных значков для домашнего экрана, который включает более 160 иконок для iPhone и iPad. Да, создатель просит за него достаточно много, но высокая стоимость определенно оправдана размахом, а также обещанием пожизненного доступа ко всем возможным обновлениям.
Aesthete (20 долларов)
Еще один любопытный набор из более 200 значков для домашнего экрана, который конкретно мне напоминает времена скевоморфизма iOS 6 и более старых версий мобильной операционной системы Apple. Собственно, про это говорит и сам создатель, который настаивает, что вдохновлялся iPhone OS 1.
Fluo (5 британских фунтов)
Один из наиболее любопытных наборов значков для домашнего экрана, который состоит из 36 картинок. Все они выполнены в максимально минималистичном стиле с разноцветной подложкой. Все иконки ощущаются максимально качественными, поэтому потраченных средств вряд ли будет жалко.
Juice (9 долларов)
Мой личный фаворит — внушительный набор из максимально детализированных значков для домашнего экрана, который, как мне кажется, на голову выше стандартного Apple по качеству. Важно, что в нем есть разные варианты иконок для одних и тех же приложений для максимальной кастомизации.
Black App Icons (3,83 доллара)
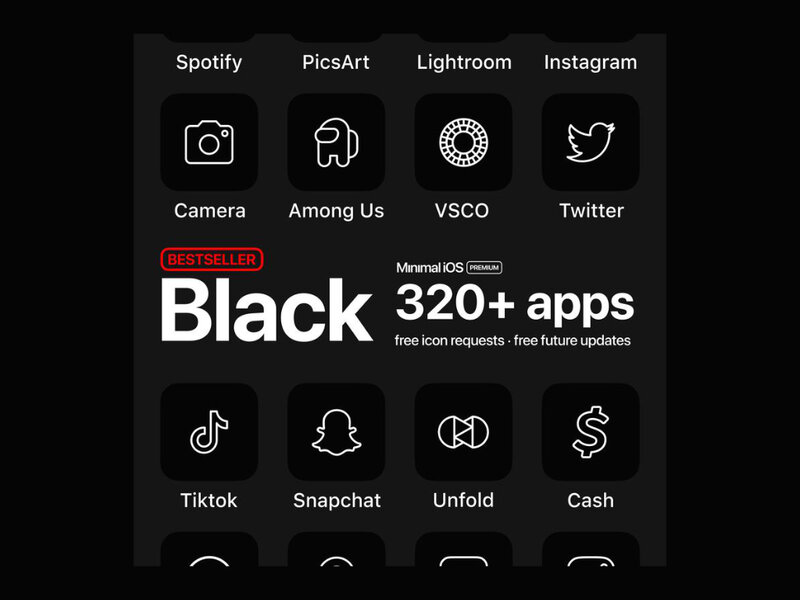
Максимально черный минималистичный набор для значков домашнего экрана вашего мобильного устройства, в который входит более 320 изображений. Создатель обещает создавать новые иконки по запросу и предоставлять всем своим покупателям все будущие апдейты абсолютно бесплатно.
Autumn Boho Icon Theme Pack (6 долларов)

Пак значков в пастельных тонах, который определенно понравится поклонникам минимализма и спокойных оттенков. В него входит 125 картинок, которые нарисованы вручную, а также несколько бонусов: к примеру, набор обоев для домашнего экрана под стать иконкам.
Neon App Icons (5,1 доллара)
Неоновый пак из более чем 320 значков для домашнего экрана iPhone и iPad. Его определенно оценят поклонники современных игр про постапокалиптическое будущее нашего мира — к примеру, Cyberpunk 2077. В него также входят обои для домашнего экрана и не только.
Источник
Что происходит? Все меняют иконки приложений в iOS 14, и вы тоже можете
Вместе с iOS 14 Apple добавила новые возможности кастомизации рабочего стола для iPhone. И я сейчас говорю не только про виджеты и библиотеку приложений — теперь любой может за несколько кликов поменять иконку приложения на iPhone. Причем для этого не нужно ничего скачивать, все можно сделать с помощью приложения «Команды». Помимо возможности генерировать собственные команды, приложение по умолчанию содержит более 300 встроенных действий и поддерживает многие программы для iOS. Сейчас расскажу, как поменять иконку приложения на iPhone.
Сеть охватил настоящий флешмоб — все меняют себе иконки в iOS 14
Как поменять иконку приложения на iPhone
Рассмотрим на примере нашего приложения AppleInsider.ru — вдруг вам надоел зеленый кружок и вы хотите заменить его на что-то необычное.
- Откройте приложение «Быстрые команды». Если его у вас нет, восстановите его из App Store. Нажмите на плюсик в правом верхнем углу и выберите «Добавить действие».
Создайте новую команду
Выберите любое приложение из списка
Добавьте команду на рабочий стол, поменяйте иконку
Осталось дать иконке название и добавить ее на рабочий стол!
После этого можете удалить старую иконку приложения и пользоваться программой с вашей собственной иконкой. Правда, у этого способа есть один жирный минус — при запуске приложения у вас всегда сначала будет открываться приложение «Команды» (на пару секунд), а уже потом то приложение, которое вы хотите. Так что стоит оно того или нет — вопрос спорный.
Поменять рабочий стол в iOS 14
Тем не менее многих пользователей это не останавливает — вот что вытворяют некоторые со своими рабочими столами. Как вы считаете, это красиво? Поделитесь мнением в комментариях и в нашем чате в Telegram.
Иногда доходит до абсурда
Помимо вышеупомянутого способа с приложением «Команды» для кастомизации иконок, они также пользуются приложениями со сторонними виджетами вроде Widgetsmith. С его помощью можно создавать свои виджеты с разными цветами, шрифтами и оформлением.
Widgetsmith позволяет делать собственные виджеты
Вот, например, один из таких виджетов. Если сделать все иконки в оранжевом стиле и выбрать подходящие обои, получится все в едином стиле.
Еще несколько приложений со сторонними виджетами:
- Color Widgets — для создания собственных виджетов;
Color Widgets тоже позволяет создавать новые виджеты
Крутая штука для мониторинга курсов разных валют
Зачем нужны быстрые команды в iOS
Вообще, изначально приложение «Команды» было предназначено для создания персонализированных команд для Siri. Благодаря им в одну фразу можно уместить сразу несколько действий. Например, по команде «Siri, едем домой», голосовой ассистент включит ваш любимый плейлист и проложит оптимальный маршрут, обойдя пробки.
В iOS 14 «Быстрые команды» обзавелись дополнительными триггерами, провоцирующими включение в зависимости от наступления определенных событий, например, при достижении аккумулятором определённого уровня заряда. То есть, если iPhone разрядился ниже заданных пределов, можно настроить автоматическую активацию режима энергосбережения.
Источник