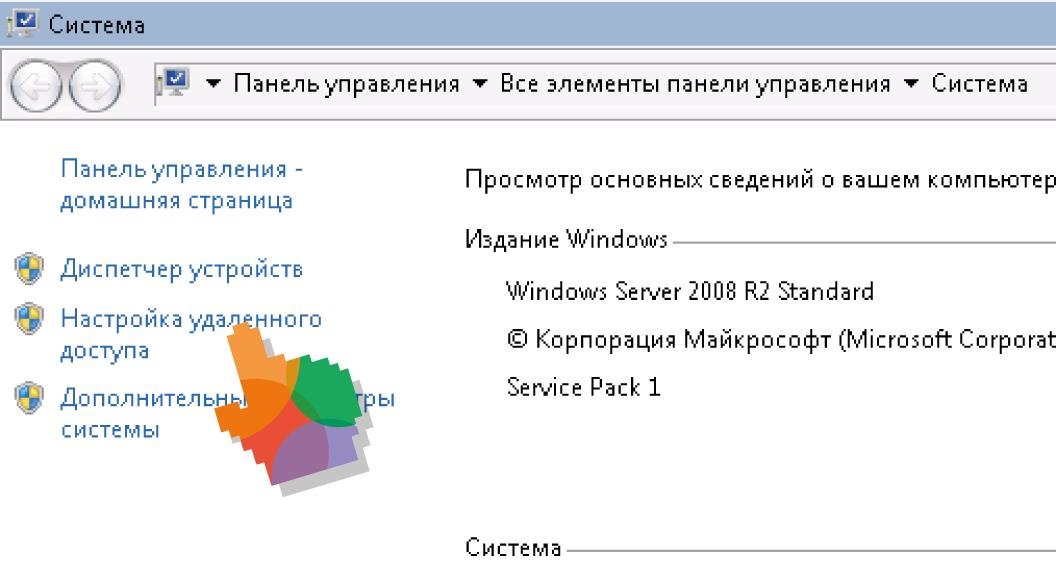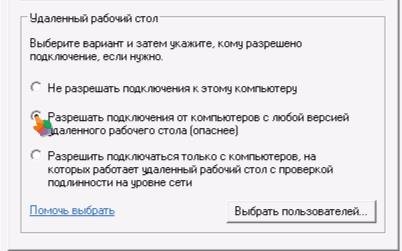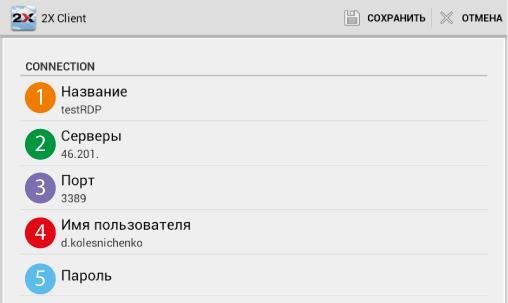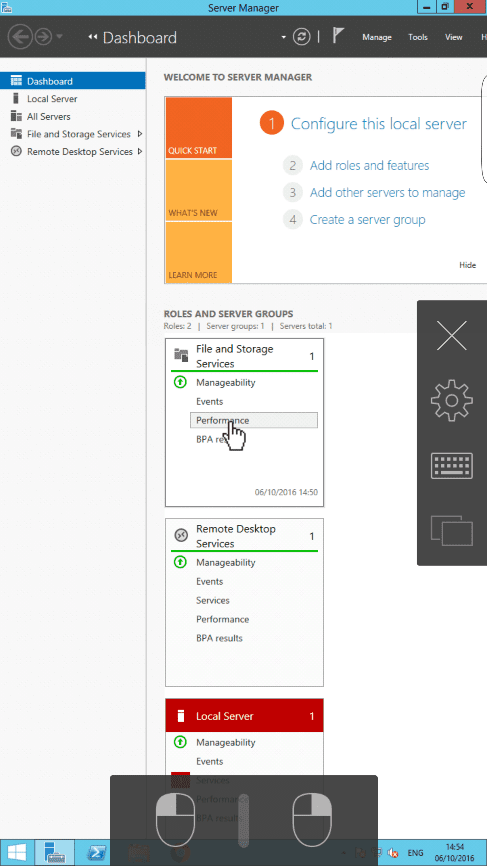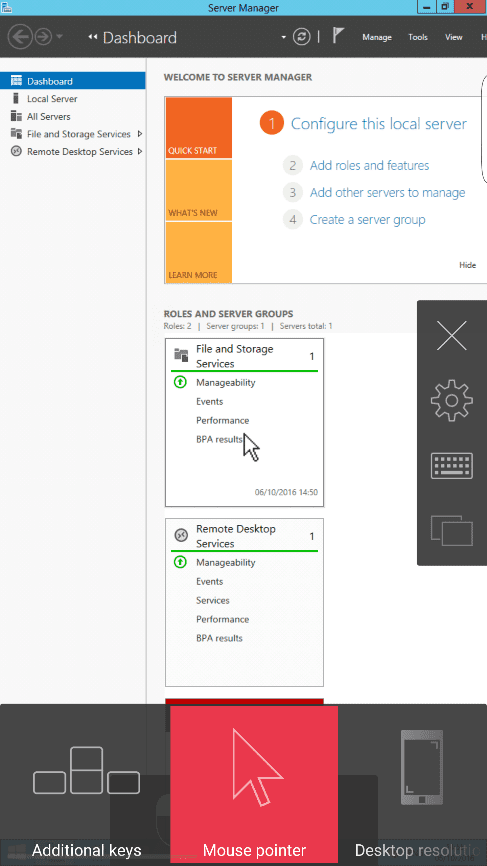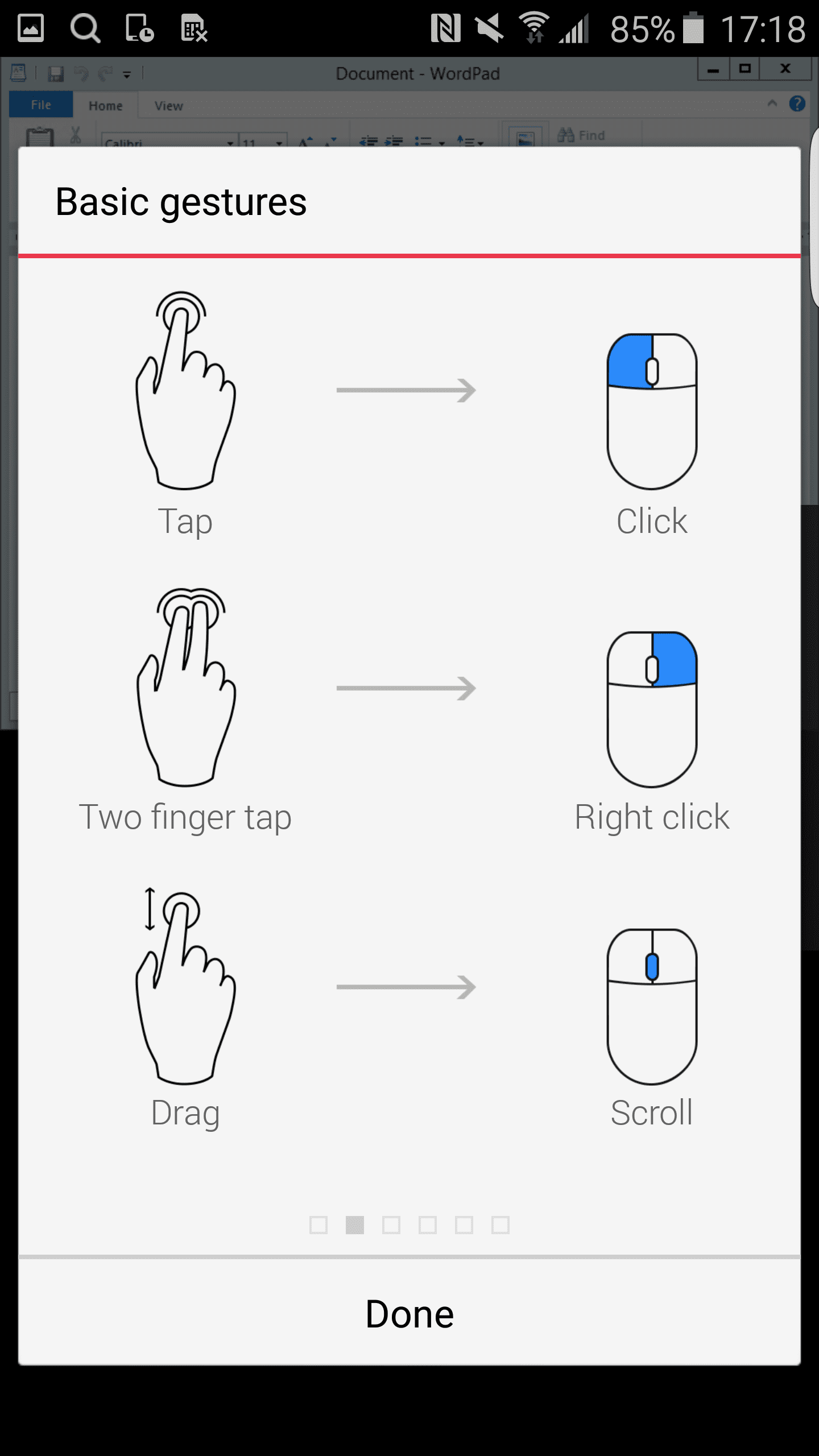- Настройка подключения на Parallels Client для Android
- Настройка удалённого доступа на ПК
- Собственно настройка клиента Parallels Client
- Parallels Android Client: How to use it
- Parallels Android Client
- Configuring the Parallels Android Client
- How to Use the Parallels Andriod Client
- Keyboard Functionality
- Mouse Pointer
- Hand Gestures
- Basic Hand Gestures
- Advanced Hand Gestures
- Parallels Client
- Доступ к приложениям Windows, рабочим столам и данным с любого устройства
- Подключение к VPS для форекс через Parallels для Android
- Инструкция по подключению для устройств Android
Настройка подключения на Parallels Client для Android
Наша статья по обзору и тестирование бесплатных RDP-клиентов для Android вызвала очень живой интерес у читателей, а также ряд вопросов уже по настройке и использованию данных клиентов. Некоторые вопросы повторяются настолько часто, что мы решили описать и проиллюстрировать их в блоге. Надеемся, это окажется полезным.
Настройка удалённого доступа на ПК
- Заходим в «Свойства системы». Это можно сделать, например, через «Win+Break» или нажимаея правой клавишей на «Мой компьютер» и далее выбирая «Свойства системы».
- Выбираем «Настройка удалённого подключения».
- В открывшемся окне в разделе «Удалённый рабочий стол» выбираем пункт «Разрешить подключения от компьютеров с любой версией удалённого рабочего стола (опаснее)».
- Сохраняем настройки, нажав кнопку «Применить».
Собственно настройка клиента Parallels Client
- Открываем приложение, далее нажимаем «Добавить», а в открывшемся окне выбираем «Соединение RDP».
Вводим основные данные подключения (поле «Connection»).
- В поле «Название» вводим любое имя подключение, например, testRDP.
- В поле «Серверы» вводим IP-адрес ПК, к которому надо подключиться. Например, 46.201.777.13.
- Поле «Порт» оставляем без изменений. Примечание: данное поле следует использовать только в случае, если идёт проброс портов, например, внешний порт 7777 проброшен к 3389 требуемой машины внутри сети.
- В поле «Имя пользователя» вводим имя пользователя на ПК, к которому будет осуществляться подключение.
- В поле «Пароль» вводим пароль от учётной записи на ПК.
Примечание: для упрощения всего и вся рекомендуется, чтобы учётная запись на ПК имела имя, написанное латиницей, а также для неё был установлен пароль. Если вы не хотите, чтобы кто-то сторонний использовал ваш Android-планшет для подключения, то оставьте поля «Имя» и «Пароль» пустыми, но тогда при каждом подключении потребуется ввести имя и пароль к учётной записи ПК. Именно так поступают наши клиенты.
На этом, пожалуй, можно и окончить настройки и перейти к работе с удалённым рабочим столом. Согласитесь, что классно носить рабочий стол с собой в планшете?!
Если вы обратите внимание, то заметите ещё такие разделы, как «Дисплей», «Перенаправление», «Настройка производительности». Они предназначены уже для настройки непосредственно самого сеанса.
Например, если вы используете очень медленное соединение, в разделе «Дисплей» рекомендуется уменьшить глубину цвета до 256 цветов, а в разделе «Производительность» деактивировать все пункты, кроме «Разрешить сжатие» и «Кэширование изображений».
А в разделе «Перенаправление» можно активировать опции, которые позволят во время сеанса использовать диск планшета и перенаправлять на него звук.
Источник
Parallels Android Client: How to use it
Parallels Android Client
Over the years Parallels® Remote Application Server, revamped the Parallels Android Client to have a new modern, attractive look and sleek interface.The user interface is now much simpler and easier to navigate, and more natural gestures have also been introduced. Parallels RAS provides the best Remote desktop for Android in the enterprise market.
But beyond good looks, the Parallels Client is also very simple to use. This how-to guide explains the step-by-step process of configuring the Parallels Client and gaining access to corporate published applications and desktops.
Configuring the Parallels Android Client
First of all, search for the ‘Parallels Client’ on the Google Play Store. After you have installed the application, tap the Parallels client icon from your app drawer to run the application. Alternatively, your administrator may send you an all-inclusive email with a link to download the Parallels Client for your respective device as well as a link that will configure the Parallels Client to access your published applications and desktops.
If you prefer to manually add a connection, click on the + as indicated in the above welcome screen.
When adding a connection, you will be given a choice of two connection modes: Remote Application Server or Standard RDP. The Remote Application Server option is used to access your published applications and desktops, while Standard RDP is used to connect to another PC in a different location (Remote PC). To access your published applications and desktops, select the Remote Application Server option.
Enter all the required details shown in the above image.
- Start by entering the Friendly Name to define the connection.
- Input the Server Address. (This should be provided to you by your administrator.)
- Finally, enter your username and password in the respective fields.
Normally, you should be good to go, but your administrator might want you to amend some connection details. If so, click on the Connection Settings and amend accordingly as instructed by your administrator.
Once you have added all your details, tap Connect to access your published applications and desktops.
If all the configurations are done correctly, the Parallels Android Client will show all the applications and desktops published from the RAS Console that are available for the logged-in user.
How to Use the Parallels Andriod Client
Keyboard Functionality
Use the keyboard by clicking on the keyboard icon on the right-hand sidebar. Alternatively, to remove the keyboard, click again on the same keyboard icon.
Mouse Pointer
The image above shows a published desktop accessed by an Android™ device using the Parallels Client. You can easily click anywhere on the screen with a simple press on the device. But if you cannot reach those tough spots, you can always open up the mouse. This can be done by clicking on the settings icon on the right-hand sidebar, and then clicking on the pointer icon. To remove the mouse, repeat the same process.
Hand Gestures
Basic Hand Gestures
The image below illustrates the natural basic hand gestures that can be used within the application to easily find what you are looking for.
Advanced Hand Gestures
Below you will find the more advanced hand gestures that will help you navigate your way through your published applications and desktops.
Источник
Parallels Client
Доступ к приложениям Windows, рабочим столам и данным с любого устройства
Parallels Client — простое и удобное приложение, с помощью которого пользователи могут работать с приложениями и рабочими столами, опубликованными посредством Parallels ® Remote Application Server (RAS). Parallels Client предоставляет пользователям безопасный доступ к удаленным приложениям и рабочим столам в средах Windows, Linux, Mac ® , iOS/iPadOS, Android ™ , Google Chromebook ™ и во всех веб-браузерах с поддержкой HTML5.
Quickly enroll new users and enable access to published applications and desktops—all with a single click on the autoconfiguration link. Every Parallels Client setting, including printing, network, bandwidth, security and clipboard can be centrally configured on an individual or group level based on different criteria set within the Parallels RAS Client Policies.
The Parallels Client can be distributed to end point devices, such as knowledge worker devices, providing a seamless experience wherever they are, regardless of the connection or device. Improve applications’ performance with built-in Parallels Client policies such as compression and fast file retrieval. Parallels ® RAS incorporates RemoteFX graphical enhancements, delivering a superior graphics experience for employees.
Parallels Client provides a local workspace-like experience on any device, keeping employees’ productivity high no matter the device they use. Employees ‘on the go’ may use the native touch gestures they know—swipe, drag, tap to click, zoom in—with any Windows application on their mobile devices. And, with Session Pre-launch, Parallels ® artificial intelligence (AI) analyzes user login habits to pre-launch sessions, significantly reducing login times and improving UX.
Источник
Подключение к VPS для форекс через Parallels для Android
В данной инструкции мы рассмотрим вариант подключения к VPS-серверу для форекс при помощи приложения Parallels Client для Android. Для начала зайдите со своего телефона в Play Market, в строке поиска введите «Parallels». Скачайте и установите приложение на телефон.
Далее запустите приложение, в правом верхнем углу нажмите на знак плюс — это необходимо для настройки нового подключения к VPS. Если вы получили наш бесплатный VPS, в открывшемся окне необходимо заполнить следующие поля:
- В верхней части выберите тип соединения «Стандартный RDP».
- Понятное имя – сюда вписываем имя VPS-сервера, оно может быть любым, на ваше усмотрение.
- Адрес сервера – в данное поле вписываем IP-адрес сервера.
- Имя пользователя – в данное поле вписываем логин VPS-сервера для форекс.
- Пароль – вводим пароль для подключения к серверу.

Если вы арендуете VPS-сервер, то необходимо дополнительно указать порт. Для этого разверните строку «Подключение» и укажите порт для подключения к серверу. Далее разверните строку «Дополнительно» и выберите пункт «Дисплей».

Во вкладке «Дисплей» нас интересует пункт «Глубина цвета», выставляем значение «Максимальное качество (32 бит)». Теперь наше соединение настроено и готово к подключению к VPS-серверу для форекс. Нажимаем на подключение.

Вам будет предложено принять GoVPSFX-сертификат. Поставьте галочку напротив строки «Больше не спрашивать» и нажмите «Принять». Данное уведомление не является свидетельством о проблеме с безопасностью, а только предупреждает вас о том, что соединение зашифровано с использованием SSL-сертификата. Все, что передается между вашим телефоном и VPS-server, шифруется, что только повышает безопасность ваших личных данных.
Как Вы видите, мы успешно подключились к VPS-серверу для форекс. В правой части экрана находятся три кнопки. С помощью них Вы можете вызвать меню настроек, экранную клавиатуру и отключиться от VPS-server.
Источник
Инструкция по подключению для устройств Android
Данная инструкция рассматривает порядок подключения к облачным услугам МАРС Телеком (таким как «Аренда виртуального сервера», «Аренда выделенного сервера», «Аренда 1С в облаке») и настройка RDP клиентов через приложения «Parallels Client» и «Microsoft Remote Desktop» для устройств под управлением операционной системой Android.
Также настоящая инструкция подойдёт, если Вы используете приложение другого RDP клиента, т.к. настройки будут идентичны. Разница заключается лишь в интерфейсе приложений.
При возникновении вопросов, Вы всегда можете обратиться за помощью к нашим техническим специалистам.
- 8 (800) 333-65-40 (бесплатный звонок по всей России)
- 8 (812) 309-86-01 (г. Санкт-Петербург)
- support@marstel.ru
1. Находим, устанавливаем и открываем приложение «Parallels Client» из Play Маркет.
2. Для создания нового подключения нажимаем на кнопку «+» в верхнем правом углу интерфейса приложения.
3. Нажатием на «Remote Application Server» выберите из открывшегося списка пункт «Стандартный RDP».
4. Далее заполните поля «Понятное имя» (название подключения в приложении), «Адрес сервера», «Имя пользователя», «Пароль», на вкладке «Общие», настройками из Вашей инструкции по подключению, отправленной на авторизованный адрес электронной почты нашими техническими специалистами.
5. На вкладке «Дополнительно» Вы можете настроить дополнительные возможности подключения.
6. Нажмите кнопку «Сохранить», далее подключайтесь к серверу и начинайте работу.
1. Находим, устанавливаем и открываем приложение «Microsoft Remote Desktop» из Play Маркет.
2. Для создания нового подключения нажимаем на кнопку «+» в верхнем правом углу интерфейса приложения и выбираем в меню пункт «Desktop».
3. В появившемся окне нажимаем на кнопку «ADD MANUALLY».
4. В поле «Host name or IP address» вводим «Адрес сервера подключения» из Вашей инструкции по подключению, отправленной на авторизованный адрес электронной почты нашими техническими специалистами.
5. Нажмите на пункт меню «Enter every time» и выберите «Add user account» для добавления нового пользователя. В появившемся окне заполните поля User name и Password данными из Вашей инструкции по подключению, отправленной на авторизованный адрес электронной почты нашими техническими специалистами. Нажмите «SAVE» для сохранения настроек.
6. Нажмите на созданное подключение и начинайте работу.
Сейчас же есть тонкие клиенты у 1С зачем rdp ?
Прошлый дайджест мы целиком посвятили 180-летию Сбера, поэтому новостей накопилось много. Среди них — запуск сайта по распознаванию рукописей Петра I, большое обновление на платформе умного дома Sber и другие. Рассказываем всё самое интересное.
Статья носит сугубо ознакомительный характер и не призывает к инвестированию в какие либо активы.
Курниаван продавал подделки под видом редких вин предпринимателям, генеральным директорам и голливудским продюсерам и обманул их более чем на $35 млн.
Сказ о том, как Учи.ру пытается в информационной рассылке под соусом щедрого предложения продать то, что можно на самом сайте купить в два раза дешевле.
В преддверии Нового года мы решили порадовать своих настоящих и будущих партнеров — участников партнерской программы школ Skillfactory, Contented и Product LIVE. Это возможность получить денежный бонус и заодно увеличить прибыль от продажи наших курсов.
А также сколько они стоят и почему выращивать их — неплохой бизнес.
«Если вы сейчас смотрите это, значит вы в той невезучей группе, которую увольняют», — сказал работникам директор.
Я пришёл к вам с плохой новостью. Рынок изменился, как вы знаете, и мы должны двигаться за ним вперёд, чтобы выжить, процветать и исполнять нашу миссию. [. ] Я делаю это второй раз в своей карьере и не хочу повторять. В последний раз, я плакал, но на этот раз надеюсь быть сильнее. [. ] Если вы сейчас смотрите это, значит вы в той невезучей группе, которую увольняют.
Источник