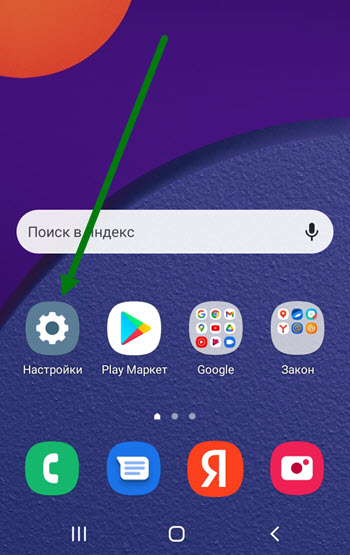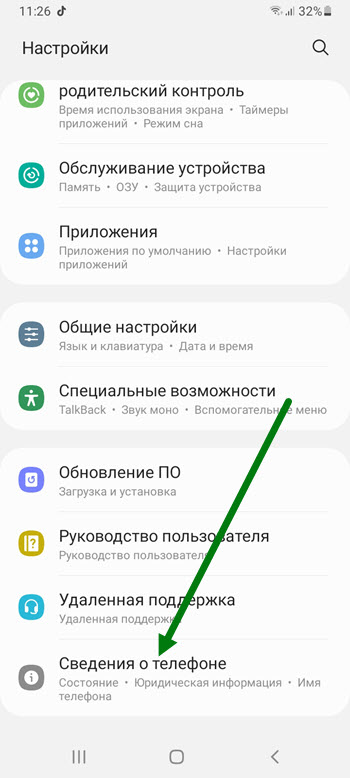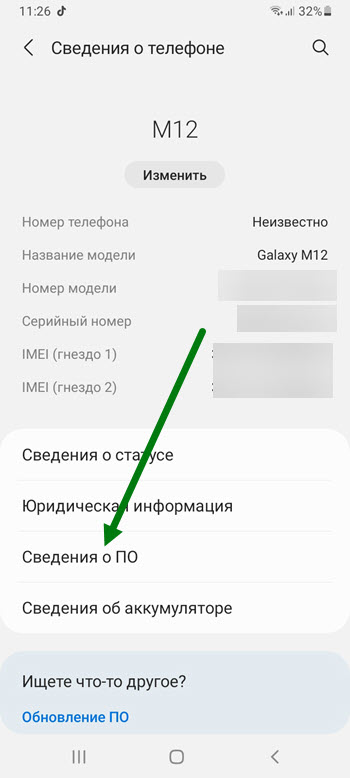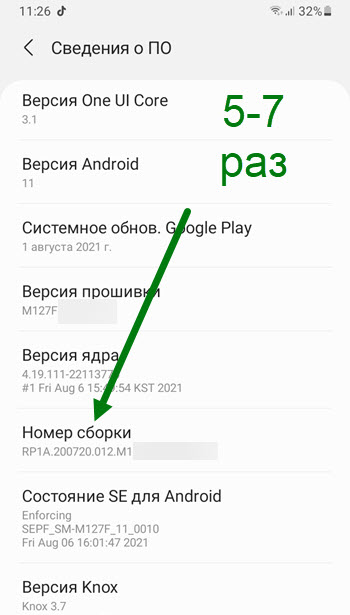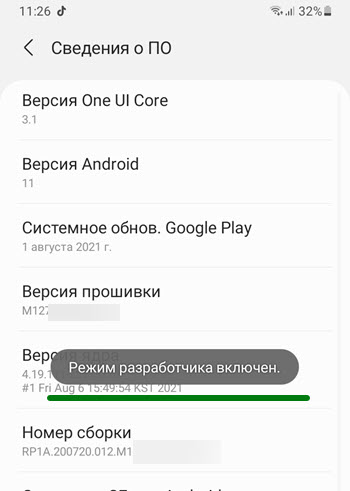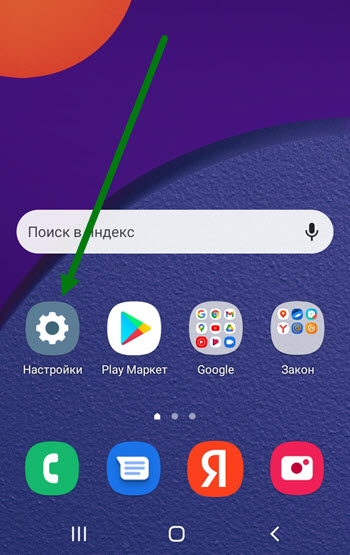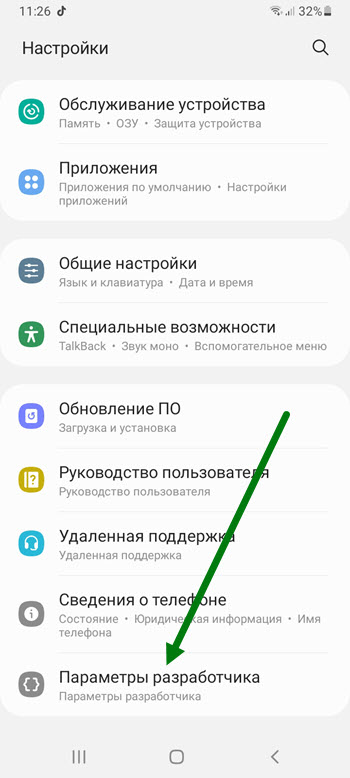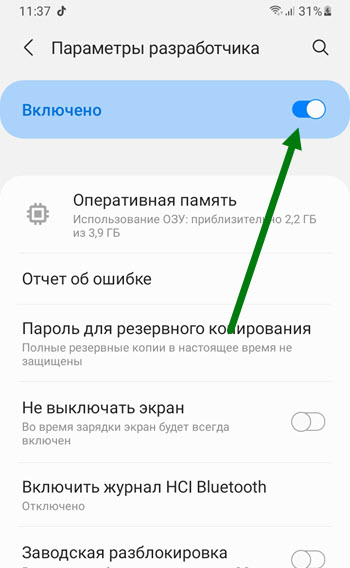- Как включить параметры разработчика на телефоне Samsung
- Как включить режим разработчика на телефоне Самсунг
- Как в него войти
- Как отключить
- Как включить режим разработчика на смартфоне Samsung.
- А как открыть доступ в Настройках телефона к разделу разработчиков на Samsung Galaxy?
- Инструкция по активации раздела «Параметры разработчика» в Настройках телефона Samsung.
- Как включить на Android опции для разработчиков и ускорить систему
- Включение опций для разработчиков
- Зачем это нужно?
- Заставьте все приложения работать в режиме мультиоконности
- Как включить режим разработчика на самсунг андроид
Как включить параметры разработчика на телефоне Samsung
Современные смартфоны компании Самсунг, имеют огромное количество различных функций и приложений.
Для того чтобы владелец сумел выставить нужные для себя значения, предусмотрен специальный раздел, который называется «Настройки».
Там представлены базовые параметры, которых вполне хватает обычному пользователю.
Для более продвинутых юзеров, имеется дополнительный раздел с настройками, именуемый «Параметры разработчика».
По умолчанию он скрыт, для того чтобы туда не зашли случайно и не напортачили.
Но при желании, его можно включить в любое удобное для себя время, как это делается, я наглядно покажу ниже.
Как включить режим разработчика на телефоне Самсунг
1. Заходим в настройки.
2. Опускаемся в самый низ, и переходим в раздел «Сведения о телефоне».
3. Далее переходим в подраздел «Сведения о ПО».
4. Находим пункт «Номер сборки» и кликаем по нему 5 — 7 раз.
5. Для активации данного раздела, необходимо ввести пароль разблокировки телефона.
6. В итоге должна появится надпись «Режим разработчика включен».
Как в него войти
1. Жмём на шестерёнку.
2. Опускаемся в самый низ, переходим в соответствующий раздел.
Как отключить
Для деактивации, необходимо необходимо перевести тумблер в выключенное состояние.
Источник
Как включить режим разработчика на смартфоне Samsung.
Одна из самых популярных на сегодняшний день Операционных Систем (ОС), устанавливаемых на смартфоны, является ОС Android. На большинстве произведённых корпорацией Samsung смартфонах, установлена именно эта Операционная Система Android с собственной фирменной оболочкой One UI.
Одним из преимуществ ОС Android – её открытость и демократичность. Это проявляется в том, что её исходные программные коды открыты для всех программистов, что позволяет любому грамотному специалисту создавать собственные программы, которые будут работать на любых телефонах c этой системой. Поэтому количество написанных приложений для смартфонов с ОС Android на сегодняшний день самое большое в мире.
Демократичность ОС Android заключается и в том, что при желании каждый владелец смартфона Samsung может открыть доступ к большому количеству дополнительных функций в Настройках собственного телефона. Эти дополнительные служебные настройки рассчитаны на пользователей, которые хорошо разбираются в «смартфоностроении», и они предоставляют дополнительные возможности настроить смартфон «под себя».
Этот специальный режим Настроек телефона на многих смартфонах носит название «Режим разработчика». А на смартфонах Samsung Galaxy этот скрытый раздел Настроек называется «Параметры разработчика».
Особый раздел «Параметры разработчика» в Настройках телефона с ОС Android 10 с оболочкой One UI 2 содержит в себе 73 позиции!
В ней есть, например, такие пункты, как:
— Отчёт об ошибках;
— Выбрать приложения для отладки;
— Отладка графического процессора;
— Трассировка системы;
— Подробный журнал Wi-Fi;
— Конфигурация USB по умолчанию;
— Режим аудиоканала Bluetooth
— Симуляция экрана с вырезом;
— Принудительный ночной режим;
— Строгий режим;
— и т.д.
ПРЕДУПРЕЖДЕНИЕ: Производители Samsung Galaxy неспроста скрыли раздел «Параметры разработчика». Поскольку этот режим был создан с целью отладки соединений и работающих приложений, изменений элементов прорисовки на экране и настройки аппаратной визуализации, поэтому эти задачи не должны были быть доступными для обычных пользователей.
Режим разработчика активировать не сложно. И хотя после включения этой функции вы увидите большое количество скрытых возможностей — нужно понимать, что малейшие изменения в настройках могут негативно отразиться на работоспособности телефона.
ВНИМАНИЕ: не нужно совершать действия, о последствиях которых вы не имеете представления.
А как открыть доступ в Настройках телефона к разделу разработчиков на Samsung Galaxy?
Далее мы опишем процедуру получения доступа к разделу «Параметры разработчика» на примере редакционного смартфона Samsung Galaxy A50 c ОС Android 10.
Инструкция по активации раздела «Параметры разработчика» в Настройках телефона Samsung.
1. Запускаем приложение Настройки телефона с Экрана приложений.
2. В Настройках открываем раздел «Сведения о телефоне».

3. В разделе «Сведения от телефоне» нужно войти в подраздел «Сведения о ПО».

4. Для активации скрытого раздела «Параметры разработчика» нужно последовательно нажать 7 (семь) раз на пункт «Номер сборки».

После этого на экране появится небольшое окошко с надписью «Режим разработчика включен».

5. Чтобы найти новый раздел нужно вернуться на основную страницу Настроек телефона и опуститься в самый его низ. Здесь вы увидите, что в самом низу появился новый пункт «Параметры разработчика».

Входим в новый подраздел «Параметры разработчика».

Порядок отключения специального меню «Параметры разработчика» на телефоне Samsung ,будет описан в статье «Как отключить режим разработчика на смартфоне Samsung» несколько позже.
Источник
Как включить на Android опции для разработчиков и ускорить систему
Один из лучших и самых популярных способов улучшить быстродействие вашего смартфона (как минимум, визуально) – это ускорить анимацию интерфейса. Это очень простой трюк, но для того чтобы его провернуть, вы должны включить «Опции разработчика». Опции разработчика – это что-то вроде тайной комнаты для Android-энтузиастов, которые позволяют делать по-настоящему крутые вещи. Там вы можете не только ускорить анимацию, но и заставить все приложения запускаться в многооконном режиме и многое другое. Если вы опытный пользователь Android, вам точно нужно знать эти приемы.
Включение опций для разработчиков
Опции для разработчиков стали доступны с Android 4.2 и с тех же пор они были спрятаны примерно в одном и том же месте. Хорошей новостью является то, что эти опции легко активировать, и они работают одинаково практически на каждом смартфоне или планшете под управлением Android. Следующие шаги должны работать на любом устройстве с версией «зеленого робота» KitKat или новее. Процесс может немного отличаться от устройства к устройству, но знайте, что вам просто нужно найти «Номер сборки».
- Зайдите в «Настройки» > «О телефоне/планшете»
- (У некоторых телефонов здесь есть дополнительный шаг. Нажмите «Информация о программном обеспечении»)
- Найдите пункт с номером сборки и тапните по нему несколько раз
- Прекратите тапать, когда появится надпись, что «теперь вы являетесь разработчиком»
- Вернитесь на главную страницу настроек
- Вы должны увидеть новый пункт «Параметры разработчика» в нижней части списка настроек или в расширенных настройках («Дополнительно»)
Для Android Oreo и выше:
- Зайдите в «Настройки» > «Система» > «О телефоне»
- Найдите номер сборки и тапните по нему несколько раз
- Прекратите тапать, когда появится надпись, что «теперь вы являетесь разработчиком»
- Вернитесь в «Настройки» > «Система»
- Теперь вы должны увидеть «Параметры разработчика»
Зачем это нужно?
Как мы упоминали выше, есть несколько хитрых трюков, которые можно сделать с помощью параметров разработчика. Хитрость, которую мы рекомендуем сделать в первую очередь, это ускорить анимацию и переходы. Это заставит ваш смартфон ощущаться быстрее, когда вы будете открывать приложения и перемещаться по интерфейсу. Каждый пользователь Android должен знать этот простой трюк.
Ускоряем смартфон
- Выполните действия, описанные выше, чтобы активировать параметры разработчика
- Перейдите в параметры разработчика
- Пролистайте вниз, найдите параметр «Анимация окон» и установите его значение на 5x
- Установите также «Анимацию переходов» на 5x
- Выберите «Длительность анимации» на 5x
Конечно, анимацию можно отключить полностью, но, на наш взгляд, лучше ее все же использовать, но просто ускорить. Как только вы все сделали, вернитесь на домашний экран и выключите дисплей с помощью кнопки питания. Теперь разбудите свой смартфон и наслаждайтесь более быстрым интерфейсом.
Заставьте все приложения работать в режиме мультиоконности
В Android 7.0 появился собственный многооконный режим, но не все приложения поддерживают его. На самом деле, его не поддерживают многие приложения, что делает его не очень полезным, но на этот случай есть способ принудительной совместимости с новой функцией, и все, что вам нужно сделать, это вернуться к параметрам разработчика.
- Выполните действия, описанные выше, чтобы включить параметры разработчика
- Перейдите в параметры разработчика
- Прокрутите вниз и активируйте параметр «Изменение размера в многооконном режиме»
- Перезагрузите телефон
Теперь вы сможете открывать любые приложения в многооконном режиме. Следует отметить, что некоторые приложения могут принудительно закрываться, когда вы переводите их в многооконный режим. В приложениях, которые его не поддерживают, будет указано «Это приложение может не работать в многооконном режиме», но большинство из них по-прежнему работают просто отлично.
Делитесь своим мнением в комментариях под этим материалом и в нашем Telegram-чате.
Источник
Как включить режим разработчика на самсунг андроид
Привет! Сегодня я покажу вам как включить режим разработчика на телефоне андроид самсунг галакси. Вы можете очень просто и быстро открыть параметры и настройки разработчика на смартфоне samsung galaxy. Смотрите инструкцию далее и пишите комментарии, если у вас есть вопросы. Поехали!)
На главном экране телефона найдите кнопку Настройки и нажмите на неё.
В настройках, внизу экрана нажмите на вкладку Сведения о телефоне.
Далее, найдите здесь вкладку Сведения о ПО и нажмите на неё.
Вам нужно найти здесь параметр Номер сборки и нажать по нему более 5 раз. При нажатии будут появляться уведомления типа: Шагов до включения параметров разработчика: 3.
Жмите (обычно 5 раз) пока не появится уведомление: Режим разработчика включен. Всё готово.
Вернитесь на страницу настроек. Внизу появится вкладка Параметры разработчика. Нажмите на неё.
Всё готово. Здесь вы можете воспользоваться дополнительными функциями:
- Отключить режим разработчика;
- Создать отчёт об ошибках;
- Создать пароль резервного копирования;
- Включить активный режим, чтобы не отключать экран при зарядке;
- Журнал отслеживания Bluetooth;
- Запущенные службы, просмотр и управление;
- Цветовой режим sRGB;
- Сервис WebView Chrome;
- Включить автообновление системы;
- Демонстрационный режим;
- Показать быстрые плитки параметров;
- Отладка USB;
- Отозвать авторизацию отладки USB;
- Включать отчёты об ошибках;
- Симуляция местоположения;
- Просмотреть контроль атрибутов;
- Выбрать отлаживаемое приложение;
- Размер буфера журнала;
- Авторизовать беспроводные устройства;
- Подробный журнал Wi-Fi;
- Быстрое переключение с Wi-Fi на мобильные сети при слабом сигнале;
- Разрешить поиск Wi-Fi в роуминге;
- Аппаратное ускорение в режиме модема;
- Конфигурация USB MTP;
- Аудиокодек для передачи через Bluetooth;
- Частота дискретизации при передаче;
- Глубина кодирования звука;
- Режим аудиоканала;
- Аудиокодек LDAC для Bluetooth;
- Показывать прикосновения;
- Показывать место указателя;
- Показывать обновления экрана;
- Масштаб анимации окна;
- Шкала длительности аниматора;
- Эмулировать дополнительные дисплеи;
- Принудительная обработка GPU;
- Отладка превышения GPU;
- Включить 4x MSAA;
- Отключить аппаратное наложение;
- Средство визуализации;
- Строгий режим;
- Профиль обработки GPU;
- Не сохранять операции;
- Фоновые процессы;
- Показать все ANR;
- Сброс ограничения вызовов API ShortcutManager.
Остались вопросы? Напиши комментарий! Удачи!
Источник