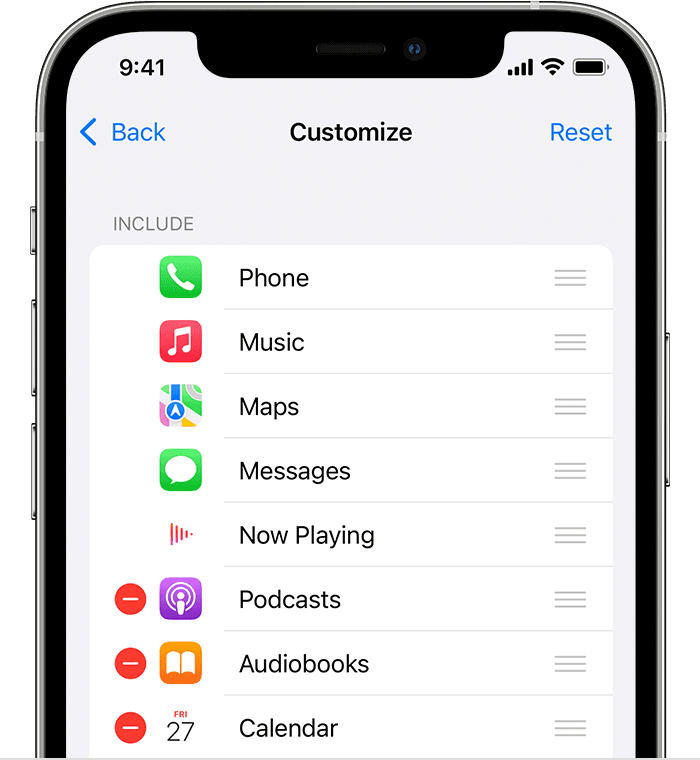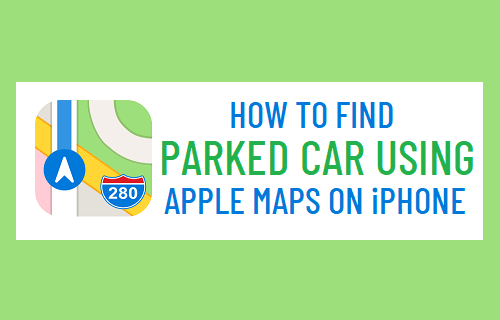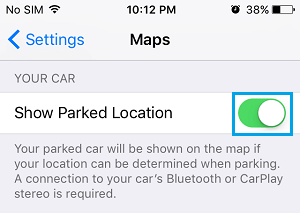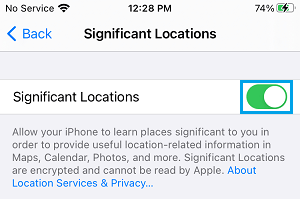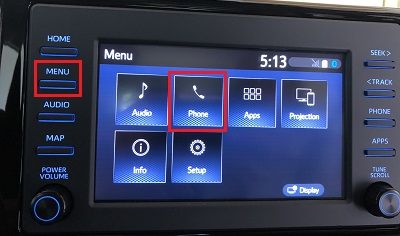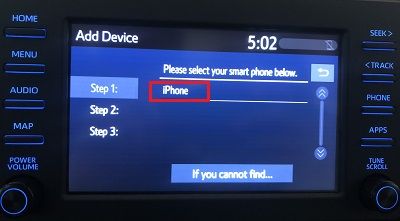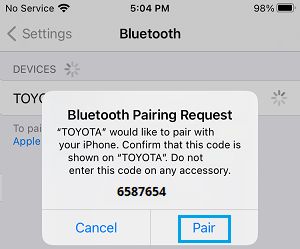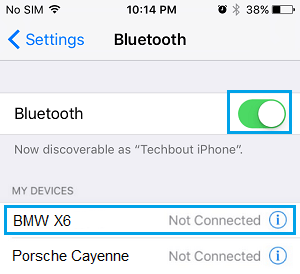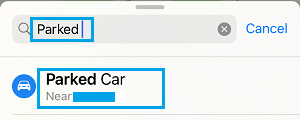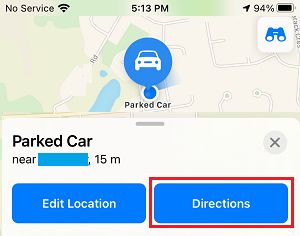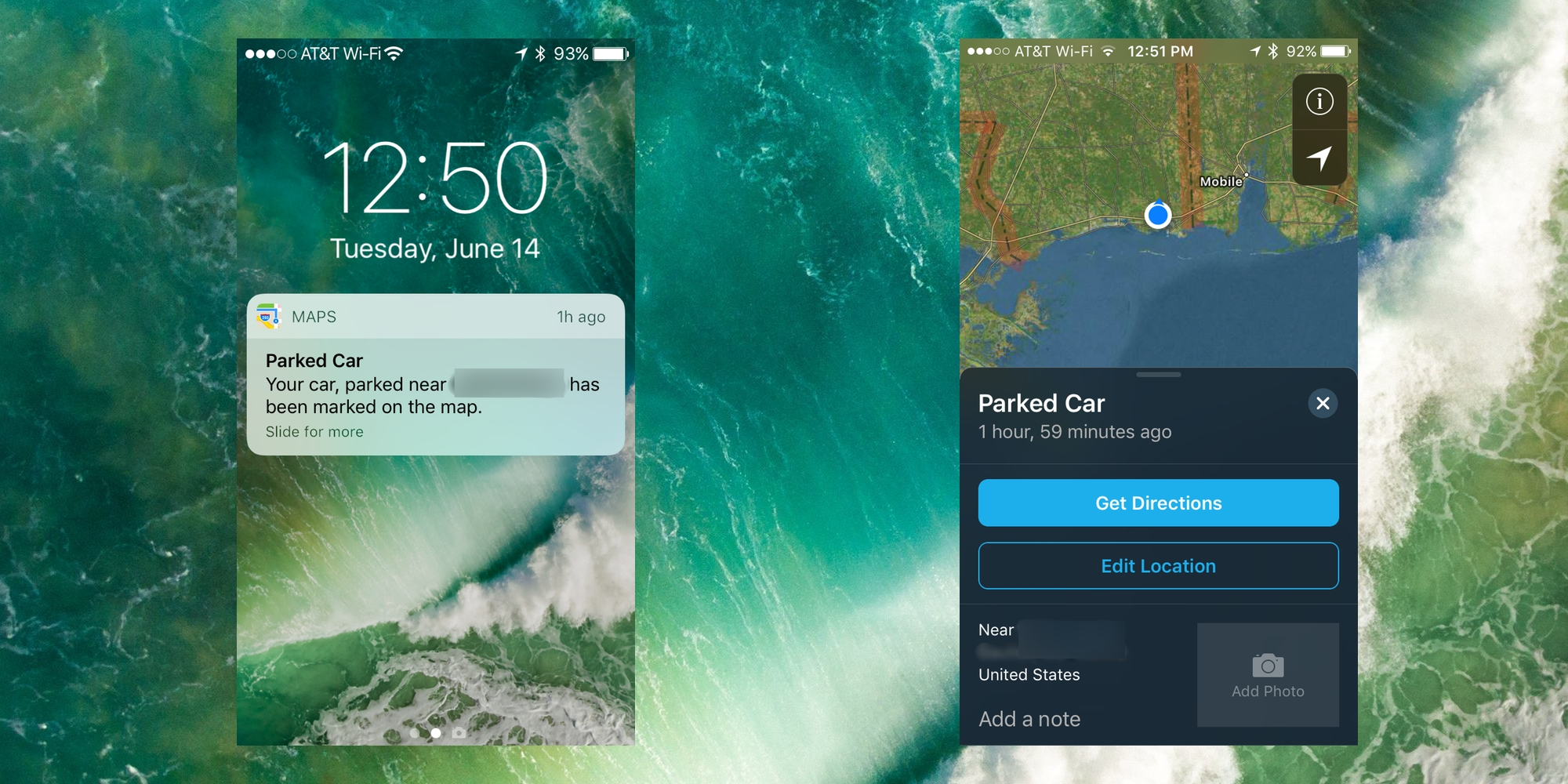- Use CarPlay with your iPhone
- What is CarPlay?
- Set up CarPlay
- Use Siri to control CarPlay
- Let Siri announce messages
- Use your car’s built-in controls to operate CarPlay
- Arrange your CarPlay apps
- Change your CarPlay wallpaper
- Need help?
- How to Find Parked Car Using Apple Maps on iPhone
- Locate Parked Car Using Apple Maps on iPhone
- How Does iPhone Locate Parked Car?
- Step 1. Enable Parked Car Reminder On iPhone
- Step 2. Pair iPhone with Car
- How to Find Parked Car Using Apple Maps
- How to use or enable/disable Parked Car alerts from Maps on iOS 10 for iPhone
- Car keys and CarPlay. A smarter ride from start to finish.
- Car keys
- Unlock and start your car with your iPhone.
- CarPlay
- The ultimate copilot.
- Let your iPhone show you the way.
- Phone
- The road is calling.
- Messages
- Reading and writing is now
- Music
- All your music. Beautifully arranged.
- Calendar
- Stay on top of your day
- Control with a word.
- Touch
- Knobs and Controls
- Invite more apps
- Choose your favorite navigation app.
- The CarPlay Lineup
Use CarPlay with your iPhone
Learn how to set up and use CarPlay.
What is CarPlay?
CarPlay is a smarter and safer way to use your iPhone in the car, allowing you to stay focused on the road. When you connect your iPhone to CarPlay, you can get turn-by-turn directions, make calls, send and receive messages, listen to music, and more.
With iOS 13 and later, the CarPlay Dashboard brings a simpler view of the road ahead. The dashboard gives you a single place to keep track of Maps, audio controls, and Siri Suggestions, which provide easy access to things like your Calendar events. You can even use the dashboard to take control of your HomeKit accessories, like door openers.
Make sure that your country or region supports CarPlay and that your car supports CarPlay. If you’re unsure whether your car supports CarPlay, contact the vehicle manufacturer.
Set up CarPlay
- Start your car, then make sure that Siri is on.
- Connect your iPhone to your car:
- If your car supports CarPlay with a USB cable, plug your iPhone into the USB port in your car. The USB port might be labeled with a CarPlay icon or a smartphone icon.
- If your car supports CarPlay both wirelessly and with a USB cable, plug your iPhone into the USB port in your car. An alert on your iPhone will offer to connect you wirelessly on your next drives.
- If your car supports only wireless CarPlay, press and hold the voice command button on your steering wheel. Make sure that your stereo is in wireless or Bluetooth mode. Then on your iPhone, go to Settings > General > CarPlay, and select your car. Check your car manual for more information.
Use Siri to control CarPlay
Depending on your car, there are two ways you can use Siri to control CarPlay:
- Press and hold the voice command button on your steering wheel. Then ask Siri a question or to do something.
- Touch and hold the CarPlay Dashboard or CarPlay Home button on your touchscreen. Then ask Siri a question or to do something.
Siri also makes suggestions in CarPlay for what you might want to do next, such as drive to your next meeting. Siri Suggestions and CarPlay work seamlessly to keep your favorite apps at your fingertips.
If you have HomeKit-enabled accessories, like a garage door opener, you can use the Siri suggestions that appear on the CarPlay Dashboard, or simply ask Siri to do things like «Open the garage door» when you get close to your house.
Let Siri announce messages
With iOS 15, Siri can announce your incoming messages in your car. With this feature turned on, Siri plays a tone, then announces the sender’s name and reads the message. If a message is long, Siri announces the sender’s name and says only that they sent you a message. You can ask Siri to read the full message.
To turn on Announce Messages from your iPhone:
- Open the Settings app, then tap Notifications.
- Tap Announce Notifications.
- Tap CarPlay, then turn on Announce Messages. From here, you can also change when you want announcements to start.
- Tap Back to manage which messages Siri reads. Tap Messages, then select either Time Sensitive and Direct Messages or All Notifications.
To turn on Announce Messages from your car’s display:
- Open the Settings app in CarPlay, then select Announce Messages.
- Turn on Announce Messages.
- Select Announce Options to choose whether messages will be spoken or not at the start of your drive.
Use your car’s built-in controls to operate CarPlay
Cars supported by CarPlay should have built-in controls, such as a touchscreen, rotary knob, or touchpad. To learn how to operate your CarPlay display, check the manual that came with your car. You can also use Siri to control CarPlay, even if you have built-in controls.
Arrange your CarPlay apps
While using CarPlay, the display in your car will show your available apps. To add, remove, or arrange the order of the apps on your iPhone:
- Go to Settings > General, then tap CarPlay.
- Select your car. Then tap Customize.
- Tap the Add button or Delete button to add and remove apps. Tap and drag an app to change the order the apps appear in.
The next time you connect your iPhone to CarPlay, the new order of your apps should appear on the display. Only apps that are supported by CarPlay will appear on your display.
Change your CarPlay wallpaper
- From your car’s display, open the Settings app in CarPlay.
- Select Wallpaper.
- Choose the wallpaper that you want to use, then select Set.
Need help?
If you have an issue with a third-party app, try to contact the app developer. Learn what to do if CarPlay doesn’t work like you expect.
Источник
How to Find Parked Car Using Apple Maps on iPhone
By: Waseem Patwegar
The Maps App on iPhone can pin-point the exact location of your Parked Car. You will find below the steps to Enable “Parked Car Location” feature on iPhone and Find your Parked Car using Apple Maps.
Locate Parked Car Using Apple Maps on iPhone
The “Show Parked Car Location” feature in Apple Maps makes use of Bluetooth technology to mark the exact location of your Parked Car and it can provide directions to the location of your Parked Car.
All that is required to use this feature is to pair iPhone with the Bluetooth System of the Car. This feature works even if your car does not support Apple Play.
If your car does not support Bluetooth, you can consider adding Bluetooth to your car by going for an easy to install Bluetooth Car kit (anywhere from $35 and more).
How Does iPhone Locate Parked Car?
Once iPhone is paired with the Car’s Bluetooth System, it automatically connects to the Car’s Bluetooth System, whenever you get into the car and switch it on.
When you reach your destination and switch-off the Car, iPhone gets disconnected from the Bluetooth system on your Car. When this happens, iPhone automatically marks the location of your car with a Parked Car Marker.
When you return to the Car and switch it ON, iPhone gets connected to the Bluetooth System on your Car and removes the Parked Car Marker.
Step 1. Enable Parked Car Reminder On iPhone
The Parked Car Reminder is enabled by default on iPhone, you can confirm this by going to Settings > Maps and making sure that the toggle next to Show Parked Location is set to ON position.
If “Show Parked Location” option is missing or greyed out on your iPhone, go to Settings > Privacy > Location Services > System Services > Significant Locations and move the toggle next to Significant Locations to ON position.
Next, go to Settings > Maps > scroll all the way down and move the toggle next to Show Parked Location to ON position.
After this, your iPhone will remember the exact location of your Parked Car.
Step 2. Pair iPhone with Car
After Enabling Parked Car Reminder on iPhone, the next step is to pair iPhone with the Bluetooth System on your Car. This can be done in one of the following ways.
Switch on the Car > press the Menu button and select the Phone option on Car’s multi-media screen.
On the next screen, tap on Add Device option and select your iPhone .
You should now see Bluetooth Pairing Request on your iPhone, select the Pair option to add iPhone to the Car’s Bluetooth system.
Another way to pair iPhone with Car is switch on the Car > on iPhone go to Settings > Bluetooth and Select your Car as it appears under “My Devices” section.
Note: Parked Car Reminder works only if Bluetooth is enabled on your device ( Settings > Bluetooth > Switch ON Bluetooth).
How to Find Parked Car Using Apple Maps
To Find Parked Car, open Maps App on your iPhone > type Parked Car in the search bar and select your Parked Car in the Search results.
On the next, screen, you will see the exact location of your Parked Car in Apple Maps.
If you need assistance, select Directions > tap on Go and start following the directions towards your car.
Источник
How to use or enable/disable Parked Car alerts from Maps on iOS 10 for iPhone
— Oct. 6th 2016 8:12 am PT
There’s a new feature in the iOS 10 update with Maps called Parked Car. It automatically tells your iPhone where you left your car and sends you a notification. This may or may not be useful depending on your needs. Luckily the Parked Car notifications are easy to disable or re-enable if you know where to look, and you can even disable the alerts without losing the feature.
The idea is that you can leave your car in a parking garage or giant parking lot somewhere and not have to remember that you parked in the orange zone on section B of level 8. You can even take notes and capture photos in the Maps app to add the extra specifics.
But if you don’t find yourself in situations where you need help remembering where you left your car, the Parked Car notifications can become annoying and spammy. It’s not useful to know that you parked in front of the restaurant or, you know, in the driveway at home.
Why iPhone sends Parked Car notifications
The new feature in iOS 10 works with both Apple CarPlay and standard car stereo Bluetooth. Maps marks your car’s current location automatically when your iPhone disconnects from CarPlay or Bluetooth.
iPhone sends you an alert to confirm your location has been saved. You can optionally tap the notification to launch Maps and snap a photo of your parking spot or nearby landmarks or jot down parking details.
If you like the Parked Car feature but not the alerts, you can disable Maps notifications without turning off the Parked Car feature. This will disable all alerts from Maps, however, so consider this before you proceed. This could potentially affect alerts when using Maps for turn-by-turn navigation, and at the very least you won’t see follow up alerts to Maps corrections that you submit.
Go to Settings → Notifications → Maps and toggle off Allow Notifications.
How to turn Parked Car notifications off (or back on) from iPhone
Источник
Car keys and CarPlay.
A smarter ride from start to finish.
With new digital car keys and the already seamless experience of Apple CarPlay, there are more ways than ever to take your iPhone on the road. With car keys, you can now unlock and start your car with iPhone. And CarPlay gives you the ability to safely use what you love about your iPhone while you drive.
Car keys
Unlock and start your car with your iPhone.
Beginning with select new 2021 car models, you can now unlock and start your car with iPhone. Sharing keys with friends or family is easy too. You can also create restricted profiles, perfect for new drivers. Car keys will even work for up to five hours after your iPhone battery runs out. 1
See how to unlock and
start your car with car keys
CarPlay
The ultimate copilot.
CarPlay is a smarter, safer way to use your iPhone while you drive. You can get directions, make calls, send and receive messages, and enjoy your favorite music. All on your car’s built-in display. And with iOS 14, CarPlay introduces all-new app categories and custom wallpapers for your CarPlay Dashboard.
Let your iPhone
show you the way.
The power and simplicity of Apple Maps is available in your car. CarPlay can predict where you’re going using addresses from your email, text messages, contacts, and calendars. And with a more detailed map, turn‑by‑turn spoken directions, and immersive 3D experiences, it’s easier than ever to get where you need to go. One‑tap access to your go‑to and must‑see destinations also helps you find more to see and do when you get there — whether you’re searching for points of interest, driving to a favorite restaurant, or looking for nearby gas stations.
Phone
The road is calling.
Make calls, return missed calls, and listen to voicemail. Siri can help you do all of these things. All you have to do is ask.
Messages
Reading and writing is now
listening and dictating.
You can now send audio messages with Siri on iOS and CarPlay, so you never have to look at your iPhone while driving. You can also ask Siri to share your ETA with someone from your contacts list while navigating with Apple Maps, to help keep everyone who needs to know in the know.
Music
All your music.
Beautifully arranged.
Access all your content from your Apple Music subscription and additional audio apps using your car’s built‑in controls. Search by artist, album, or song. See what’s playing and what’s up next. You can ask Siri to play your favorite song by Arcade Fire, act as your personal DJ, or stream one of more than 100,000 live radio stations.
Calendar
Stay on top of your day
when you’re on the road.
The Calendar app gives you a quick, simple view of the day ahead while you’re on the go. And if you have a meeting, you can just tap to get directions or dial in, using your car’s speakers and microphones to keep your hands on the wheel and eyes on the road.
Control with a word.
Or a touch. Or a twist.
CarPlay with Siri voice control is specially designed for driving scenarios. CarPlay also works with your car’s controls — knobs, buttons, touchpad, or touchscreen. And the apps themselves have been reimagined for the car, so you can use them while your eyes and hands stay where they belong.
To activate Siri voice control, just press and hold the voice control button on the steering wheel.
Touch
If your CarPlay-equipped vehicle has a touchscreen, you can use it to control CarPlay.
Knobs and Controls
CarPlay also works with the knobs, dials, or buttons in the car. If it controls your screen, it controls CarPlay.
Invite more apps
along for the ride.
CarPlay supports other apps on your iPhone — like your favorite audio, messaging, and voice apps, along with apps in new categories, like third-party parking, EV charging, and quick food-ordering apps. Apps developed by car manufacturers are also supported, so you can control more of your car’s features without ever leaving CarPlay. 2 You can personalize your experience by rearranging exactly how your apps appear in CarPlay through settings on your iPhone. And app developers now have access to a variety of tools and templates that enable them to provide smarter, safer ways to use iPhone in the car.
- News+
- Podcasts
- Audiobooks
- Dunkin’
- SpotHero
- ChargePoint
- PlugShare
- LINE
- Spotify
- iHeartRadio
- Tidal
- At Bat 3
- Stitcher
- CBS Radio
- Overcast
- Audiobooks.com
- Audible
- Pandora
- LiveXLive
- VOX
- NPR One
- Downcast
- Radio Disney
- Amazon
- Google Play Music
- SiriusXM Radio
Choose your favorite
navigation app.
CarPlay supports third-party navigation apps directly from the Dashboard. So you have even more choices to get where you’d like to go.
- 2GIS
- Autonavi Map 高德地图
- Baidu Map 百度地图
- Google Maps
- KakaoNavi
- NAVER Map
- NAVITIME
- Sogou Map 搜狗地图
- Sygic Car Navigation:
GPS & Maps - Tencent Map 腾讯地图
- T Map
- TomTom
- Waze
The CarPlay Lineup
Every major automobile manufacturer has partnered with us in supporting CarPlay. There are over 600 models to choose from, with more on the way. 4
Источник