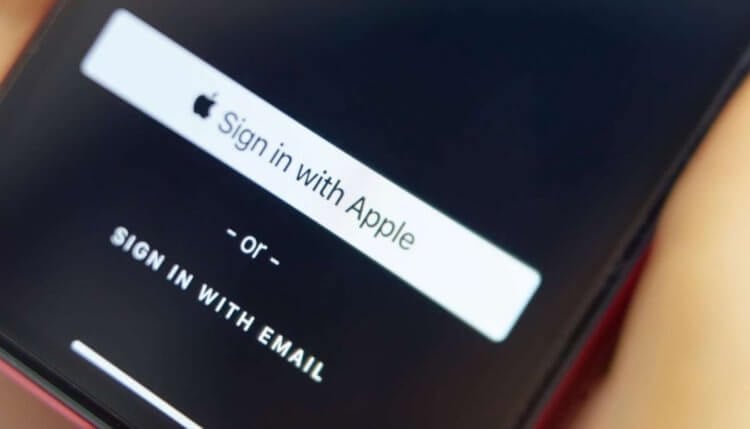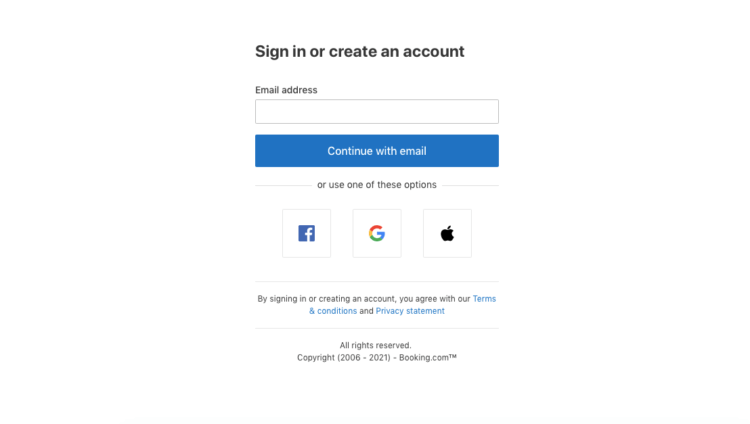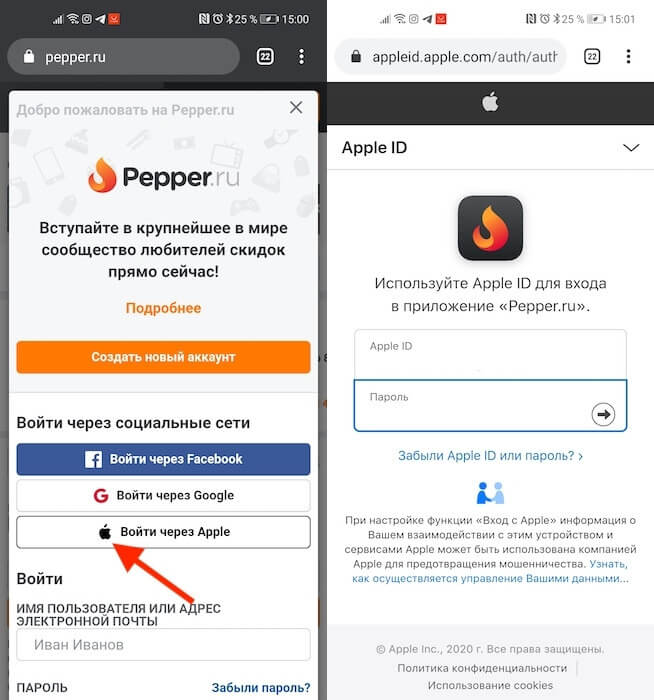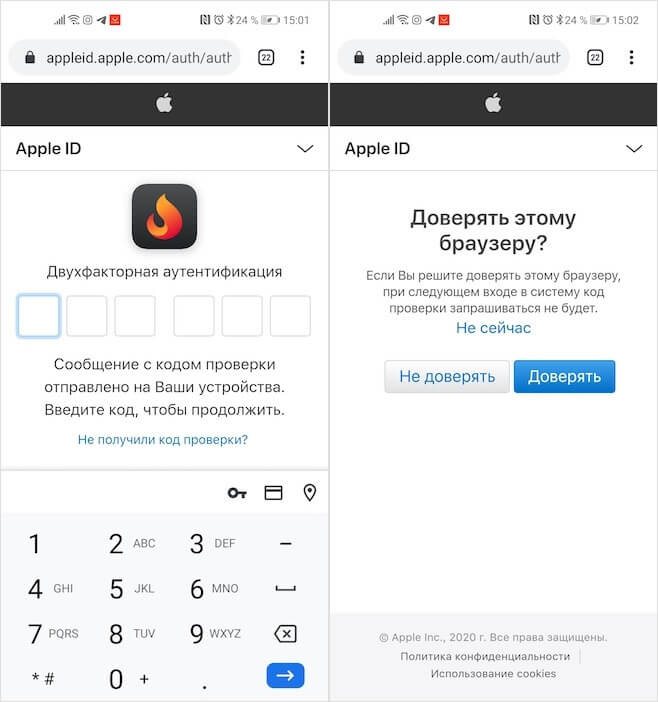- Запрос пароля для покупок в App Store и iTunes
- Запрос пароля на iPhone, iPad или iPod touch
- Запрос пароля на компьютере Mac
- Запрос пароля на компьютере с Windows
- Запрос пароля на Apple TV 4K или Apple TV HD
- Запрос пароля на Apple TV (3-го поколения)
- Об отключении защиты паролем
- Управление покупками и загрузками детей
- Если вы забыли пароль для учетной записи Apple ID
- Использование собственного устройства для сброса пароля
- На iPhone, iPad, iPod touch или Apple Watch с watchOS 8 или более поздней версии
- На компьютере Mac с macOS Catalina или более поздней версии
- Использование доверенного номера телефона, доверенного адреса электронной почты, ключа восстановления или контакта для восстановления доступа
- Использование чужого устройства для сброса пароля
- Использование приложения «Поддержка Apple»
- Использование приложения «Найти iPhone»
- Если вы не можете изменить или сбросить пароль
- Как пользоваться «Войти с Apple» на Android
- Чем «Войти с Apple» лучше других
- Как войти на сайт с Apple на Android
Запрос пароля для покупок в App Store и iTunes
Пароль может запрашиваться для каждой покупки или каждые 15 минут.
Вы можете выбрать, как часто будет требоваться вводить пароль при покупке товаров (включая покупки в приложениях) в магазинах App Store и iTunes Store:
- Запрашивать всегда: запрос на ввод пароля будет выводиться при совершении каждой покупки, даже если вы вошли в систему с помощью своего идентификатора Apple ID.
- Запрашивать через 15 минут: если вы вводили пароль в течение последних 15 минут, пароль не будет запрашиваться повторно.
Если вы не хотите вводить пароль при загрузке бесплатных товаров, выполните следующие действия и отключите парольную защиту для бесплатных товаров.
Запрос пароля на iPhone, iPad или iPod touch
- Откройте приложение «Настройки».
- Нажмите свое имя.
- Нажмите «Медиаматериалы и покупки».
- Нажмите пункт «Настройки пароля», а затем выберите нужный параметр.
Если вы не видите пункт «Настройки пароля», значит, у вас включена функция Face ID или Touch ID для покупок в App Store и iTunes. Для изменения вернитесь в приложение «Настройки», нажмите «Face ID и код-пароль» или «Touch ID и код-пароль», а затем отключите Face ID или Touch ID рядом с iTunes Store и App Store.
Запрос пароля на компьютере Mac
- На компьютере Mac выберите меню Apple () в верхней части экрана, а затем выберите «Системные настройки».
- Щелкните идентификатор Apple ID.
- Щелкните «Медиаматериалы и покупки».
- Выберите нужные настройки для бесплатных загрузок и покупок. Если для покупок включена функция Touch ID, это меню не отображается.
Если вы используете более старую версию macOS, откройте iTunes, выберите «iTunes» > «Настройки», а затем щелкните вкладку «Магазин».
Запрос пароля на компьютере с Windows
Если вы используете компьютер с Windows, откройте iTunes. В верхней части окна iTunes выберите «Правка» и затем «Настройки». Перейдите на вкладку «Магазин». Затем выберите нужные настройки для покупок и бесплатных загрузок.
Запрос пароля на Apple TV 4K или Apple TV HD
- На экране «Домой» выберите «Настройки».
- Выберите «Пользователи и учетные записи».
- Выберите «Учетная запись [ваше имя]».
- В разделе «Запрос пароля» выберите нужные настройки для покупок и бесплатных загрузок.
Запрос пароля на Apple TV (3-го поколения)
- На экране «Домой» перейдите в раздел «Настройки» > «iTunes Store» > «Войти».
- Войдите в систему, используя свой идентификатор Apple ID и пароль.
- После нажатия кнопки «Отправить» появится экран с вопросом «Запомнить пароль?». Выберите предпочитаемый уровень защиты:
- Выберите «Да», чтобы устройство Apple TV запомнило пароль для покупок, если выполнен вход с использованием вашего идентификатора Apple ID.
- Выберите «Нет», если вы хотите вводить пароль для каждой покупки в магазине iTunes Store.
Чтобы изменить настройки пароля, выйдите из системы, затем повторно выполните приведенные выше инструкции для входа.
Об отключении защиты паролем
Вы не можете полностью отключить защиту паролем для платных товаров на вашем устройстве iPhone, iPad, iPod touch или на компьютере. На Apple TV можно отключить защиту паролем как для бесплатных, так и для платных товаров.
Если вы включили функцию Touch ID или Face ID для покупок в магазинах App Store и iTunes Store, вы будете получать запрос на использование Touch ID или Face ID для каждой загрузки, даже если товар бесплатный.
Управление покупками и загрузками детей
Если вы используете семейный доступ, вы можете воспользоваться функцией «Попросить купить», чтобы контролировать покупки детей. Когда ребенок просит купить товар или загрузить его бесплатно, организатор семейного доступа может утвердить или отклонить такой запрос.
Информация о продуктах, произведенных не компанией Apple, или о независимых веб-сайтах, неподконтрольных и не тестируемых компанией Apple, не носит рекомендательного или одобрительного характера. Компания Apple не несет никакой ответственности за выбор, функциональность и использование веб-сайтов или продукции сторонних производителей. Компания Apple также не несет ответственности за точность или достоверность данных, размещенных на веб-сайтах сторонних производителей. Обратитесь к поставщику за дополнительной информацией.
Источник
Если вы забыли пароль для учетной записи Apple ID
Если у вас возникают проблемы при попытке входа с помощью пароля для Apple ID, можно воспользоваться описанными здесь действиями, чтобы сбросить пароль и восстановить доступ к учетной записи.
Использование собственного устройства для сброса пароля
Чтобы сбросить пароль с любого доверенного iPhone, iPad, iPod touch, компьютера Mac или часов Apple Watch, выполните следующие действия.
На iPhone, iPad, iPod touch или Apple Watch с watchOS 8 или более поздней версии
- Перейдите в меню «Настройки».
- Нажмите [ваше имя] > «Пароль и безопасность» > «Изменить пароль».
- Если вы вошли в iCloud и у вас включена функция пароля, вам будет предложено ввести пароль для вашего устройства.
- Следуйте инструкциям на экране для смены пароля.
На компьютере Mac с macOS Catalina или более поздней версии
- Перейдите в меню Apple > «Системные настройки» и нажмите Apple ID.
- Щелкните «Пароль и безопасность». Если необходимо ввести пароль для Apple ID, нажмите «Забыли Apple ID или пароль?» и следуйте инструкциям на экране. Следующий шаг можно пропустить.
- Нажмите «Сменить пароль», затем введите пароль, с помощью которого вы разблокируете компьютер Mac.
Использование доверенного номера телефона, доверенного адреса электронной почты, ключа восстановления или контакта для восстановления доступа
- В некоторых случаях вы можете сбросить свой пароль, используя доверенный номер телефона и доверенный адрес электронной почты.
- Если вы используете ключ восстановления для защиты учетной записи, то можно с его помощью спросить пароль на iPhone, iPad или iPod touch. Узнайте подробнее об использовании ключа восстановления.
- Если вы уже указали контакт для восстановления доступа, этот контакт может помочь вам сбросить пароль на вашем iPhone, iPad или iPod touch. Узнайте подробнее об использовании контакта для восстановления доступа.
Использование чужого устройства для сброса пароля
С помощью приложения «Поддержка Apple» или «Найти iPhone» можно сбросить пароль для учетной записи Apple ID на iPhone, iPad или iPod touch друга либо родственника. Можно даже посетить магазин Apple Store и попросить воспользоваться устройством в магазине.
Использование приложения «Поддержка Apple»
Попросите друга или члена семьи открыть App Store и загрузить приложение «Поддержка Apple» на свой iPhone, iPad или iPod touch. Не удается загрузить приложение «Поддержка Apple»?
Откройте приложение «Поддержка Apple» и выполните следующие действия:
- В разделе «Темы» нажмите «Пароли и безопасность».
- Нажмите «Сбросить пароль Apple ID».
- Нажмите «Начать», а затем нажмите «Другой Apple ID».
- Введите идентификатор учетной записи Apple ID, пароль для которой необходимо сбросить.
- Нажмите «Далее» и следуйте инструкциям на экране, пока не получите подтверждение об изменении пароля для Apple ID.
На устройстве не будут сохраняться никакие введенные вами сведения.
Использование приложения «Найти iPhone»
Если ваш друг или член семьи использует iOS 9–12 и не может загрузить приложение «Поддержка Apple», используйте вместо него приложение «Найти iPhone».
- Откройте приложение «Найти iPhone».
- При отображении экрана входа убедитесь, что поле идентификатора Apple ID пусто. Если отображается имя другого пользователя, сотрите его.
- Нажмите «Забыли Apple ID или пароль?» и следуйте инструкциям на экране.
Не отображается экран входа? Нажмите «Выйти». После выхода убедитесь, что поле идентификатора Apple ID пусто. Затем нажмите «Забыли Apple ID или пароль?» и следуйте инструкциям на экране.
Если попытка выполнить предыдущие шаги не удалась или если вы живете в стране или регионе, где приложение «Поддержка Apple» недоступно, можно сбросить пароль и получить доступ к своей учетной записи с помощью функции ее восстановления. В некоторых случаях вы можете ускорить процесс восстановления учетной записи или сразу же сбросить пароль путем введения шестизначного кода, отправленного на ваш основной адрес электронной почты. Узнайте подробнее о восстановлении учетной записи .
Если вы не можете изменить или сбросить пароль
Если вы выполнили предыдущие шаги, но изменить или сбросить пароль не удалось, попробуйте выполнить указанные ниже действия.
- Перейдите на сайт iforgot.apple.com.
- Введите идентификатор Apple ID. Забыли свой идентификатор Apple ID?
- Выберите пункт со сбросом пароля и нажмите кнопку «Продолжить».
- Выберите один из вариантов: ответить на контрольные вопросы, получить сообщение по электронной почте или ввести ключ восстановления.* Узнайте, что делать, если сообщение о проверке или сбросе не пришло.
- Следуйте инструкциям на экране для сброса пароля.
После сброса пароля будет предложено войти в систему еще раз с помощью нового пароля. Возможно, вам потребуется также обновить пароль в меню «Настройки» на своих устройствах.
Источник
Как пользоваться «Войти с Apple» на Android
Наверное, все знают о существовании систем авторизации Google, Facebook и Twitter. Это они встречают нас на странице регистрации почти всех сайтов, позволяя стать зарегистрированным пользователем по нажатию всего лишь одной кнопки. Такой способ входа очень удобен, поскольку не вынуждает нас, во-первых, придумывать неповторяющуюся пару логин-пароль, а, во-вторых, запоминать их, что зачастую может быть даже сложнее. Около года назад к уже существующим системам авторизации добавилась ещё одна – от Apple, которая была доступна только на собственных устройствах компании, но со временем добралась и до Android.
Войти с Apple работает и на Android. С некоторых пор
В отличие от остальных систем авторизации, собственное решение Apple с ходу заявляет о сверхвысоком уровне безопасности. Честно скажу: не знаю, чего там сверхвысокого, но в целом «Войти с Apple» — явно надёжнее и безопаснее для конечного пользователя, чем то, что предлагают Google, Facebook, Twitter и остальные.
Чем «Войти с Apple» лучше других
Система авторизации «Войти с Apple» есть на Букинге уже давно, но в версии сервиса для Android она появилась буквально вот-вот
Для начала предлагаю разобраться с преимуществами «Войти с Apple». Вот они:
- Маскирует личные данные пользователя;
- Подменяет реальный email поддельным;
- Аутентификация происходит по Face ID или Touch ID;
- Поддерживается двухэтапная аутентификация.
Бесспорно, часть фишек, характерных для «Войти с Apple», есть и у других систем авторизации. Однако подменять реальный адрес электронной почты пользователя на поддельный, чтобы тому не слали спам-сообщения, пока не додумался никто. А, если и додумался, то явно не захотел реализовывать, поскольку поддельный email не продашь рекламодателям и не оформишь на него подписку. Ведь в интересах Google, Twitter и Facebook составить виртуальный портрет пользователя, чтобы демонстрировать ему рекламу, а Apple такой цели не преследует.
Как вы знаете, до определённого времени система «Войти с Apple» отображалась только в Safari и, соответственно, только на устройствах Apple. Из-за этого ограничения я как-то раз даже очень сильно подставился, пройдя авторизацию на Букинге через «Войти с Apple» со своего iPad или Mac (сейчас уже не вспомню), а потом не смог войти в приложение на Android, чтобы подтвердить оплаченное бронирование. Впрочем, с некоторых пор система авторизации Apple доступна всем. Главное — найти сайт или сервис, который её поддерживает.
Как войти на сайт с Apple на Android
Я не ищу сайты и приложения с поддержкой «Войти с Apple» специально, однако за последнее время мне попалось как минимум три: Pepper, Циан и Booking.com (теперь он поддерживает «Войти с Apple» и на Android).
- Чтобы пройти авторизацию через «Войти с Apple», откройте совместимый сайт;
На сайтах и приложения, поддерживающих вход с Apple, должно быть вот такая кнопка
- Найдите раздел авторизации и отыщите среди прочих систем авторизации логотип Apple;
- Нажмите на него, после чего вы попадёте на страницу авторизации Apple ID: введите адрес эл.почты и пароль;
Если Apple ID защищён двухфакторной аутентификацией, без специального кода не обойтись
- Подтвердите авторизацию и выберите, делиться с сайтом своим email или поддельным.
Несмотря на то что система авторизации «Войти с Apple» доступна далеко не везде, сайты и веб-сервисы постепенно начинают её внедрять, популяризуя среди пользователей. Поэтому я обратил внимание, что стал чаще пользоваться ей, независимо от устройства, с которого прохожу авторизацию. В какой-то момент я даже поймал себя на мысли, что разочаровываюсь, если не вижу кнопки «Войти с Apple», потому что вход с помощью Google практически всегда означает, что с этого моменты я буду получать левые рассылки, на которые не подписывался.
Новости, статьи и анонсы публикаций
Свободное общение и обсуждение материалов
Зарядка – это, пожалуй, одна из самых тривиальных и в то же время сложных процедур, которым подвергаются наши смартфоны. Тривиальных – потому что мы делаем это каждый день и не особо задумываемся над этим. А сложных – потому что не все знают, как правильно заряжать смартфон. Ведь эта процедура не сводится всего лишь к подключению аппарата к розетке электропитания. Чтобы правильно зарядить своё устройство и сохранить его аккумулятор в строю как можно дольше, нужно подобрать соответствующие аксессуары.
Вместе с колоссальным прогрессом в мире мобильных технологий остро встает другой вопрос — автономность устройства. Количество функций в девайсах неуклонно растет, в то время как с автономностью многие гаджеты испытывают серьезные проблемы. Это касается не только смартфонов, но и планшетов или ноутбуков. Часто их заряда не хватает даже до конца дня. Чтобы не отключиться от сети в самый неподходящий момент, многие используют зарядные устройства в автомобиле и тогда встает другой вопрос: а безопасно ли таким образом заряжать телефон ?
Apple только что выпустила серию iPhone 13, но нам уже приходится попрощаться с моделями, которые оставили свой след в истории. Даже если не сравнивать их с моделями на Android, можно сказать, что они были не самыми лучшими в истории. Тем не менее, свой след они точно оставили. А еще они помогли компании закрепиться на рынке премиальных устройств. Согласно новым данным, в текущем году компания претендует на еще большую долю в сегменте премиальных смартфонов. Вот только в этом году история успеха будет немного иной и компания добьется его за счет некоторых других факторов. Обо всей этой истории надо рассказать подробнее, ведь в ней фигурируют даже Samsung и Huawei.
Источник