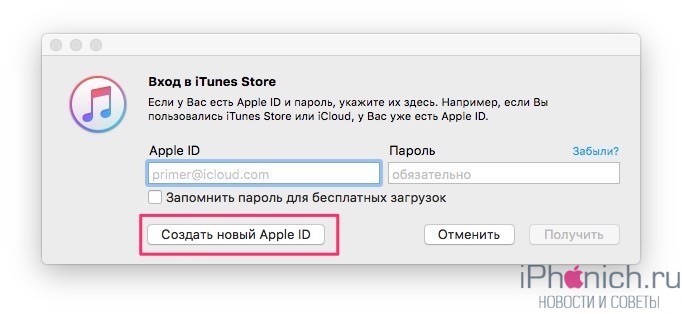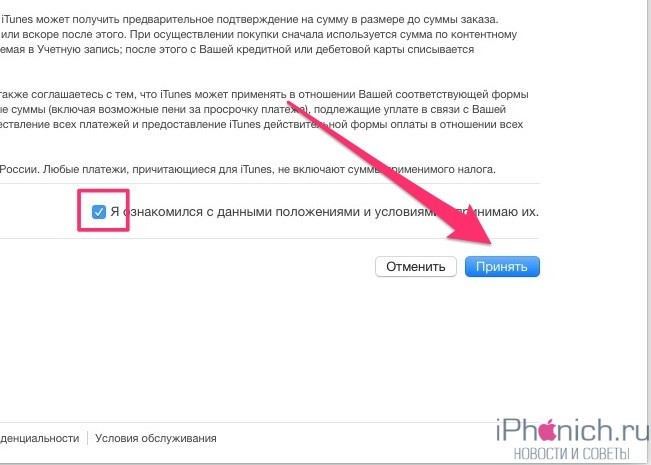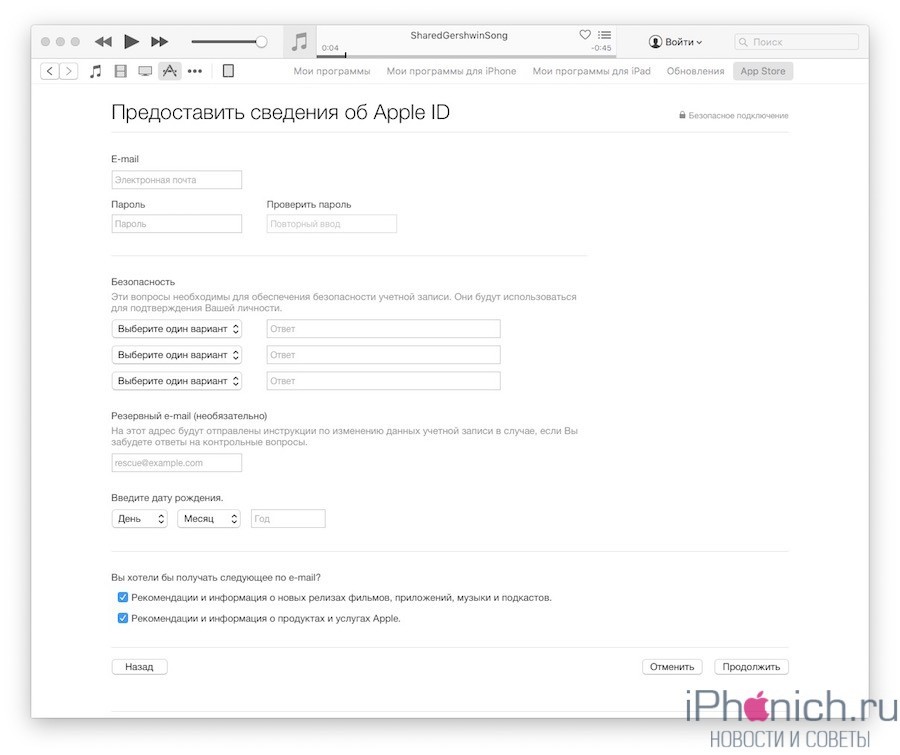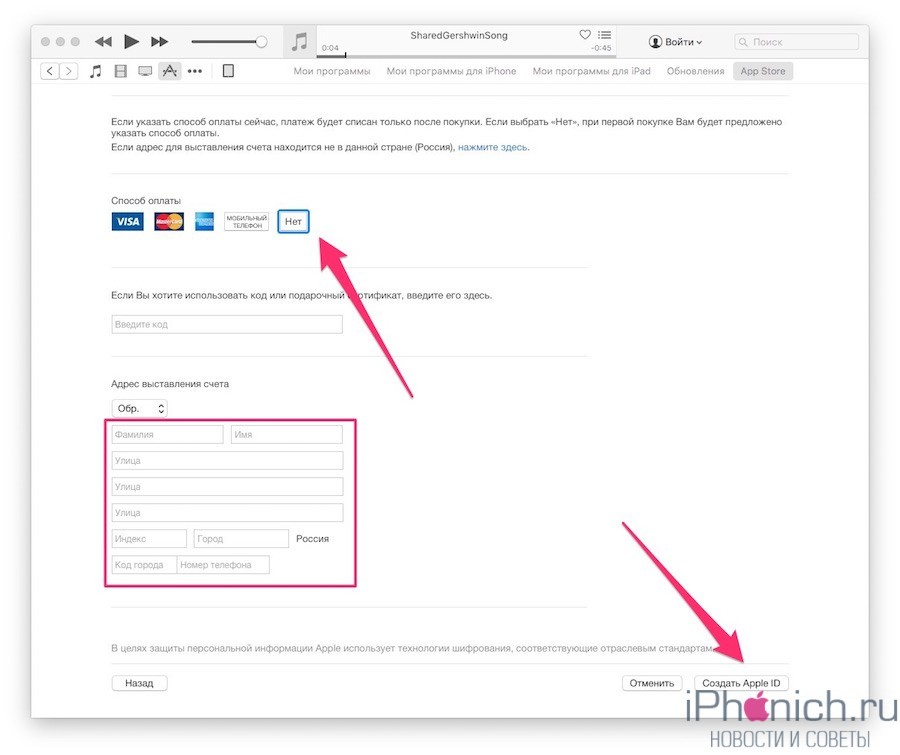- Если вы забыли пароль для учетной записи Apple ID
- Использование собственного устройства для сброса пароля
- На iPhone, iPad, iPod touch или Apple Watch с watchOS 8 или более поздней версии
- На компьютере Mac с macOS Catalina или более поздней версии
- Использование доверенного номера телефона, доверенного адреса электронной почты, ключа восстановления или контакта для восстановления доступа
- Использование чужого устройства для сброса пароля
- Использование приложения «Поддержка Apple»
- Использование приложения «Найти iPhone»
- Если вы не можете изменить или сбросить пароль
- Как создать Apple ID без банковой карты — пошаговая инструкция
- Что такое Apple ID и как он может вам пригодиться?
- Как создать Apple ID на iPhone без кредитной карты
- Как создать Apple ID, не используя кредитную карту, через iTunes
- Специальные вопросы Apple ID
- Как создать Apple ID без кредитной карты
- Регистрация Apple ID без карты без компьютера
- Регистрация Apple ID без карты через компьютер
- Заключение
Если вы забыли пароль для учетной записи Apple ID
Если у вас возникают проблемы при попытке входа с помощью пароля для Apple ID, можно воспользоваться описанными здесь действиями, чтобы сбросить пароль и восстановить доступ к учетной записи.
Использование собственного устройства для сброса пароля
Чтобы сбросить пароль с любого доверенного iPhone, iPad, iPod touch, компьютера Mac или часов Apple Watch, выполните следующие действия.
На iPhone, iPad, iPod touch или Apple Watch с watchOS 8 или более поздней версии
- Перейдите в меню «Настройки».
- Нажмите [ваше имя] > «Пароль и безопасность» > «Изменить пароль».
- Если вы вошли в iCloud и у вас включена функция пароля, вам будет предложено ввести пароль для вашего устройства.
- Следуйте инструкциям на экране для смены пароля.
На компьютере Mac с macOS Catalina или более поздней версии
- Перейдите в меню Apple > «Системные настройки» и нажмите Apple ID.
- Щелкните «Пароль и безопасность». Если необходимо ввести пароль для Apple ID, нажмите «Забыли Apple ID или пароль?» и следуйте инструкциям на экране. Следующий шаг можно пропустить.
- Нажмите «Сменить пароль», затем введите пароль, с помощью которого вы разблокируете компьютер Mac.
Использование доверенного номера телефона, доверенного адреса электронной почты, ключа восстановления или контакта для восстановления доступа
- В некоторых случаях вы можете сбросить свой пароль, используя доверенный номер телефона и доверенный адрес электронной почты.
- Если вы используете ключ восстановления для защиты учетной записи, то можно с его помощью спросить пароль на iPhone, iPad или iPod touch. Узнайте подробнее об использовании ключа восстановления.
- Если вы уже указали контакт для восстановления доступа, этот контакт может помочь вам сбросить пароль на вашем iPhone, iPad или iPod touch. Узнайте подробнее об использовании контакта для восстановления доступа.
Использование чужого устройства для сброса пароля
С помощью приложения «Поддержка Apple» или «Найти iPhone» можно сбросить пароль для учетной записи Apple ID на iPhone, iPad или iPod touch друга либо родственника. Можно даже посетить магазин Apple Store и попросить воспользоваться устройством в магазине.
Использование приложения «Поддержка Apple»
Попросите друга или члена семьи открыть App Store и загрузить приложение «Поддержка Apple» на свой iPhone, iPad или iPod touch. Не удается загрузить приложение «Поддержка Apple»?
Откройте приложение «Поддержка Apple» и выполните следующие действия:
- В разделе «Темы» нажмите «Пароли и безопасность».
- Нажмите «Сбросить пароль Apple ID».
- Нажмите «Начать», а затем нажмите «Другой Apple ID».
- Введите идентификатор учетной записи Apple ID, пароль для которой необходимо сбросить.
- Нажмите «Далее» и следуйте инструкциям на экране, пока не получите подтверждение об изменении пароля для Apple ID.
На устройстве не будут сохраняться никакие введенные вами сведения.
Использование приложения «Найти iPhone»
Если ваш друг или член семьи использует iOS 9–12 и не может загрузить приложение «Поддержка Apple», используйте вместо него приложение «Найти iPhone».
- Откройте приложение «Найти iPhone».
- При отображении экрана входа убедитесь, что поле идентификатора Apple ID пусто. Если отображается имя другого пользователя, сотрите его.
- Нажмите «Забыли Apple ID или пароль?» и следуйте инструкциям на экране.
Не отображается экран входа? Нажмите «Выйти». После выхода убедитесь, что поле идентификатора Apple ID пусто. Затем нажмите «Забыли Apple ID или пароль?» и следуйте инструкциям на экране.
Если попытка выполнить предыдущие шаги не удалась или если вы живете в стране или регионе, где приложение «Поддержка Apple» недоступно, можно сбросить пароль и получить доступ к своей учетной записи с помощью функции ее восстановления. В некоторых случаях вы можете ускорить процесс восстановления учетной записи или сразу же сбросить пароль путем введения шестизначного кода, отправленного на ваш основной адрес электронной почты. Узнайте подробнее о восстановлении учетной записи .
Если вы не можете изменить или сбросить пароль
Если вы выполнили предыдущие шаги, но изменить или сбросить пароль не удалось, попробуйте выполнить указанные ниже действия.
- Перейдите на сайт iforgot.apple.com.
- Введите идентификатор Apple ID. Забыли свой идентификатор Apple ID?
- Выберите пункт со сбросом пароля и нажмите кнопку «Продолжить».
- Выберите один из вариантов: ответить на контрольные вопросы, получить сообщение по электронной почте или ввести ключ восстановления.* Узнайте, что делать, если сообщение о проверке или сбросе не пришло.
- Следуйте инструкциям на экране для сброса пароля.
После сброса пароля будет предложено войти в систему еще раз с помощью нового пароля. Возможно, вам потребуется также обновить пароль в меню «Настройки» на своих устройствах.
Источник
Как создать Apple ID без банковой карты — пошаговая инструкция
Создание Apple ID потребуется, если вы стали счастливым обладателем любого «яблочного» гаджета. Что такое Apple ID, как он может пригодиться и способы его регистрации подробнее рассмотрим ниже.
Что такое Apple ID и как он может вам пригодиться?
Apple ID представляет собой единую учетную запись для всех «яблочных» смартфонов или планшетов. Не откладывайте с созданием собственного аккаунта, он значительно расширит поле вашей деятельности в App Store. Аккаунт будет вам необходим по следующим причинам:
- скачивать платные и бесплатные приложения;
- использовать бесплатные возможности для общения, например, iMessage;
- синхронизировать информацию с разных устройств посредством единого облака;
- скачивать аудио и видеофайлы из iTunes Store;
- обнаружить смартфон, если он был потерян.
Рекомендуем также ознакомится с ответами на часто задаваемые вопросы на apple.com
Как создать Apple ID на iPhone без кредитной карты
Главная сложность для владельцев iPhone заключается в следующем: как создать Apple ID на iPhone без кредитной карты. Предположим, что у вас нет в наличии необходимого пластика, или вы хотите первое время воспользоваться возможностями аккаунта не привязывая карту.
Итак, алгоритм действий для регистрации аккаунта Apple ID без карты:
- Откройте магазин App Store на вашем гаджете (iPhone или iPad).
- Найдите вкладку «Бесплатные приложения», а затем найдите раздел «Лучшие бесплатные приложения».
- Кликните на одно из бесплатных приложений и начните устанавливать его на iPhone.
- Кликните на всплывшее окно «Создать Apple ID».
- Введите точные данные в графе «Страна».
- Изучите пользовательское соглашение и только после этого примите его.
- Постарайтесь максимально заполнить все поля.
 |  |
E-mail . Укажите верный адрес вашей почты, который необходим для подтверждения вашей регистрации Apple ID.
Пароль . Придумайте пароль. Он должен быть сложным и содержать цифры и латинские буквы. Разумеется, повторений и пробелов быть не должно.
Безопасность . Не пренебрегайте дополнительными вопросами для установления безопасности.
Дата рождения . Установите свой настоящий возраст, но имейте ввиду, что пользователи, не достигшие тринадцати лет, не могут авторизоваться. Владельцы устройства моложе совершеннолетия смогут пользоваться ограниченными возможностями.
Далее, следуйте следующим образом:
- после введения ваших данных кликните на кнопку «Далее»;
- после предложения «Способ оплаты», откажитесь от него;
- далее, введите свои координаты. Они могут быть неточны;
- кликните «Далее». Сразу после этого на вашу электронку придет письмо. Нажмите «Подтвердить сейчас» и обозначьте ваш Apple ID.
Как создать Apple ID, не используя кредитную карту, через iTunes
Далее поговорим о том, как создать Apple ID с помощью iTunes. Сделать это можно почти также, как и в предыдущем варианте.
- Откройте iTunes, и с помощью вкладки «Программы» переходите в App Store.
- Выберете вкладку «Лучшие бесплатные приложения».
- Загрузите любое бесплатное приложение.
- Действуйте также, как и в вышеупомянутом случае.
Пройдя несколько этапов заполнения информации отпеть те поле Нет в пункте Способ оплаты.
Специальные вопросы Apple ID
Отвечая на дополнительные вопросы, которые возникнут при регистрации Apple ID для безопасности аккаунта, будьте очень внимательны. Отвечайте таким образом, чтобы правильные слова знали только вы и при необходимости потом их вспомнили.
Если вы потеряете доступ к аккаунту, почту или забудете пароль, то проблем с восстановлением впоследствии не будет. Дополнительные действия также служат идентификатором пользователя.
Источник
Как создать Apple ID без кредитной карты
Учетная запись Apple ID нужна всем пользователям iPhone и iPad. Ведь, без нее нельзя установить приложение или игру, купить музыку, фильм или книгу, а также пользоваться облачным сервисом iCloud.
Из этой инструкции ты узнаешь, как зарегистрировать Apple ID без банковской карты, а также я опишу распространенные ошибки при регистрации…
Замечу, что процесс регистрации Apple ID довольно простой. Владельцу iOS-устройства надо заполнить несколько полей и придумать такой пароль, который не забудешь, а иначе потом придется сбрасывать забытый пароль Apple ID.
Большинство пользователей не очень хотят вводить данные кредитной карты при регистрации. Но этот шаг необходим для совершения покупок в App Store и iTunes Store. Впрочем, есть способы регистрации, где можно не заполнять пункт с банковской картой. Но для этого надо пойти на маленькую хитрость.
Я знаю два способа регистрации Apple ID без карты – это непосредственно с iPhone или iPad и через компьютер. Но сразу хочу отметить несколько главных особенностей:
При регистрации нужно безоговорочно указывать реальный адрес электронной почты. Так как на него придет ссылка для активации Apple ID.
По условия обслуживания зарегистрировать Apple ID могут пользователи, которым исполнилось 13 лет, и тем, кому нет еще 18 лет, действуют определенные ограничения. Некоторые задаю вопрос: платная ли регистрация и сколько стоит? Так вот регистрация Apple ID бесплатная!
Регистрация Apple ID без карты без компьютера
И так первый способ регистрации Apple ID без кредитной карты с iPhone или iPad. Карту можно будет привязать позже, если захочешь, что-то купить в App Store или увеличить место в iCloud Drive.
Все, что тебе понадобиться — это iPhone или iPad с подключенным Интернетом и неважно 3G, 4G (LTE) или Wi-Fi.
Шаг 1. Зайди на своем устройстве в App Store.
Шаг 2. Зайди во вкладку «Топ-чарты», выбери любое бесплатное приложение и нажми «Загрузить«
Шаг 3. Должно появиться окошко, в котором ты должен выбрать «Создать Apple ID«
Шаг 4. Теперь выбери свою страну, в моем случае это Россия и нажми кнопку «Далее«
Шаг 5. Прочитай «Условия пользования магазином App Store», если хочешь, конечно, и нажми «Далее«.
Шаг 6. Теперь ты должен ввести свой реальный e-mail, придумать пароль, а так же ответить на секретные вопросы и нажми кнопку «Далее«
Требования к паролю:
- минимум 8 символов
- должны быть БОЛЬШИЕ и маленькие буквы
- в нем должна быть хотя бы одна цифра
Шаг 7. После того как ты заполнил свои данные и придумал пароль, Apple попросит выбрать способ оплаты, ты должен выбрать пункт «Нет» и нажать «Далее«.
Шаг 8. На твою почту должно прийти письмо со ссылкой для подтверждения регистрации.
Шаг 9. Как только ты перейдешь по ссылке, регистрация твоего Apple ID без кредитной карты будет закончена. Пользуйся!
Регистрация Apple ID без карты через компьютер
Второй способ создания Apple ID без карты — это через компьютер, а именно с помощью программы iTunes.
Шаг 1. Скачайте и установить программу iTunes. Скачивать лучше с официального с сайта Apple, так как там, всегда последняя версия.
Шаг 2. После установки открой iTunes и перейди во вкладку «Программы«, выбери любое бесплатное приложение и нажми кнопку «Загрузить«.
Шаг 3. Появится окно с просьбой ввести Apple ID и пароль, но ты выбери «Создать новый Apple ID«.
Шаг 4. Прочитай «Условия пользования магазином App Store«, если хочешь, конечно, поставь галочку «Я ознакомился…» и нажми «Принять«.
Шаг 5. Теперь ты должен ввести свой реальный e-mail, придумать пароль, а так же ответить на секретные вопросы и нажми кнопку «Продолжить«
Требования к паролю:
- минимум 8 символов
- должны быть БОЛЬШИЕ и маленькие буквы
- в нем должна быть хотя бы одна цифра
Шаг 6. iTunes попросит выбрать метод оплаты, ты, конечно, выбери «Нет» и заполни адрес выставления счета. После чего нажми «Создать Apple ID«.
Шаг 7. На твою почту должно прийти письмо со ссылкой для подтверждения регистрации.
Шаг 8. Как только ты перейдешь по ссылки, регистрация твоего Apple ID без кредитной карты будет закончена. Пользуйся!
Заключение
Стоит отметить, что осуществлять покупки в App Store можно не только кредитными картами. В реальных и интернет-магазинах продаются особые Подарочные карты iTunes (iTunes Gift Card), номиналом от 500, 1000, 1500 и 3000 рублей. Но при их приобретении необходимо помнить, что они обязательно должны быть для России, американские и европейские не подойдут.
Как видите создать Apple ID без кредитной карты совсем не трудно. Если у вас все же остались какие-либо вопросы или нужна любая дополнительная помощь, дайте мне знать в комментариях ниже!
Буду признательно благодарен, если вы поделитесь это страницей в социальных сетях. Удачи!
Источник