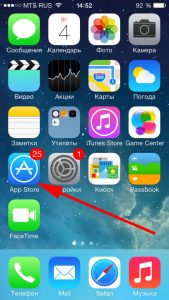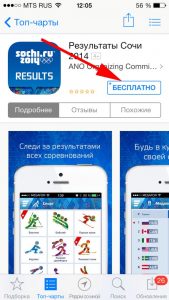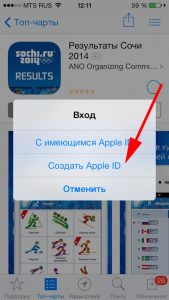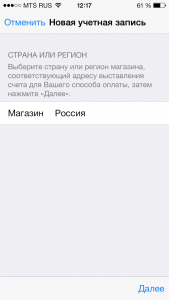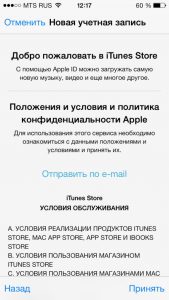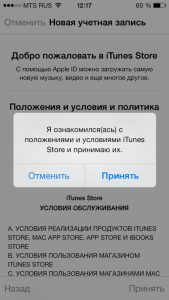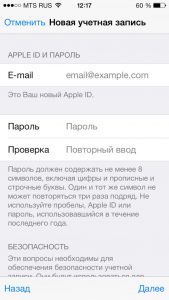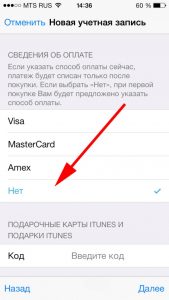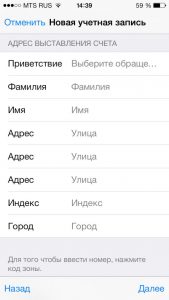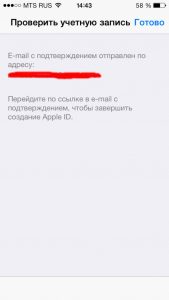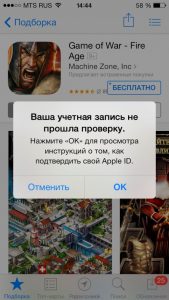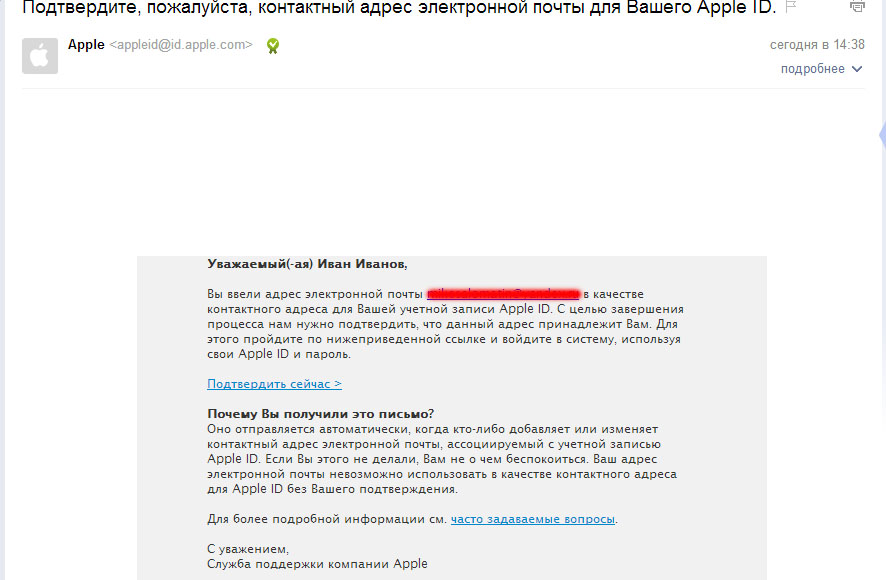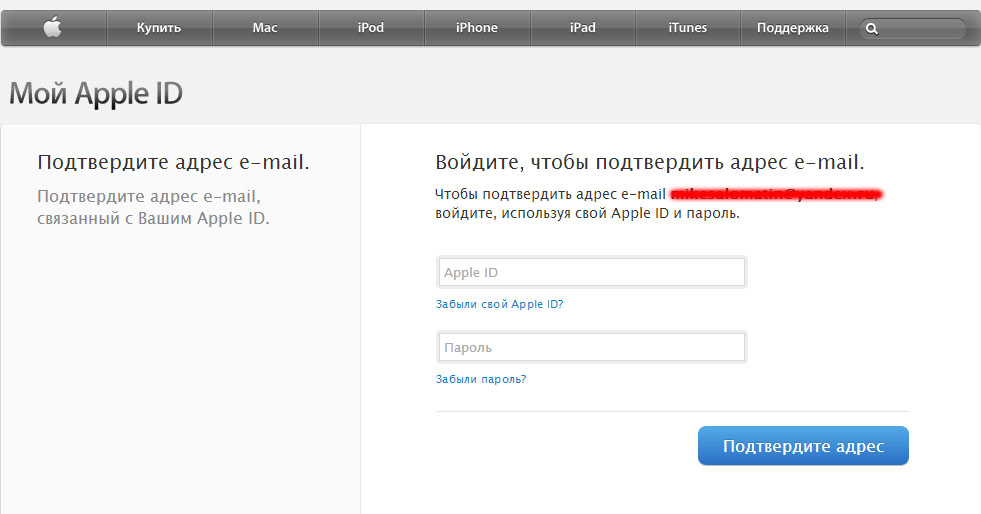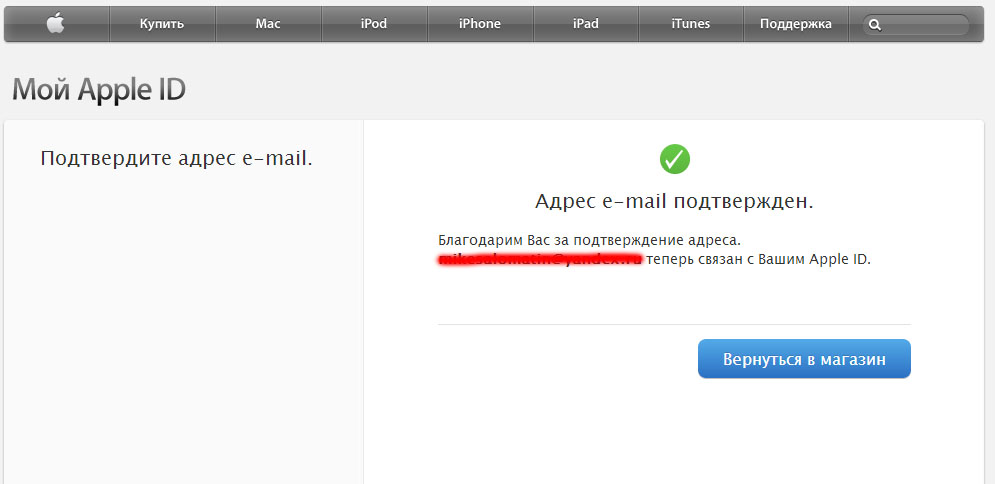- Требования к паролю при регистрации Apple ID
- Прописная буква в пароле для вашего iPhone
- Изменение пароля идентификатора Apple ID
- На устройстве iPhone, iPad, iPod touch или Apple Watch
- На компьютере Mac
- На веб-сайте
- Дополнительные сведения о паролях и идентификаторе Apple ID
- Если вы забыли пароль для учетной записи Apple ID
- Использование собственного устройства для сброса пароля
- На iPhone, iPad, iPod touch или Apple Watch с watchOS 8 или более поздней версии
- На компьютере Mac с macOS Catalina или более поздней версии
- Использование доверенного номера телефона, доверенного адреса электронной почты, ключа восстановления или контакта для восстановления доступа
- Использование чужого устройства для сброса пароля
- Использование приложения «Поддержка Apple»
- Использование приложения «Найти iPhone»
- Если вы не можете изменить или сбросить пароль
- Как зарегистрировать Apple ID?
Требования к паролю при регистрации Apple ID

При создании учетной записи Apple ID пользователи часто сталкиваются с проблемами при заполнении регистрационной формы, особенно в части ввода пароля и его подтверждения. Для того чтобы развеять все сомнения касательно пароля, мы решили рассказать какой пароль нужно вводить при регистрации аккаунта в iTunes или iPhone, а какой вводить не стоит.
Теперь давайте по порядку, как мы уже знаем регистрировать новую учетную запись Apple ID можно при помощи компьютера или с помощью самого устройства, будь то iPhone, iPad или iPod Touch.

Если пользователь создает аккаунт при помощи компьютера с установленным iTunes, то при посещении регистрационного раздела «Provide Apple ID Details» (в ранних версиях раздел назывался «Create iTunes Store Account») программа препятствует продолжению регистрации ссылаясь на неверно введенный пароль, хотя пароль, казалось бы, вводится верно.

Такая же ситуация возможна при регистрации Apple ID используя гаджет. В нашем случае iPhone не принимает пароль, выделяя регистрационные поля красным цветом.
«Так какой же пароль нужен этому iTunes, что бы завершить регистрацию Apple ID?» – скажет замученный пользователь. На самом деле все просто, пароль должен соответствовать определенным требованиям:
- Пароль не должен быть меньше 8 символов
- Пароль должен содержать цифры (1,2,3,4,5,6,7,8,9)
- Пароль должен содержать маленькие буквы (строчные, нижнего регистра)
- Пароль должен содержать БОЛЬШИЕ БУКВЫ (ЗАГЛАВНЫЕ, ВЕРХНЕГО РЕГИСТРА)
- При создании пароля не используйте одинаковые символы
При создании пароля не используйте пароли, используемые ранее, не используйте пароль от почты и других сервисов. Начните пароль с заглавной буквы. Запишите свой логин и пароль в блокнот, чтобы не забыть.
Прописная буква в пароле для вашего iPhone
Бывает что обладатель iPhone, в ходе придумывания своего пароля для Apple ID, сталкивается с просьбой ввести прописную букву и застревает на этом этапе. Тут все просто прописная буква это большая буква, еще её иногда называют – заглавной. Чтобы включить прописную (заглавную) букву нажмите кнопку с изображением «стрелки вверх», которая находится в левой части виртуальной клавиатуры iOS, наглядное её расположение можно видеть здесь – «Обзор клавиатуры iPhone». В общем если iPhone просит ввести прописную букву, то используйте в пароле как маленькие, так и большие буквы и данное сообщение беспокоить вас перестанет.
Не забываем, что Apple ID, учетная запись Apple, аккаунт iTunes – все это одно и тоже.
Удачной регистрации!
Источник
Изменение пароля идентификатора Apple ID
Чтобы изменить пароль идентификатора Apple ID, выполните указанные ниже действия.
На устройстве iPhone, iPad, iPod touch или Apple Watch
- Нажмите «Настройки» > [ваше имя] > «Пароль и безопасность».
- Нажмите «Изменить пароль».
- Введите свой текущий пароль или код-пароль к устройству, затем новый пароль и подтверждение нового пароля. Забыли пароль?
- Нажмите «Изменить» или «Изменить пароль».
- Выполните вход с помощью нового пароля идентификатора Apple ID, чтобы получить доступ к функциям и службам Apple.
На компьютере Mac
- Выберите меню Apple > «Системные настройки», затем нажмите идентификатор Apple ID.
- Щелкните «Пароль и безопасность».
- Щелкните «Изменить пароль». Перед сбросом пароля Apple ID нужно будет ввести пароль, который используется для разблокировки компьютера Mac.
На веб-сайте
- Выполните вход в учетную запись на сайте appleid.apple.com.
- В разделе «Вход в учетную запись и безопасность» выберите «Пароль».
- Введите текущий пароль, новый пароль и подтверждение нового пароля. Забыли пароль?
- Нажмите «Изменить пароль».
- Выполните вход с помощью нового пароля идентификатора Apple ID, чтобы получить доступ к функциям и службам Apple.
Дополнительные сведения о паролях и идентификаторе Apple ID
Ваш идентификатор Apple ID — это учетная запись, используемая для доступа к службам Apple, например App Store, Apple Music, iCloud, iMessage, FaceTime и другим.
Создавая новый пароль, учитывайте следующее:
- Новый пароль Apple ID не может содержать менее восьми символов, при этом он должен содержать как минимум одну цифру, одну прописную и одну строчную буквы.
- Нельзя использовать пробелы, один и тот же символ три раза подряд, идентификатор Apple ID или пароль, который использовался в прошлом году.
Функция FaceTime доступна не во всех странах и регионах.
Источник
Если вы забыли пароль для учетной записи Apple ID
Если у вас возникают проблемы при попытке входа с помощью пароля для Apple ID, можно воспользоваться описанными здесь действиями, чтобы сбросить пароль и восстановить доступ к учетной записи.
Использование собственного устройства для сброса пароля
Чтобы сбросить пароль с любого доверенного iPhone, iPad, iPod touch, компьютера Mac или часов Apple Watch, выполните следующие действия.
На iPhone, iPad, iPod touch или Apple Watch с watchOS 8 или более поздней версии
- Перейдите в меню «Настройки».
- Нажмите [ваше имя] > «Пароль и безопасность» > «Изменить пароль».
- Если вы вошли в iCloud и у вас включена функция пароля, вам будет предложено ввести пароль для вашего устройства.
- Следуйте инструкциям на экране для смены пароля.
На компьютере Mac с macOS Catalina или более поздней версии
- Перейдите в меню Apple > «Системные настройки» и нажмите Apple ID.
- Щелкните «Пароль и безопасность». Если необходимо ввести пароль для Apple ID, нажмите «Забыли Apple ID или пароль?» и следуйте инструкциям на экране. Следующий шаг можно пропустить.
- Нажмите «Сменить пароль», затем введите пароль, с помощью которого вы разблокируете компьютер Mac.
Использование доверенного номера телефона, доверенного адреса электронной почты, ключа восстановления или контакта для восстановления доступа
- В некоторых случаях вы можете сбросить свой пароль, используя доверенный номер телефона и доверенный адрес электронной почты.
- Если вы используете ключ восстановления для защиты учетной записи, то можно с его помощью спросить пароль на iPhone, iPad или iPod touch. Узнайте подробнее об использовании ключа восстановления.
- Если вы уже указали контакт для восстановления доступа, этот контакт может помочь вам сбросить пароль на вашем iPhone, iPad или iPod touch. Узнайте подробнее об использовании контакта для восстановления доступа.
Использование чужого устройства для сброса пароля
С помощью приложения «Поддержка Apple» или «Найти iPhone» можно сбросить пароль для учетной записи Apple ID на iPhone, iPad или iPod touch друга либо родственника. Можно даже посетить магазин Apple Store и попросить воспользоваться устройством в магазине.
Использование приложения «Поддержка Apple»
Попросите друга или члена семьи открыть App Store и загрузить приложение «Поддержка Apple» на свой iPhone, iPad или iPod touch. Не удается загрузить приложение «Поддержка Apple»?
Откройте приложение «Поддержка Apple» и выполните следующие действия:
- В разделе «Темы» нажмите «Пароли и безопасность».
- Нажмите «Сбросить пароль Apple ID».
- Нажмите «Начать», а затем нажмите «Другой Apple ID».
- Введите идентификатор учетной записи Apple ID, пароль для которой необходимо сбросить.
- Нажмите «Далее» и следуйте инструкциям на экране, пока не получите подтверждение об изменении пароля для Apple ID.
На устройстве не будут сохраняться никакие введенные вами сведения.
Использование приложения «Найти iPhone»
Если ваш друг или член семьи использует iOS 9–12 и не может загрузить приложение «Поддержка Apple», используйте вместо него приложение «Найти iPhone».
- Откройте приложение «Найти iPhone».
- При отображении экрана входа убедитесь, что поле идентификатора Apple ID пусто. Если отображается имя другого пользователя, сотрите его.
- Нажмите «Забыли Apple ID или пароль?» и следуйте инструкциям на экране.
Не отображается экран входа? Нажмите «Выйти». После выхода убедитесь, что поле идентификатора Apple ID пусто. Затем нажмите «Забыли Apple ID или пароль?» и следуйте инструкциям на экране.
Если попытка выполнить предыдущие шаги не удалась или если вы живете в стране или регионе, где приложение «Поддержка Apple» недоступно, можно сбросить пароль и получить доступ к своей учетной записи с помощью функции ее восстановления. В некоторых случаях вы можете ускорить процесс восстановления учетной записи или сразу же сбросить пароль путем введения шестизначного кода, отправленного на ваш основной адрес электронной почты. Узнайте подробнее о восстановлении учетной записи .
Если вы не можете изменить или сбросить пароль
Если вы выполнили предыдущие шаги, но изменить или сбросить пароль не удалось, попробуйте выполнить указанные ниже действия.
- Перейдите на сайт iforgot.apple.com.
- Введите идентификатор Apple ID. Забыли свой идентификатор Apple ID?
- Выберите пункт со сбросом пароля и нажмите кнопку «Продолжить».
- Выберите один из вариантов: ответить на контрольные вопросы, получить сообщение по электронной почте или ввести ключ восстановления.* Узнайте, что делать, если сообщение о проверке или сбросе не пришло.
- Следуйте инструкциям на экране для сброса пароля.
После сброса пароля будет предложено войти в систему еще раз с помощью нового пароля. Возможно, вам потребуется также обновить пароль в меню «Настройки» на своих устройствах.
Источник
Как зарегистрировать Apple ID?
Здравствуйте всем! Мы с Вами уже познакомились с идентификатором в системе яблочной компании (что такое Apple ID и зачем он нужен?). И в завершении статьи, пришли к выводу, что нам необходима регистрация Apple ID, для создания своей, уникальной учетной записи. А раз нужно, то будем делать!
Тем более, если в точности следовать данной инструкции, весь процесс не займет у вас много времени, а усилия вообще будут минимальными.
Кстати, в статье будет рассмотрена регистрация Apple ID без какой-либо карты (кредитки). Почему именно без нее? На самом деле, причин можно придумать очень много. Я же не буду сильно углубляться и перечислю лишь некоторые из них.
- Самая простая — не у всех эта самая кредитка есть.
- Многие опасаются вводить данные своей карты (хотя это совершенно безопасно).
- Некоторым достаточно только бесплатных приложений в App Store.
Если же все эти три пункта к Вам не имеют отношения, то на определенном этапе необходимо будет внести данные «пластика».
На каком таком этапе? Все подробности — ниже по тексту.
Вообще, зарегистрировать Apple ID можно абсолютно в любой момент, как при первом включении устройства, так и после его активации. Последовательность действий будет практически одинаковой.
Однако, всё-таки самым распространенным является второй вариант — создание учетной записи на айфон или айпад, которым некоторое время уже пользовались. Именно этим мы сегодня и займёмся…
Итак, нам необходимо:
- Активированный iPhone, iPod, iPad – тут инструкция универсальна, независимо от гаджета.
- Подключение по Wi-Fi или вставленная сим-карта (без интернета ничего не получится).
Все готово? Начинаем!
Берем Ваше устройство, разблокируем его и находим в меню значок App Store, нажимаем.
Выбираем любую бесплатную игру или приложение – установить. Внимание! Требуется именно бесплатное приложение.
Затем нам нужен пункт меню создать Apple ID.
Появится окно создания новой учетной записи. Видим выбор страны или региона, оставляем Россию.
«Положения и условия…» — просто принимаем. Мне трудно представить человека, кто будет это читать — 60 страниц все-таки:) Хотя, возможно, у меня недостаточно богатая фантазия:)
Открывается окно ввода данных.
Несколько важных уточнений:
- Обязательно вводите реально существующую электронную почту.
- Пароль необходимо придумать минимум из 8 символов: цифр, букв английского алфавита, и обязательно хотя бы одну заглавную букву. Запишите или запомните пароль!
- Возраст — нужно указать, что Вам не менее 18-ти лет. Если еще не достигли совершеннолетия — нагло врите.
Очень важно! Заданные e-mail и пароль будут вашим Apple ID! Сохраните, запишите на бумажке, никому и никогда не показывайте их.
Запомните, эти данные — это единственное доказательство того, что устройство принадлежит именно Вам. Чтобы понять всю серьезность ситуации советую прочитать эту статью (особенно обратите внимание на последний абзац). Все сделали? Идем дальше…
Сведения об оплате — выбираем нет (если нет намерения использовать кредитную карту). Или же (при желании пользоваться магазином App Store на полную «катушку») указываем платежную систему, после заносим всю необходимую информацию. Пункт «подарочные карты iTunes …» не является обязательным. Заполняем остальные данные.
На почтовый ящик, указанный выше, было отправлено письмо – открываем его, ну и конечно переходим по ссылке, для завершения процесса.
Поздравляю, регистрация в Apple ID (причем, совершенно бесплатно) завершена! И теперь можно пользоваться магазином App Store, устанавливая свободно распространяемые (ну или заплатив — платные) приложения и игры.
На мой взгляд, инструкция получилась достаточно подробной, однако если Вас мучают и не дают покоя различные вопросы, то я всегда жду их в комментариях.
Смело расскажите о своей проблеме — помогу, как говорится, чем смогу:)
Обновлено! Появилась статья, обобщающая все ошибки, которые могут мешать созданию Apple ID — рекомендую ознакомиться!
Источник