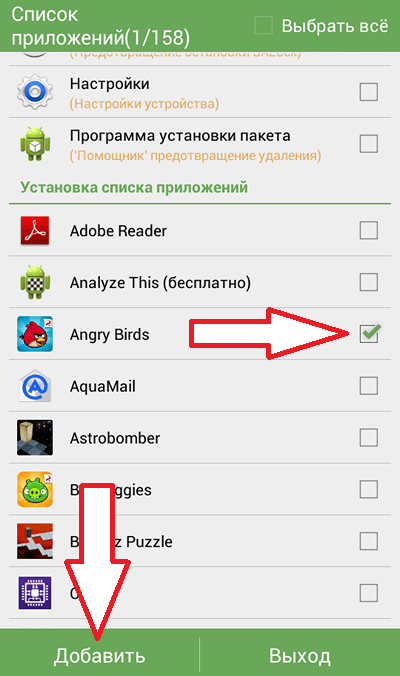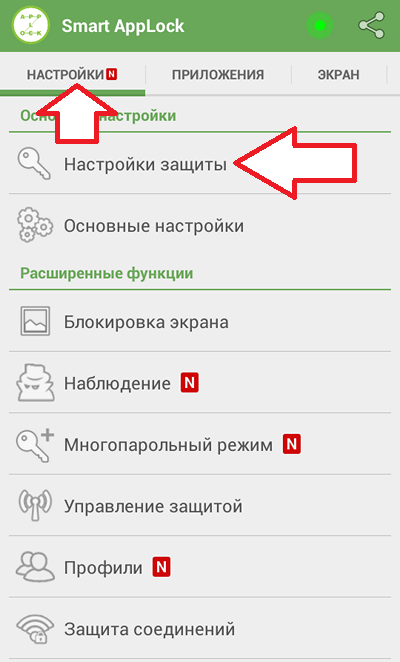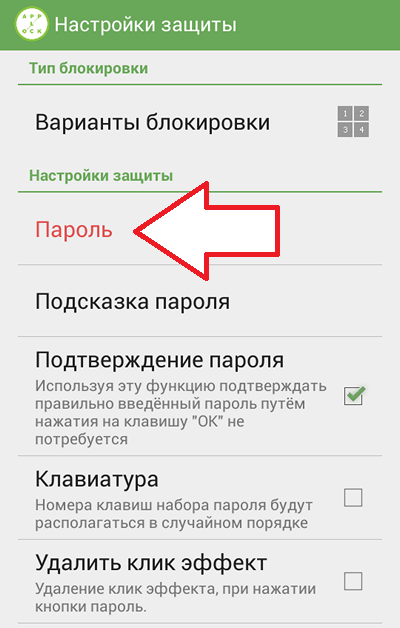- Как поставить пароль на Галерею на Android
- Как поставить пароль на галерею на Андроид и что для этого нужно
- Программы для установки пароля только на галерею
- Установка пароля на галерею на примере Smart AppLock
- Защита личных данных средствами системы
- Что делать, если забыл пароль для входа?
- Установка пароля на Галерею в Android
- Защита Галереи паролем на Андроид
- Способ 1: Сторонние приложения
- Способ 2: Стандартные средства системы
- Заключение
Как поставить пароль на Галерею на Android
Наверное, каждому доводилось передавать свой смартфон другому человеку. Например, после просьбы «дать посмотреть» или просто позвонить. И если на вашем смартфоне есть личные фотографии, то вам наверняка приходилось понервничать.
Для того чтобы в следующий раз быть спокойным вы можете поставить пароль на Галерею и другие приложения, которые вы хотите защитить. В данном материале мы расскажем, как это можно организовать при помощи приложения Smart AppLock (блокировка).
Шаг № 1. Установите приложение Smart AppLock.
Для начала нужно установить приложение Smart AppLock. Данное приложение позволяет устанавливать пароль на запуск других приложений. С его помощью вы сможете поставить пароль на Галерею.
Шаг № 2. Запускаем приложение Smart AppLock.
После установки приложения Smart AppLock сразу запускаем его. После запуска вы увидите окно с требованием ввести пароль. Вводим стандартный пароль «7777» и входим в приложение.
Шаг № 3. Ставим пароль на Галерею.
Дальше нужно включить защиту для приложения «Галерея». Для этого переходим на вкладку «Приложения» и нажимаем на кнопку «Плюс».
Дальше нужно найти Галерею в списке приложений, установить напротив нее галочку и нажать на кнопку «Добавить».
После этого при попытке открыть приложения Галерея будет появляться окно приложения Smart AppLock с требованием ввести пароль.
Шаг № 4. Меняем стандартный пароль.
По умолчанию, приложение Smart AppLock использует стандартный пароль «7777» всех приложений. Для того чтобы сменить этот пароль зайдите в приложение Smart AppLock, после чего перейдите на вкладку «Настройки» и откройте раздел настроек «Настройки защиты».
После этого откройте подраздел «Пароль» и введите новый пароль для защиты Галереи и других приложений.
При необходимости вы можете изменить способ защиты. Для этого откройте подраздел «Варианты блокировки». Там можно сменить защиту с помощью пароля на защиту с помощью графического ключа или другой вид защиты.
Источник
Как поставить пароль на галерею на Андроид и что для этого нужно
В папку «Галерея» устройства Андроид автоматически сохраняются все медиа и графические файлы – снимки, видео, документы. И не всегда пользователю нравится, когда есть свободный доступ порой к самой интимной личной информации на телефоне.
Чтобы избежать любопытствующих глаз друзей, жены или сослуживцев, нужно запоролить весь или выбранный контент телефона.
Рассмотрим самые надежные способы шифрования телефона на ОС Андроид.
Программы для установки пароля только на галерею
Встроенные средства системы Андроид в этом случае не помогут – нужны специальные утилиты . Вот самые популярные из них, которые обладают широким функционалом и понятным интерфейсом для рядового пользователя:
- Smart Loock Free – ее можно скачать из Google Play. Программка может помочь в установке ограниченного доступа на любую папку телефона, даже на карту памяти или сообщения.
- App Protector – у нее большие возможности: блокировка экрана звонков, сообщений, видео и фото. Также можно скачать из магазина Google.
- Smart AppLock – по мнению многих пользователей это очень удобная в использовании утилита, с приятным и понятным интерфейсом. Она тоже есть в свободном доступе в магазине Google.
Установка пароля на галерею на примере Smart AppLock
Давайте подробно разберем установку пароля на галерею с помощью программы Smart AppLock. Кстати, функционал других подобных приложений, практически такой же:
- Скачайте и установите служебную утилиту на устройство с ОС Андроид;
- При первом использовании необходимо ввести код входа – как правило, это комбинация из 4 семерок ;
- В окне программы ищем иконку со знаком «+» (добавить) ;
- Откроется окно, чем-то напоминающее файловый менеджер, со списком всех установленных приложений и папок, выбираем из него «Галерея», добавляем в защищенный список;
- Теперь нужно изменить стандартный пароль входа на собственную комбинацию: → меню настройки программы;
- Открываем опцию «Настройка личной защиты» → открывается поле для смены пароля. Устанавливаем любое цифровое, буквенное или комбинированное значение;
- Сохраняем настройки входа в приложение.
То значение, которое вы задали как пароль, необходимо просто запомнить – записывать нет смысла: тогда зачем его устанавливать, когда заинтересованное лицо сможет ввести записанное на бумажке значение и открыть зашифрованное содержание?
Особенности функционала программы:
- При попытке доступа без пароля – программа делает снимок и отсылает его на электронную почту;
- Можно задать сложный графический пароль;
- Возможность блокировки со стороннего удаленного устройства – на телефон отправляется зашифрованное sms сообщение с паролем;
- Позволяет сделать резервные копии с передачей в облачное хранилище, восстановить телефон и др.
Таким способом можно зашифровать любую папку, которую пользователь считает важной, сделать ее недоступной для просмотра третьими лицами.
Защита личных данных средствами системы
Предотвратить просмотр личных файлов на телефонах можно разными способами:
Способ первый — Средствами Андроид. Можно установить на папку секретный пин-код:
- Открыть опцию «Настроек»;
- Найти меню «Безопасность»;
- Нажать на функцию «Установить pin». Можно выбрать любую цифровую комбинацию и нажать «Задать». С этого момента любая информация из галереи может открываться только после введения кода.
Способ второй — Установка графического пароля:
- Открыть опцию «Настроек»;
- Найти меню «Безопасность»;
- Выбрать «Графический ключ»;
- В окне откроется поле, в котором произвольно рисуют графический ключ;
- Сохранить настройку открытия папки. В этом случае также все файлы можно будет просмотреть только после ввода ключа.
Эти два способа смогут запретить просмотр данных со всего устройства. Но чтобы другие члены семьи смогли, например, вызвать врача или поиграть, то, нужно заблокировать несанкционный просмотр только одной папки – галереи. Как можно это сделать, подробно описано выше в этой статье.
Что делать, если забыл пароль для входа?
Раз уж поставлен пароль, то и войти можно только по нему. И если забыли установленный пароль, придется восстанавливать все настройки Андроид до заводских установок, то есть данные могут быть безвозвратно утеряны. Помните об этом, устанавливая коды на папку.
Источник
Установка пароля на Галерею в Android
Практически каждый обладатель смартфона или планшета с ОС Android хранит на нем довольно много личных, конфиденциальных данных. Помимо непосредственно клиентских приложений (мессенджеры, социальные сети), особо высокую ценность представляют фото и видео, которые чаще всего хранятся в Галереи. Предельно важно, чтобы никто из посторонних не получил доступ к столь важному контенту, и проще всего обеспечить должную защиту путем блокировки средства просмотра – установки пароля на запуск. Именно о том, как это сделать, мы расскажем сегодня.
Защита Галереи паролем на Андроид
На большинстве мобильных девайсов с Android, независимо от их производителя, Галерея является предустановленным приложением. Она может отличаться внешне и функционально, но для ее защиты посредством пароля это особого значения не имеет. Решить нашу сегодняшнюю задачу можно всего двумя способами – с помощью сторонних или стандартных программных инструментов, причем последние доступны далеко не на всех устройствах. Приступим к более подробному рассмотрению имеющихся вариантов.
Способ 1: Сторонние приложения
В Google Play Маркете имеется довольно много программ, предоставляющих возможность установки пароля на другие приложения. В качестве наглядного примера мы воспользуемся наиболее популярным из них – бесплатным AppLock. 
Подробнее: Приложения для блокировки приложений на Андроид
Остальные же представители данного сегмента работают по схожему принципу. Ознакомиться с ними можно в отдельной статье на нашем сайте, ссылка на которую представлена выше.
- Перейдя со своего мобильного девайса по представленной выше ссылке, установите приложение, а затем откройте его.
Затем потребуется указать адрес электронной почты (якобы для повышения безопасности) и нажать по кнопке «Сохранить» для подтверждения.
Оказавшись в главном окне AppLock, пролистайте представленный в нем список элементов до блока «Общие», а затем найдите в нем приложение «Галерея» или то, которое вы используете в качестве такового (в нашем примере это Google Фото). Тапните по расположенному справа изображению открытого замка.
Предоставьте АппЛок разрешение на доступ к данным, сначала нажав «Разрешить» во всплывающем окне, а затем отыскав его в разделе настроек (будет открыт автоматически) и переведя в активное положение переключатель напротив пункта «Доступ к истории использования».
С этого момента «Галерея» будет заблокирована,
а при попытке ее запуска потребуется ввести графический ключ.
Защита программ на Android паролем, будь то стандартная «Галерея» или что-либо иное, с помощью сторонних приложений – задача довольно простая. Но есть у такого подхода один общий недостаток – блокировка работает исключительно до того момента, пока на мобильном устройстве установлено это самое приложение, и после его удаления она пропадает.
Способ 2: Стандартные средства системы
На смартфонах популярных китайских производителей, таких как Meizu и Xiaomi, есть встроенное средство защиты приложений, предоставляющее возможность установки на них пароля. Покажем на их примере, как это делается конкретно с «Галереей».
Xiaomi (MIUI)
На смартфонах Xiaomi довольно много предустановленных приложений, и часть из них никогда не понадобятся рядовому пользователю. Но стандартное средство защиты, предоставляющее возможность установки пароля в том числе и на «Галерею» — это то, что нужно для решения нашей сегодняшней задачи.
- Открыв «Настройки», пролистайте список доступных разделов до блока «Приложения» и тапните в нем по пункту «Защита приложений».
Нажмите по расположенной внизу кнопке «Задать пароль», затем по ссылке «Способ защиты» и выберите пункт «Пароль».
Введите в поле кодовое выражение, состоящее из не менее, чем четырех символов, затем тапните «Далее». Повторите ввод и снова переходите «Далее».
При желании вы можете привязать сведения из данного раздела системы к своему Mi-аккаунту – это будет полезно в случае, если вы забудете пароль и захотите его сбросить. Дополнительно имеется возможность использования в качестве средства защиты сканера отпечатка пальцев, который собой подменит кодовое выражение.
Оказавшись в разделе «Защита приложений», пролистайте список представленных в нем элементов вниз, и найдите там стандартную «Галерею», которую и требуется защитить. Переведите в активное положение переключатель, расположенный справа от ее названия.
Meizu (Flyme)
Схожим образом обстоят дела и на мобильных устройствах Мейзу. Для установки пароля на «Галерею» необходимо выполнить следующие действия:
- Откройте меню «Настроек» и пролистайте перечень представленных там опций практически в самый низ. Найдите пункт «Отпечатки и безопасность» и перейдите к нему.
В блоке «Секретность» тапните по пункту «Защита приложений» и переведите в активное положение расположенный над общим списком переключатель.
Придумайте пароль (4-6 символов), который будет использоваться для защиты приложений.
Пролистайте список всех представленных приложений, отыщите там «Галерею» и установите справа от нее галочку.
С этого момента приложение будет защищено паролем, который и потребуется указывать каждый раз при попытке его открытия.
На устройствах других производителей с оболочками, отличными от «чистого» Андроид (например, ASUS и их ZEN UI, Huawei и EMUI), тоже могут быть предустановлены средства защиты приложений, аналогичные рассмотренным выше. Алгоритм их использования выглядит точно так же – все делается в соответствующем разделе настроек.
Такой подход к защите «Галереи» имеет неоспоримое преимущество перед тем, что мы рассмотрели в первом способе – отключить пароль может только тот, кто его установил, а стандартное приложение, в отличие от стороннего, просто так с мобильного устройства не удалить.
Заключение
Как видите, нет ничего сложного в том, чтобы защитить паролем «Галерею» на Android. И даже если на вашем смартфоне или планшете не предусмотрено стандартных средств защиты приложений, сторонние решения с этим справляются не хуже, а порой даже лучше.
Помимо этой статьи, на сайте еще 12470 инструкций.
Добавьте сайт Lumpics.ru в закладки (CTRL+D) и мы точно еще пригодимся вам.
Отблагодарите автора, поделитесь статьей в социальных сетях.
Источник