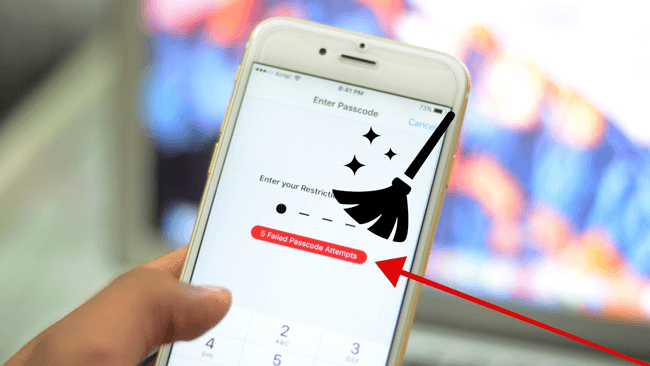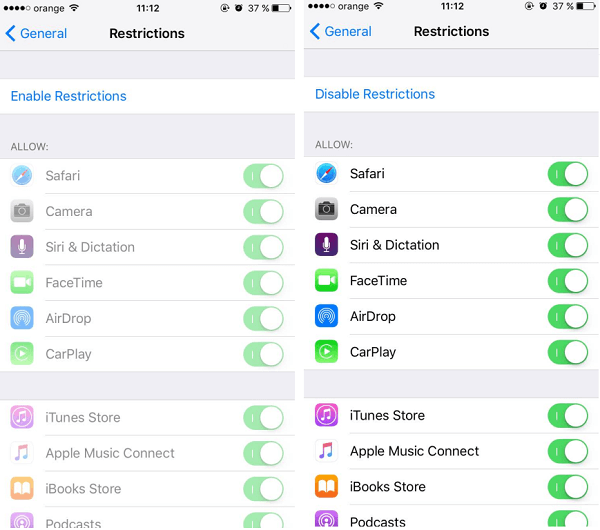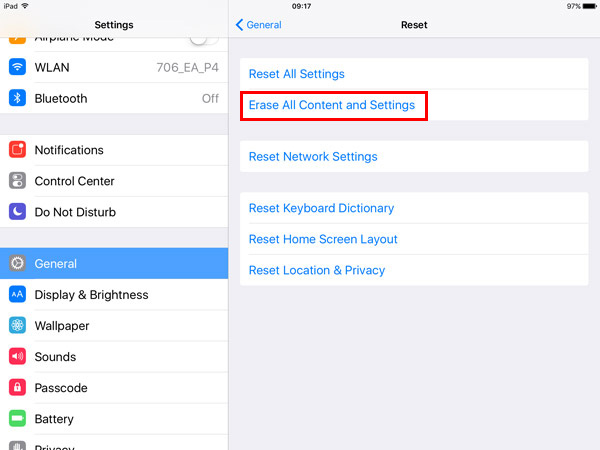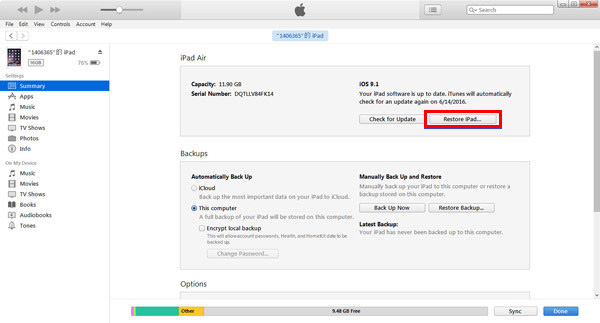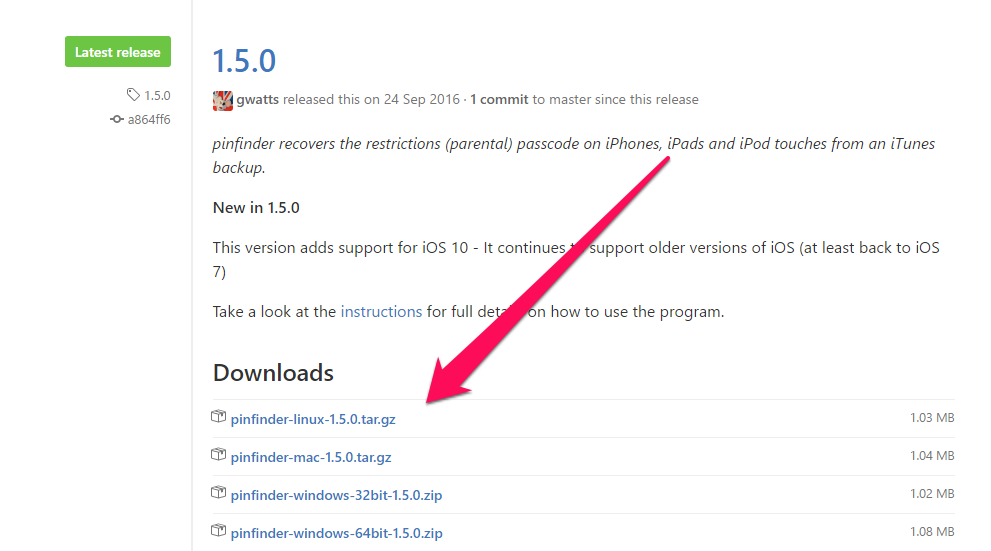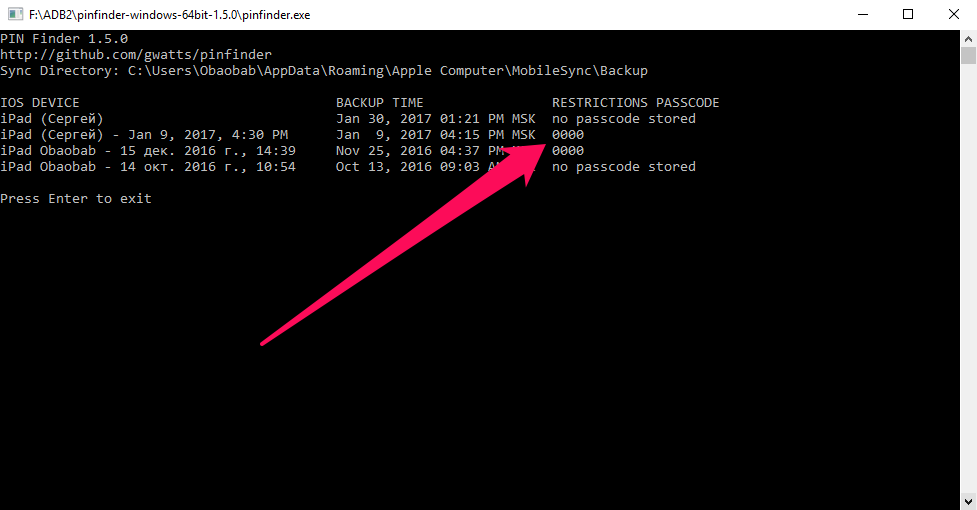- Забыл пароль ограничений на iPhone? 2 способа убрать этот код!
- Способ №1. Полностью удалить пароль
- Способ №2. Узнать код
- Как сбросить пароль ограничения iPhone
- 1. Как изменить пароль ограничения на iPhone, если вы знаете пароль?
- Метод 1. Сбросить только пароль
- Метод 2. Удалить все содержимое и настройки для сброса пароля ограничения
- 2. Что делать, если вы забыли пароль доступа к ограничениям iPhone?
- Метод 1. Удалить ограничение доступа с помощью iTunes
- Метод 2. Удалить код ограничения доступа с помощью FoneEraser для iOS
- Забыл пароль ограничений iPhone — что делать
- Забыл пароль ограничений iPhone — что делать
- 116 комментариев
Забыл пароль ограничений на iPhone? 2 способа убрать этот код!
Всем здравствовать! Недавно со мной произошла интересная ситуация — для ответа на комментарий мне понадобилось покопаться в настройках своего iPhone и посмотреть, можно ли установить ограничения на определенную программу в iOS. Я как обычно открываю «Настройки — Основные — Ограничения», упираюсь в табличку «Введите код-пароль ограничений» и понимаю, что…
Я просто-напросто не помню этих четырех цифр!
Конечно, в итоге-то все закончилось хорошо, но подобная ситуация заставила меня задуматься вот о чем… Если даже я, человек постоянно ковыряющийся в iPhone и iPad, умудрился каким-то образом забыть пароль ограничений, то что уж говорить про обычного пользователя, который использует эту настройку раз в год, да и то по большим праздникам?
Скорей всего, многие не вспомнят даже тот факт, что вообще ставили этот код. Не говоря уж о каких-то там цифрах. И что теперь делать? Так и ходить без доступа ко всем настройкам? Конечно же, нет. Есть целых два варианта решения этой проблемы. Поехали!
Кстати, запомните — нет никакого «заводского», «фабричного», «стандартного» пароля. Код устанавливает сам пользователь при первом открытии настроек ограничений.
Вот теперь точно поехали!:)
Способ №1. Полностью удалить пароль
Удалить код, не зная его, можно только одним способом — через восстановление прошивки. В этом нет ничего сложного:
- Подключаем iPhone к компьютеру с установленным iTunes.
- Нажимаем восстановить.
Казалось бы, всё здорово…
Ан нет. У это метода есть очень большие недостатки:
- Да, вы избавитесь от пароля ограничений. Но с устройства также удалится абсолютно вся информация!
- Надумали восстановить данные из резервной копии? Здесь тоже есть свои «заморочки». Ведь если копия была создана в тот момент, когда код уже был установлен, то при ее восстановлении пароль ограничений вернется на устройство.
В общем, способ рабочий, но не очень удобный — слишком уж много оговорок при его использовании. К счастью, есть и другие варианты…
Способ №2. Узнать код
Да, это возможно. И самое главное — нам даже не нужно напрягать память и вспоминать забытый пароль. За нас все сделает специальная программа!
Эта самая программа «вытаскивает» код из резервной копии. Соответственно, на компьютере обязательно должна быть хотя бы одна копия, включающая в себя пароль ограничений. Если такой еще нет — просто создайте ее прямо сейчас через iTunes.
Что делать дальше?
- Переходим по ссылке и скачиваем последнюю актуальную версию для своей операционной системы.
- Запускаем программу и через несколько секунд видим искомые четыре цифры.
Победа! Осталось только их запомнить и никогда не забывать:) Ну и напоследок, несколько вопросов и ответов:
- А это безопасная программа — ей вообще можно пользоваться? Можно. Особенно если учитывать тот факт, что она открыто выложена на GitHub (крупнейшем в мире ресурсе для хостинга IT-проектов и их совместной разработки).
- С какими версиями iOS работает? Я проверил работу на iOS 10, 11 и 12 — все хорошо. Однако, судя по описанию, поддерживается абсолютно любая версия прошивки начиная с iOS 7 (включительно).
Как видите — все очень просто, многофункционально и безопасно. Ничего сложного! Впрочем, если у вас что-то не получается или остались какие-то вопросы — обязательно напишите в комментарии, попробуем разобраться вместе и найти решение!
Обновлено! Совершенно забыл одну очень важную вещь при использовании программы PinFinder. Так как пароль «вытаскивается» из резервной копии, необходимо помнить вот о чем — эта самая резервная копия не должна быть зашифрована. Иначе PinFinder будет ругаться и выдавать ошибку. Как снять шифрование? Все просто — подключаем iPhone, запускаем iTunes и снимаем «галочку» с соответствующего пункта меню.
Впрочем, на данный момент эта настройка (шифрование) уже не актуальна, так как…
Обновлено 2! Честно говоря, я даже не ожидал такого внимания к своему скромному блогу, но автор программы (Gareth Watts) отписался в комментариях (за что ему большое спасибо!) и сообщил, что вышла новая версия PinFinder 1.6.0. Заявлена поддержка зашифрованных резервных копий — теперь не обязательно отключать шифрование в iTunes для того чтобы узнать пароль ограничений iPhone. Просто супер!
Обновлено 3! Вышла новая версия программы — PinFinder 1.7.1. Что нового? Появилась поддержка iOS 12 — теперь вы можете без каких-либо проблем узнать «Код-пароль экранного времени» (бывшие «Ограничения»). Ура. Правда, в iOS 12 Apple немного переработала политику безопасности и теперь код-пароль «Экранного времени» можно вытащить только из зашифрованной резервной копии. Помните об этом и будьте внимательны!
Источник
Как сбросить пароль ограничения iPhone
Для обеспечения большей безопасности моего iPhone я оставляю ограничения включенными с помощью немного сложного пароля. Я забыл пароль к сожалению. Пожалуйста, любой способ сброс ограничений пароля? Благодаря!
Родители обычно используют ограничения для ограничения доступа устройств к своим детям и обеспечения полного предотвращения несанкционированного доступа к важным приложениям или важным функциям. Такой мощный инструмент не позволяет другим пользователям изменять настройки устройства, совершать покупки в приложении или покупать в App Store и т. Д. Можете ли вы представить, что произойдет, если вы забыли ограничения пароля на iPhone, как вышеупомянутые обстоятельства? Можете ли вы сбросить забытый пароль ограничения на iPhone или iPad? Как сделать, если я помню пароль?
1. Как изменить пароль ограничения на iPhone, если вы знаете пароль?
Метод 1. Сбросить только пароль
Шаг 1 Нажать на Параметры > Общие.
Шаг 2 Прокрутите вниз, чтобы найти ограничение, а затем введите существующий пароль.
Шаг 3 Нажмите Отключить ограничение и введите существующий пароль еще раз.
Шаг 4 Войдите в Включить ограничение и введите новый пароль дважды.
Метод 2. Удалить все содержимое и настройки для сброса пароля ограничения
Шаг 1 Резервное копирование данных iPhone или iPad. Если вы удалите данные без файлов резервных копий, вы потеряете их навсегда.
Шаг 2 Откройте Параметры приложение на iPhone или iPad, затем перейдите на Генерал.
Шаг 3 Прокрутите вниз, чтобы выбрать Сброс.
Шаг 4 Выберите Сбросить все содержимое и настройки, Это полностью удалит все данные на iPhone или iPad, чтобы удалить пароль ограничения
Если вы забыли пароль для ограничений на iPhone или iPad, вам необходимо сбросить весь iPhone или iPad до заводских настроек и установить его как новый, что означает, что он будет стереть и стереть все, включая фотографии, видео, заметки, контакты, файлы, настройки и многое другое на устройстве с паролем ограничений.
Пожалуйста, имейте в виду, что это отформатирует и очистит устройство, чтобы удалить пароль ограничения, все данные на устройстве будут потеряны. Поэтому настоятельно рекомендуется резервное копирование всех важных данных с устройства на компьютер, iTunes или iCloud. Вы можете передавать данные с вашего iPhone или iPad с помощью FoneTrans для iOS, что является профессиональным и эффективным способом переместить ваши данные между устройством и компьютером.
Существует два способа сброса забытого пароля для ограничений на iPhone или iPad. Вы можете выбрать один подходящий метод в соответствии с вашими потребностями.
2. Что делать, если вы забыли пароль доступа к ограничениям iPhone?
Если вы только что забыли пароль ограничения iPhone, вы можете попробовать Разблокировка iOS удалить его без потери данных.
FoneLab позволяет переводить iPhone / iPad / iPod из режима DFU, режима восстановления, логотипа Apple, режима наушников и т. Д. В нормальное состояние без потери данных.
- Исправить отключенные проблемы системы iOS.
- Извлечение данных с отключенных устройств iOS без потери данных.
- Это безопасно и просто в использовании.
Хотя способы Apple не могут сбросить пароль ограничения только для вашего устройства, вы можете восстановить iPhone с помощью iTunes, чтобы удалить пароль ограничения. Пожалуйста, отключите Find My iPhone во-первых, потому что этот метод не будет работать, если он включен. Так как это дает дополнительную безопасность и не помогает в этой ситуации. Идти к Параметры > ICloud > Find My iPhone выключить его.
Метод 1. Удалить ограничение доступа с помощью iTunes
Шаг 1 Запустите на компьютере последнюю версию iTunes и подключите устройство к компьютеру с помощью USB-кабеля.
Шаг 2 Нажмите Trust на экране вашего устройства, если оно всплывает.
Шаг 3 Нажмите значок устройства в верхней части окна, а затем нажмите Заключение.
Шаг 4 Выберите Восстановление iPhone справа.
Шаг 5 Программа предупредит вас, что ваши данные будут удалены. Нажмите Восстановить, чтобы подтвердить.
Метод 2. Удалить код ограничения доступа с помощью FoneEraser для iOS
FoneEraser для iOS является эффективным и мощным программным обеспечением, которое стирает пароль ограничения на iPhone, а также помогает удалять другие данные, такие как фотографии, контакты, видео, кэш, файлы cookie для управлять хранилищем на iphone.
- Сотрите до типов данных 30, включая текстовое содержимое, медиа-файлы, документы, приложения и настройки.
- Поддерживает iPhone, iPad и iPod touch.
- Стереть данные в несколько кликов.
- Гарантирует, что ваши данные не могут быть восстановлены.
- Есть три уровня стирания для вариантов.
Шаг 1 Установить и запустить FoneEraser для iOS за компьютером
Загрузите подходящую версию программного обеспечения в соответствии с вашими потребностями и следуйте встроенным инструкциям, чтобы установить ее на свой компьютер. Затем он будет запущен автоматически после завершения установки. Если нет, пожалуйста, дважды щелкните, чтобы запустить программу.
FoneEraser для iOS — лучший очиститель данных iOS, который может легко и безвозвратно стереть все содержимое и настройки iPhone, iPad или iPod.
- Удалите ненужные данные с iPhone, iPad или iPod touch.
- Стереть данные быстро с одноразовой перезаписью, которая может сэкономить ваше время для большого количества файлов данных.
Шаг 2 Подключите свой iPhone к компьютеру
Вы должны подключить ваш iPhone с USB-кабелем для подключения и нажмите Trust на экране вашего iPhone, он автоматически обнаружит ваше устройство. Если соединение не удалось, пожалуйста, нажмите значок повтора.
Шаг 3 Выберите подходящий уровень стирания из трех вариантов
Вы можете выбрать один из трех вариантов, каждый из которых гарантирует, что данные не будут восстановлены после его завершения. Сравнить с Средний уровень и Низкий уровень, Высокий уровень рекомендуется для его высокого стандарта безопасности.
Шаг 4 Начните сбрасывать ограничения пароля iPhone
Нажмите Start , затем нажмите Да двигаться дальше, когда на интерфейсе появляется всплывающее уведомление. Это займет несколько минут, чтобы закончить.

Вот и все. Тогда вы можете перейти к Параметры > Общие > Ограничение> Включить ограничение чтобы сбросить пароль ограничения сейчас.
Как видите, вся процедура довольно проста, поэтому вы можете удалить все данные навсегда и полностью без каких-либо затруднений. Зачем скачивать и попробовать прямо сейчас!
Источник
Забыл пароль ограничений iPhone — что делать
Забыли пароль ограничений на iPhone или iPad, в результате чего некоторые функции устройства оказались заблокированными? В этой инструкции мы рассказали о самом простом способе восстановления пароля ограничений, использование которого занимает считанные секунды.
Мы уже рассказывали о том, как восстановить пароль ограничений на iPhone и iPad при помощи iBackupBot. Однако описанный ранее способ нельзя назвать простым, поскольку он предполагает взаимодействие пользователя с файловой системой мобильного устройства. Данный же способ не потребует от вас каких-либо специальных навыков.
Примечание: возможность восстановления пароля ограничений этим способом доступна на Windows, Mac и Linux.
Забыл пароль ограничений iPhone — что делать
Шаг 1. Подключите свой iPhone или iPad к компьютеру и запустите iTunes.
Шаг 2. Выберите устройство в iTunes, поставьте флажок на пункте «Зашифровать локальную копию» и нажмите «Создать копию сейчас» для создания резервной копии.
Шаг 3. Скачайте утилиту Pinfinder. Программа доступна на Windows, Mac и Linux. Если на вашем iPhone или iPad установлена iOS 10, то обязательно убедитесь в том, что вы загружаете Pinfinder 1.5.0.
Шаг 4. Запустите Pinfinder и в представленном сообщении обратите внимание на столбец Restrictions Passcode. В нем и показаны пароли ограничений для имеющихся на компьютере резервных копий ваших устройств.
Вот таким простым образом, без необходимости трогать файловую систему iPhone или iPad, вы можете узнать забытый пароль ограничений. После вам останется лишь перейти в меню «Настройки» → «Основные» → «Ограничения» и указать найденный пароль.
Поставьте 5 звезд внизу статьи, если нравится эта тема. Подписывайтесь на нас Telegram , ВКонтакте , Instagram , Facebook , Twitter , YouTube .
- Следующая В декабре 2016 года Apple захватила 70% рынка премиальных смартфонов
- Предыдущая Вышла 64-битная версия Cydia с улучшенной поддержкой iOS 10
116 комментариев
Не получается, не показывает пороли… вообще ничего не показывает
Попробуйте запустить Pinfinder от имени администратора. И iTunes нужно обновить до последней версии.
Спасибо большое. Реально помогло
пишет в столбце restriction no passcode stored
Это значит, что проверяемой резервной копии не стоит пароль на ограничения. Нужно сделать свежую резервную копию устройства в iTunes и после уже запустить программу:
Шаг 2. Выберите устройство в iTunes и нажмите «Создать копию сейчас» для создания резервной копии. Отметим, что если резервная копия с паролем ограничений уже имеется, этот шаг можно пропустить.
Я изначально с него начал
На ios 10.2.1 результата не дал после чего увидел коментарий про новый способ
Хмм, а можете сделать скриншот командной строки после запуска программы?
привет решил проблему?
Все работает сначала не разобрался ну ребята с официальной группы помогли ))
Далее переключаем внимание на iBackupBot и идем в System Files – HomeDomain – Library – Preferences, где ищем файл com.apple.springboard.plist.
Для страховки можно скопировать и сохранить оригинальный файл кликнув по нему правой кнопкой мыши и выбрав в меню Export Selected item(s).
Далее дважды кликаем по файлу и нам открывается окно с предложением купить полную версию iBackupBot. Отклоняем предложение и продолжаем нашу работу по сбросу пароля.
После отказала от покупки и введения регистрационного кода нам открывается содержимое файла, куда нам необходимо вставить следующие строки кода:
Для вставки строчек кода ищем место куда их скопировать. У меня это будет между 83 и 84 строчками. Вставляем строчки кода и не забываем сохранить (иконка дискеты в верхнем правом углу).
етыре нуля указанные в последней строчке кода – это наш новый пароль к функции «Ограничения».
Далее запускаем iTunes, во вкладке «Обзор» кликаем по кнопке «Восстановить из копии» и выбираем самую последнюю, единственную копию и жмем «Восстановить».
В случае, если вы все сделали правильно, после восстановления ваш пароль ограничений станет «0000». Если же при вводе четырех нулей устройство сообщает вам о том, что пароль неверный, значит где-то была допущена ошибка и всю процедуру придется повторить вновь.
А это начало статьи:
В первую очередь хочется отметить, что для выполнения этого способа необходимо обзавестись дополнительным софтом – iBackupBot для iTunes, представляющий собой программу по управлению резервными копиями iPhone, iPad или iPod Touch.
Для установки iBackupBot необходимо перейти на специальную веб-страничку продукта и загрузить необходимую вам версию утилиты для Windows или Mac, пробная версия которой бесплатна для загрузки и использования.
Подключаем наше устройство к компьютеру при помощи USB-кабеля и запускаем iTunes. Идем в «Правка» – «Настройки» – «Устройства» и удаляем все резервные копии вашего iPhone или iPad для того, что бы в последствии не запутаться и облегчить себе дальнейшую работу.
Затем создаем уже новую, свежую резервную копию iPhone или iPad в iTunes путем выбора нужного девайса в боковой панели и, во вкладке «Обзор», кликаем по кнопке «Создать копию сейчас». Также, как вариант, можно кликнуть правой кнопкой мыши по отображаемому в левой боковой панели устройству и в открывшемся меню выбираем «Создать резервную копию».
Но представленный в данной статье способ значительно проще в использовании и работает со всеми версиями iOS, включая десятку.
Здравствуйте, при скачивании Pinfinder у меня появляется иконка при скачивании белый лист, с загнутым кончиком, после того, как открываешь этот файл, то открывается WinRAR и все, там так же иконка пустого листа. Файл можно открыть через разные программы: paint, word, блокнот и тд., но там только двоичный код. Я что-то делаю не так? Такого черного экрана с кодами, как у вас, у меня и в помине нет.
Источник