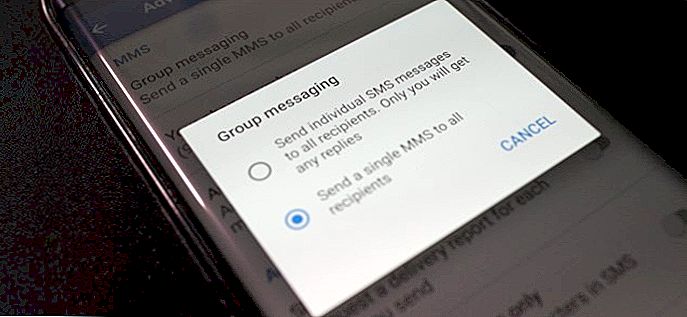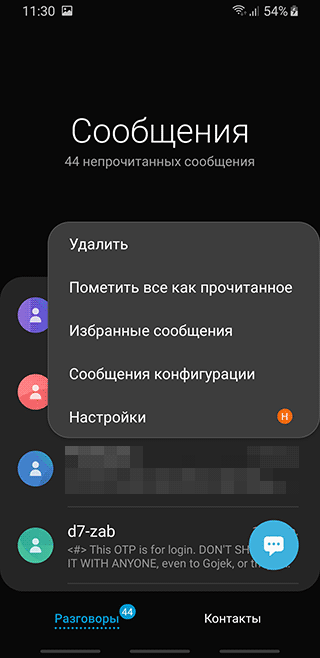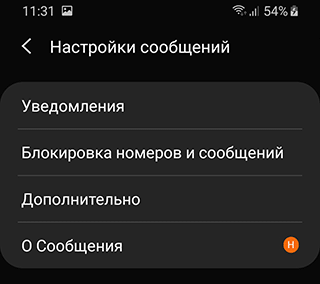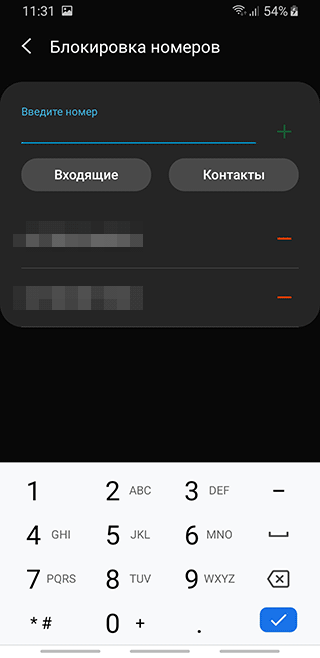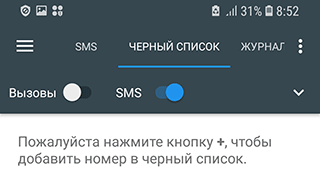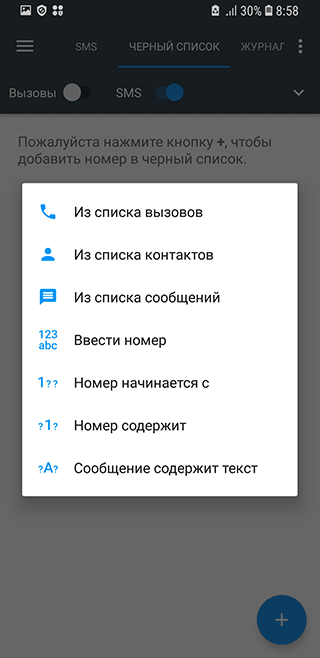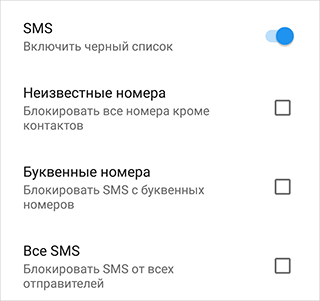- Как заблокировать нежелательные SMS на Android
- Для чего это нужно?
- Как заблокировать нежелательные СМС на Андроид
- Стандартный способ
- Сторонние приложения
- Услуги оператора
- Просмотр заблокированных сообщений
- Пароль на сообщения для Андроида
- Smart Applock
- Пароль на сообщения для Android: Видео
- Application Protection
- Как поставить мелодию на контакт на Android: Видео
- Как поставить пароль на доступ к сообщениям, галерее и любым другим ресурсам на телефоне либо планшете под управлением Android.
- Как поставить пароль на доступ к сообщениям, галерее и любым другим ресурсам на телефоне либо планшете под управлением Android.
- Установка и настройка приложения Андроид «Application Protection».
- Как поставить пароль на галерею, SMS и любые другие приложения в Android
- Мини FAQ
- Как поставить пароль на галерею, папку, фотографии или СМС на Андроиде
- Установка пароля на папку
- Видео
- Скрытие сообщений, заметок и входящих вызовов с главного экрана
- Как запаролить приложения
- Установка пароля на галерею на примере Smart AppLock
- Недальновидный Google
- Функция «Гид-доступ» на «Айфоне»
- Как Андроид обеспечивает высокую степень защиты файлов
- ES Проводник
- Установка пароля на папку
Как заблокировать нежелательные SMS на Android
Сегодня в руках практически каждого человека на планете есть смартфон, который обычно используется для общения. Пользователи совершают звонки, отправляют SMS-сообщения и переписываются в мессенджерах. Однако на современных устройствах предусмотрены функции, ограничивающие это общение. В частности, таковой является блокировка СМС на операционной системе Андроид. Далее разберемся, зачем она нужна, кому может понадобиться, и как реализуется.
Для чего это нужно?
Несмотря на то, что жизнь среднестатистического человека невозможно представить без общения с другими людьми, далеко не каждый разговор по телефону или переписка доставляют положительные эмоции. Самый яркий пример – сообщения рекламного характера. Они не несут никакой пользы, но при этом отвлекают пользователя от повседневных дел.
Избавиться от назойливых СМС с незнакомых номеров, а также от нежелательных абонентов, можно при помощи функции блокировки. Она автоматически ограничивает входящие сообщения от указанных контактов, благодаря чему вы перестаете получать SMS с рекламой и другой информацией, которую не хочется видеть.
Как заблокировать нежелательные СМС на Андроид
Очевидно, что блокировка SMS является крайней мерой в борьбе с навязанным общением. Поэтому выставлять ограничения рекомендуется только в полной уверенности о необходимости данного действия. Заблокировать поступление входящих сообщений можно как встроенными средствами Android, так и при помощи стороннего софта. Также в этом помогают услуги от операторов сотовой связи. Рассмотрим все варианты, чтобы вы имели полное представление о работе функции.
Стандартный способ
Проще всего ограничить входящие сообщения от абонента встроенными средствами телефона. Вам не придется тратить время на поиск подходящего ПО или выбор услуги от оператора. Достаточно выполнить несколько простых действий из нижестоящей инструкции:
- Откройте стандартное приложение «Контакты» или «Телефон».
- Выберите номер, от которого вы не хотите получать SMS.
- Нажмите на кнопку в виде трех точек для запуска дополнительного меню.
- Выберите опцию «Заблокировать номер».
После блокировки абонент попадет в черный список, и вы перестанете получать от него сообщения и звонки. Таким образом, общение полностью будет прекращено, однако у вас останется возможность исключения номера из ЧС.
На заметку. Помните, что после блокировки номера через стандартную звонилку, абонент не лишается возможности общения с вами другими средствами (мессенджеры и соцсети).
Сторонние приложения
Аналогичной функцией добавления абонентов в черный список обладают все звонилки, доступные в магазине приложений Play Market.
Проблемой этих программ и встроенной звонилки является то, что вы не можете обезопасить себя от спам-сообщений в будущем. Поэтому, если вам требуется заранее заблокировать весь спам без номера, воспользуйтесь звонилкой от Google или Яндекс. В этих приложениях есть функция автоматического ограничения любых нежелательных SMS и звонков.
Услуги оператора
Наконец, услугу блокировки номера и черного списка предоставляют практически все операторы сотовой связи. Правда, опция в таком случае является платной. С вашего счета будет списываться абонентская плата, размер которой указывается на странице оформления услуги.
Возможно, это не самая большая проблема ограничения СМС через услугу оператора. Более негативным выглядит тот факт, что управление опцией осуществляется через USSD-команды, а это не очень удобно в сравнении с более продуманными средствами Android и стороннего софта. Правда, у каждого оператора есть приложение с личным кабинетом, позволяющее осуществить задуманное через довольно приветливый интерфейс.
Просмотр заблокированных сообщений
Чтобы посмотреть сообщения от заблокированного абонента, сначала его нужно исключить из черного списка. Вот, как это делается в случае со стандартной звонилкой:
- Откройте приложение «Телефон».
- Перейдите в основное меню, а затем – «Черный список».
- Выберите интересующий номер.
- Нажмите на кнопку «Разблокировать».
Обратите внимание, что название некоторых пунктов меню может отличаться в зависимости от производителя устройства. Также разблокировка доступна через настройки смартфона.
Наконец, важно отметить, что после исключения абонента из черного списка сообщения восстанавливаются далеко не всегда. Так, некоторые производители мобильных устройств просто не доставляют подобные SMS, из-за чего они продолжают оставаться за пределами вашего телефона даже после снятия ограничений.
Источник
Пароль на сообщения для Андроида
Тайне переписки уделялось огромное значение еще в далекие века до нашей эры, не потерял этот вопрос актуальности и в наши дни. С помощью родных функций смартфона можно заблокировать весь экран устройства в целом. Однако, если кому-то, кроме вас, нужно будет срочно совершить звонок с вашего телефона, то без пароля это не сделаешь. Соответственно, делать конфиденциальными лучше только отдельные папки и приложения. В данном посте мы рассмотрим, как поставить пароль на сообщения в Android с помощью различного софта.
Smart Applock
Скачивается полезная программка по ссылке , у нее есть хорошая бесплатная версия. Чтобы поставить пароль на SMS на Андроиде, необходимо произвести следующие действия, как только приложение установится:
- Запускаете программу;
- В верхнем правом уголке нажимаете знак «+»;
- Птичками отмечаете нужные папки сообщений, на которые ставится защита (также можно выбрать любые другие папки с графическими объектами или программы);
- Нажимаете кнопку «Сохранить» (Save);
- Рисуете уникальный графический ключ, сохраняете его тоже;
- В появившемся окошке выбираете ответ «Да» (Yes) на случай, если пароль можете подзабыть, или «Нет» (No), если уверены, что этого не произойдет.
После данных действий без вашего дозволения в отмеченные папки и программы уже не зайти.
Пароль на сообщения для Android: Видео
Application Protection
Если к графическим ключам вы относитесь с недоверием и вам больше импонируют привычные числовые, хорошо подойдет App Locker, чтобы поставить защиту на SMS на Андроид. Находится программа по следующей ссылке на Google Play .
Нажимаете на кнопочку «Установить», далее следуете алгоритму:
- После того, как приложение загрузилось, нажимаете «Открыть»;
- Вашему взору предстанет поле, в котором можно ввести пароль на SMS в вашем Android ( по умолчанию он имеет значение 8888);
- Вводим данные четыре восьмерки, после чего откроется диалоговое окно с настройками программы;
- В предложенном списке ставите птичку напротив надписи Application Protection и нажимаете Settings (Установка);
- Далее программа предложит список папок и приложений, которые вы бы хотели запаролить, нужные отмечаете птичками и жмете ОK.
После этого приложение выдаст на экран настройки. Отобразится надпись Enable Protection (мол, защита включена). В следующих полях вводите нужное вам значение:
- Set Email. Прописываете электронную почту (поможет, если забудете пароль).
- Set Unlock Code. Содержит цифры пароля.
- Unlock Code Reminding. Вводится подсказка для пароля.
Остальные поля оставляете неизменными. Теперь защита работает!
Как поставить мелодию на контакт на Android: Видео
Источник
Как поставить пароль на доступ к сообщениям, галерее и любым другим ресурсам на телефоне либо планшете под управлением Android.
Как поставить пароль на доступ к сообщениям, галерее и любым другим ресурсам на телефоне либо планшете под управлением Android.
Встроенные функции телефонов с Android позволяют блокировать экран паролем, но это не совсем удобно, бывает, что в какой-то экстремальной ситуации может понадобиться вашим близким просто позвонить с телефона, и они не смогут этого сделать. Поэтому лучше всего поставить дополнительное бесплатное приложение из Маркета, которое позволит ставить пароль выборочно, на те приложения, которые Вы хотите скрыть от посторонних глаз (в том числе при краже или потере). Это может быть Скайп, почта, смс, яндекс деньги или другие платёжные системы, браузер и т.д.
Установка и настройка приложения Андроид «Application Protection».
1. Зайдите в Маркет и в поиске наберите название приложения «Application Protection»
2. Найдите в появившемся списке приложение Application Protection и нажмите «Установить»
3. Подождите, пока закончится загрузка и нажимайте «Открыть», сразу увидите экран для ввода пароля, по умолчанию он 8888, вводим этот пароль и попадаем на страницу с настройками:
4. Дальше ставите галочку как у меня, и жмете Setting
5. Попав на экран со списком установленных в телефоне приложений, поставьте галочки напротив тех, которые хотите запаролить и жмите «ОК»
Все готово, попробуйте войти в любое из запароленных вами приложений…
Источник
Как поставить пароль на галерею, SMS и любые другие приложения в Android
Часто бывает так, что вашим телефон пользуетесь не только вы, но и ваши друзья или родственники. Ведь если у вас Galaxy S6, то все хотят его «пощупать» :). А в телефоне у вас и SMS есть личные, и фото в галерее могут быть такие, что другим смотреть их нельзя. Поэтому, у многих пользователей возникает необходимость заблокировать для других некоторые функции своего смартфона на Android.
В этом нам поможет замечательная программа под названием Smart Applock. Есть и другие программы, но именно Smart Applock наиболее совершенна, и к тому же имеет бесплатную версию. Скачать ее можно в Play Market.
Инструкция как поставить пароль на любое приложения в Android:
- Запускаем Smart Applock.
- В верхнем правом углу нажимаем на значок плюсика (+).
- Галочками отмечаем нужные программы и нажимаем на кнопку «Save».
- Рисуем вам графический ключ, подтверждаем его еще раз.
- В диалоговом окне нажимаем на «No» (или «Yes», если боитесь забыть пароль)
Все. Теперь, чтобы зайти в отмеченные вами приложения, человеку надо будет ввести графический ключ.
Обновлено 2015.02.06: Вышла 2-я версия этого приложения и теперь оно называется Smart AppLock 2 (App Protect). По сравнение с первой версией тут полностью переработаны алгоритмы защиты, и добавлен ряд новых возможностей:
- Блокировать входящие звонки
- Ставить особые пароли на приложения социальных сетей: Вконтакте, Facebook, Instagram и другие
- Блокировка Google Play и установки\удаления программ от детей
- Новый дизайн в стиле Android 5.1 Lollipop
- Другие возможности
Мини FAQ
Как сделать так, чтобы Smart AppLock не смог кто-то удалить?
— Откройте приложение, зайдите в настройки и включите функцию «Установить как администратора устройства». Введите пароль. Теперь, чтобы удалить нашу утилиту надо будет ввести данный пароль.
Я забыл пароль. Как я могу его восстановить?
Когда вы устанавливали пароли в первый раз, программа спрашивала вас, какой метод восстановления пароля вы желаете выбрать: «Секретный вопрос» или «E-mail». Если вы 3 раза введете пароль неправильно, то внизу у вас появится кнопка «Восстановить пароль». Нажмите на нее, и выберите желаемый способ. Если вы выбрали 1-й вариант, то введите ваш секретный вопрос. Если второй — проверьте почту, в течении 5 минут вам должен прийти резервный пароль для восстановления.
Источник
Как поставить пароль на галерею, папку, фотографии или СМС на Андроиде
Установка пароля на папку
В отличие от фотографии, для защиты от сторонних глаз каких-либо папок с файлами, хранящихся на приспособлении, владельцу не потребуется ставить дополнительные приложения. Делается подобное посредством системы:
- В «Настройках» требуется отыскать подраздел «Безопасность».
- В перечне предлагаемых опций – включить «Установить pin».
- Вводится любая произвольная числовая комбинация (это станет секретным кодом) и дается команда приспособлению «Задать» изменения.
После каждой выполненной операции, чтобы открыть какую-либо папку из галереи смартфона, понадобится изначально ввести придуманный числовой пароль.
Видео
Скрытие сообщений, заметок и входящих вызовов с главного экрана
Чтобы обезопасить свои личные данные от других пользователей, которые могут получить доступ к устройству без вашего ведома, вы также должны включить ряд иных функций, например, «Гостевой режим».
- Заходите в настройки устройства и находите пункт «Другие настройки».
- Далее в открывшемся меню заходите в раздел «Конфиденциальность» и выбираете в нем пункт «Защита данных».
- Перед вами откроются возможные варианты защиты информации. Вам следует выбрать «Гостевой режим», который препятствует выведению частной информации на экран.
Как запаролить приложения
Если интересует, как поставить пароль на приложения на Андроид без скачивания специальных приложений, нужно открыть раздел Настройки. В зависимости от версии ОС и оболочки точный порядок действий может несколько отличаться, но в целом он выглядит так:
- Открыть Настройки.
Установка пароля на галерею на примере Smart AppLock
Давайте подробно разберем установку пароля на галерею с помощью программы Smart AppLock. Кстати, функционал других подобных приложений, практически такой же:
- Скачайте и установите служебную утилиту на устройство с ОС Андроид;
- При первом использовании необходимо ввести код входа – как правило, это комбинация из 4 семерок ;
- В окне программы ищем иконку со знаком «+» (добавить) ;
- Откроется окно, чем-то напоминающее файловый менеджер, со списком всех установленных приложений и папок, выбираем из него «Галерея», добавляем в защищенный список;
- Теперь нужно изменить стандартный пароль входа на собственную комбинацию: → меню настройки программы;
- Открываем опцию «Настройка личной защиты» → открывается поле для смены пароля. Устанавливаем любое цифровое, буквенное или комбинированное значение;
- Сохраняем настройки входа в приложение.
То значение, которое вы задали как пароль, необходимо просто запомнить – записывать нет смысла: тогда зачем его устанавливать, когда заинтересованное лицо сможет ввести записанное на бумажке значение и открыть зашифрованное содержание?
Особенности функционала программы:
- При попытке доступа без пароля – программа делает снимок и отсылает его на электронную почту;
- Можно задать сложный графический пароль;
- Возможность блокировки со стороннего удаленного устройства – на телефон отправляется зашифрованное sms сообщение с паролем;
- Позволяет сделать резервные копии с передачей в облачное хранилище, восстановить телефон и др.
Таким способом можно зашифровать любую папку, которую пользователь считает важной, сделать ее недоступной для просмотра третьими лицами.
Недальновидный Google
В идеале предоставить подобную возможность должны разработчики мобильной операционки. Но компания Google считает, что вполне достаточно той защиты, которая имеется на экране блокировки. Но своим друзьям мы даём разблокированное устройство!
К счастью, создатели некоторых специализированных программ понимают, что особо любопытные лица постараются их запустить. В результате определенные приложения не требуют каких-либо дополнительных действий, чтобы поставить пароль для их запуска. В основном такой функцией по умолчанию снабжаются различные клиенты банков. Интересно, что обойти подобную защиту без root-доступа невозможно. А на «рутированных» устройствах «Сбербанк Онлайн» и прочие клиенты попросту отказываются функционировать.
Функция «Гид-доступ» на «Айфоне»
Если у вас «Айфон», вы можете воспользоваться специальной встроенной функцией «Гид-доступ». Как она работает? Например, вам нужно показать какую-то одну фотографию своему другу. С помощью «Гид-доступа» вы блокируете перелистывание фотографий (доступ открывается только по паролю или отпечатку пальца), то есть другой человек сможет увидеть только то, что вы хотели ему показать.
Как настроить опцию:
- Перейдите в настройки. Откройте раздел «Основные».

Перейдите в блок с основными настройками
Выберите пункт «Универсальный доступ».
Кликните по пункту «Универсальный доступ»
В самом конце списке найдите «Гид-доступ».
Активируйте функцию, передвинув ползунок вправо, и нажмите на «Настройки код-пароля».
Откройте настройки пароля
Укажите способ защиты в меню
Откройте нужное вам изображение в приложении «Фото» на «Айфоне», которое вы хотите показать другу, и нажмите 3 раза на кнопку «Домой».
Трижды нажмите на кнопку «Домой»
Как Андроид обеспечивает высокую степень защиты файлов

Следует отметить, что разработчики операционных систем предусмотрели внушительный комплекс инструментов: в структуру защиты ОС входят антивирусы, сканеры троянов, поисковики кейлоггеров, сканеры отпечатков пальцев и, конечно же, приложения для запароливания файлов. Весь это функционал позволяет гарантировать конфиденциальность, целостность и доступность информации, хранимой на смартфоне или планшете.
ES Проводник
ES File Explorer предоставляет пользователям телефонов Android полнофункциональный файловый менеджер, который исследует телефоны, ПК и компьютеры Mac, используя LAN, FTP и удалённый Bluetooth. Он включает в себя все основные функции управления файлами, которые вы ожидаете от файлового менеджера, но, помимо этого, он также работает как диспетчер утилит, клиент облачного хранилища (совместимый с Dropbox, Google Диском, OneDrive и т. д.), FTP-клиент и LAN клиент Samba. Это не просто бесплатная и лёгкая утилита – она довольно функциональна по сравнению с другими, доступными в Google Play.
Как установить пароль? Устройства Android имеют целый набор параметров безопасности, такие как пароли или блокировки визуального шаблона, чтобы другие пользователи не могли получить доступ к вашему устройству. Но что, если вам нужен ещё один уровень безопасности для личных файлов? Лучшим подходом будет шифрование этих файлов паролем. Длительно нажмите папку и выберите «Дополнительно» – «Шифровать». Задайте свой пароль и выберите «Зашифровать имя файла».
Нажмите кнопку «дешифровать», чтобы дешифровать все файлы. После дешифрования файл не будет зашифрован, и при необходимости придётся повторить операцию вручную. Установите флажок «Использовать тот же пароль для следующего шифрования», чтобы в следующий раз, когда вы зашифруете папку, не пришлось вводить его снова.
Установка пароля на папку
В отличие от фотографии, для защиты от сторонних глаз каких-либо папок с файлами, хранящихся на приспособлении, владельцу не потребуется ставить дополнительные приложения. Делается подобное посредством системы:
- В «Настройках» требуется отыскать подраздел «Безопасность».
- В перечне предлагаемых опций – включить «Установить pin».
- Вводится любая произвольная числовая комбинация (это станет секретным кодом) и дается команда приспособлению «Задать» изменения.
После каждой выполненной операции, чтобы открыть какую-либо папку из галереи смартфона, понадобится изначально ввести придуманный числовой пароль.
Источник