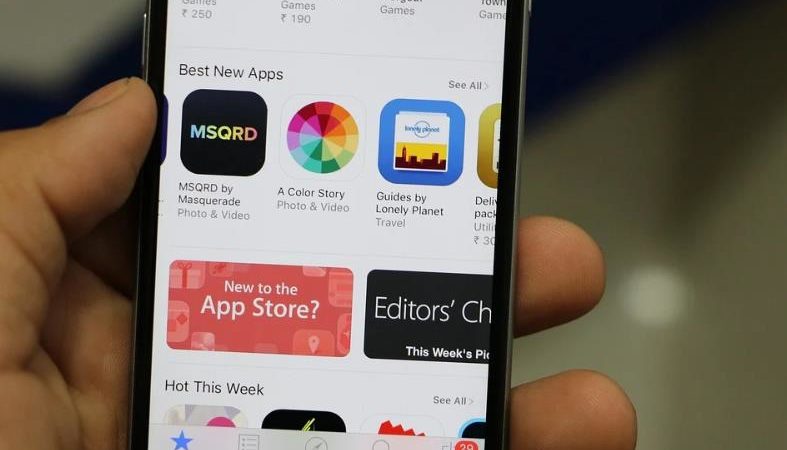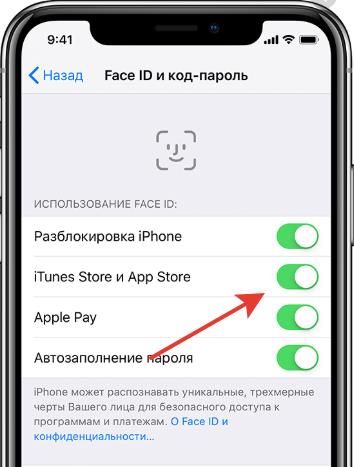- 3 способа сделать покупку без пароля Apple ID на iPhone
- Покупка в App Store через Face ID
- Touch ID вместо пароля в App Store
- Через приложение TuTu
- Если вы забыли пароль для учетной записи Apple ID
- Использование собственного устройства для сброса пароля
- На iPhone, iPad, iPod touch или Apple Watch с watchOS 8 или более поздней версии
- На компьютере Mac с macOS Catalina или более поздней версии
- Использование доверенного номера телефона, доверенного адреса электронной почты, ключа восстановления или контакта для восстановления доступа
- Использование чужого устройства для сброса пароля
- Использование приложения «Поддержка Apple»
- Использование приложения «Найти iPhone»
- Если вы не можете изменить или сбросить пароль
- Запрос пароля для покупок в App Store и iTunes
- Запрос пароля на iPhone, iPad или iPod touch
- Запрос пароля на компьютере Mac
- Запрос пароля на компьютере с Windows
- Запрос пароля на Apple TV 4K или Apple TV HD
- Запрос пароля на Apple TV (3-го поколения)
- Об отключении защиты паролем
- Управление покупками и загрузками детей
- Пароль на приложения и заметки 4+
- Скрыть фото+Файловый Менеджер
- Universum Multimedia OOD
- Для iPad
- Снимки экрана
- Описание
3 способа сделать покупку без пароля Apple ID на iPhone
Чтобы бесплатно скачать или купить контент из App Store на свое устройство, нужен Apple ID и пароль от него, но есть несколько альтернативных вариантов, как установить программу (совершить покупку) на iPhone и без ввода пароля. Рассмотрим их далее.
Покупка в App Store через Face ID
Зачем каждый раз вводить код-пароль, если для загрузки содержимого и покупок из App Store можно использовать Face ID (он заменит собой ввод пароля).
Шаг 1. Вначале убедимся, что в телефоне включен Face ID, чтобы можно было загружать и делать покупки в Apple Store. Идем в Настройки — Face ID .
Шаг 2. Далее установим использование Face ID для совершения покупок и загрузки из iTunes и App Store.
Шаг 3. Теперь идем в Appe Store, находим приложение и перед скачиванием/покупкой 2 раза жмем боковую кнопку и смотрим на свой iPhone.
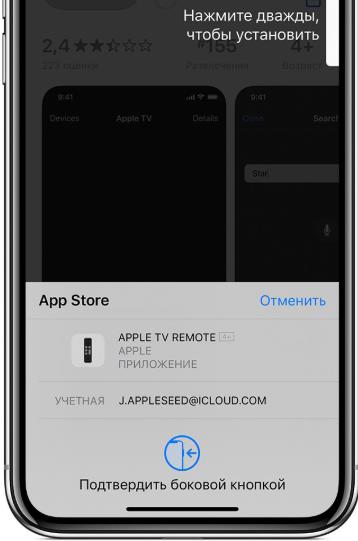
Touch ID вместо пароля в App Store
Если у вас iPhone 8 и ниже, вы можете делать покупки и загружать контент из App Store с использованием Touch ID (подтверждение действия по отпечатку пальца).
Шаг 1. Включим Touch ID для загрузки контента. Перейдем в Настройки — Touch ID .
Шаг 2. Вводим пароль для идентификации пользователя. Включим использование Touch ID для покупок в App Store.
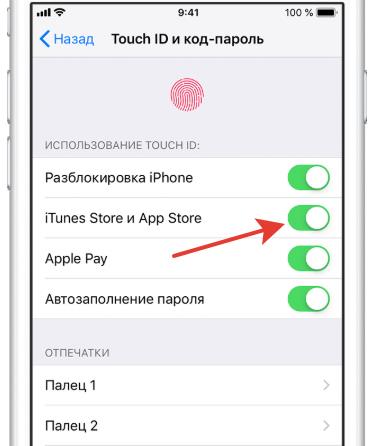
Шаг 3. При любой покупке или загрузке контента из App Store подтверждаем действие с помощью Touch ID.
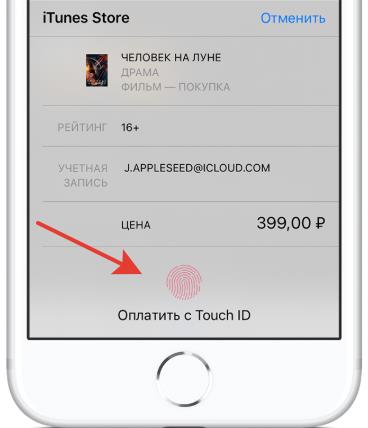
Через приложение TuTu
Хотя в сети существует множество магазинов приложений для iOS, не все они безопасны. Я попробовал скачать пару программ на свой iPhone через приложение TutuApp (tutuapp-download.info). Это альтернатива App Store для загрузки необходимых программ и игр без необходимости делать джейлбрейк вашего iPhone. Оно доступно и на Android (например, для пользователей Huawei, где нет Play Market).
Работать с TuTuApp просто. Устанавливаем с офиц. сайта.
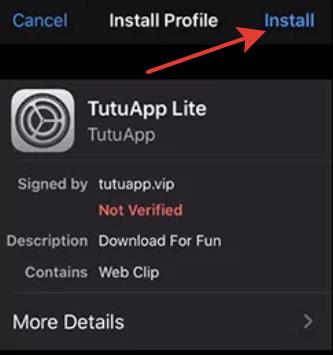
После установки запускаем приложение, в строке поиска вводим нужную программу и скачиваем. Все приложение в этом магазине проходят контроль на вирусы и наличие багов.
Это были 3 простых способа, как обойти ввод код-пароля при совершении покупок в App Store. Если вы знаете еще способы, делитесь в комментариях.
Источник
Если вы забыли пароль для учетной записи Apple ID
Если у вас возникают проблемы при попытке входа с помощью пароля для Apple ID, можно воспользоваться описанными здесь действиями, чтобы сбросить пароль и восстановить доступ к учетной записи.
Использование собственного устройства для сброса пароля
Чтобы сбросить пароль с любого доверенного iPhone, iPad, iPod touch, компьютера Mac или часов Apple Watch, выполните следующие действия.
На iPhone, iPad, iPod touch или Apple Watch с watchOS 8 или более поздней версии
- Перейдите в меню «Настройки».
- Нажмите [ваше имя] > «Пароль и безопасность» > «Изменить пароль».
- Если вы вошли в iCloud и у вас включена функция пароля, вам будет предложено ввести пароль для вашего устройства.
- Следуйте инструкциям на экране для смены пароля.
На компьютере Mac с macOS Catalina или более поздней версии
- Перейдите в меню Apple > «Системные настройки» и нажмите Apple ID.
- Щелкните «Пароль и безопасность». Если необходимо ввести пароль для Apple ID, нажмите «Забыли Apple ID или пароль?» и следуйте инструкциям на экране. Следующий шаг можно пропустить.
- Нажмите «Сменить пароль», затем введите пароль, с помощью которого вы разблокируете компьютер Mac.
Использование доверенного номера телефона, доверенного адреса электронной почты, ключа восстановления или контакта для восстановления доступа
- В некоторых случаях вы можете сбросить свой пароль, используя доверенный номер телефона и доверенный адрес электронной почты.
- Если вы используете ключ восстановления для защиты учетной записи, то можно с его помощью спросить пароль на iPhone, iPad или iPod touch. Узнайте подробнее об использовании ключа восстановления.
- Если вы уже указали контакт для восстановления доступа, этот контакт может помочь вам сбросить пароль на вашем iPhone, iPad или iPod touch. Узнайте подробнее об использовании контакта для восстановления доступа.
Использование чужого устройства для сброса пароля
С помощью приложения «Поддержка Apple» или «Найти iPhone» можно сбросить пароль для учетной записи Apple ID на iPhone, iPad или iPod touch друга либо родственника. Можно даже посетить магазин Apple Store и попросить воспользоваться устройством в магазине.
Использование приложения «Поддержка Apple»
Попросите друга или члена семьи открыть App Store и загрузить приложение «Поддержка Apple» на свой iPhone, iPad или iPod touch. Не удается загрузить приложение «Поддержка Apple»?
Откройте приложение «Поддержка Apple» и выполните следующие действия:
- В разделе «Темы» нажмите «Пароли и безопасность».
- Нажмите «Сбросить пароль Apple ID».
- Нажмите «Начать», а затем нажмите «Другой Apple ID».
- Введите идентификатор учетной записи Apple ID, пароль для которой необходимо сбросить.
- Нажмите «Далее» и следуйте инструкциям на экране, пока не получите подтверждение об изменении пароля для Apple ID.
На устройстве не будут сохраняться никакие введенные вами сведения.
Использование приложения «Найти iPhone»
Если ваш друг или член семьи использует iOS 9–12 и не может загрузить приложение «Поддержка Apple», используйте вместо него приложение «Найти iPhone».
- Откройте приложение «Найти iPhone».
- При отображении экрана входа убедитесь, что поле идентификатора Apple ID пусто. Если отображается имя другого пользователя, сотрите его.
- Нажмите «Забыли Apple ID или пароль?» и следуйте инструкциям на экране.
Не отображается экран входа? Нажмите «Выйти». После выхода убедитесь, что поле идентификатора Apple ID пусто. Затем нажмите «Забыли Apple ID или пароль?» и следуйте инструкциям на экране.
Если попытка выполнить предыдущие шаги не удалась или если вы живете в стране или регионе, где приложение «Поддержка Apple» недоступно, можно сбросить пароль и получить доступ к своей учетной записи с помощью функции ее восстановления. В некоторых случаях вы можете ускорить процесс восстановления учетной записи или сразу же сбросить пароль путем введения шестизначного кода, отправленного на ваш основной адрес электронной почты. Узнайте подробнее о восстановлении учетной записи .
Если вы не можете изменить или сбросить пароль
Если вы выполнили предыдущие шаги, но изменить или сбросить пароль не удалось, попробуйте выполнить указанные ниже действия.
- Перейдите на сайт iforgot.apple.com.
- Введите идентификатор Apple ID. Забыли свой идентификатор Apple ID?
- Выберите пункт со сбросом пароля и нажмите кнопку «Продолжить».
- Выберите один из вариантов: ответить на контрольные вопросы, получить сообщение по электронной почте или ввести ключ восстановления.* Узнайте, что делать, если сообщение о проверке или сбросе не пришло.
- Следуйте инструкциям на экране для сброса пароля.
После сброса пароля будет предложено войти в систему еще раз с помощью нового пароля. Возможно, вам потребуется также обновить пароль в меню «Настройки» на своих устройствах.
Источник
Запрос пароля для покупок в App Store и iTunes
Пароль может запрашиваться для каждой покупки или каждые 15 минут.
Вы можете выбрать, как часто будет требоваться вводить пароль при покупке товаров (включая покупки в приложениях) в магазинах App Store и iTunes Store:
- Запрашивать всегда: запрос на ввод пароля будет выводиться при совершении каждой покупки, даже если вы вошли в систему с помощью своего идентификатора Apple ID.
- Запрашивать через 15 минут: если вы вводили пароль в течение последних 15 минут, пароль не будет запрашиваться повторно.
Если вы не хотите вводить пароль при загрузке бесплатных товаров, выполните следующие действия и отключите парольную защиту для бесплатных товаров.
Запрос пароля на iPhone, iPad или iPod touch
- Откройте приложение «Настройки».
- Нажмите свое имя.
- Нажмите «Медиаматериалы и покупки».
- Нажмите пункт «Настройки пароля», а затем выберите нужный параметр.
Если вы не видите пункт «Настройки пароля», значит, у вас включена функция Face ID или Touch ID для покупок в App Store и iTunes. Для изменения вернитесь в приложение «Настройки», нажмите «Face ID и код-пароль» или «Touch ID и код-пароль», а затем отключите Face ID или Touch ID рядом с iTunes Store и App Store.
Запрос пароля на компьютере Mac
- На компьютере Mac выберите меню Apple () в верхней части экрана, а затем выберите «Системные настройки».
- Щелкните идентификатор Apple ID.
- Щелкните «Медиаматериалы и покупки».
- Выберите нужные настройки для бесплатных загрузок и покупок. Если для покупок включена функция Touch ID, это меню не отображается.
Если вы используете более старую версию macOS, откройте iTunes, выберите «iTunes» > «Настройки», а затем щелкните вкладку «Магазин».
Запрос пароля на компьютере с Windows
Если вы используете компьютер с Windows, откройте iTunes. В верхней части окна iTunes выберите «Правка» и затем «Настройки». Перейдите на вкладку «Магазин». Затем выберите нужные настройки для покупок и бесплатных загрузок.
Запрос пароля на Apple TV 4K или Apple TV HD
- На экране «Домой» выберите «Настройки».
- Выберите «Пользователи и учетные записи».
- Выберите «Учетная запись [ваше имя]».
- В разделе «Запрос пароля» выберите нужные настройки для покупок и бесплатных загрузок.
Запрос пароля на Apple TV (3-го поколения)
- На экране «Домой» перейдите в раздел «Настройки» > «iTunes Store» > «Войти».
- Войдите в систему, используя свой идентификатор Apple ID и пароль.
- После нажатия кнопки «Отправить» появится экран с вопросом «Запомнить пароль?». Выберите предпочитаемый уровень защиты:
- Выберите «Да», чтобы устройство Apple TV запомнило пароль для покупок, если выполнен вход с использованием вашего идентификатора Apple ID.
- Выберите «Нет», если вы хотите вводить пароль для каждой покупки в магазине iTunes Store.
Чтобы изменить настройки пароля, выйдите из системы, затем повторно выполните приведенные выше инструкции для входа.
Об отключении защиты паролем
Вы не можете полностью отключить защиту паролем для платных товаров на вашем устройстве iPhone, iPad, iPod touch или на компьютере. На Apple TV можно отключить защиту паролем как для бесплатных, так и для платных товаров.
Если вы включили функцию Touch ID или Face ID для покупок в магазинах App Store и iTunes Store, вы будете получать запрос на использование Touch ID или Face ID для каждой загрузки, даже если товар бесплатный.
Управление покупками и загрузками детей
Если вы используете семейный доступ, вы можете воспользоваться функцией «Попросить купить», чтобы контролировать покупки детей. Когда ребенок просит купить товар или загрузить его бесплатно, организатор семейного доступа может утвердить или отклонить такой запрос.
Информация о продуктах, произведенных не компанией Apple, или о независимых веб-сайтах, неподконтрольных и не тестируемых компанией Apple, не носит рекомендательного или одобрительного характера. Компания Apple не несет никакой ответственности за выбор, функциональность и использование веб-сайтов или продукции сторонних производителей. Компания Apple также не несет ответственности за точность или достоверность данных, размещенных на веб-сайтах сторонних производителей. Обратитесь к поставщику за дополнительной информацией.
Источник
Пароль на приложения и заметки 4+
Скрыть фото+Файловый Менеджер
Universum Multimedia OOD
Для iPad
-
- 4,8 • Оценок: 2,3 тыс.
-
- Бесплатно
- Включает встроенные покупки
Снимки экрана
Описание
Автоматический перевод:
Будучи ИТ-менеджером, я был поражен тем, как часто меня спрашивают коллеги: «Какой у меня пароль, я его забыл», поэтому я решил создать приложение для всех, чтобы хранить их пароли или любые секретные идеи и заметки.
Затем друг спросил меня, могу ли я расширить приложение для хранения частных фотографий и видео. Я сделал, потому что я решил, что все хотели бы тайно хранить некоторые сексуальные фотографии и видеоролики, которые их подруга / друг прислали им и скрыли их от рулона камеры.
Я также добавил возможность для контактов и банковских счетов или кредитных карт для охвата всех конфиденциальных персональных данных, которые люди хотели бы защитить на своем телефоне или планшете.
1. Безопасность. Я удостоверился, что все данные и конфиденциальность пользователя защищены, внедряя новейшие программные и аппаратные технологии, которые Apple предоставляет:
*** Все данные зашифрованы аппаратным обеспечением с помощью вашего пароля или сенсорного идентификатора
*** Войти с помощью «Touch ID» или с помощью Master Password на каждом запуске
*** Все данные хранятся только на вашем устройстве
*** Любой пользователь, который вводит данные, НИКОГДА не отправляется нигде, и НИКТО не видит его
*** Пароль мастера входа, который пользователь устанавливает при первом запуске приложения, НЕ может быть отправлен по запросу, поскольку НИКТО его не имеет — пользователь ДОЛЖЕН запомнить его
2. Особенности юзабилити:
*** Неограниченный импорт и экспорт медиафайлов
*** Возможность слайд-шоу фотографий
*** Простой и простой в использовании интерфейс iOS
*** Сложные методы хранения, обеспечивающие сохранение данных
*** Быстрый и отзывчивый интерфейс Медиа-галереи
*** Быстрый импорт из рулона камеры с приглашением на удаление при завершении
*** Встроенная камера для захвата личных моментов на лету
*** Автоматическое обнаружение адресов, номеров телефонов и веб-ссылок
*** Чистая темная конструкция инкогнито для усмотрения, которая также экономит батарею
———————————-
• Продолжительность подписки — 1 год или 1 месяц для использования возможностей полного приложения
• Платеж будет взиматься с учетной записи iTunes при подтверждении покупки. • Подписка автоматически возобновляется, если автоматическое продление не отключено по крайней мере за 24 часа до окончания текущего периода.
• Счета будут взиматься за продление в течение 24 часов до окончания текущего периода и определить стоимость продления
• Подписки могут управляться пользователем, и автоматическое продление может быть отключено путем перехода к настройкам учетной записи пользователя после покупки
• Любая неиспользованная часть бесплатного пробного периода, если предлагается, будет конфискована, когда пользователь покупает подписку на эту публикацию, где это применимо
———————————-
Источник