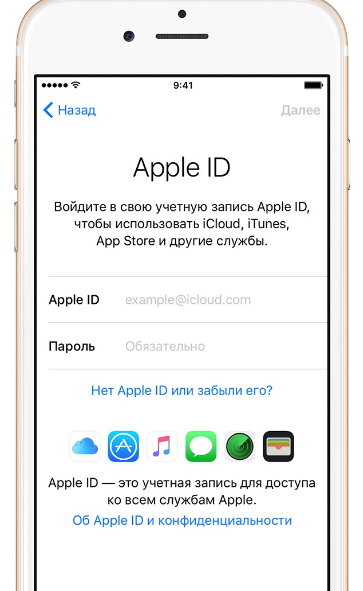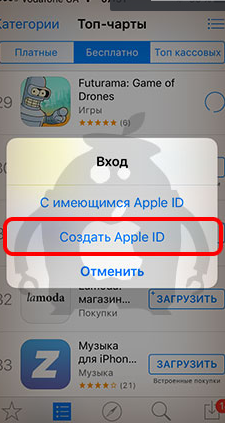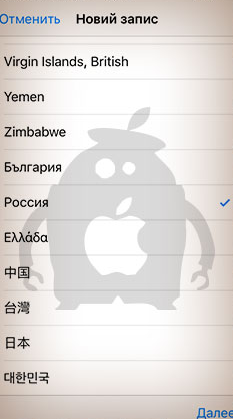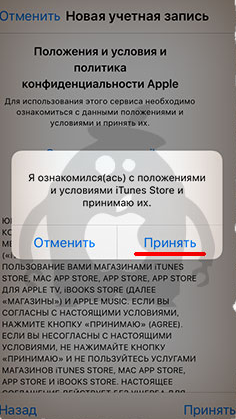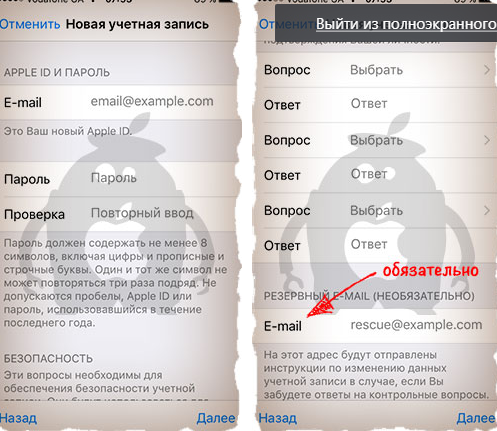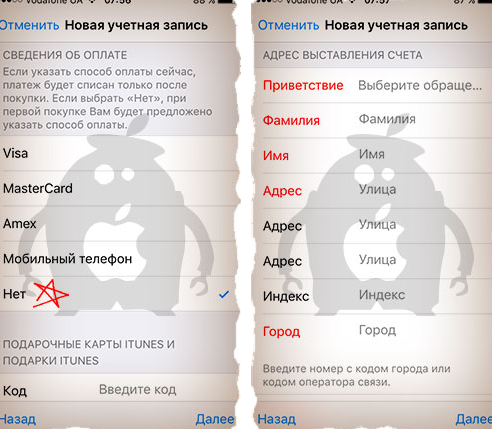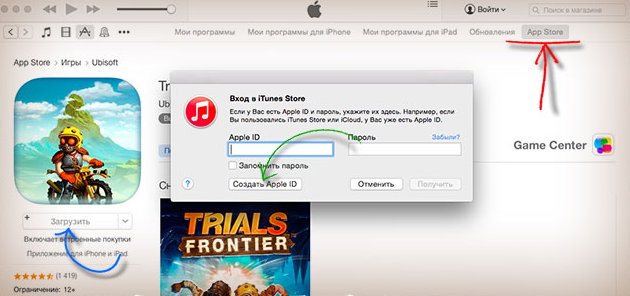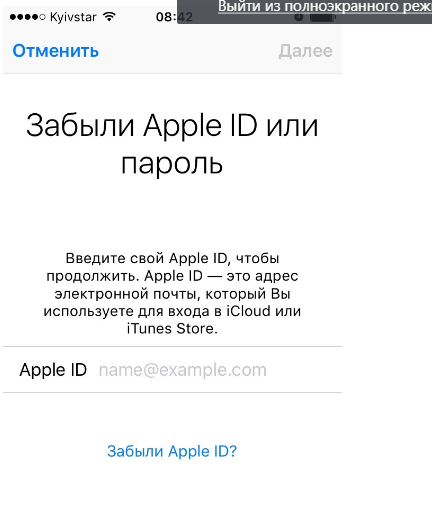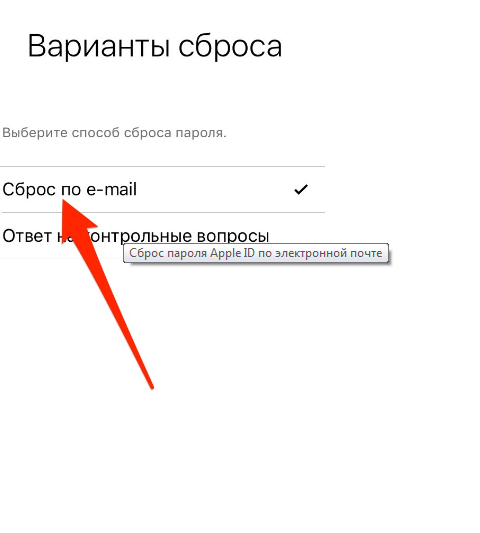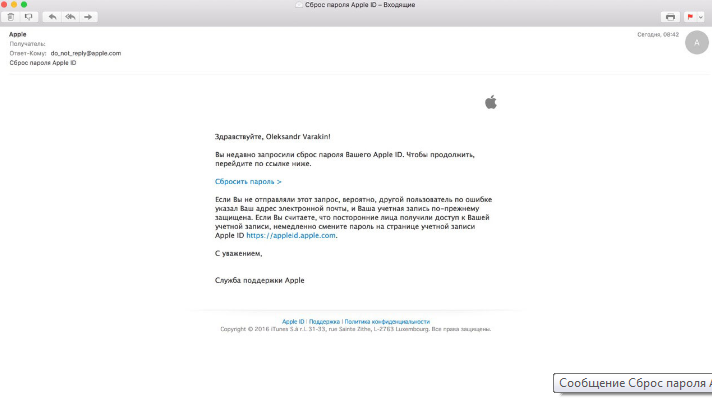- Примеры паролей для почты, госуслуг, Apple ID и не только
- Каким должен быть пароль для Apple ID?
- Как создать пароли для приложений для вашего Apple ID
- Пароли приложений для аккаунтов с двухэтапной аутентификацией
- Понимание паролей для конкретных приложений
- Создание и управление паролями для конкретных приложений
- Пароль Apple ID. Как создать, восстановить, поменять и разблокировать Apple ID.
- Как создать пароль Apple ID?
- Как создать пароль от Apple ID с компьютера?
- Как востановить пароль Apple ID?
- Как поменять пароль Apple ID?
- Как разблокировать Apple ID?
- Заключение
Примеры паролей для почты, госуслуг, Apple ID и не только
Если вам сложно придумать пароль, но не просто пароль, а что бы он был действительно хорошим, то далее вы увидите примеры паролей, которые можно использовать для электронной почты, Apple ID, скайпа, сбербанка, айклауда, киви кошелька, МТС, госуслуг, одноклассников и вконтакте, Вайбера, любого личного кабинета и любых других аккаунтов. Хорошим пароль считается тот, в котором содержится хотя бы 8 символов (а, лучше больше), есть специальные символы ($,%, и т.п.), а так же встречаются цифры, а еще заглавные и прописные буквы.
Примеры паролей из 8 символов:
JDR2cGtp
D
4Z
aPQGKMXF
Ci5
BA
jM3GlfKT
nYnQzo
x
853Shwv4
V3oEr
Примеры паролей из 10 символов:
D
J
9rRahNuQIH
mc>EAV
Примеры сложных паролей из 18 символов:
If
0@5|dDx
WNv$q5uYZ#7mwepyKr
*?YI8VsgG19WVT7LYd
3x
>z4BSabYaz9OYut Конечно, хорошие пароли не просто запомнить с первого раза. Но если у вас безопасность в приоритете, то можно потратить немного времени на запоминания своего сложного пароля. Теперь вы знаете каким должен быть пароль для регистрации на самом деле. Самое время начать использовать один из представленных выше вариантов или же создать случайным образом свой собственный наподобие представленных. Так же на забывайте, что в каждом аккаунте у вас должен быть уникальный пароль. Другими словами нельзя ставить на почту, госуслуги и Apple ID одинаковый пароль. Везде они должны быть разными. Источник Всем привет! Сегодня хотелось бы вместе с вами обсудить одну достаточно банальную, но в тоже время, очень важную и нужную штуку. Что это за штуковина такая? Речь пойдет про пароль от Вашей учетной записи Apple ID. Зачем вообще об этом разговаривать? Потому что это, пожалуй, самая важная вещь в iPhone или iPad — важнее неё только само устройство. Да и то не факт. Давайте вместе посмотрим, как должен выглядеть качественный и надежный пароль, на что нужно обращать пристальное внимание, что учитывать до и после его создания, зачем нам придумывать и включать свою фантазию… Стоп. Слишком много вопросов, но пока ни одного ответа. Непорядок. Сейчас исправлюсь. Поехали же!:) Яблочная компания достаточно щепетильно относится к проблемам безопасности личных данных пользователей производимых ею устройств, поэтому при регистрации учетной записи, требования к паролю Apple ID достаточно жесткие, вот они: Так что если Apple ID не принимает ваш пароль, обратите внимание на этот список, скорее всего, не все пункты соблюдены. А значит, необходимо придумать другой, более подходящий. Приведем пример неправильного пароля: Примерный правильный пароль выглядит так: Что делать после создания? Беречь, как зеницу ока. Никому (никогда!) не давать и не рассказывать. Ведь зная его можно вытащить все данные из iCloud (фото, видео, контакты и сообщения), абсолютно без Вашего ведома. И, конечно же, не забывать (помнить, выделить в своей голове отдельное место, записать на бумажку, в конце концов), иначе предстоит долгая и содержательная беседа с тех. поддержкой компании Apple. И не факт, что итог этой беседы Вас устроит. Кстати, не менее важно беречь почтовый ящик, указанный при регистрации. Ведь если получить доступ к нему, то вряд ли Вам поможет все, что написано в этой статье. Давайте сделаем небольшой вывод. Итак, сохраняем и никому не отдаем: При соблюдении этих условий, информация на iPhone и iPad будет надежно сохранена, а ваши личные данные никогда не попадут в «третьи руки». P.S. Хочешь придумать самый лучший пароль? Жми на кнопки социальных сетей внизу под статьей, получи +10 % к находчивости! Остались вопросы? Обязательно пиши в комментарии — я постараюсь помочь! Всем привет! Сегодня хотелось бы вместе с вами обсудить одну достаточно банальную, но в тоже время, очень важную и нужную штуку. Что это за штуковина такая? Речь пойдет про пароль от Вашей учетной записи Apple ID. Зачем вообще об этом разговаривать? Потому что это, пожалуй, самая важная вещь в iPhone или iPad — важнее неё только само устройство. Да и то не факт. Источник Некоторое время назад Apple решила усилить меры безопасности, чтобы обеспечить пользователям более безопасную работу, особенно если ваше устройство Apple украдено и / или кто-то хочет использовать ваш Apple ID. Для этого они создали двухэтапный процесс проверки, который требует дополнительной проверки каждый раз, когда вам или кому-то нужен доступ к вашей учетной записи Apple ID, даже если они знают ваш пароль. По сути, каждый раз, когда вы… … Apple требует, чтобы вы перепроверили свою личность, прежде чем продолжить. Примечание: Если у вас не включена двухэтапная проверка для вашей учетной записи Apple ID, просто следуйте простым инструкциям, изложенным в этой записи, чтобы настроить ее. Большинство из нас могло бы подумать, что этого уже достаточно, но Apple решила, что это не так, и реализовала дополнительную функцию безопасности, которая, хотя и приветствуется, добавляет еще один уровень сложности для нас, пользователей. На самом деле, если вы не знаете об этом, вам может быть интересно узнать о сообщениях, подобных изображенному ниже, которые появляются на вашем Mac, iPad или iPhone. Эта функция безопасности, которую Apple внедряет, называется паролями для конкретных приложений для учетных записей с двухэтапной проверкой. Посмотрим, что все это значит и, самое главное, как это настроить. По сути, пароль для конкретного приложения — это способ гарантировать, что каждое стороннее приложение, имеющее доступ к вашим данным iCloud, использует пароль, отличный от того, который вы используете для своей учетной записи iCloud. Итак, если вы вошли в стороннее приложение, используя свой основной пароль Apple ID / iCloud, эта функция позволяет «заставить» вас использовать для него другой пароль. Пароль для конкретного приложения. Шаг 1: Сначала отправляйтесь в Мой веб-сайт Apple ID, нажми на Управление Apple ID и войдите в систему, используя свой основной идентификатор и пароль для своей учетной записи Apple. Шаг 2: Вам будет предложено подтвердить вашу личность. Если у вас есть другое устройство Apple, просто выберите получение на него проверочного кода. В противном случае вам придется использовать ключ восстановления, который вы получили при первом включении двухэтапной аутентификации для своей учетной записи. Шаг 3: Как только вы войдете в свою учетную запись, на левой панели окна нажмите на Пароль и безопасность вариант. Там внизу окна нажмите на Сгенерируйте пароль для конкретного приложения. Шаг 4: Затем вас попросят указать новый пароль для конкретного приложения, который вы собираетесь создать. После того, как вы пометите его, отобразится новый пароль для конкретного приложения, и вы сможете использовать его в приложении, которое его запросило. Шаг 5: Если по какой-либо причине вы хотите проверить свою историю паролей или отозвать один или все пароли для конкретных приложений, вы можете сделать это, нажав на Посмотреть историю опция в правом нижнем углу Пароль и безопасность страница. Вот и все. В следующий раз, когда у вас будет приложение, запрашивающее пароль для конкретного приложения на любом из ваших устройств Apple, вы будете знать, что делать. Источник Простой пароль и идентификатора Apple ID открывает пользователям доступ во все приложения Apple. Но прекрасная возможность зайти в какие-то сервера прерывается с потерей пароля. Поэтому возникает вопрос, как его восстановить и дальше продолжать работу со службами Apple. Узнать ответ на этот вопрос можно в этой статье. Создать идентификатор Apple ID можно на смартфоне или на ПК. Процедуры будут немного отличаться друг от друга, но суть практически остается та же. Так для того, что создать идентификатор Apple ID на смартфоне нужно для начала его включить. После включения нового телефона, как правило, высвечивается табличка с надписью вести данные Apple ID. Но поскольку у пользователя его ещё нет, то этот пункт стоит пропустить и перейти на рабочий стол смартфона. Следующий пункт достаточно важный, поскольку от него будет зависеть, какая будет создаваться запись платная или бесплатная. Так для создания бесплатной записи нужно зайти в приложение App Store на iPhone и перейти в меню «Топ-чарты», которое расположено внизу приложения. После нажатия откроются разные платные и бесплатные приложения. Пользователю нужно выбрать любое понравившееся приложение и нажать на кнопку под ним «Загрузить». После загрузки приложение нужно будет установить в себя на смартфоне. Такими несложными действиями можно потом будет легко зарегистрироваться и создать свой уникальный пароль, но уже без кредитной карточки. Для тех, кто имеет желание выбрать платный способ регистрации, нужно выбрать платное приложение и зарегистрироваться потом уже там. Разницы потом между двумя регистрациями практически не будет и пользователь, зашедший с платного акаунта, сможет потом использовать пароль для бесплатных предложений. После того как программа будет скачана, нужно открыть окно «Создать Apple ID». После нажатия на это пункт откроется меню, где пользователю предложат выбрать страну проживания. Внимание! Для более удобного пользования приложениями в дальнейшем лучше всего выбирать страну проживания Россия, поскольку в случае выбора другой страны, например, Украина, режим пользования и предлагаемых программ будет значительно ограничен. Следующее меню будет посвящено положениям и условиям конфиденциальности. Если пользователь с ними согласен, то нужно просто подтвердить и перейти в следующее меню. Оно посвящено заполнению информации о пользователе. Так понадобится заполнить такие данные: • электронный адрес, только рабочий, поскольку на него потом придет письмо с подтверждением аккаунта; • пароль. Его нужно выбирать надежным и легко запоминающимся, чтобы в случае его потери можно было легко вспомнить. Пароль складывается с 8 символов, среди которых должна быть хотя бы одна заглавная буква; • контрольные вопросы безопасности. Ответы на них потом помогут пользователю восстановить пароль; • резервную электронную почту. Здесь можно ввести любую почту, поскольку работа с ней будет проводиться достаточно редко; После заполнения всех этих полей сервер перебрасывает нас на способ оплаты приложения. Но поскольку приложение в нас бесплатное, то внизу появится пункт «нет», на который и нужно будет нажать, чтобы пройти регистрацию далее. Дальше нужно будет заполнить поля приветствия, ФИО, город, индекс и адрес. Стоит отметить, что все эти данные нужно будет вводить на английском языке, поэтому делать нужно аккуратно и грамматически правильно. Внимание! Вводить индекс придется обязательно, поэтому стоит помнить, что для России это шестизначное число, а для Украины пятизначное. Поэтому чтобы не заполнять регистрационные поля заново нужно узнать свой индекс предварительно. Когда все будет правильно заполнено остается подтвердить свою учетную запись, путем проверки своей электронной почты, куда должно будет отправиться письмо после регистрации. Чтобы создать свой аккаунт и уникальный пароль через компьютер на рабочем столе уже должна быть установлена программа iTunes. Если её еще нет, то нужно обязательно скачать её, поскольку только через неё можно зарегистрироваться. После установки программы нужно будет войти в неё и перейти на пункт App Store. В этом приложении нужно найти какое-то бесплатное приложение и загрузить его на компьютер. После загрузки появится окошко «Создать Apple ID», нужно на него нажать и уже соответственно перейти к созданию аккаунта. Затем нужно традиционно заполнить все поля, как и в случае со смартфоном. Затем перейти в e-mail и нажать письмо, где будет предложение перейти по ссылке, для дальнейшей активизации аккаунта. Часто бывают случаи, когда нужно зайти в старый аккаунт, а пароль потерялся и чтобы снова получить доступ к серверу, придется создавать новый пароль. Для начала надо перейти по ссылке «Забыли Apple ID или пароль». Следующий шаг это введение идентификатора Apple ID. Этим идентификатором служит, как правило, ранее указанный мейл, при этом это может быть и запасная почта. После введения идентификатора нужно будет нажать на «продолжить» и, уже потом, выбрать способ для сброса старого и введения нового пароля. Сбросить старый пароль можно таким способам: • ответить на контрольные вопросы. Выше было указано, что такие вопросы уводятся при регистрации на сервисе, поэтому при регистрации к ним нужно отнестись с полной серьезностью; • также можно сбросить пароль через электронную почту. Нужно нажать на соответствующий пункт и перейти на свою почту, где будет письмо с инструкцией по сбросу старого пароля и создания нового; • в случае если высветится запрос на введение ключа восстановления, то нужно следовать по инструкции для сброса пароля с помощью двухэтапной проверки, о которой можно будет узнать ниже. Соответственно после того как старый пароль будет сброшен пользователю сможет уже войти в сервер с новым паролем, но при этом может понадобиться обновить пароль в настройках смартфона. Как уже говорилось выше сбросить пароль можно и с помощью двухфакторной аутентификации. Так если она включена, то сменить пароль можно с каждого приложения и устройства. Так чтобы восстановить пароль со смартфона понадобится выполнить такие действия: • удостоверится, что на смартфоне стоит новая iOS 11 или хотя бы iOS 10, в старых версиях восстановить будет проблематично; • перейти в настройки; • нажать на пункт «ваше имя», затем перейти в раздел «Пароль и безопасность» и «Сменить пароль». Для компьютеров Mac, нужно выполнить такие действия: • переходим в меню Apple, а затем в пункт «Системные настройки». Затем нужно нажать на значок iCloud; • в открывшемся меню нужно выбрать пункт с названием «Учетная запись»; • перейти на пункт «забыли пароль» и следовать инструкции, которая поможет восстановить утерянный пароль; • Нажать на раздел «Безопасность» и «Сбросить пароль». Стоит отметить, что компьютер может запросить пароль, который пользователь установил на компьютере. В случае возникновения проблем с данными способами восстановления пароля, можно попробовать поменять пароль с помощью двухэтапной проверки. Чтобы поменять пароль в Apple ID с помощью двухэтапной проверки понадобится перейти на главную страницу сервера Apple ID и перейти на раздел «Забыли Apple ID или пароль». Затем нужно ввести идентификатор Apple ID и нажать на «Продолжить». Затем ввести ключ для восстановления двухэтапной проверки. Эта проверка предназначается для повышения безопасности устройства. Эта функция работает после того, как будет зарегистрировано одно или несколько доверенных устройств, например, телефон, куда постоянно приходят SMS с четырехзначными кодами подтверждения. После регистрации такого устройства при каждом входе в любое предложение Apple ID будет нужно подтверждать свой вход с помощью этого кода. Так для смены пароля нужно будет указать номер своего доверенного устройства и дождаться, когда придет сообщение с кодом подтверждения. После введения кода нужно будет создать новый пароль и выбрать пункт «Сбросить пароль». В итоге в Apple ID уже можно будет зайти с новым паролем и в дальнейшем использовать его. Часто случаются случаи, когда после авторизации пользователя появляется окно с надписью «Ваш Apple ID заблокирован по соображениям безопасности». Такое сообщение может возникнуть в случае введения неверного пароля или получения неправильных ответов на конкретные вопросы. Как правило, о ошибках ответов на вопросы уведомления приходит на электронную почту, а о введении неправильного пароля аккаунт блокируется сразу. Для разблокировки своего аккаунта, нужно удостовериться в том, что вы точно помните свой пароль. Затем нужно зайти в настройки и iTunes, и нажать «Войти». После входа выскочит окно о том, что аккаунт заблокирован и пункт с названием «Разблокировать учетную запись». Это можно сделать с помощью почты или ответа на вопросы. На почту должно прийти письмо с просьбой сбросить пароль. После перехода по ссылке будет предложено увести новый пароль. Все это можно сделать и на компьютере, и после введения нового пароля, аккаунт будет разблокирован. В итоге, можно сказать, что поменять старый пароль на новый в Apple ID не так уж и сложно. Самое главное придерживаться инструкции и вводить уже проверенные и легко запоминающие пароли.
F8w#dCHP@LF0@H#wSD
mK|BoPk6Каким должен быть пароль для Apple ID?
1234Qwerty
Несмотря на то, что он полностью соответствует и подходит под правила, понятно, что надежности в нем не очень много.
Ds234QCr5
Согласитесь, намного лучше, сложнее и надежнее, чем в предыдущем варианте.
Как создать пароли для приложений для вашего Apple ID
Пароли приложений для аккаунтов с двухэтапной аутентификацией
Понимание паролей для конкретных приложений
Создание и управление паролями для конкретных приложений
Пароль Apple ID. Как создать, восстановить, поменять и разблокировать Apple ID.
Как создать пароль Apple ID?
Как создать пароль от Apple ID с компьютера?
Как востановить пароль Apple ID?
Как поменять пароль Apple ID?
Как разблокировать Apple ID?
Заключение
Источник