- If you forgot your iPhone passcode
- Step 1: Make sure that you have a computer (Mac or PC)
- Step 2: Turn off your iPhone
- Step 3: Put your iPhone in recovery mode
- Step 4: Restore your iPhone
- Need more help?
- How to look up your accounts and passwords on iPhone and iPad
- How to find your accounts and passwords on iPhone or iPad
- How to add accounts and passwords on iPhone or iPad
- How to delete accounts and passwords on iPhone or iPad
- Questions?
- Using app-specific passwords
- How to generate an app-specific password
- How to manage app-specific passwords
- Change your Apple ID password
- On your iPhone, iPad, iPod touch, or Apple Watch
- On your Mac
- On the web
- Learn more about passwords and your Apple ID
- If you’ve forgotten your Apple ID password
- Use your own device to reset your password
- On your iPhone, iPad, iPod touch or Apple Watch with watchOS 8 or later
- On your Mac with macOS Catalina or later
- Use a trusted phone number, trusted email address, recovery key or account recovery contact
- Use someone else’s device to reset your password
- Use the Apple Support app
- Use the Find My iPhone app
- If you can’t change or reset your password
If you forgot your iPhone passcode
Forgot your iPhone passcode? Learn how to get your iPhone into recovery mode so you can erase it and set it up again.
If you enter the wrong passcode on your iPhone Lock Screen too many times, an alert lets you know that your iPhone is disabled. If you can’t remember your passcode when you try again, you need to use a computer to put your iPhone in recovery mode. This process deletes your data and settings, including your passcode, giving you access to set up your iPhone again.
After you erase your iPhone, you can restore your data and settings from backup. If you didn’t back up your iPhone, you can set it up as a new device and then download any data that you have in iCloud.
Step 1: Make sure that you have a computer (Mac or PC)
This process requires a Mac or PC. If you’re using a PC, make sure that it has Windows 8 or later, and that iTunes is installed. You also need the cable that came with your iPhone, or another compatible cable, to connect your iPhone to the computer.
If you don’t have a computer and you can’t borrow one, you need to go to an Apple Retail Store or Apple Authorized Service Provider for help.
Step 2: Turn off your iPhone
- Unplug your iPhone from the computer if it’s connected.
- Turn off your iPhone using the method for your iPhone model:
- iPhone X or later, iPhone SE (2nd generation), iPhone 8, and iPhone 8 Plus: Press and hold both the Side button and the Volume down button until the power off slider appears.
- iPhone 7 and iPhone 7 Plus: Press and hold the Side button until the power off slider appears.
- iPhone SE (1st generation), and iPhone 6s and earlier: Press and hold the Side (or Top) button until the power off slider appears.
- iPhone X or later, iPhone SE (2nd generation), iPhone 8, and iPhone 8 Plus: Press and hold both the Side button and the Volume down button until the power off slider appears.
- Drag the slider to turn off your iPhone, then wait a minute to make sure that it turns off completely.
Step 3: Put your iPhone in recovery mode
- Get ready by finding the button on your iPhone that you’ll need to hold in the next step:
- iPhone X or later, iPhone SE (2nd generation), iPhone 8, and iPhone 8 Plus use the Side button.
- iPhone 7 and iPhone 7 Plus use the Volume down button.
- iPhone SE (1st generation), and iPhone 6s and earlier use the Home button.
- Press and hold the correct button for your iPhone while immediately connecting your iPhone to the computer. Don’t let go of the button.
- Keep holding the button until you see the recovery mode screen on your iPhone, then let go.
If you see the passcode screen, you need to turn off your iPhone and start again.
If you can’t get your iPhone to show the recovery mode screen and you need help, contact Apple Support.
Step 4: Restore your iPhone
- Locate your iPhone in the Finder or in iTunes on the computer that it’s connected to. (Learn how to find your connected iPhone.)
- Choose Restore when you see the option to Restore or Update. Your computer downloads software for your iPhone and begins the restore process. If the download takes more than 15 minutes and your device exits the recovery mode screen, let the download finish, then turn off your iPhone and start again.
- Wait for the process to finish.
- Disconnect your iPhone from the computer, then set up and use your iPhone.
Need more help?
If you can’t complete any of these steps, if you’re still prompted for a passcode, or if you need any other assistance, contact Apple Support.
Источник
How to look up your accounts and passwords on iPhone and iPad
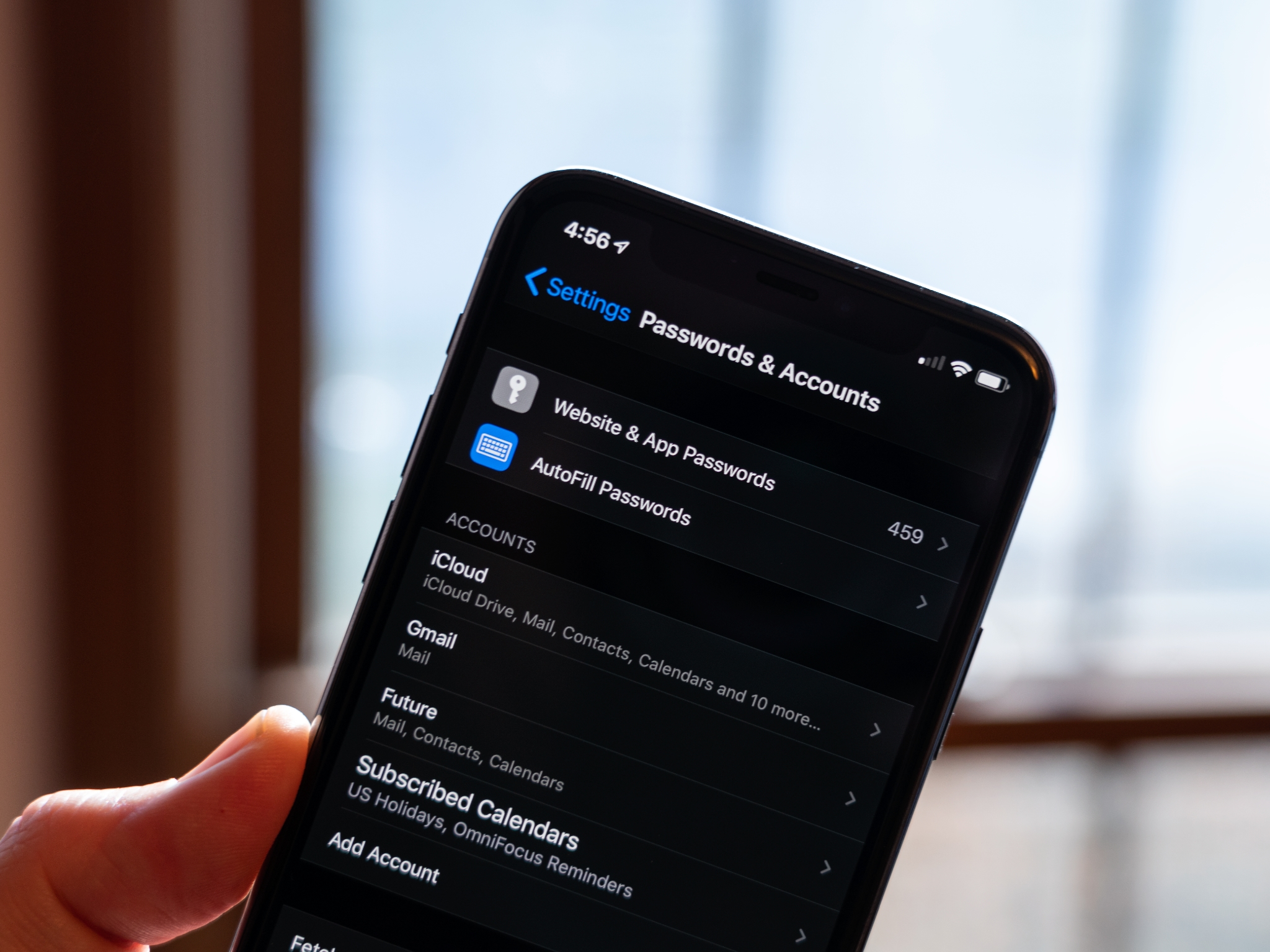
Apple has made some excellent improvements to password and account management in iOS and iPadOS, including the ability to access stored accounts and passwords when you’re logging in on the web and in apps. In apps and on websites that use username and password fields, your iPhone or iPad will display a key icon above the keyboard. Tapping on the key will give you access to your stored accounts and passwords, letting you log in to your account with a few quick taps. If you’re looking for your accounts and passwords — either to edit them or add to them — here’s where you find them!
How to find your accounts and passwords on iPhone or iPad
- Open Settings on your iPhone or iPad.
- Tap Passwords & Accounts.
Tap Website & App Passwords. Authenticate as needed with Face ID or Touch ID.

Tap the entry you’re looking for.

Tap Copy to copy the username/email address or password.

When you’ve gained access to your accounts and passwords, you’ll see a searchable list of entries. Tapping an entry will bring up a Username, a Password, and the Website that corresponds with your account. You can tap and hold on both the Username and Password entry to copy their contents.
How to add accounts and passwords on iPhone or iPad
iOS has a built-in mechanism for adding account and passwords to your iCloud Keychain. When you start to create an account, Safari will suggest a password for you. If you choose to use that password, Safari will also save your account details to iCloud Keychain. You can learn more about using iCloud Keychain by checking out the following post:
If you’d like to manually add accounts and passwords on iOS, here’s how!
- Open Settings on your iPhone or iPad.
- Tap Passwords & Accounts.
Tap Website & App Passwords. Authenticate as needed with Face ID or Touch ID.

Tap Done.

How to delete accounts and passwords on iPhone or iPad
- Open Settings on your iPhone or iPad.
- Tap Passwords & Accounts.
Tap Website & App Passwords. Authenticate as needed with Face ID or Touch ID.

Tap to select the credential(s) you want to delete.

Tap Delete.

The password will be removed from iCloud Keychain and will no longer be accessible when you access the website associated with it.
Questions?
Having trouble getting your accounts and passwords all squared away? Have any questions we might have missed? Be sure to give us a shout in the comments so we can help you troubleshoot!
Updated February 2020: This article was updated to reflect changes to iOS.
Источник
Using app-specific passwords
App-specific passwords allow you to sign in to your account securely when you use third-party apps with your Apple ID.
App-specific passwords are passwords for your Apple ID that let you sign in to your account and securely access the information you store in iCloud from a third-party app. For example, use app-specific passwords with mail, contacts, and calendar services not provided by Apple. App-specific passwords maintain a high level of security and help ensure your Apple ID password won’t be collected or stored by any third-party apps you use.
If you are signed in to iCloud for Windows, you don’t need an app-specific password when using your Apple ID with third-party Microsoft apps.
To generate and use app-specific passwords, your Apple ID must be protected with two-factor authentication.
You also need an app-specific password for your devices that use Mac OS X Lion 10.7.5 and earlier or iOS 5 and earlier. If you don’t have devices that can be updated to iOS 9 or later or OS X El Capitan or later, you can set up two-step verification and generate app-specific passwords.
How to generate an app-specific password
- Sign in to your Apple ID account page.
- In the Security section, click Generate Password below App-Specific Passwords.
- Follow the steps on your screen.
After you generate your app-specific password, enter or paste it into the password field of the app as you would normally.
How to manage app-specific passwords
At any given time, you can have up to 25 active app-specific passwords. If you need to, you can revoke passwords individually or all at once.
- Sign in to your Apple ID account page.
- In the Security section, click Edit.
- In the App Specific Passwords section, click View History.
- Click next to a password you want to delete, or Revoke All.
After you revoke a password, the app using that password will be signed out of your account until you generate a new password and sign in again.
Any time you change or reset your primary Apple ID password, all of your app-specific passwords are revoked automatically to protect the security of your account. You’ll need to generate new app-specific passwords for any apps that you want to continue using.
Information about products not manufactured by Apple, or independent websites not controlled or tested by Apple, is provided without recommendation or endorsement. Apple assumes no responsibility with regard to the selection, performance, or use of third-party websites or products. Apple makes no representations regarding third-party website accuracy or reliability. Contact the vendor for additional information.
Источник
Change your Apple ID password
Follow these steps to change your Apple ID password.
On your iPhone, iPad, iPod touch, or Apple Watch
- Tap Settings > [your name] > Password & Security.
- Tap Change Password.
- Enter your current password or device passcode, then enter a new password and confirm the new password. Forgot your password?
- Tap Change or Change Password.
- Sign in with your new Apple ID password to access Apple features and services.
On your Mac
- Choose Apple menu > System Preferences, then click Apple ID.
- Click Password & Security.
- Click Change Password. Before you can reset your Apple ID password, you’ll be required to enter the password used to unlock your Mac.
On the web
- Sign in to appleid.apple.com.
- In the Sign-In and Security section, click Password.
- Enter your current password, then enter a new password and confirm the new password. Forgot your password?
- Click Change Password.
- Sign in with your new Apple ID password to access Apple features and services.
Learn more about passwords and your Apple ID
Your Apple ID is the account you use to access Apple services like the App Store, Apple Music, iCloud, iMessage, FaceTime and more.
When you create a new password, keep the following in mind:
- Your new Apple ID password must contain at least eight characters, a number, an uppercase letter, and a lowercase letter.
- You can’t use spaces, the same character three times in a row, your Apple ID, or a password you’ve used in the last year.
FaceTime is not available in all countries or regions.
Источник
If you’ve forgotten your Apple ID password
If you have issues when you try to sign in with your Apple ID password, use these steps to reset it and regain access to your account.
Use your own device to reset your password
Follow the steps below to reset your password from any trusted iPhone, iPad, iPod touch, Apple Watch or Mac.
On your iPhone, iPad, iPod touch or Apple Watch with watchOS 8 or later
- Go to Settings.
- Tap [your name] > Password & Security > Change Password.
- If you’re signed into iCloud and have a passcode enabled, you’ll be prompted to enter the passcode for your device.
- Follow the onscreen steps to update your password.
On your Mac with macOS Catalina or later
- Choose Apple menu > System Preferences, then click Apple ID.
- Click Password & Security. If you’re asked to enter your Apple ID password, click «Forgot Apple ID or password» and follow the onscreen instructions. You can skip the final step below.
- Click Change Password, then enter the password you use to unlock your Mac.
Use a trusted phone number, trusted email address, recovery key or account recovery contact
- In some cases, you may be able to reset your password using a trusted phone number and trusted email address.
- If you’re using a recovery key for account security, you can use it to help you reset your password on your iPhone, iPad or iPod touch. Find out more about using a recovery key.
- If you’ve already set up an account recovery contact, your account recovery contact can help you reset your password on your iPhone, iPad or iPod touch. Find out more about using an account recovery contact.
Use someone else’s device to reset your password
You can reset your Apple ID password on a friend or family member’s iPhone, iPad or iPod touch using the Apple Support app or the Find My iPhone app. You can also visit an Apple Store and ask to use a device on site.
Use the Apple Support app
Ask your friend or family member to open the App Store and download the Apple Support app on their iPhone, iPad or iPod touch. Can’t download the Apple Support app?
Then open the Apple Support app and follow these steps:
- Under Topics, tap Passwords & Security.
- Tap Reset Apple ID password.
- Tap Get Started, then tap «A different Apple ID».
- Enter the Apple ID that you need to reset the password for.
- Tap Next, then follow the steps on your screen until you receive confirmation that your Apple ID password is changed.
Any information that you enter will not be stored on the device.
Use the Find My iPhone app
If your friend or family member’s device is using iOS 9 to iOS 12 and the Apple Support app can’t be downloaded, use the Find My iPhone app instead.
- Open the Find My iPhone app.
- When a Sign In screen appears, make sure the Apple ID field is empty. If you see someone else’s user name, erase it.
- Tap Forgot Apple ID or Password, then follow the onscreen steps.
Don’t see a Sign In screen? Tap Sign Out. After you sign out, make sure the Apple ID field is empty. Then tap Forgot Apple ID or Password, and follow the onscreen steps.
If you’ve tried the previous steps or live in a country or region where the Apple Support app is not available, you can still reset your password and regain access to your account by using account recovery. In some cases, you may have the option to speed up the account recovery process or reset your password immediately by verifying a six-digit code that is sent to your primary email address. Find out more about account recovery .
If you can’t change or reset your password
If you’ve tried the previous steps and have been unable to change or reset your password, try following these steps instead.
- Go to iforgot.apple.com.
- Enter your Apple ID. Have you forgotten your Apple ID?
- Select the option to reset your password, then choose Continue.
- Choose to answer your security questions, receive an email or enter your recovery key.* Find out what to do if you haven’t received your verification or reset email.
- Follow the onscreen steps to reset your password.
After you reset your password, you’ll be asked to sign in again with your new password. You also might need to update your password in Settings on your devices.
* If you permanently lost your Recovery Key or access to your trusted device, you can’t change your password.
Источник














