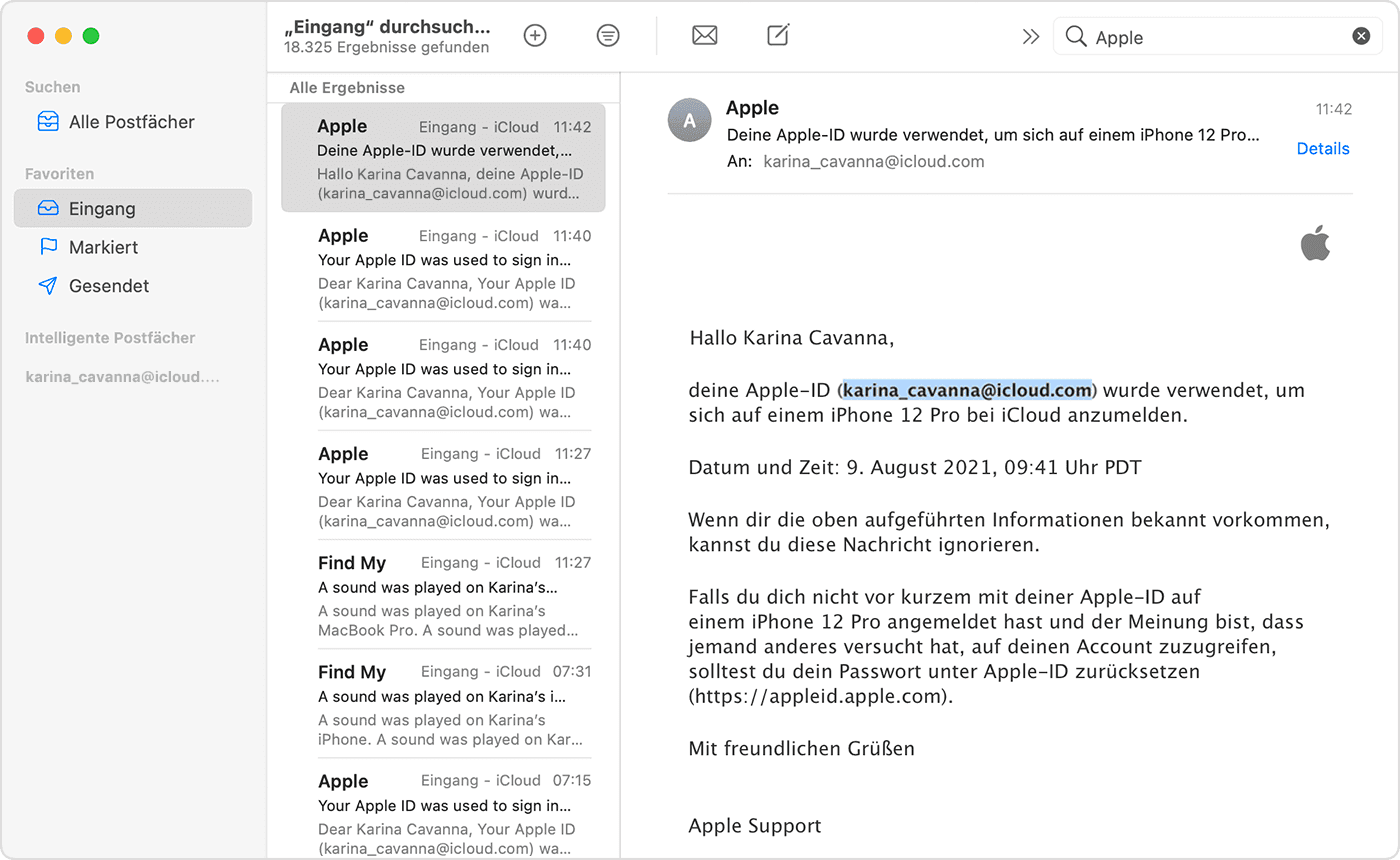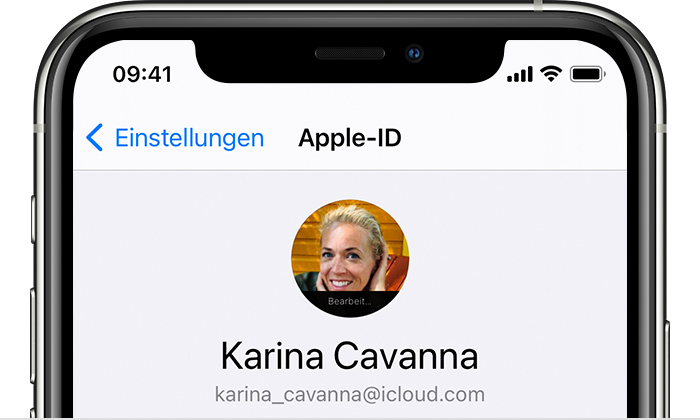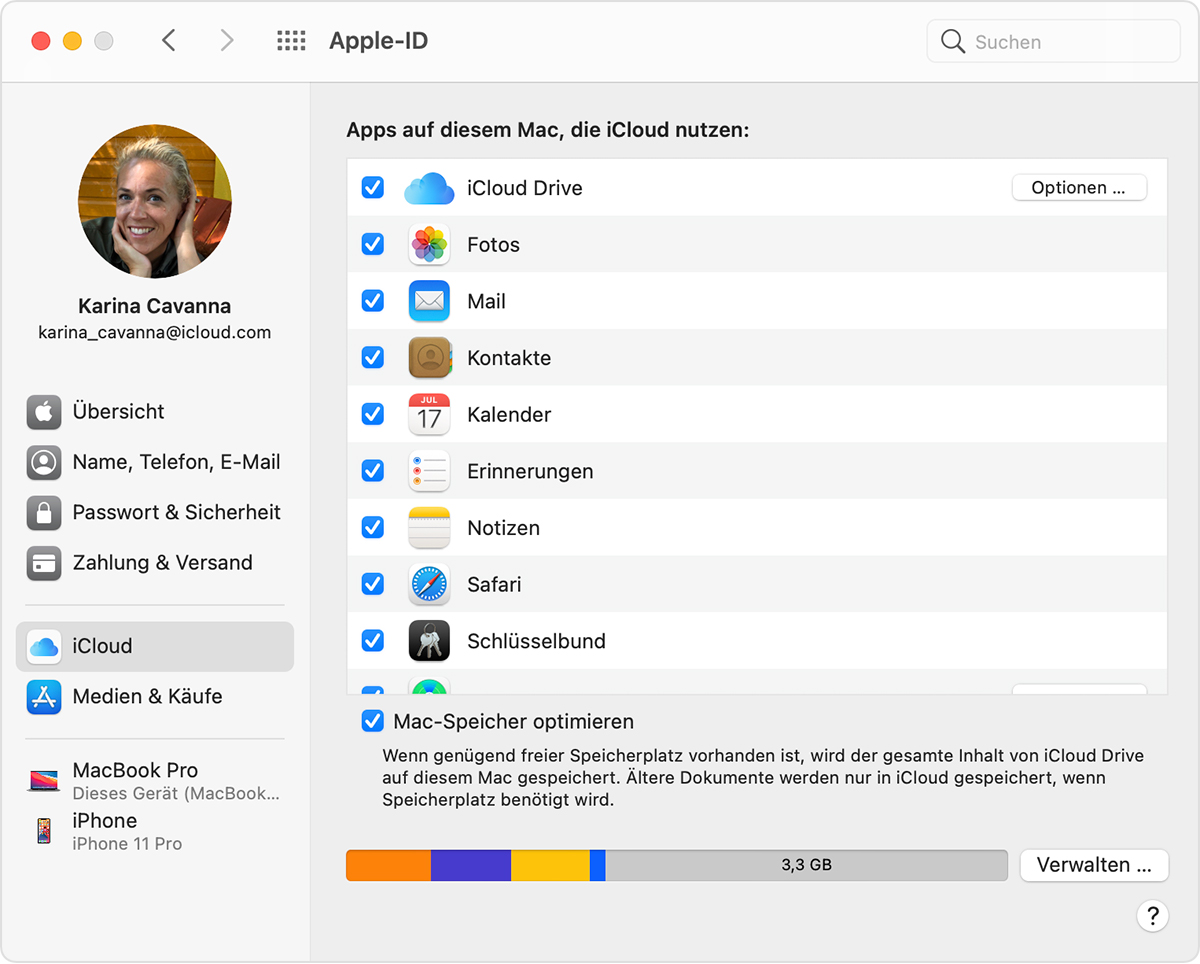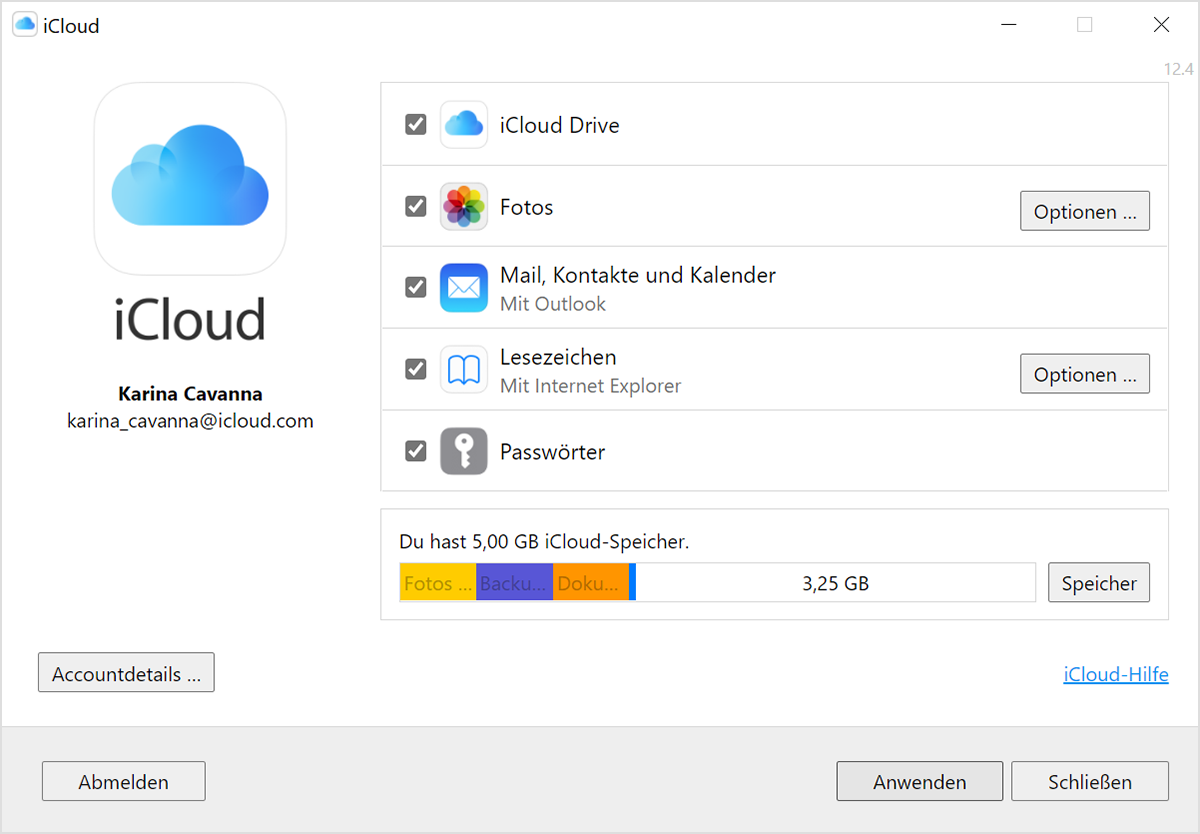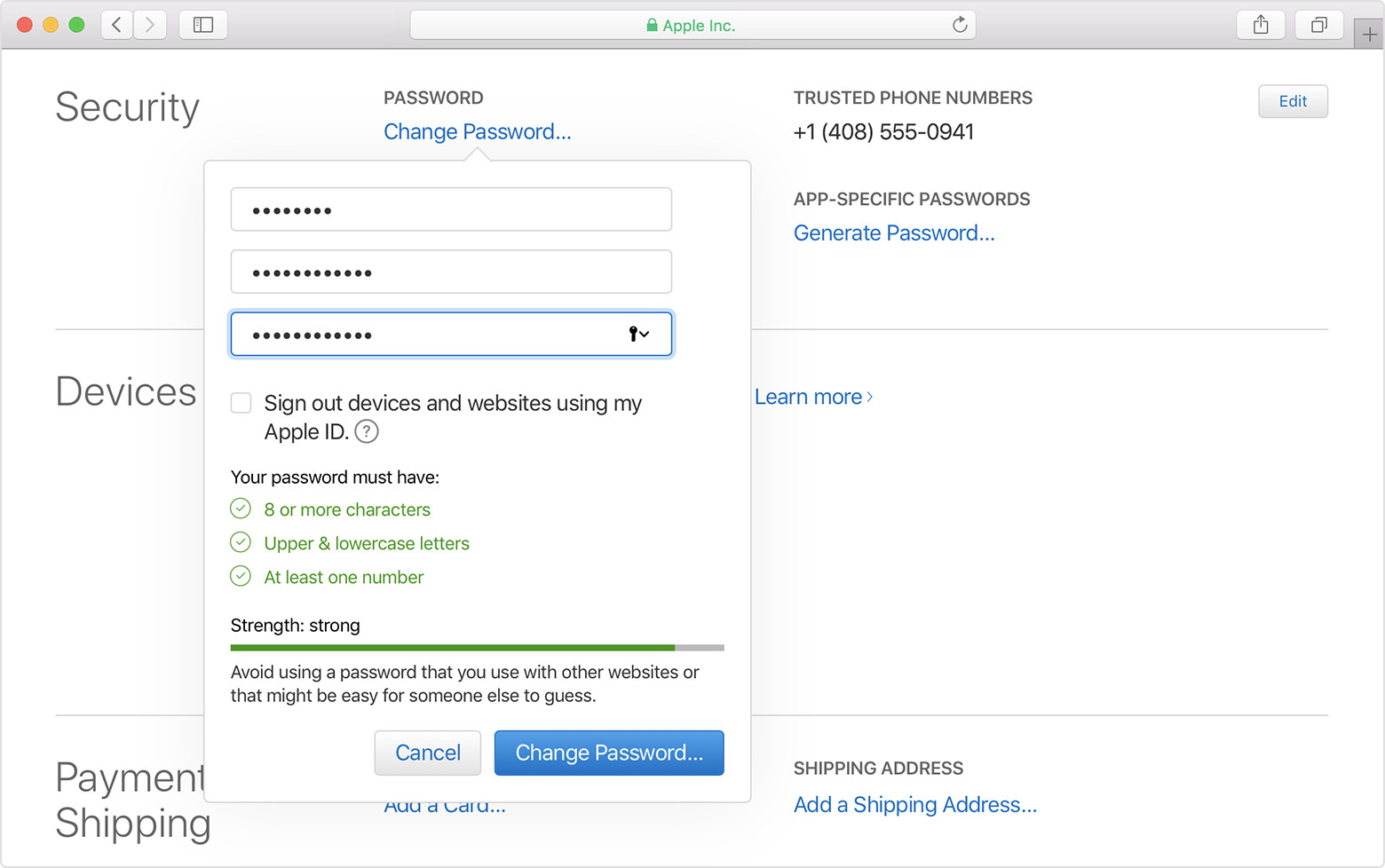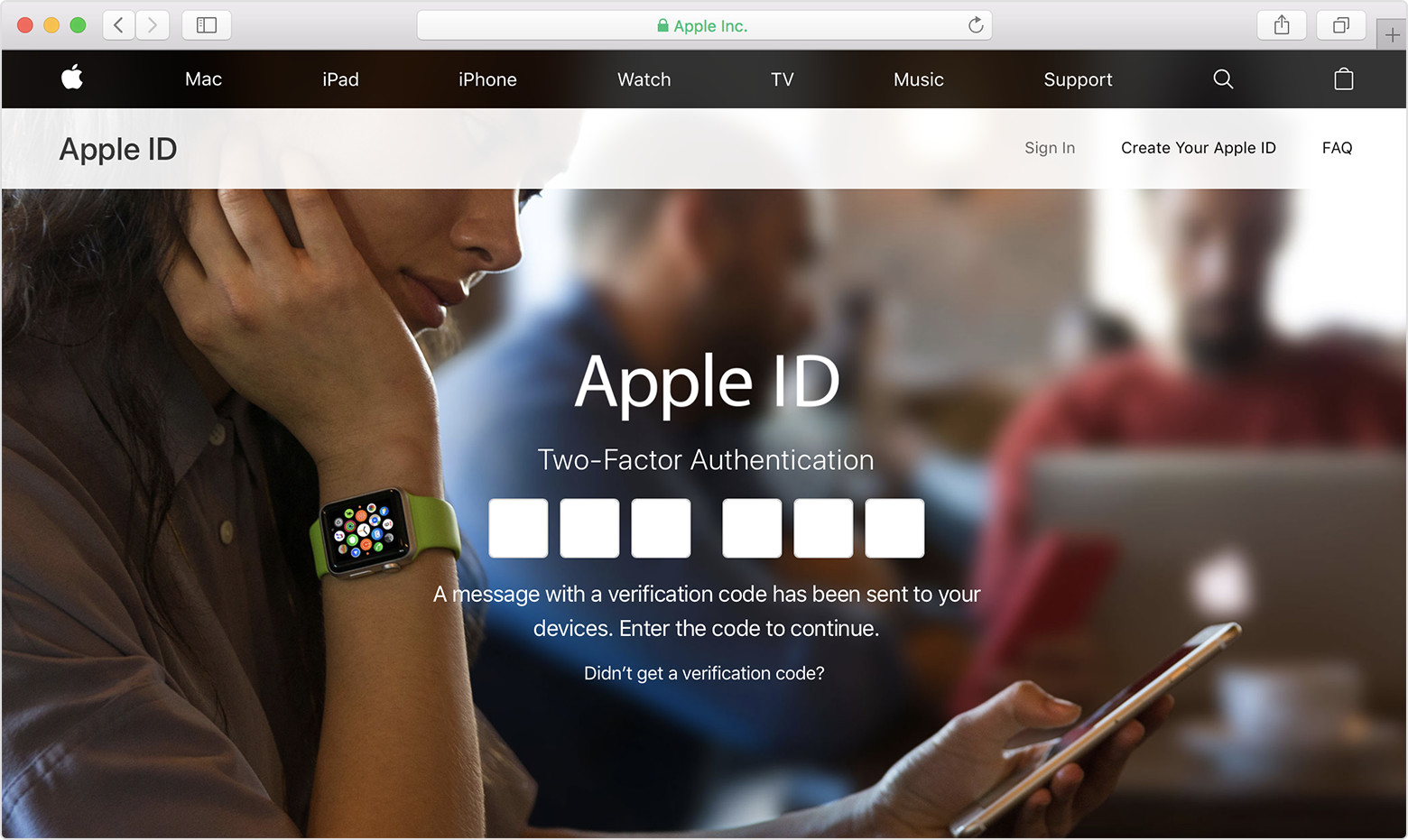- Wenn Sie Ihr Apple-ID-Passwort vergessen haben
- Passwort zurücksetzen
- Sicherheitsfragen beantworten
- E-Mail- Authentifizierung
- Zweistufige Bestätigung
- Unterstützung erhalten
- Und nun?
- Bei vergessenem Apple-ID-Passwort
- Verwende dein eigenes Gerät, um dein Passwort zurückzusetzen
- Auf dem iPhone, iPad, iPod touch oder der Apple Watch mit watchOS 8 oder neuer
- Auf dem Mac mit macOS Catalina oder neuer
- Verwende eine vertrauenswürdige Telefonnummer, eine vertrauenswürdige E-Mail-Adresse, einen Wiederherstellungsschlüssel oder einen Kontakt für die Accountwiederherstellung
- Verwende das Gerät einer anderen Person, um dein Passwort zurückzusetzen
- Die Apple Support-App verwenden
- App «Mein iPhone suchen» verwenden
- Du kannst dein Passwort nicht ändern oder zurücksetzen
- Vergessene Apple-ID
- Überprüfe deinen Posteingang auf E-Mails von Apple
- Prüfen, ob du bereits mit deiner Apple-ID angemeldet bist
- Auf dem iPhone, iPad oder iPod touch
- Auf dem Mac
- Auf dem PC
- Andere Möglichkeiten, deine Apple-ID zu finden
- Change your Apple ID password
- On your iPhone, iPad, iPod touch, or Apple Watch
- On your Mac
- On the web
- Learn more about passwords and your Apple ID
- Security and your Apple ID
- Use a strong password for your Apple ID
- Make the answers to your security questions hard to guess
- Protect your account with two-factor authentication
- Check for encryption and SSL
- Employee privacy and security policies
- Other tips for keeping your account secure
Wenn Sie Ihr Apple-ID-Passwort vergessen haben
Mit den folgenden Schritten können Sie das Passwort zurücksetzen und wieder auf Ihre Apple-ID zugreifen.
Passwort zurücksetzen
Führen Sie zunächst diese Schritte aus:
- Rufen Sie Meine Apple-ID auf, und klicken Sie auf «Zurücksetzen Ihres Passworts».
- Geben Sie Ihre Apple-ID ein, und klicken Sie auf «Weiter». Falls Sie sich nicht an Ihre Apple-ID erinnern, wählen Sie «Apple-ID vergessen».
- Nach der Eingabe Ihrer Apple-ID haben Sie drei Möglichkeiten, Ihr Passwort zurückzusetzen. Wählen Sie eine der folgenden Optionen aus:
- Sicherheitsfragen beantworten. Verwenden Sie diese Schritte, wenn Sie die Antworten auf Ihre Sicherheitsfragen kennen.
- E-Mail-Authentifizierung. Wir senden Ihnen eine E-Mail zu, mit der Sie Ihr Passwort zurücksetzen können.
- Zweistufige Bestätigung. Wenn Sie die zweistufige Bestätigung eingerichtet haben, können Sie diese zum Zurücksetzen Ihres Passworts nutzen. Sie benötigen dazu lediglich Ihren Wiederherstellungsschlüssel und ein vertrauenswürdiges Gerät.
Sicherheitsfragen beantworten
- Wählen Sie «Sicherheitsfragen beantworten», und klicken Sie dann auf «Weiter».
- Geben Sie Ihr Geburtsdatum ein, und klicken Sie auf «Weiter».
- Beantworten Sie Ihre Sicherheitsfragen.
- Legen Sie ein neues Passwort fest, und klicken Sie auf «Passwort zurücksetzen».
E-Mail- Authentifizierung
- Wählen Sie «E-Mail-Authentifizierung», und klicken Sie dann auf «Weiter». Apple sendet die E-Mail an Ihre primäre E-Mail-Adresse oder die E-Mail-Adresse zur Wiederherstellung.
- Öffnen Sie die E-Mail, und klicken Sie auf den Link, um Ihr Passwort zurückzusetzen.
- Wenn sich die Seite «Meine Apple-ID» öffnet, legen Sie ein neues Passwort fest, und klicken Sie auf «Kennwort zurücksetzen».
Zweistufige Bestätigung
- Geben Sie Ihren Wiederherstellungsschlüssel ein.
- Wählen Sie ein vertrauenswürdiges Gerät aus. Wir senden einen Bestätigungscode an das Gerät.
- Geben Sie den Bestätigungscode ein.
- Legen Sie ein neues Passwort fest, und klicken Sie auf «Passwort zurücksetzen».
Unterstützung erhalten
Wenn Sie mit diesen Schritten Ihr Passwort nicht zurücksetzen konnten, kontaktieren Sie den Apple-Support.
Und nun?
Nach dem Zurücksetzen Ihres Passworts werden Sie aufgefordert, sich mit Ihrem neuen Passwort anzumelden, wenn Sie Ihre Apple-ID das nächste Mal verwenden. Wenn Sie möchten, können Sie Ihre E-Mail-Adresse aktualisieren oder die Apple-ID ändern.
Источник
Bei vergessenem Apple-ID-Passwort
Wenn du Schwierigkeiten hast, dich mit deinem Apple-ID-Passwort anzumelden, gehe wie nachfolgend beschrieben vor, um das Passwort zurückzusetzen und wieder Zugriff auf deinen Account zu erlangen.
Verwende dein eigenes Gerät, um dein Passwort zurückzusetzen
Führe die folgenden Schritte aus, um dein Passwort von einem vertrauenswürdigen iPhone, iPad, iPod touch, Mac oder einer Apple Watch aus zurückzusetzen.
Auf dem iPhone, iPad, iPod touch oder der Apple Watch mit watchOS 8 oder neuer
- Öffne «Einstellungen».
- Tippe auf «[dein Name]» > «Passwort & Sicherheit» > «Passwort ändern».
- Wenn du bei iCloud angemeldet bist und einen Code aktiviert hast, wirst du aufgefordert, den Code für dein Gerät einzugeben.
- Folge den Anweisungen auf dem Bildschirm, um dein Passwort zu aktualisieren.
Auf dem Mac mit macOS Catalina oder neuer
- Wähle das Apple-Menü () > «Systemeinstellungen», und klicke auf «Apple-ID».
- Klicke auf «Passwort & Sicherheit». Wenn du zur Eingabe deines Apple-ID-Passworts aufgefordert wirst, klicke auf «Apple-ID oder Passwort vergessen», und folge den Anweisungen auf dem Bildschirm. Du kannst den letzten nachfolgenden Schritt überspringen.
- Klicke auf «Passwort ändern», und gib dann das Passwort ein, das du zum Entsperren deines Mac verwendest.
Verwende eine vertrauenswürdige Telefonnummer, eine vertrauenswürdige E-Mail-Adresse, einen Wiederherstellungsschlüssel oder einen Kontakt für die Accountwiederherstellung
- In manchen Fällen kannst du dein Passwort u. U. mithilfe einer vertrauenswürdigen Telefonnummer und einer vertrauenswürdigen E-Mail-Adresse zurücksetzen.
- Wenn du aus Gründen der Accountsicherheit einen Wiederherstellungsschlüssel verwendest, kannst du damit dein Passwort auf dem iPhone, iPad oder iPod touch zurücksetzen. Weitere Informationen zur Verwendung eines Wiederherstellungsschlüssels.
- Wenn du bereits einen Kontakt für die Accountwiederherstellung eingerichtet hast, kann dein Kontakt für die Accountwiederherstellung dir dabei helfen, dein Passwort auf dem iPhone, iPad oder iPod touch zurückzusetzen. Weitere Informationen zur Verwendung eines Kontakts für die Accountwiederherstellung.
Verwende das Gerät einer anderen Person, um dein Passwort zurückzusetzen
Du kannst das Passwort für deine Apple-ID auf dem iPhone, iPad oder iPod touch eines Freundes oder Familienmitglieds mit der Apple Support-App oder der App «Mein iPhone suchen» zurücksetzen. Du kannst auch einen Apple Store besuchen und um die Verwendung eines Geräts vor Ort bitten.
Die Apple Support-App verwenden
Bitte deinen Freund bzw. dein Familienmitglied, den App Store zu öffnen und auf dessen iPhone, iPad oder iPod touch die Apple Support-App zu laden. Ist das Laden der Apple Support-App nicht möglich?
Öffne dann die Apple Support-App, und führe die folgenden Schritte aus:
- Tippe unter «Themen» auf «Passwörter und Sicherheit».
- Tippe auf «Apple-ID-Passwort zurücksetzen».
- Tippe erst auf «Erste Schritte» und dann auf «Eine andere Apple-ID».
- Gib die Apple-ID ein, für die du das Passwort zurücksetzen musst.
- Tippe auf «Weiter», und befolge dann die Schritte auf dem Bildschirm, bis du die Bestätigung erhältst, dass das Passwort für deine Apple-ID geändert wurde.
Alle von dir eingegebenen Informationen werden nicht auf dem Gerät gespeichert.
App «Mein iPhone suchen» verwenden
Wenn dein Freund oder Familienmitglied iOS 9 bis 12 verwendet und die Apple Support-App nicht laden kann, verwende stattdessen die App «Mein iPhone suchen».
- Öffne die App «Mein iPhone suchen».
- Wenn der Anmeldebildschirm angezeigt wird, musst du sicherstellen, dass das Feld «Apple-ID» leer ist. Wenn im Feld ein anderer Benutzername angezeigt wird, lösche ihn.
- Tippe auf «Apple-ID oder Passwort vergessen?», und folge anschließend den Anweisungen auf dem Bildschirm.
Es wird kein Anmeldebildschirm angezeigt? Tippe auf «Abmelden». Stelle nach der Abmeldung sicher, dass das Feld «Apple-ID» leer ist. Tippe anschließend auf «Apple-ID oder Passwort vergessen?», und folge den Anweisungen auf dem Bildschirm.
Wenn du die vorherigen Schritte ausprobiert hast oder in einem Land oder einer Region lebst, in der die Apple Support-App nicht verfügbar ist, kannst du trotzdem dein Passwort zurücksetzen und wieder Zugriff auf deinen Account erhalten, indem du eine Accountwiederherstellung durchführst. In einigen Fällen kannst du möglicherweise den Wiederherstellungsprozess des Accounts beschleunigen oder dein Passwort sofort zurückzusetzen, indem du zur Verifizierung einen sechsstelligen Code eingibst, der an deine primäre E-Mail-Adresse gesendet wurde. Weitere Informationen zur Accountwiederherstellung.
Du kannst dein Passwort nicht ändern oder zurücksetzen
Wenn du die vorherigen Schritte ausprobiert hast und dein Passwort nicht ändern oder zurücksetzen konntest, versuche es stattdessen mit den folgenden Schritten.
- Gehe zu iforgot.apple.com.
- Gib deine Apple-ID ein. Hast du deine Apple-ID vergessen?
- Wähle die Option zum Zurücksetzen deines Passworts, und klicke dann auf «Weiter».
- Du kannst entweder deine Sicherheitsfragen beantworten, eine E-Mail erhalten oder deinen Wiederherstellungsschlüssel eingeben.* Hier erfährst du, wie du vorgehen kannst, wenn du deine Bestätigungs-E-Mail oder E-Mail zur Wiederherstellung nicht erhältst.
- Folge den Anweisungen auf dem Bildschirm, um dein Passwort zurückzusetzen.
Nachdem du dein Passwort zurückgesetzt hast, wirst du aufgefordert, dich mit dem neuen Passwort erneut anzumelden. Möglicherweise musst du auch dein Passwort unter «Einstellungen» auf deinen Geräten aktualisieren.
Источник
Vergessene Apple-ID
Deine Apple-ID ist der Account, mit dem du dich bei allen Apple-Diensten anmeldest. Wenn du deine Apple-ID vergessen hast oder dir nicht sicher bist, ob du eine hast, kannst du sie nachschlagen oder überprüfen, ob du bereits bei einer App oder einem Dienst angemeldet bist.
Überprüfe deinen Posteingang auf E-Mails von Apple
Deine Apple-ID ist möglicherweise in einigen E-Mails von Apple enthalten. Durchsuche deinen Posteingang nach Belegen sowie nach Reparatur-, Support- oder Rechnungs-E-Mails von Apple.
Wenn deine E-Mail-Adresse maskiert ist (k*****@icloud.com), stimmt die Anzahl der Sternchen möglicherweise nicht mit der Anzahl der Zeichen in deiner E-Mail-Adresse überein.
Prüfen, ob du bereits mit deiner Apple-ID angemeldet bist
Überprüfe, ob du auf deinem Gerät angemeldet bist, oder prüfe, ob du bei Apple-Apps oder -Diensten angemeldet bist.
Auf dem iPhone, iPad oder iPod touch
Tippe auf «Einstellungen» und dann auf «[dein Name]».
Auf dem Mac
Wähle das Apple-Menü () > «Systemeinstellungen», und klicke auf «Apple-ID».
Auf dem PC
Öffne iCloud für Windows, und suche unter deinem Namen nach deiner Apple-ID.
Andere Möglichkeiten, deine Apple-ID zu finden
Du kannst auf deinem iPhone, iPad, iPod touch oder Mac überprüfen, ob du beim App Store, bei FaceTime oder bei «Nachrichten» angemeldet bist, oder auf einem PC prüfen, ob du bei iTunes angemeldet bist. Du kannst auch iCloud.com oder appleid.apple.com aufrufen und nachsehen, ob deine Apple-ID bereits auf dem Anmeldebildschirm eingetragen wurde.
FaceTime ist nicht in allen Ländern und Regionen verfügbar.
Источник
Change your Apple ID password
Follow these steps to change your Apple ID password.
On your iPhone, iPad, iPod touch, or Apple Watch
- Tap Settings > [your name] > Password & Security.
- Tap Change Password.
- Enter your current password or device passcode, then enter a new password and confirm the new password. Forgot your password?
- Tap Change or Change Password.
- Sign in with your new Apple ID password to access Apple features and services.
On your Mac
- Choose Apple menu > System Preferences, then click Apple ID.
- Click Password & Security.
- Click Change Password. Before you can reset your Apple ID password, you’ll be required to enter the password used to unlock your Mac.
On the web
- Sign in to appleid.apple.com.
- In the Sign-In and Security section, click Password.
- Enter your current password, then enter a new password and confirm the new password. Forgot your password?
- Click Change Password.
- Sign in with your new Apple ID password to access Apple features and services.
Learn more about passwords and your Apple ID
Your Apple ID is the account you use to access Apple services like the App Store, Apple Music, iCloud, iMessage, FaceTime and more.
When you create a new password, keep the following in mind:
- Your new Apple ID password must contain at least eight characters, a number, an uppercase letter, and a lowercase letter.
- You can’t use spaces, the same character three times in a row, your Apple ID, or a password you’ve used in the last year.
FaceTime is not available in all countries or regions.
Источник
Security and your Apple ID
Learn more about security and your Apple ID.
Your Apple ID is the account you use to access Apple services like the App Store, Apple Music, iCloud, iMessage, FaceTime, and more. It includes the email address and password you use to sign in as well as the contact, payment, and security details you use across Apple services. Apple takes the privacy of your personal information very seriously and employs industry-standard practices to safeguard your Apple ID.
Here are some of the best practices you can follow to maximize the security of your account.
Use a strong password for your Apple ID
Apple policy requires you use strong passwords with your Apple ID. Your password must have eight or more characters and include upper and lowercase letters, and at least one number. You can also add extra characters and punctuation marks to make your password even stronger. Apple also uses other password rules to make sure your password isn’t easy to guess.
If you aren’t sure if you have a strong password, visit your Apple ID account page to reset your password as soon as possible.
Make the answers to your security questions hard to guess
Apple uses security questions to provide you with a secondary method to identify yourself online or when contacting Apple Support. Security questions are designed to be memorable to you but hard for anyone else to guess. When used in conjunction with other identifying information, they help Apple verify that you are the person who is requesting access to your account. If you haven’t selected your security questions, visit your Apple ID account page to set them up.
Protect your account with two-factor authentication
Apple offers an improved security method called two-factor authentication that’s designed to ensure that you’re the only person who can access your account, even if someone else knows your password. When you enter your Apple ID and password for the first time on a new device, we’ll ask you to verify your identity with a six-digit verification code. This code is displayed automatically on your other devices, or sent to a phone number you trust. Just enter the code to sign in and access your account on the new device. Never share your password or verification code with anyone else.
If you use iOS 11.3 or later on your iPhone, you might not need to enter a verification code. In some cases, your trusted phone number can be automatically verified in the background on your iPhone. It’s one less thing to do, and your account is still protected with two-factor authentication.
Two-factor authentication is built directly into iOS, macOS, tvOS, watchOS, and Apple’s websites. You can use two-factor authentication with your Apple ID if you have a device that’s using the latest iOS or macOS, or if you have access to a web browser and a phone number. Two-factor authentication is the default security method for some new Apple IDs created on iOS 10.3 or later and macOS 10.12.4 or later.
If you don’t have devices that can be updated to iOS 9 or later, or OS X El Capitan or later, you can set up two-step verification for your Apple ID instead.
You need two-factor authentication to use certain features that require improved security.
Check for encryption and SSL
All web pages where you can view or change your Apple ID use Secure Sockets Layer (SSL) to protect your privacy. In Safari, look for in your browser when accessing your account at your Apple ID account page to know your session is fully encrypted and secure.
Employee privacy and security policies
In addition to strong passwords, encryption, and other technology, Apple has strict policies and procedures in place to prevent unauthorized access to your account. Without proof of your identity via a temporary Support PIN and other carefully selected criteria, Apple Support can’t help you perform any actions on your account. These policies are audited and reviewed on a regular basis.
Other tips for keeping your account secure
Good online security requires a combination of practices by companies using Internet services and informed behavior by users. Below are some tips to follow to maximize your security when using your Apple ID and other online accounts.
- Always use a strong password.
- Never use your Apple ID password with other online accounts.
- Change your password regularly and avoid reusing old passwords.
- Choose security questions and answers that can’t be easily guessed. Your answers can even be nonsense as long as you can remember them. For example, Question: What is your favorite color? Answer: Mozart.
- If you abandon an email address or phone number associated with your Apple ID, be sure to update your Apple ID with current information as soon as possible.
- Set up two-factor authentication for your Apple ID to add an extra layer of security to your account and eliminate the need for security questions.
- Avoid phishing scams. Don’t click links in suspicious email or text messages and never provide personal information on any website you aren’t certain is legitimate. Learn how to identify phishing attempts.
- Don’t share your Apple ID with other people, even family members.
- When using a public computer, always sign out when your session is complete to prevent other people from accessing your account.
Never provide your password, security questions, verification codes, recovery key, or any other account security details to anyone else. Apple will never ask you for this information.
If Apple Support needs to verify your identity, we might ask you to generate a temporary Support PIN. We’ll only ask for this information over the phone after you contact Apple Support for help.
Источник