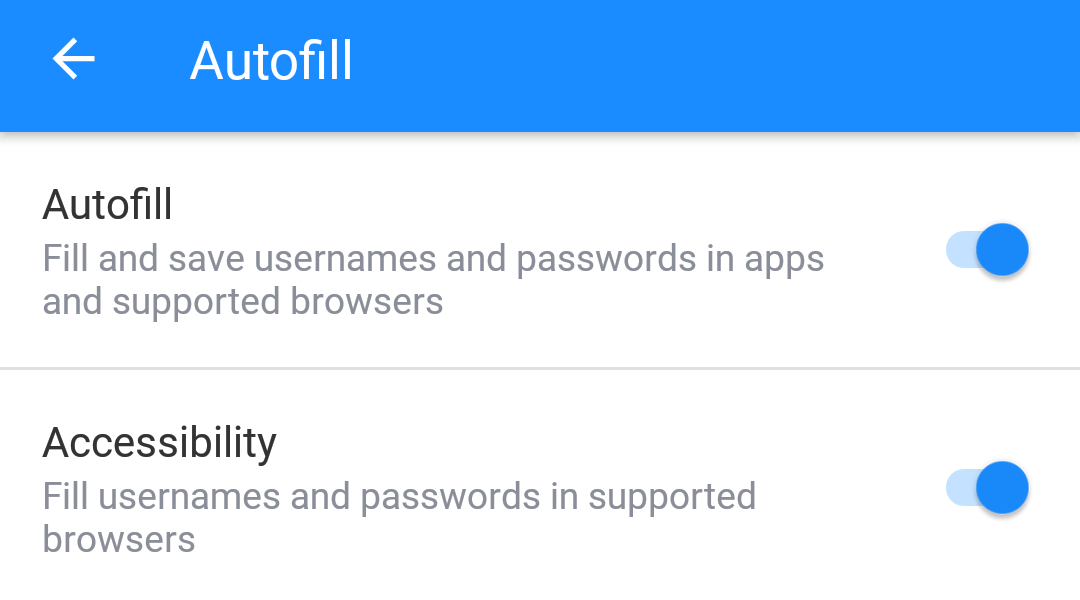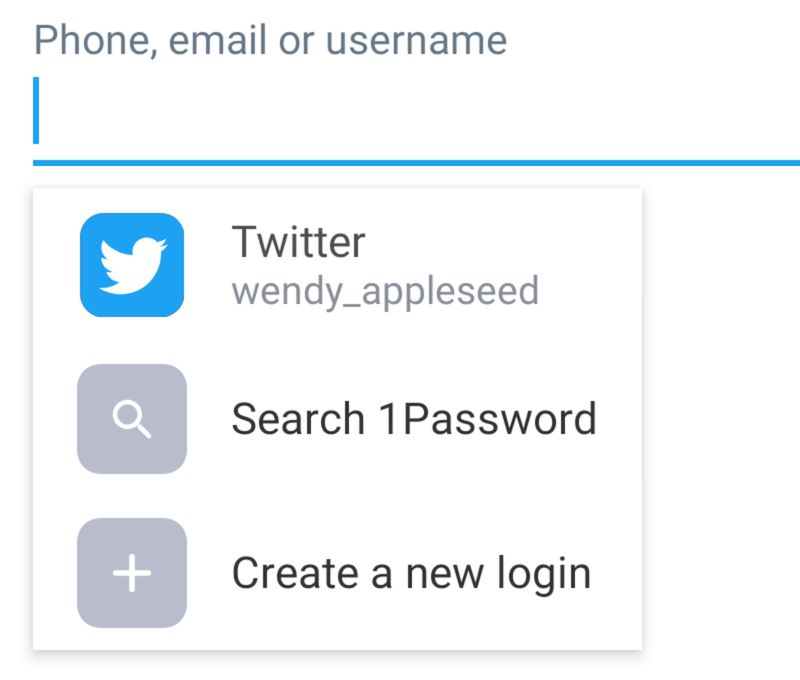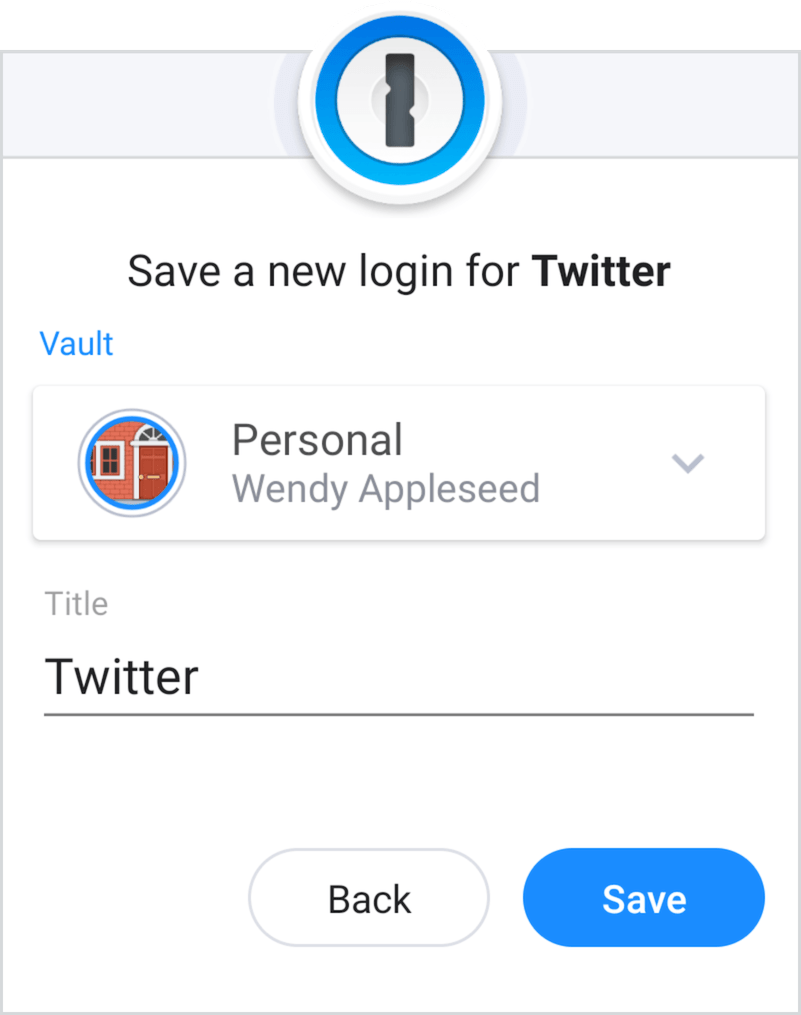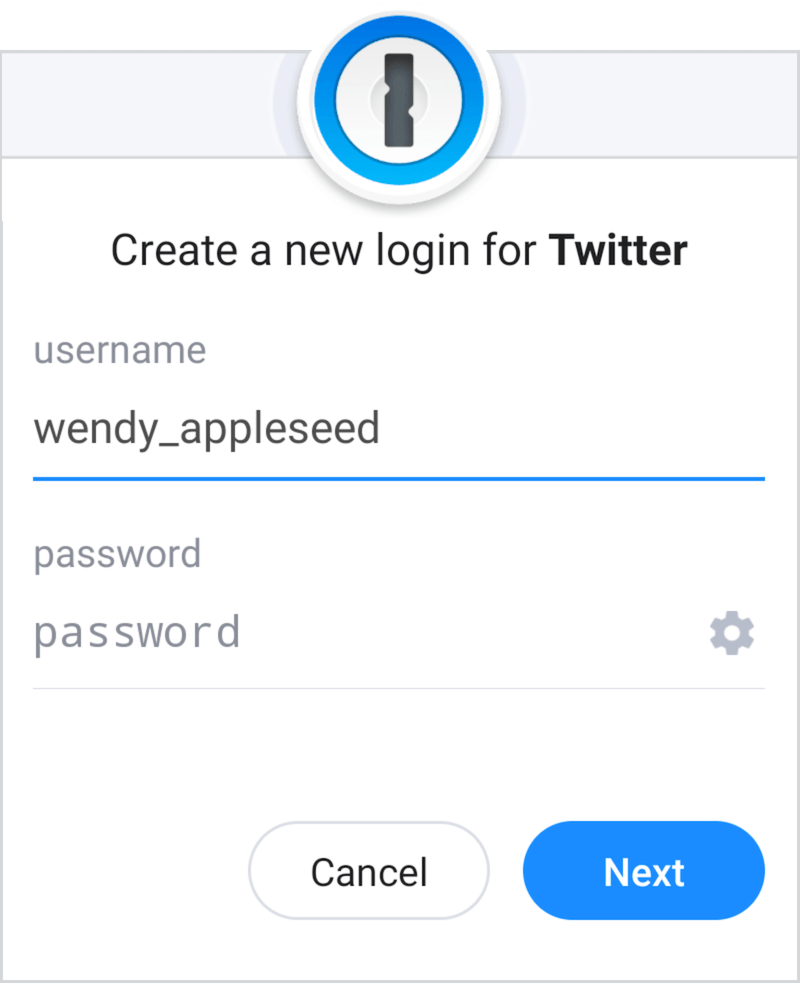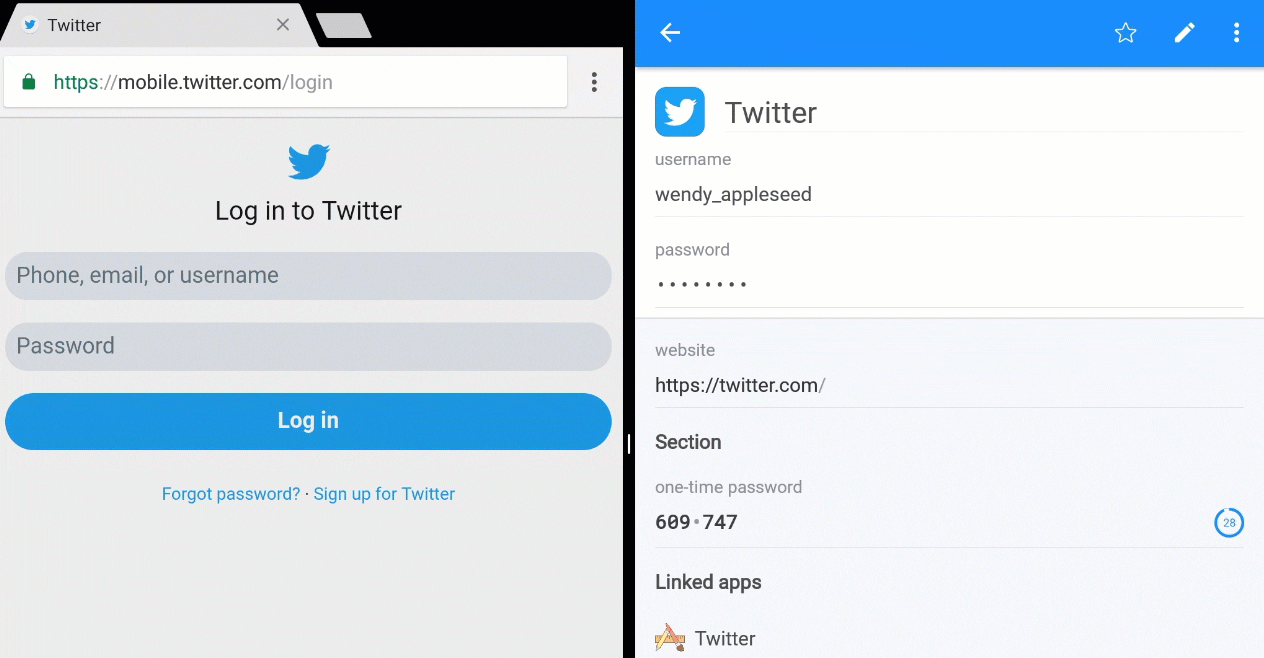- Use 1Password to fill and save in apps and browsers on your Android device
- Set up filling
- Important
- Fill, save, and create passwords
- Fill a login
- Save a login
- Create a new login
- Get help
- Learn more
- Next steps
- Still need help?
- How To Reset Password/Pin/Pattern/Fingerprints On Android
- 8 Methods To Reset Android Password
- Method 1: 4uKey: Best Android Password Reset Software
- Method 2: Use Android Device Manager to Reset Password on Android/Samsung/HTC
- Method 3: Reset Password on Samsung Phones through ‘Find My Mobile’ Service
- Method 4: Reset Android Password (Android 4.4 or Lower)
- Method 5: How to Reset Password If USB Debugging Is Enabled
- Method 6: Reset Third-party Lock Screen in Safe Mode
- Method 7: Crash the Lock Screen UI(Android 5.0-5.1.1)
- Method 8: Last Resort
- The Bottom Line
Use 1Password to fill and save in apps and browsers on your Android device
Set up filling
Before you can set up filling, you’ll need to set up 1Password on your device. Then follow these steps:
- Open and unlock 1Password.
- Tap Settings > Autofill.
You can create new Login items in apps and browsers on any Android device. Depending on your version of Android, you’ll also see different filling options available:
| Version | Feature | Action |
|---|---|---|
| Android 8 or later | Autofill | Fill and save in apps and supported browsers* |
| Accessibility | Fill in browsers | |
| Android 5-7 | Accessibility | Fill in apps and browsers |
* Supported browsers include DuckDuckGo, Firefox, and Firefox Focus.
To turn on Autofill, tap it. In the list of Autofill services, tap 1Password, then tap OK.
To turn on Accessibility, tap it. In the list of accessibility services, tap Use 1Password and turn it on. Tap Allow, then tap to go back.
Important
If your Android device doesn’t support Direct Boot, turning on any accessibility service will turn off device encryption. To turn on device encryption again, learn how to encrypt your Android device.В
Fill, save, and create passwords
To fill, save, or create a password, visit a website or open an app you want to sign in to, then follow these steps.
Fill a login
With Autofill and Accessibility, you can fill in apps and browsers. To fill a login:
- Tap the username field.
If you see “Autofill with 1Password”, tap it.
Every Android app has a unique application ID. If a Login item doesn’t include an application ID that matches the app where you’re trying to fill it, 1Password will warn you. To create a Login item that includes the application ID, save it using Autofill.
Save a login
With Autofill, you can also save passwords in apps and supported browsers. To save a login:
- Enter your username and password, then sign in.
- Tap Save when you see “Save username and password to 1Password?”
- Enter a title for your Login item, choose the vault where you want to save it, then tap Save.
Create a new login
You can also sign up for new accounts in apps and browsers on any Android device. To create a new login:
- Tap the username or password field, then tap “Autofill with 1Password”.
- Tap “Create a new login”, then enter your username.
- Tap next to the password field and adjust the settings for your new password.
- Tap Next when you’re finished, then tap Save and finish signing up for your account.
Get help
If you have an item in 1Password that’s not appearing in your browser, edit the item to make sure its website field matches the site you’re visiting.
If you can’t fill your details for a website or app, you can use split-screen mode to drag and drop your item details instead. Learn how to use split-screen mode with Android 7 or later.В
Learn more
Next steps
You can also fill passwords:
Still need help?
If this article didn’t answer your question, contact 1Password Support.
Источник
How To Reset Password/Pin/Pattern/Fingerprints On Android
The smart decision for every Android user is to set up a lock screen on your phone to protect your phone from unauthorized access. You can set many types of the lock screen, such as PIN, password, pattern or fingerprint. And it is common to forget your pattern, password, PIN or fingerprint lock. There is no doubt that being locked out of your phone is horrible.
When this situation occurs, the first thing that comes in every Android user mind is how to reset Android password in order to gain access to the locked phone. Thankfully, there are several ways to reset your device password when you forgot your Android PIN, pattern, or password.
8 Methods To Reset Android Password
Below, we are going to tell you different methods to reset your Android password so that you can get inside into your locked phone easily.
Method 1: 4uKey: Best Android Password Reset Software
When it comes to Android password reset, the easiest way is Tenorshare 4uKey for Android. With the help of this reliable Android Unlocker, you can easily reset your Android phone lock screen password, PIN, pattern or fingerprints within a few minutes. It does not matter at all how your phone gets locked as this tool is powerful enough to help you to reset your phone password so that you can access your locked Android phone.
Key Features:
- Reset any type of Android lock screen password.
- Simple operations to reset phone password within a few minutes.
- Integrated with auto system detection functionality to avoid any damage to your Android phone during the process.
- Supports most Android models, which include HTC, Samsung and many more.
Advantages:
- Simple and user-friendly interface.
- Supports the latest Android version.
- Works on every Windows OS version.
- Technical skills are not required in order to use the software.
Here is the simple step-by-step guide on how to reset password on Samsung tablet or other Android devices using 4uKey for Android:


Step 1: Download and install the software on your computer. Next, run it and connect your phone to the computer with the help of a digital cable.
Step 2: The software will detect your connected device automatically and after that, click on the «Remove» button. It will download the appropriate package to reset your phone password.
Step 3: Now, you will get confirmation to reset message and so, tap on the «OK» button to complete the process. Within a few minutes, your phone lock screen will be reset.
Method 2: Use Android Device Manager to Reset Password on Android/Samsung/HTC
You can take assistance from Android Device Manager or Find My Device in order to reset PIN Android. With this service, you will get remote access to your device and it will help you to reset your phone password remotely. However, this method works only if you have enabled Android Device Manager Feature on your phone.
Step 1: Access the Android Device Manager site on your computer or other smartphones. Next, sign-in to your Google account that you are using on your Android phone.
Step 2: Next, select the device in which you want to perform a password reset. And then, tap on «Erase» option. This will erase everything on your Android phone including the passcode, fingerprints, pin or pattern.
Pros:
- It is a simple and easy way to reset an Android phone password.
- It works on various Android devices, such as Samsung, HTC, and many more.
Cons:
- It does not work on every Android model.
- This method will not work if your device is turned off.
Method 3: Reset Password on Samsung Phones through ‘Find My Mobile’ Service
Luckily, Samsung phones come with wonderful «Find my Mobile» feature. So, if you are a Samsung user, then you can use this feature to reset your phone password or to do Samsung reset PIN.
Step 1: Go to Find My Mobile service on your computer and then, log-in with your Samsung account.
Step 2: Next, click on «Lock My Screen» button and here, you need to enter a new PIN. And then, click on the «Lock» button to reset your phone password.
Pros:
- It is an ideal way for Samsung users.
- This password reset method is truly easy and simple.
Cons:
- Works only for Samsung users.
- The method does not work if you have not set up your Samsung account.
Method 4: Reset Android Password (Android 4.4 or Lower)
If you are using an Android device running with 4.4 or lower version, then you can reset your phone pattern lock by using the «Forgot Pattern» feature.
Step 1: Go to your device lock screen, and enter the wrong pattern for 4 to 5 times to get the «Forgot Pattern» option. After you see it, click on it and then, choose «unlock with Google account details» option.
Step 2: Now, enter your Google account ID and password. You will get code into your email by Google to reset your phone pattern lock.
Method 5: How to Reset Password If USB Debugging Is Enabled
If you have enabled USB debugging option on your phone before its get locked, then you can use ADB to delete the password file or to reset your phone password. There is also another requirement and it is that your computer and phone should be permitted to connect through ADB. If you fulfill all these requirements, then you can go for this method.
Step 1: Connect your phone to the computer with the help of a digital or USB cable. Next, open the command prompt in the ADB directory.
Step 2: Next, enter the command i.e. adb shell rm /data/system/gesture.key and then, press Enter.
Step 3: Finally, restart your phone and you will be able to reset your phone password. Make sure to set a new PIN, pattern, password or fingerprint lock before your phone reboots again.
Method 6: Reset Third-party Lock Screen in Safe Mode
If you are using a third-party lock screen on your phone, then you reset PIN Android by simply booting your phone into Safe mode. This will disable all third-party apps installed on your phone and you will be able to bypass your device lock screen.
Step 1: To begin with, power off your phone from the lock screen. And click on the «Ok» button to boot your phone in safe mode.
Step 2: Now, the process will disable all the third-party apps, including the lock screen.
Step 3: You can uninstall the third-party lock screen or simply reset your phone data to reset your phone password. Restart your phone to get out of safe mode
Method 7: Crash the Lock Screen UI(Android 5.0-5.1.1)
If the android password reset is very typical for you then you can try out crashing the user interface. Even though the process is typical but it is likely that you will be able to unlock the device without entering the password.
Step 1: Start by opening the emergency screen and press the Asterisk button 10 times. Then copy the string and paste it in the same space until you can no longer see the paste option on the screen.
Step 2: Get back to the lock screen and open the camera. From the camera interface, drag the notification bar down and click on the «Settings» icon.
Step 3: Again, you will be prompted to enter a passcode. Paste the same string of Asterisk in the space and keep pasting it until the screen interface crashes itself.
You will be automatically directed to the home screen once the interface recovers and you won’t have to enter the passcode to unlock your device.
Pros:
- No need for additional tools for this method.
Cons:
- This method is very typical and complicated.
- It is more like a trick hence there is no guarantee that it will work.
Method 8: Last Resort
If you have a backup of your device data then this method is perfectly suitable for you. To factory reset the device, you will have to access the recovery mode in the boot loader menu. This way, you will learn how to reset password and the entire device.
Step 1: Get to the boot loader menu in your phone and enter recovery mode. You can use the volume button to move up and down and power button to select the option.
Step 2: Click on the Wipe Data/Factory Reset option on the screen and wait while the reset finishes. Once the reset is done, reboot your android device and there will be no more password, pattern, PIN, or fingerprint lock on the device.
Pros:
- There is no need for a third party tool to unlock the device.
- It is an effective and safe method.
Cons:
- Sometimes issues arise to get to the boot loader menu.
- It deletes the entire data and settings of the device.
The Bottom Line
Hence, this guide is a complete solution for those who are seeking methods on how to reset password on an Android device. Among all above-mentioned methods, Tenorshare 4uKey – Android Password Unlocker is the most efficient to reset your phone password with just one-click.


Updated on 2021-08-20 / Update for Unlock Android
Источник