- Send and receive money with Apple Cash
- How to send money in the Messages app using Apple Pay
- On your iPhone or iPad
- Respond to a request for money
- On your Apple Watch
- Respond to a request for money
- Ask Siri
- How to accept a payment
- Choose your payment method
- Use your debit card
- How to send a request for payment
- On your iPhone
- On your Apple Watch
- Automatically or manually accept payments
- On your iPad
- On your Apple Watch
- How to cancel or dispute a payment
- What you need
- Countries and regions that support Apple Pay
- Africa
- Asia-Pacific
- Europe
- Latin America and the Caribbean
- Middle East
- North America
- Совершение покупок с помощью Apple Pay
- Как совершать оплату с помощью Apple Pay в магазинах и других местах
- Оплата с помощью iPhone
- Оплата с помощью Apple Watch
- Оплата с помощью Apple Pay в Интернете и в приложениях
Send and receive money with Apple Cash
Use Apple Cash or a debit card in the Wallet app to send and receive money in the Messages app.
If this is your first time using Apple Pay to send, receive, or request money in Messages, see what you need to get started.
How to send money in the Messages app using Apple Pay
When you send money in the Messages app using Apple Pay, your Apple Cash card is used to pay first by default. If you want to use a debit card instead, you can send money directly from your debit card.
On your iPhone or iPad
- Open the Messages app, then start a new conversation or tap an existing one.
- Tap the Apple Pay button . If you don’t see the Apple Pay button, tap first.
- Enter the amount you want to send.
- Tap Pay, then tap the send button to review or cancel the payment.
- Confirm your payment with Face ID, Touch ID, or your passcode.
If the person you sent money to has not accepted the money yet, you can cancel the payment.
Respond to a request for money
- Open the request in the Messages app, then tap Pay on the message.
- Review the amount to send. Tap Pay to continue, or change the amount.
- Confirm using Face ID, Touch ID, or your passcode and send your payment.
To decline a request for money, just ignore the message.
On your Apple Watch
- Open the Messages app, then tap an existing conversation.
- Tap the App Store button , then tap the Apple Pay button .
- Tap the minus sign or the plus sign to change the amount.
- Tap Pay, then review or cancel the payment.
- Double-click the side button to send your payment.
Respond to a request for money
- Open the request in the Messages app, then tap Pay on the message.
- Review the amount to send. Tap Pay to continue, or use the Digital Crown to change the amount.
- Double click the side button to confirm and send your payment.
Ask Siri
On your iPhone or Apple Watch, say «Hey Siri,» then say something like, «Send 25 dollars to Jane for movie tickets.» Then choose Wallet or Apple Pay.
How to accept a payment
The first time that you use Apple Cash, you have seven days to accept the money that you’ve been sent. After you accept the terms and conditions, payments are automatically accepted and added to your Apple Cash card. You might be asked to verify your identity.
When someone sends you money, it’s securely received and kept in Apple Cash. You can use the money right away 1 to send to someone, spend with Apple Pay, or you can transfer the money to your bank account or eligible debit card.
If you send money to someone and they don’t accept it, you can cancel the payment.
Choose your payment method
- After you open a conversation in the Messages app, tap the Apple Pay button , then enter an amount.
- Tap Pay, then tap the send button .
- By default, your Apple Cash card is used to pay first, unless you turn off Apple Cash as the default payment method and use a debit card in Wallet instead. If you pay with Apple Cash and see two cards on the payment sheet, your Apple Cash balance is less than the payment amount. The remainder will be funded by one of your debit cards in Wallet. Tap the arrow .
- Choose a debit card to pay the remainder, and check that the correct billing address is selected for that card.
If you have no Apple Cash balance, you can use a debit card in Wallet for the entire payment amount. You can see which card is being used on the confirmation screen.
Use your debit card
- On your iPhone or iPad, open a conversation in the Messages app.
- Tap the Apple Pay button , enter an amount, then tap Pay.
- Tap the send button , then tap the arrow .
- Turn off Apple Cash, then choose the debit card and billing address you want to use.
- Tap Back, then authenticate with Face ID, Touch ID, or your passcode.
If you turn off Apple Cash as the default method to pay someone in Messages on your iPhone, it’s also turned off on your paired Apple Watch. To use Apple Cash, you need to turn it on to make it your default payment method again.
How to send a request for payment
When you send someone a payment request using Apple Pay, they can tap Pay, then change or confirm the amount they want to send.
On your iPhone
- Open a conversation in the Messages app or start a new conversation.
- Tap the Apple Pay button . If you don’t see the Apple Pay button, tap the App Store button first.
- Enter an amount, then tap Request.
- Send your request.
On your Apple Watch
- Open the Messages app and choose a conversation.
- Tap the App Store button , then tap the Apple Pay button .
- Enter an amount, then swipe on the Pay button to show the Request button.
- Tap Request.
Automatically or manually accept payments
- Open the Wallet app on your iPhone, then tap your Apple Cash card.
- Tap the more button .
- Tap Automatically Accept Payments or Manually Accept Payments.
If you choose Manually Accept Payments, you’ll see Accept in the message when someone sends you money. You have seven days to accept the money.
To reject a payment, open the Wallet app on your iPhone, tap your Apple Cash card and find the payment under Latest Transactions. Tap the payment, tap the payment again, then tap Reject Payment.
When you change the setting on one of your devices, it updates the setting on all of your devices.
On your iPad
- Open the Settings app.
- Scroll down and tap Wallet & Apple Pay, then tap your Apple Cash card.
- Tap Automatically Accept Payments or Manually Accept Payments.
On your Apple Watch
- Open the Apple Watch app on your iPhone.
- Scroll down and tap Wallet & Apple Pay, then tap your Apple Cash card.
- Tap Automatically Accept Payments or Manually Accept Payments.
How to cancel or dispute a payment
- Open the Messages app, then open the conversation and tap the payment.
- Your Apple Cash card will open in the Wallet app. Under Latest Transactions, tap the payment, then tap it again.
- Tap Cancel Payment.
If you don’t see Cancel Payment, the person has already accepted the payment. Try asking the recipient to send the money back to you instead.
It can take 1-3 business days for the money to be refunded, depending on your bank or card issuer.
Apple Pay person to person payments are just like any other private transaction between two people. If you’re unable to cancel or receive your money back from the recipient, you can contact us to open a dispute.
What you need
You and the person that you’re sending money to or receiving the money from must: 2
- Have a compatible device with the latest iOS or watchOS.
- Use two-factor authentication with your Apple ID and sign in to iCloud and iMessage with the same Apple ID on any device that you want to use to send or receive money.
- If you’re sending money to someone, make sure there’s enough money on your Apple Cash card or an eligible debit card in Wallet.
Источник
Countries and regions that support Apple Pay
Apple Pay offers an easy, secure, and private way to pay on iPhone, iPad, Apple Watch, and Mac.
Apple Pay is accepted anywhere you see these symbols and marks in stores, within apps, and on the web in Safari. You can add your credit, debit, or prepaid cards from participating banks and card issuers in these countries and regions:
Africa
South Africa
Asia-Pacific
Australia
China mainland*
Hong Kong
Japan
Macao
New Zealand
Singapore
Taiwan
* In China mainland, you can use Apple Pay on the web in Safari only on compatible iPhone and iPad models using iOS 11.2 or later.
Europe
Austria
Azerbaijan
Belarus
Belgium
Bulgaria
Croatia
Cyprus
Czech Republic
Denmark
Estonia
Faroe Islands
Finland
France
Georgia
Germany
Greece
Greenland
Guernsey
Hungary
Iceland
Ireland
Isle of Man
Italy
Kazakhstan
Jersey
Latvia
Liechtenstein
Lithuania
Luxembourg
Malta
Monaco
Montenegro
Netherlands
Norway
Poland
Portugal
Romania
Russia
San Marino
Serbia
Slovakia
Slovenia
Spain
Sweden
Switzerland
Ukraine
United Kingdom
Vatican City
Latin America and the Caribbean
Colombia
Costa Rica
Brazil
Mexico
Middle East
Bahrain
Israel
Palestine
Qatar
Saudi Arabia
United Arab Emirates
North America
Canada
The United States
Sending and receiving money with Apple Pay and the Apple Cash card are available only in the U.S. These services are provided by Green Dot Bank, member FDIC.
Apple Card is available only in the U.S. Apple Card is issued by Goldman Sachs Bank USA, Salt Lake City Branch.
In some countries and regions, Business Chat will become available to businesses on a rolling schedule.
Источник
Совершение покупок с помощью Apple Pay
Вы можете использовать Apple Pay для оплаты в магазинах, в приложениях, в Интернете и в других местах.
Как совершать оплату с помощью Apple Pay в магазинах и других местах
С устройством iPhone или Apple Watch вы сможете пользоваться Apple Pay в магазинах, ресторанах, на заправках, в такси и везде, где вы увидите один из этих символов 1 .
Оплата с помощью iPhone
- Чтобы использовать платежную карту по умолчанию, сделайте следующее.
- Если на вашем iPhone есть Face ID, дважды нажмите боковую кнопку. Пройдите аутентификацию с помощью Face ID или пароля.
- Если на вашем iPhone есть Touch ID, поместите палец на датчик Touch ID.
- Чтобы открыть другие карты, нажмите на карту по умолчанию. Затем выберите новую карту и пройдите аутентификацию.
- Удерживайте верхнюю часть iPhone рядом с бесконтактным устройством считывания, пока на дисплее не появится надпись «Готово» с галочкой.
Оплата с помощью Apple Watch
- Дважды нажмите боковую кнопку.
- Ваша карта по умолчанию откроется автоматически. Прокрутите содержимое экрана вниз, чтобы выбрать другую карту.
- Удерживайте дисплей Apple Watch рядом с бесконтактным устройством чтения, пока не почувствуете легкую пульсацию и не услышите звуковой сигнал.
Хотите просмотреть недавние покупки? Узнайте, как просмотреть историю транзакций Apple Pay.
Оплата с помощью Apple Pay в Интернете и в приложениях
Вы можете использовать Apple Pay для оплаты через Интернет в браузере Safari 2,3 и в приложениях, если Apple Pay является доступным вариантом оплаты.
- Нажмите кнопку Apple Pay или выберите Apple Pay в качестве способа оплаты.
- Для оплаты с помощью другой карты нажмите кнопку «Далее»
или кнопку раскрытия меню
рядом с картой по умолчанию.
- При необходимости введите свою платежную информацию, адрес доставки и контактные данные. Apple Pay сохранит эти сведения, поэтому вводить их заново не потребуется.
- Подтвердите оплату.
- iPhone или iPad с поддержкой Face ID: дважды нажмите боковую кнопку, затем пройдите аутентификацию с помощью Face ID или введите пароль.
- iPhone и iPad без поддержки Face ID: используйте Touch ID или введите пароль.
- Apple Watch: дважды нажмите боковую кнопку.
- Mac с поддержкой Touch ID: следуйте указаниям на панели Touch Bar и поместите свой палец на датчик Touch ID. Если датчик Touch ID отключен, нажмите значок Apple Pay на панели Touch Bar и следуйте указаниям на экране.
- Mac без поддержки Touch ID: подтвердите оплату на устройстве iPhone или Apple Watch c подключением Bluetooth. На всех устройствах должен быть выполнен вход под одним и тем же идентификатором Apple ID.
- Если оплата пройдет успешно, на экране появится надпись «Готово» с галочкой.
- Помимо Apple Pay, продавец также должен принимать вашу платежную карту и поддерживать вашу платежную систему.
- На территории континентального Китая использовать Apple Pay на веб-сайтах в браузере Safari можно только на совместимых моделях iPhone и iPad с последней версией iOS или iPadOS.
- В Италии для оплаты покупок в магазинах с помощью Apple Pay на iPhone и Apple Watch можно использовать карты Maestro. Карты Maestro нельзя использовать для оплаты в приложениях и на веб-сайтах. В Нидерландах карты Maestro можно добавлять на все совместимые устройства, кроме компьютеров Mac.
Информация о продуктах, произведенных не компанией Apple, или о независимых веб-сайтах, неподконтрольных и не тестируемых компанией Apple, не носит рекомендательного или одобрительного характера. Компания Apple не несет никакой ответственности за выбор, функциональность и использование веб-сайтов или продукции сторонних производителей. Компания Apple также не несет ответственности за точность или достоверность данных, размещенных на веб-сайтах сторонних производителей. Обратитесь к поставщику за дополнительной информацией.
Источник
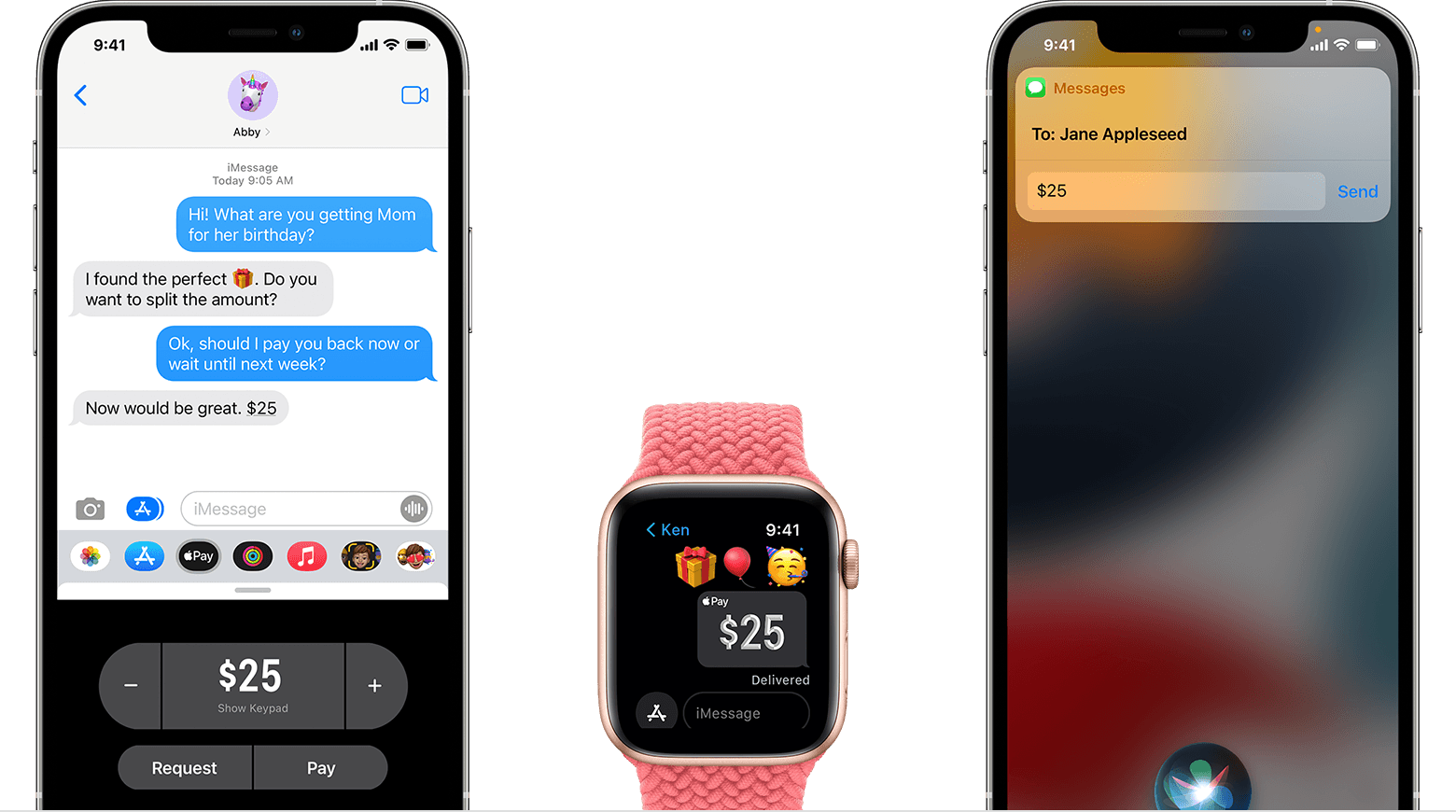
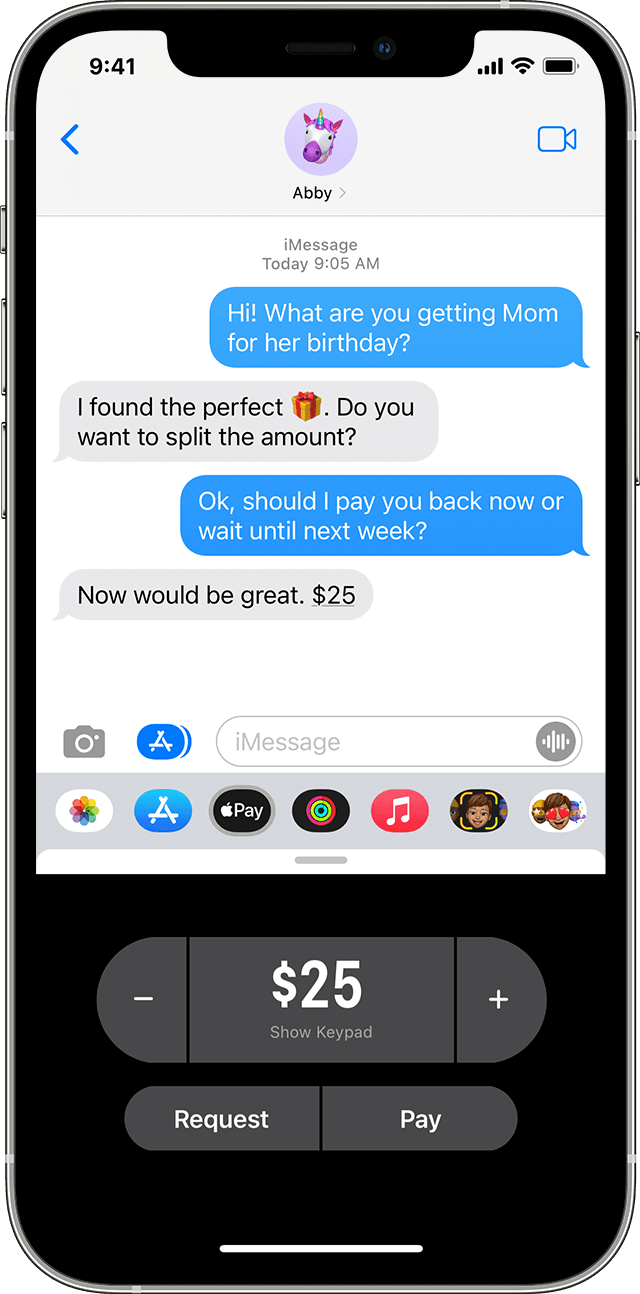

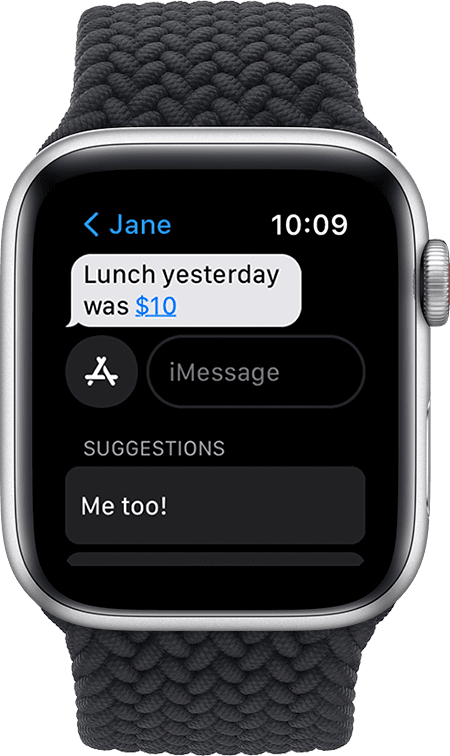

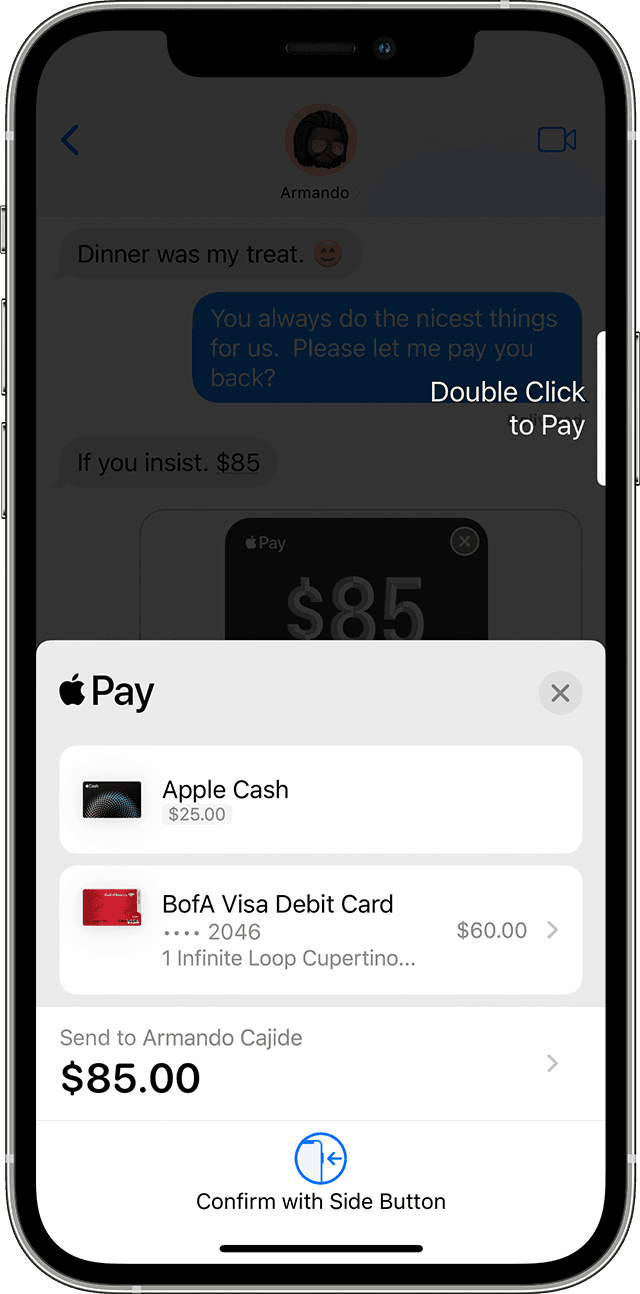
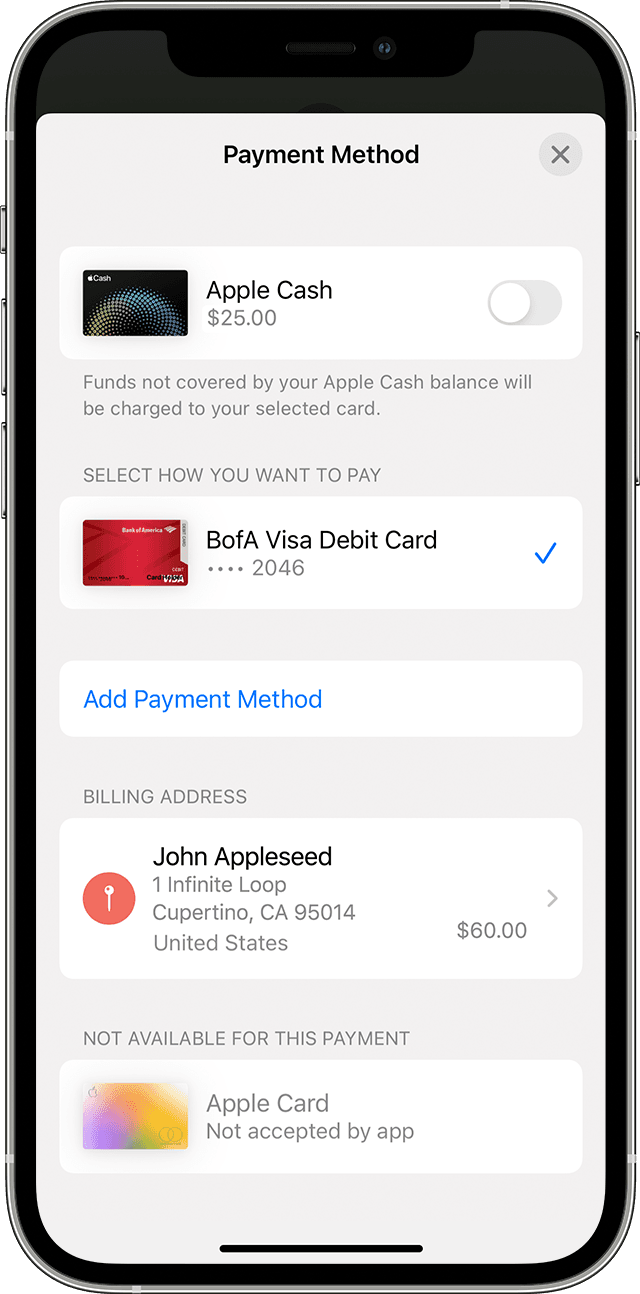
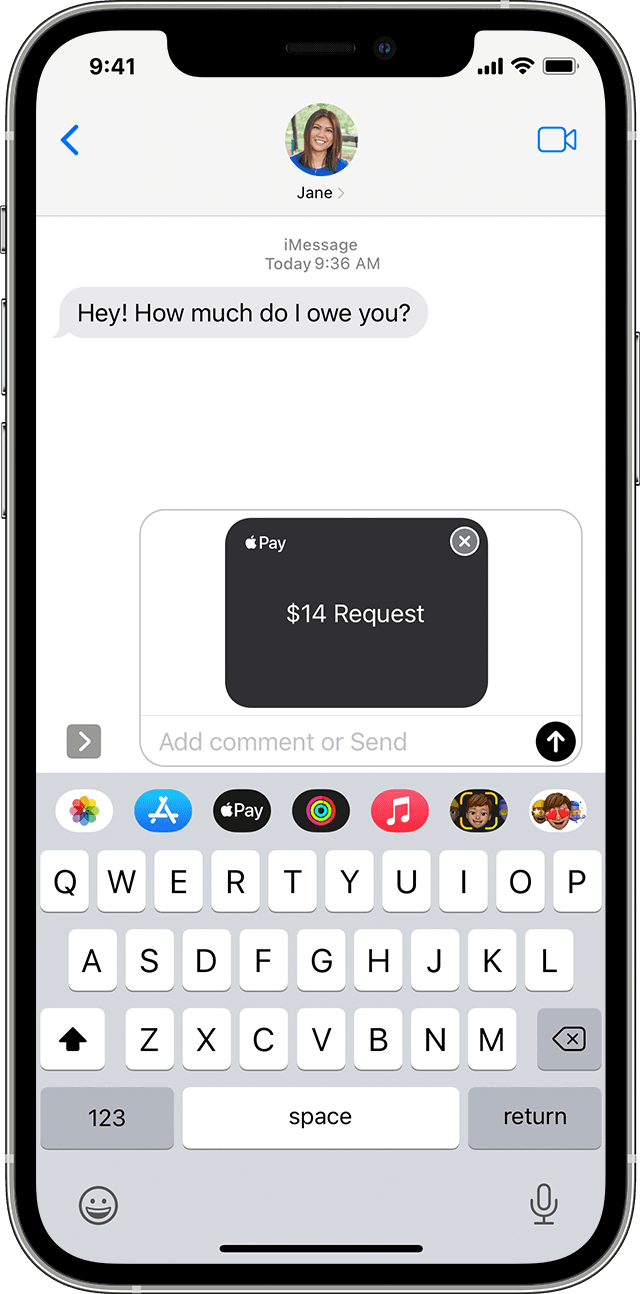
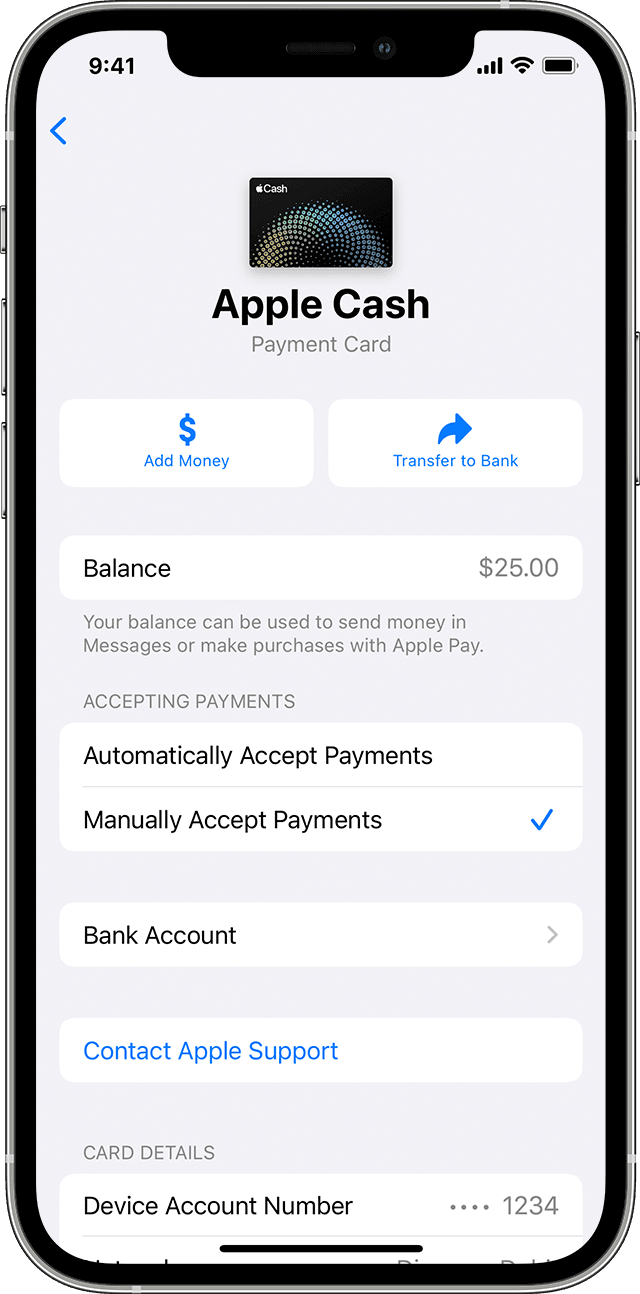
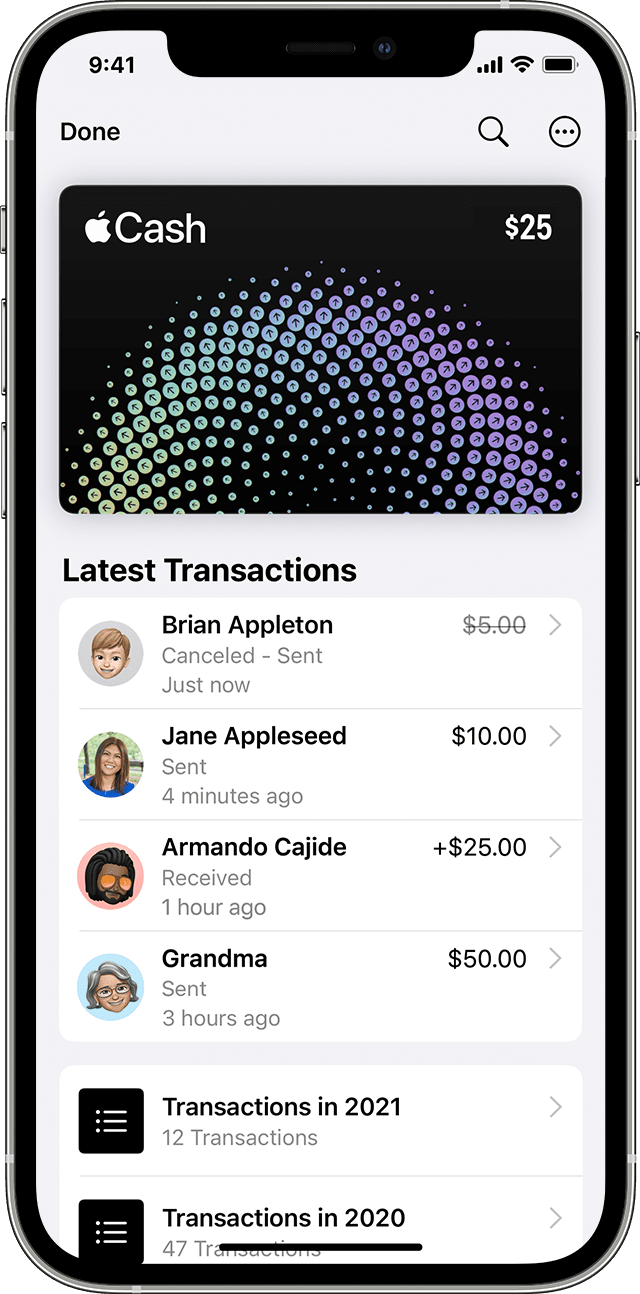


 или кнопку раскрытия меню
или кнопку раскрытия меню  рядом с картой по умолчанию.
рядом с картой по умолчанию.


