- Как использовать устройство с ОС Android в качестве внешнего модема для компьютера
- Вот пошаговая инструкция по «расшариванию» Интернета со смартфона на компьютер:
- Раздача Wi-Fi с Android-устройства
- Раздаем Wi-Fi с Андроида
- Способ 1: PDANet+
- Способ 2: FoxFi
- Способ 3: Системные средства
- Pdanet как настроить для андроида
- Как привязать ваш смартфон к PdaNet +
- Внимание
- Загрузите и установите PdaNet + на свой ПК с Windows
Как использовать устройство с ОС Android в качестве внешнего модема для компьютера
В офисе аварийная ситуация – вырубился Интернет? Или срочно нужны драйверы для нового компьютера, а вопрос о подключении Интернета еще не решался? Или поиски уже привели к тому, что нужен PdaNet Key (он же FoxFi Key) ?
Есть простой способ получить доступ в сеть с мобильного телефона, смартфона или планшета, подключенного к компьютеру usb-кабелем, или по Wi-Fi.
Вот пошаговая инструкция по «расшариванию» Интернета со смартфона на компьютер:
1. Идем в Play Маркет и вбиваем в поиск pdanet, щелкаем по первому результату поисковой выдачи: PdaNet+ , устанавливаем.
2. После установки и открытия программы откроется предложение скачать приложение для компьютера, соглашаемся, качаем.
Можно отсюда (exe, 3 215 Кб) или отсюда (zip, 3 188 Кб). Устанавливаем.
В трее компьютера справа появляется значок PdaNet. Для подключения Интернета нужно сначала запустить PdaNet+ на мобилке, выбрав режим USB или Wi-Fi, если на компьютере есть соответствующее приемное устройство, затем щелкнуть правой кнопкой на значке PdaNet и выбрать Connect Internet (USB) или Connect Internet (BlueTooth).
3. Теперь можно купить полную версию программы, заплатив 233 руб. через PayPal, а можно скачать FoxFi Key отсюда .
При выборе второго варианта скачиваем, устанавливаем на мобильное устройство (нужно предварительно разрешить установку приложений из неизвестных источников в настройках, обычно это в разделе Безопасность), наслаждаемся скоростью 4G.
Теперь в свойствах PdaNet+ появится Unlocked!
На телефоне рекомендуется отключить все неиспользуемые приложения, чтобы он не перегревался, и заряд аккумулятора держался подольше.
Если понравилась статья, подписывайся на наши новости тут , успехов в нет-серфинге!
Источник
Раздача Wi-Fi с Android-устройства
Обратите внимание, что раздача интернета через Wi-Fi недоступна на некоторых прошивках с версией Android 7 и выше в силу программных особенностей и/или ограничений со стороны оператора сотовой связи!
Раздаем Wi-Fi с Андроида
Для того чтобы раздать интернет с телефона, можно воспользоваться несколькими вариантами. Начнем с приложений, которые предоставляют такой опционал, а затем рассмотрим стандартные возможности.
Способ 1: PDANet+
Хорошо известное пользователям приложение для раздачи интернета с мобильных устройств, представленное в версии для Android. Оно способно решить и задачу раздачи Wi-Fi.
- В приложении есть опции «Wi-Fi Direct Hotspot» и «Wi-Fi Hotspot (FoxFi)».
Вторая опция реализуется посредством отдельного приложения, для которого даже не нужен сам ПДАНет, поэтому, если он вас интересует, смотрите Способ 2. Вариант с «Wi-Fi Direct Hotspot» будет рассмотрен в этом способе. - Качаем и устанавливаем на ПК клиентскую программу.
После установки запускаем её. Убедившись, что клиент запущен, переходим к следующему шагу.

Когда точка доступа будет включена, вы сможете просмотреть пароль и имя сети (SSID) в области, отмеченной на скриншоте выше (обратите внимание на таймер активности точки, ограниченный 10 минутами).

Опция «Change WiFi Name/Password» позволит вам сменить имя и пароль созданной точки.

Сделайте по нему одинарный клик мышью, чтобы получить меню. В нем следует нажать «Connect WiFi…».
Выберите эту точку, введите пароль и нажимайте «Connect WiFi».

Когда окно автоматически закроется, это будет сигналом того, что вы подключены к сети.
Способ несложный, и к тому же дающий практически стопроцентный результат. Минусом его можно назвать отсутствие русского языка как в основном приложении под Android, так и в клиенте для Windows. Кроме того, в бесплатной версии приложения есть лимит времени подключения — когда он истечет, точку Wi-Fi придется создавать заново.
Способ 2: FoxFi
В прошлом — компонент упомянутого выше PDANet+, о чем и говорит опция «Wi-Fi Hotspot (FoxFi)», нажатие на которую в PDANet+ ведет на страницу скачивания FoxFi.
- После установки запускаем приложение. Меняем SSID (или, по желанию, оставляем как есть) и устанавливаем пароль в опциях «Network Name» и «Password (WPA2)» соответственно.
Подробнее: Как включить Wi-Fi на Windows
Этот способ простой до ужаса, и тем не менее недостатки в нем имеются — у этого приложения, как и у PDANet, нет русской локализации. Помимо этого, часть операторов сотовой связи не разрешает использовать трафик таким образом, из-за чего интернет может не работать. К тому же для FoxFi, как и для ПДАНет, характерен лимит на время использования точки.
В Play Маркет присутствуют и другие приложения для раздачи интернета через Wi-Fi с телефона, однако в большинстве своем они работают по тому же принципу, что и ФоксФай, используя почти идентичные названия кнопок и элементов.
Способ 3: Системные средства
Для того чтобы раздать интернет с телефона, в некоторых случаях можно не устанавливать отдельное ПО, поскольку во встроенном функционале Android такая возможность присутствует. Обратите внимание, что местоположение и название описанных ниже опций может отличаться у разных моделей и вариантов прошивок.
- Зайдите в «Настройки» и найдите в группе параметров сетевых подключений опцию «Модем и точка доступа».

На других устройствах эта опция может располагаться по пути «Системные»—«Еще»—«Хот-спот», или «Сети»—«Общий модем и сети»—«Точка доступа Wi-Fi».

На других устройствах она может называться как «Точка доступа Wi-Fi», «Создать точку доступа Wi-Fi», и т. д. Ознакомьтесь со справкой, затем воспользуйтесь переключателем.

В диалоге предупреждения нажимайте «Да».

Если у вас такой опции нет, или она неактивна — вероятнее всего, ваша версия Android не поддерживает возможность беспроводной раздачи интернета.

В окне управления точкой доступа вы сможете просмотреть короткую инструкцию, а также ознакомится с идентификатором сети (SSID) и паролем для подключения к ней.
Важное замечание: большинство телефонов разрешает менять как SSID и пароль, так и тип шифрования. Однако некоторые производители (к примеру, Samsung) не позволяют сделать это штатными средствами. Также заметим, что пароль по умолчанию меняется каждый раз, когда вы включаете точку доступа.
Этот способ можно назвать оптимальным для пользователей, которые по каким-то причинам не могут или просто не хотят устанавливать на свой девайс отдельное приложение. Недостатки такого варианта — упомянутые в методе с ФоксФай операторские ограничения.
Как видите, ничего сложного. Напоследок небольшой лайфхак — не спешите выбрасывать или продавать старый смартфон или планшет на Android: одним из описанных выше методов можно превратить его в портативный роутер.
Помимо этой статьи, на сайте еще 12475 инструкций.
Добавьте сайт Lumpics.ru в закладки (CTRL+D) и мы точно еще пригодимся вам.
Отблагодарите автора, поделитесь статьей в социальных сетях.
Источник
Pdanet как настроить для андроида
Описание:
Программа для доступа ПК в интернет через мобильное устройство. Подключение осуществляется по USB.
Требуется Android: 2.2+
Версия 5.10 Full: Сообщение №570, автор Giacomino
Версия 4.19.7 + Key: PdaNet (PC) (Пост Cyb3rM4n #64835282)
Версия 4.19.9 Full: //4pda.to/forum/d…netFull4194199_crc.apk
Версия 4.17 Full: PdaNet (PC) (Пост #33010774)
Версия 4.19.1: PdaNet (PC) (Пост Hayastan-64 #49750126)
Версия 4.15 Full: //4pda.to/forum/index.php?showtopic=138332&view=findpost&p=29156360
Версия 4.15: PdaNet (PC) (Пост #28401997)Версия 4.12: PdaNet (PC) (Пост #21469465)
Версия 4.01.6 Android 2.2+: PdaNet (PC) (Пост #20478435)
Версия 4.01 Android 2.2+: //4pda.to/forum/dl/post/2446882/com.pdanet.apk
Версия 3.00: //4pda.to/forum/dl/post/950775/PdaNet_3.00.apk
Ранняя бесплатная версия PdaNet: 
Версия A241: //4pda.to/forum/dl/post/467543/PdaNetA241.exe
Patch: //4pda.to/forum/dl/post/467557/PdaNet4Android.v2.41.patch.exe
Версия A112: 
Версия A112 x64: 
Сообщение отредактировал iMiKED — 23.12.20, 10:38
она работает так же хорошо, как и платная 1.16?
Update: офтопик: оказывает в HTC Hero встроена родная хрень, которая не требует стороннего ПО
Сообщение отредактировал electrocat — 01.10.09, 02:54
Statist, убей через процессы
потом все заработает
может кто подкинет полную версию?
Добавлено 29.10.2009, 00:20:
Обновление до версии 2.16. Теперь по USB и Bluetooth
Пока только для 32-bit Windows 7/XP/Vista
Установите PdaNetA216.exe подключив андроид устройство к ПК
Замените PdaNetPC.exe из установленной директории на этот предварительно переименовав
Запустите PdaNet ,нажмите регистрация ,введите любое мыло и серийник.
Запустите клиент на андроиде и нажмите на ПК коннект
Спасибо KFC
😀
Сообщение отредактировал pycmuk — 29.12.09, 09:22
Источник
Как привязать ваш смартфон к PdaNet +
PdaNet + превращает ваш смартфон в модем для вашего ноутбука с помощью процедуры, известной как модем. Эта возможность означает, что вам не нужно беспокоиться о поиске точки доступа Wi-Fi. Пока у вас есть сотовая связь, вы можете работать в сети на своем ноутбуке.
Версия Android PdaNet + позволяет использовать модем через USB-кабель или через Wi-Fi через свой Прямая точка доступа особенность подключения. Вы можете использовать бесплатную версию PdaNet +, если вы не против прерываний, но полная версия стоит менее 10 долларов на конец 2018 года и обеспечивает неограниченный доступ к защищенным веб-сайтам после 30-дневного пробного периода.
Внимание
Многие смартфоны теперь предлагают встроенную функцию точки доступа, которую обычно можно найти в Настройки > Модем (или аналогичный термин). Если в вашем телефоне есть такая возможность, вам не нужно отдельное приложение.
Загрузите и установите PdaNet + на свой ПК с Windows
Для настройки PdaNet + нужно установить его как на смартфон, так и на компьютер с Windows.
Загрузите установщик PdaNet + Windows с сайта June Fabrics.
Установите PdaNet + на свой компьютер. Настройка со стороны компьютера проста, хотя и включает в себя несколько шагов. Начните с запуска установщика. Первая часть задаст вам несколько основных вопросов о том, как вы хотите установить PdaNet +. В общем, значения по умолчанию в порядке.
Во время установки PdaNet + попросит вас подключить ваше устройство Android. Остановитесь и обратите внимание на свой телефон.
Загрузите PdaNet + из магазина Google Play. (Разработчик — June Fabrics Technology Inc.)
Для подключения PdaNet вам нужно будет включить отладку по USB на вашем устройстве Android. Если вы еще этого не сделали, найдите время, чтобы сделать это.
Подключите телефон к компьютеру через USB.
Откройте приложение PdaNet + на Android и выберите USB-модем.
Press Ok обратно в окно установки Windows.
Затем Windows предупредит вас о том, что установщик PdaNet + хочет установить новое устройство. Нажмите устанавливать продолжать.
Затем установщик попросит вас разрешить отладку по USB при появлении запроса на вашем устройстве Android.
Откройте свое устройство Android, и вы должны увидеть запрос отладки. Выбрать Всегда разрешать с этого компьютера, и нажмите Ok.
Установщик Windows сообщит вам об успешном завершении установки. Убедитесь, что Подключите PdaNet + после установки выбрано, и выберите USB режиме, Затем нажмите Конец.
Включите компьютер с Windows. Вы увидите, что вы успешно подключились. В будущем вы будете использовать значок PdaNet + на панели задач для подключения в Windows и приложения на Android.
Когда вы получаете Связано! уведомление на вашем ноутбуке, вы сможете просматривать веб-страницы, используя подключение для передачи данных Android.
Источник







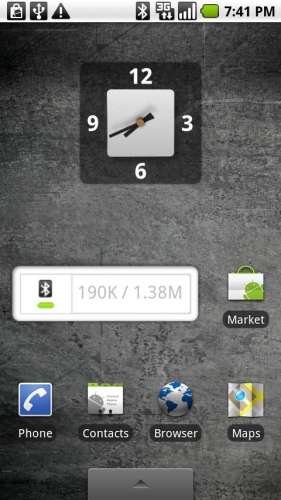
:max_bytes(150000):strip_icc()/win10-download-pdanet-e143bbe6b83c49398ff34e1348becdf8.jpg)
:max_bytes(150000):strip_icc()/win10-pdanet-install-46bf54dec75548898775e22bd6e97a22.jpg)
:max_bytes(150000):strip_icc()/001-how-to-tether-your-cell-phone-using-pdanet-2378228-b16b92efd9154ed5adb7ee7c0aae843a.jpg)
:max_bytes(150000):strip_icc()/002-how-to-tether-your-cell-phone-using-pdanet-2378228-76186b71e6414d2aae3ab1e4b260c71b.jpg)
:max_bytes(150000):strip_icc()/win10-install-virtual-device-pdanet-b67a31f36104430ba399fc517557c985.jpg)
:max_bytes(150000):strip_icc()/win10-allow-usb-debug-df837c4becdb40d7b8057126adca9da7.jpg)
:max_bytes(150000):strip_icc()/003-how-to-tether-your-cell-phone-using-pdanet-2378228-865072ea875c49d69ceb4b10118a5085.jpg)
:max_bytes(150000):strip_icc()/004-how-to-tether-your-cell-phone-using-pdanet-2378228-736633f65afe417ead51c6b4bc94962d.jpg)
:max_bytes(150000):strip_icc()/win10-pdanet-connected-d45e354bcd044ac4a209eebc94036107.jpg)



