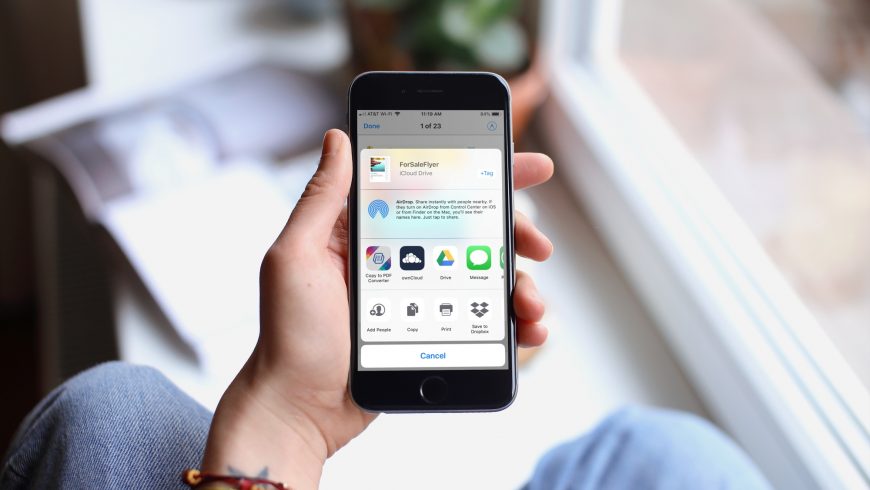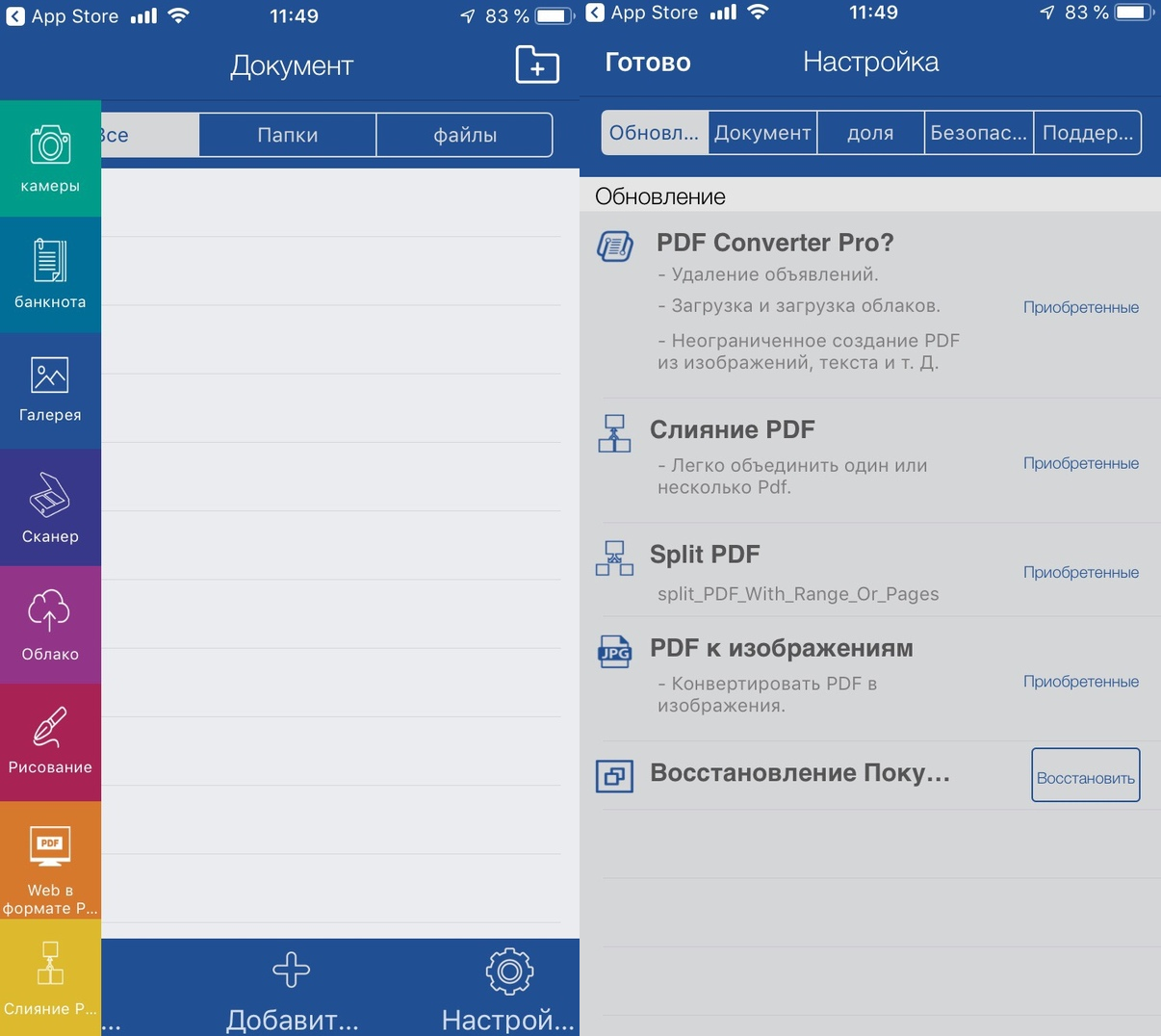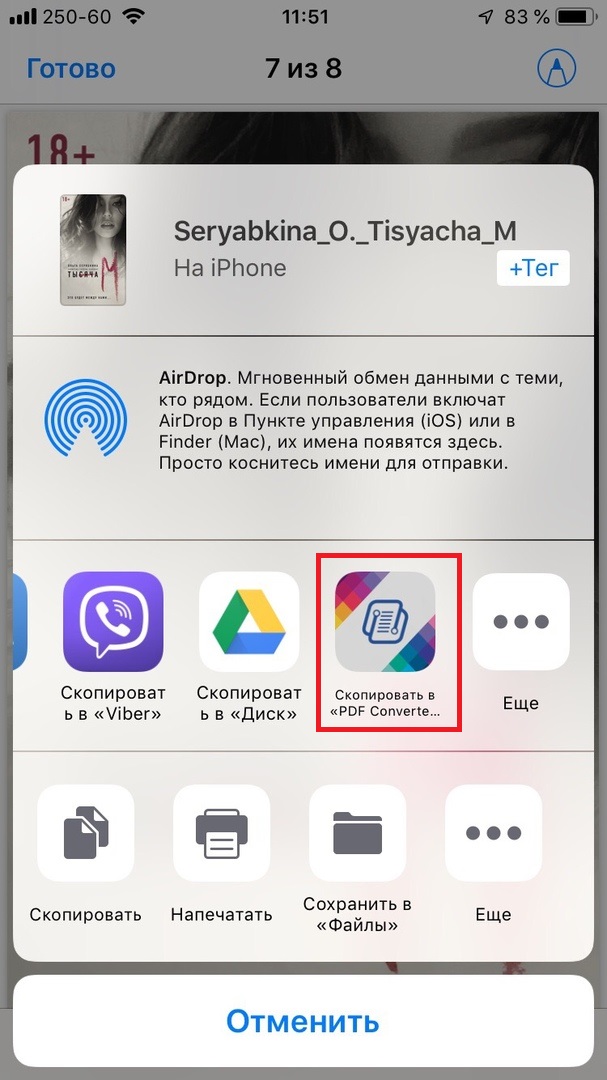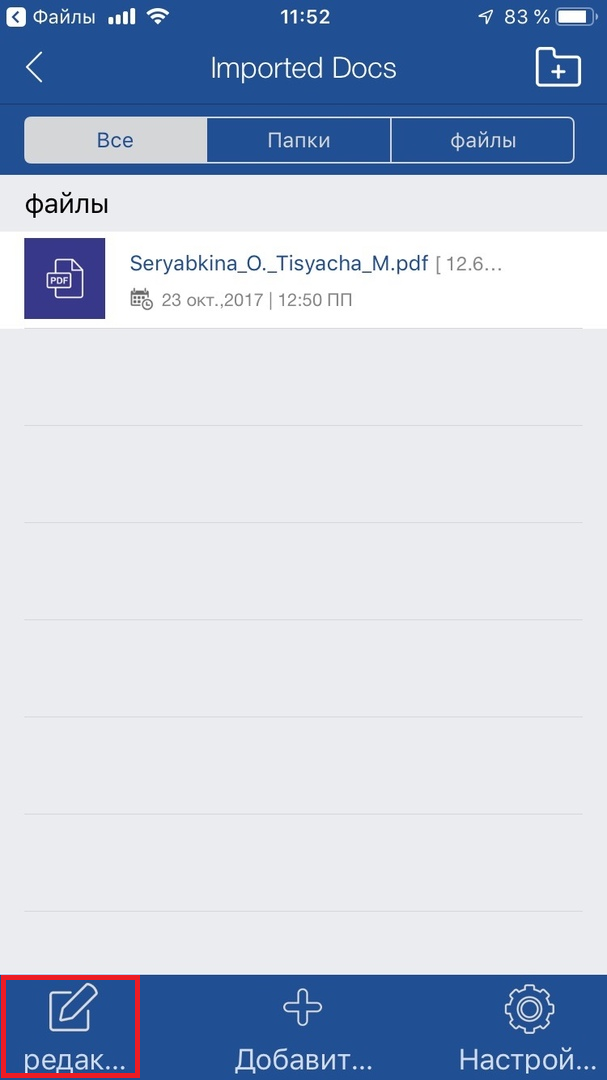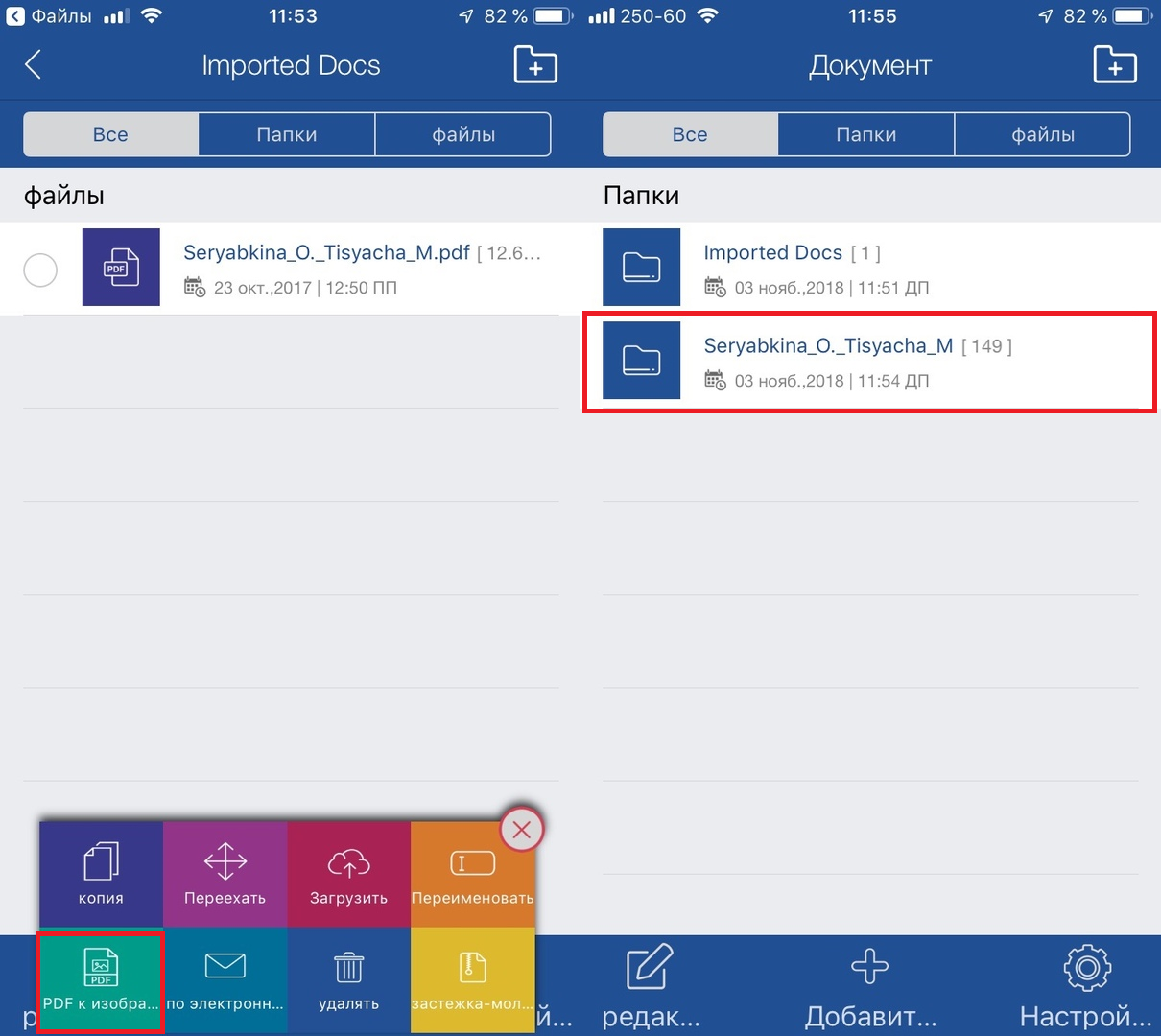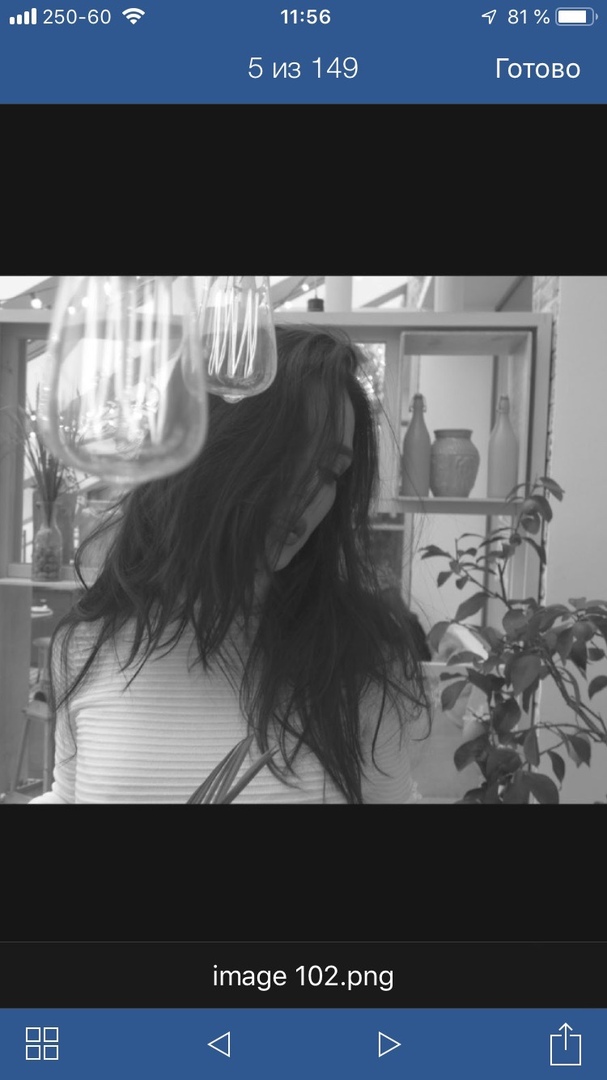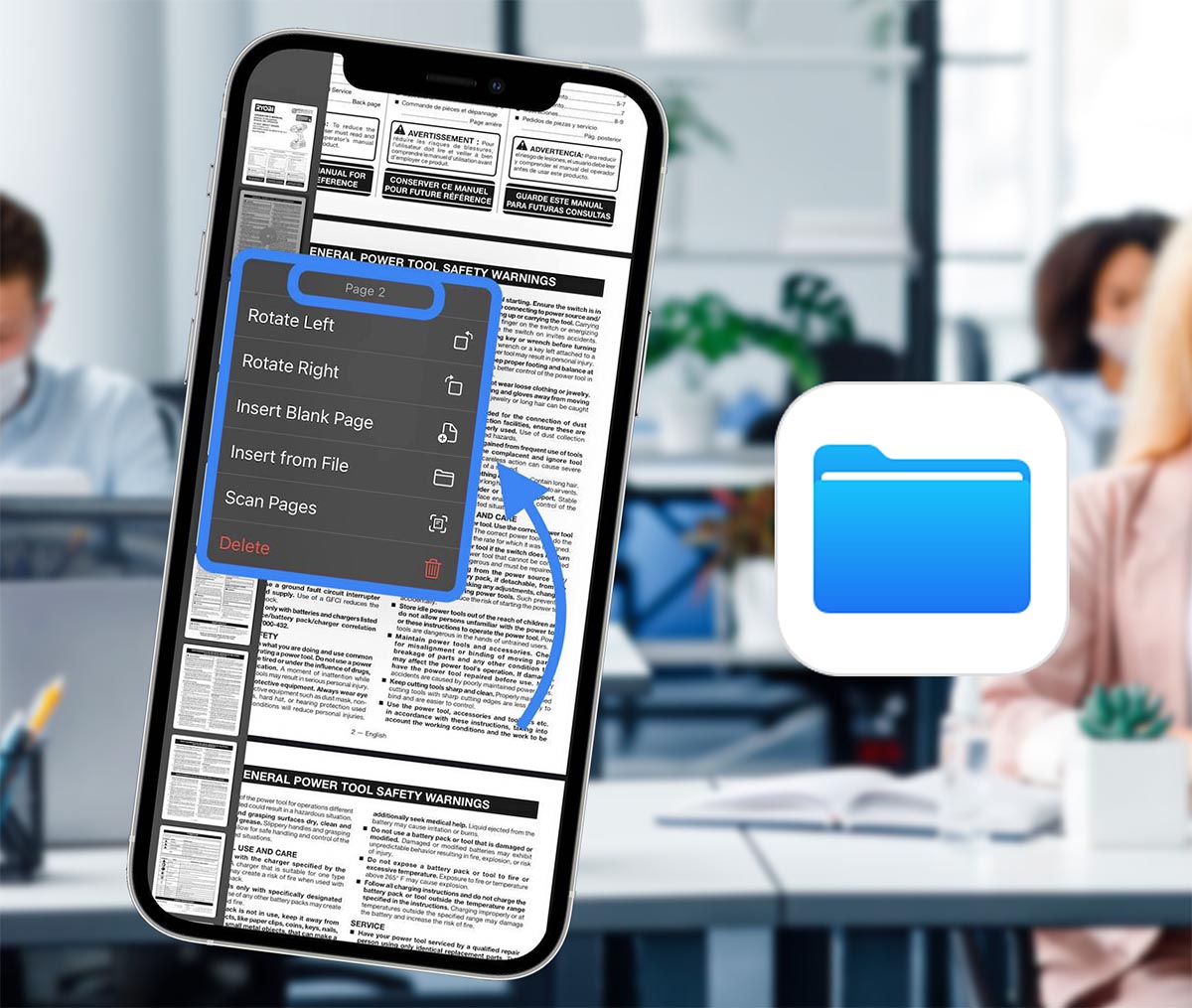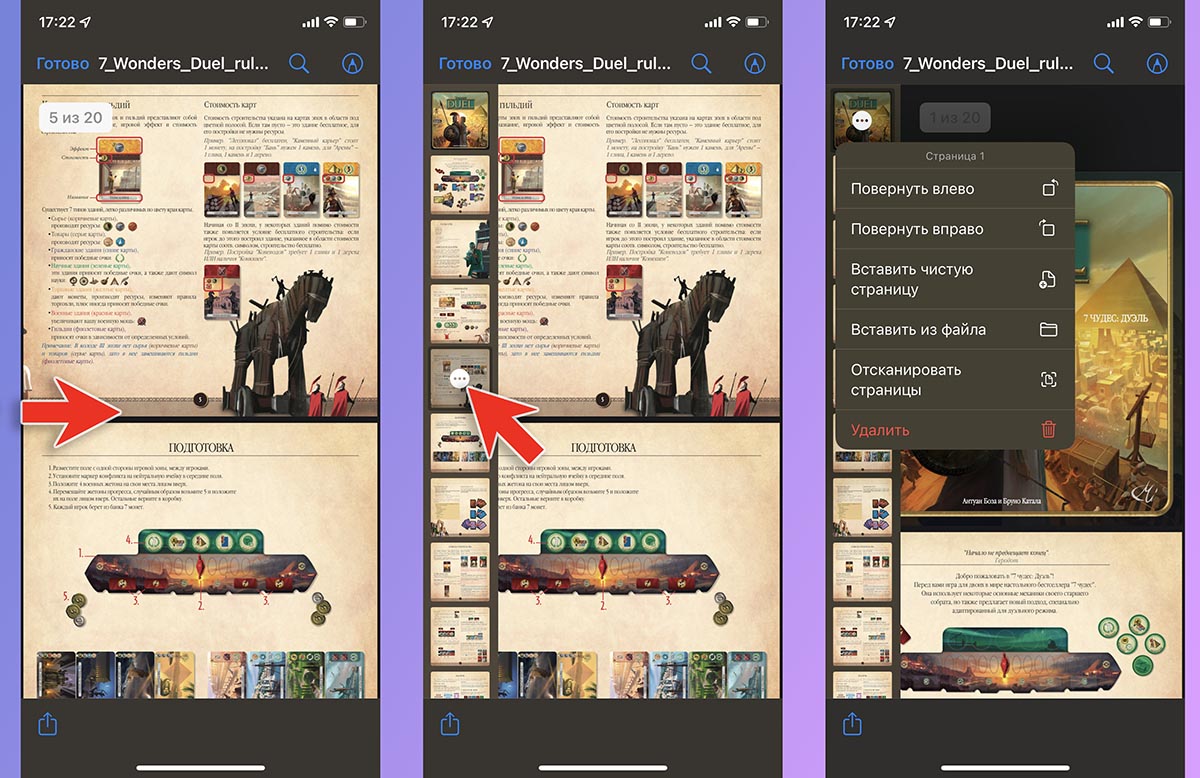- Как конвертировать PDF-файлы в изображения на iPhone и iPad
- Скачайте PDF Converter: Docs To PDF
- Как использовать PDF Converter
- Как извлечь картинку из PDF на macOS и iOS
- Как скопировать картинку из PDF
- Сайт для извлечения картинок из PDF
- Как на iPhone сделать PDF из фото без сторонних приложений
- Как преобразовать фото в pdf на iPhone
- Как преобразовать фото в pdf при помощи меню «Напечатать» в iOS
- Как преобразовать фото в pdf при помощи приложения Файлы на iPhone
- Лонгриды для вас
- Как в iOS 15 редактировать PDF-файлы. Сторонние приложения больше не нужны
- Как редактировать PDF на iPhone или iPad
- Простой способ создать PDF из фотографии через iOS
Как конвертировать PDF-файлы в изображения на iPhone и iPad
Конвертирование документов и файлов – неотъемлемая часть рутины обычного пользователя. Иногда документ Pages бывает нужно конвертировать в формат для Word, а документ Keynote для PowerPoint. Вариантов может быть очень много, но сегодня мы расскажем вам, как конвертировать PDF-файлы в изображения на iPhone и iPad.
Скачайте PDF Converter: Docs To PDF
Для начала не дайте названию приложения навеять на вас сомнения. PDF Converter: Docs To PDF может гораздо больше, чем говорит его название, в том числе и конвертировать PDF в PNG.
Данное приложение отличается от подобных следующими возможностями:
- Оно доступно и на iPhone, и на iPad.
- В приложении нет встроенных покупок.
- Нет ограничений на количество файлов.
- Не нужно ждать результата.
- Приложение бесплатное.
- Оно содержит множество дополнительных функций, как сканирование документов, инструменты редактирования, управление файлами и т.д.
Как использовать PDF Converter
Для начала можете открыть приложение и изучить его интерфейс. Если вы не хотите этого делать, сразу переходите к инструкции.
1) Откройте PDF-файл в любом приложении, где им можно поделиться.
2) Откройте меню «Поделиться» и выберите в конце списка приложений Copy to PDF Converter.
3) Документ отправится в приложение.
Приложение PDF Converter должно открыться автоматически. Нажмите «Готово», чтобы вернуться на главный экран.
1) Выберите папку Imported Docs и найдите в ней свой файл.
2) Внизу экрана нажмите Редактировать.
3) Отметьте нужный документ.
4) Выберите PDF к изображениям в меню снизу.
5) Вернитесь на главный экран приложения и выберите папку с названием своего файла.
Изображения будут внутри этой папки. Чтобы открыть и просмотреть изображение, просто его коснитесь. Здесь же им можно сразу поделиться.
Конвертировать PDF-документы в изображения легко и быстро. Что самое главное, в приложении PDF Converter: Docs To PDF это можно делать ещё и бесплатно!
Источник
Как извлечь картинку из PDF на macOS и iOS
Как чаcто вам приходится взаимодействовать с PDF? Думаю, что не очень часто. В противном случае вы бы наверняка знали ответ на вопрос, поставленный в заголовке. Но если вам всё давно известно, настоятельно прошу не критиковать эту очевидную, на ваш взгляд, инструкцию. В конце концов, далеко не все так же подкованы, как вы, и некоторым действительно требуются подсказки по выполнению даже настолько простых манипуляций, как извлечение изображения из PDF-документа. Поэтому разбираемся подробно.
Извлечь картинку из PDF проще простого
Несмотря на то что в macOS есть встроенный инструмент для просмотра PDF, который незамысловато называется «Просмотр», извлекать изображения из документов ему не под силу. Поэтому готовьтесь к тому, что для извлечения картинок придётся обратиться к стороннему софту.
Как скопировать картинку из PDF
Самое популярное решение для этой цели, которое к тому же уже может быть установлено на вашем компьютере, — это приложение Adobe Acrobat. В бесплатной базовой версии, функциональности которой вам будет более чем достаточно, есть соответствующий инструмент, который позволит извлечь изображение из PDF. Вот как это сделать:
- Скачайте Adobe Acrobat с официального сайта Adobe;
- Установите его и по желанию назначьте штатным инструментом для чтения PDF;
Adobe Acrobat — это один из лучших инструментов для работы с PDF
- Откройте нужный PDF-документ, из которого хотите извлечь изображение;
- Выберите его и нажмите на кнопку «Скопировать», а затем вставьте в выбранное приложение.
Этот способ хорош всем, но лично я терпеть не могу устанавливать приложения ради минутных целей. Например, я не очень часто занимаюсь извлечением изображений, поэтому Adobe Acrobat будет простаивать у меня большую часть времени, а значит, в его установке в моём случае практически нет никакого смысла.
Сайт для извлечения картинок из PDF
Думаю, что таких, как я, довольно много. Поэтому специально для нас разработан специальный сайт вроде PDFCandy. Это веб-инструмент для работы с PDF и другими документами, он в считанные мгновения вычленяет изображения из PDF и удобно компонует их вместе, размещая их в папке.
PDFCandy работает и на iOS, и на macOS
- Загрузите через встроенный инструмент загрузки нужный PDF;
- Подтвердите извлечение и дождитесь его завершения;
PDFCandy извлекает сразу все изображения и компонует их в папку
- Скачайте папку со всеми изображениями из PDF-документа.
Мне этот способ нравится ещё и тем, что он подходит как для macOS, так и для iOS. Возможно, кому-то не понравится, что сайт извлекает из PDF сразу все изображения, но, на мой взгляд, это даже удобнее, особенно, если нужно извлечь несколько картинок. В конце концов, нужные можно оставить, а лишние – просто удалить.
Помимо того, что PDFCandy не требует установки и извлекает из документа сразу все изображения, он хорош тем, что максимально автоматизирует весь процесс. Всё, что от вас требуется, — это загрузить PDF на сайт и позволить специальным алгоритмам проанализировать документ и извлечь картинки. Честно говоря, не знаю, насколько это безопасно и не сохраняют ли администраторы сайта ваши PDF себе, но, если вас это волнует, просто не загружайте туда те документы, за сохранность которых вы переживаете больше всего.
Источник
Как на iPhone сделать PDF из фото без сторонних приложений
Недавно столкнулся со следующей ситуацией по работе. Нужно было срочно отправить по электронной почте документ, причем оригинала на бумаге не было, зато была фотография этого самого документа, присланная коллегой по Viber, в стандартном формате jpg, а отправить его нужно было исключительно в pdf. Возник вопрос, а как сконвертировать фото jpg в pdf, имея под рукой лишь iPhone? Конечно, в App Store достаточно разнообразных утилит для работы с графикой, но зачем покупать какие-либо программы, когда наш любимый гаджет вполне позволяет обойтись штатными средствами iOS.
Подготовить и отправить документ можно запросто на iPhone и без компьютера
Года три назад на нашем сайте мои коллеги уже писали об одном таком способе: с помощью передачи фотографии в приложении Книги. Тогда оно называлось iBooks. Но у этого способа был недостаток, который заключался в том, что извлечь полученный в ходе конвертации файл можно было либо путем отправки в электронном письме, либо в сообщении iMessage какому-нибудь адресату. Сегодня я нашел более легкие способы, позволяющие сразу же получить нужный pdf в приложении Файлы, а дальше его можно отправлять любыми мессенджерами и программами для работы с электронной почтой, либо редактировать.
Как преобразовать фото в pdf на iPhone
За три года iOS претерпела значительные изменения и сегодня старый способ стоит упомянуть, потому что помимо отправки штатным e-mail клиентом или в программе Сообщения полученный pdf можно сохранить в Файлы на устройстве. Делается это следующим образом:
- Выбираем нужное фото в программе Фото на iPhone и нажимаем «Поделиться» — тому самому синенькому квадратику со стрелочкой вверх и в меню открываем дополнительную секцию тапом на кнопку с тремя точками;
- Выбираем Книги, после чего наше фото конвертируется в pdf и открывается в штатной читалке на iPhone;
Через стандартное меню «Поделиться» перебрасываем фото в Книги
В программе Книги расшариваем полученный pdf файл
Как преобразовать фото в pdf при помощи меню «Напечатать» в iOS
Я случайно открыл для себя этот более простой и элегантный способ.
Как и в первом случае, при просмотре фотографии в стандартном приложении Фото на iPhone открываем знакомое нам меню «Поделиться». Но в нем выбираем пункт «Напечатать».
На открывшейся странице выбора принтера мы видим превью нашей фотографии — будущего pdf документа. На этом самом превью нужно просто сделать знаменитый жест Pinch-to-Zoom, то есть просто развести два пальца как для увеличения масштаба.
Выбираем «Напечатать» и разводим пальцы на превью как для увеличения
Фотография автоматически преобразуется в pdf и нам просто останется тапнуть по кнопке, открывающей стандартное меню «Поделиться», в котором мы можем сохранить наш документ в Файлы, либо сразу отправить нужному адресату.
Остается лишь сохранить или сразу отправить полученный pdf документ
Как преобразовать фото в pdf при помощи приложения Файлы на iPhone
Многие наши читатели возможно знают о том, что в приложении Файлы, как и в приложении Заметки, можно сканировать документы с помощью камеры iPhone. Но оказывается с помощью встроенного файлового менеджера можно и любое изображение в jpg легко конвертировать в pdf. Для этого сначала необходимо сохранить фотографию из приложения Фото в приложение Файлы. Делается это через уже знакомое нам меню «Поделиться». А уже дальше в приложении Файлы нажать и подержать палец на искомой фотографии и в открывшемся меню выбрать пункт «Создать PDF». Новый файл в нужном формате окажется рядышком в этой же папке.
Сохраняем искомое фото в Файлы и здесь создаем pdf через меню файла
Вот так легко без каких-либо сторонних утилит можно преобразовать любое фото, сохраненное на iPhone в pdf файл. Подписывайтесь на наш канал в «Яндекс.Дзен», чтобы узнавать о таких лайфхаках.
Новости, статьи и анонсы публикаций
Свободное общение и обсуждение материалов
Лонгриды для вас
Пользователи по-разному относятся к родному браузеру от компании Apple. Одни его очень любят и не приемлят альтернативы, другие переходят на Chrome. Круто, что уже сейчас можно установить Safari на macOS Big Sur. В статье рассказываем, как это сделать.
Скачать видео с Youtube или Instagram, разбить PDF файлы на несколько частей или превратить Live Photo в GIF очень удобно с приложением команды на iOS. Мы подобрали для вас только лучшее.
Нарушение температурного режима для iPhone, отказ от перезагрузки и обновления устройства и даже зарядка в машине могут убить ваш iPhone за считанные месяцы. Почему так происходит? Решили напомнить вам об основах основ
сохраняем любую фотку в файлы. в файлах удерживаем нажатие на фотку и открывается подменю «создать pdf”. и вуаля .. и все это уже давно без
лишних движений.
Источник
Как в iOS 15 редактировать PDF-файлы. Сторонние приложения больше не нужны
Одной из едва заметных, но очень полезных фишек iOS 15 стал встроенный редактор PDF, который добавили в стандартный файловый менеджер iPhone.
Теперь внести какие-то изменения в документ, удалить или добавить страницы можно без сторонних приложений и быстрых команд.
📌 Спасибо re:Store за полезную информацию. 👌
Как редактировать PDF на iPhone или iPad
1. Найдите нужный PDF-файл в браузере Safari, почтовом клиенте или мессенджере.
2. Откройте папку с загруженным документом или найдите его в приложении Файлы.
3. Во время просмотра документа откройте боковую панель у левой границы экрана.
Выбор жеста для фишки не самый удачный, ведь более продолжительный свайп позволяет переключаться между документами в режиме полноэкранного просмотра. Придется немного потренироваться, чтобы научиться вызывать новую панель.
4. Нажмите на кнопку с тремя точками.
5. Из данного меню сможете вращать отдельные страницы документа, вставлять чистую страницу, добавлять страницу из другого PDF-файла или удалять ненужные части документа.
Вот так можно быстро внести нужные изменения в PDF-файл.
Источник
Простой способ создать PDF из фотографии через iOS
Чтобы сохранить любые ваши существующие фотографии в формате PDF без установки каких-либо дополнительных приложений, вам не нужна iOS 12 . Это может произойти даже в не столь десятиуровневой версии операционной системы, и это чрезвычайно простой способ, хотя полезная возможность скрыта с вашей точки зрения.
Если у вас уже есть одна из последних версий iOS, что, вероятно, имеет место, просто откройте приложение « Фотографии» , затем выберите фотографию и посмотрите внизу слева на экране. Коснитесь значка «Поделиться», затем прокрутите вправо до нижней панели, пока не дойдете до кнопки «Печать», коснитесь ее, и вы сможете перейти к следующему шагу.
Не обращайте внимания на первые два поля, в которых вы можете выбрать принтер и количество копий. Посмотрите на содержание, которое вы хотите сохранить в формате PDF . Прикоснитесь двумя пальцами к изображению и попробуйте увеличить его стандартным способом, что автоматически приведет вас в новое окно редактирования. Выберите точно, какую часть фотографии вы хотите сохранить, и снова коснитесь стандартной кнопки обмена, но есть и небольшая функция.
Если вы уже выполнили вышеуказанные действия, изображение будет преобразовано в PDF, но не сохранено в отдельный файл. Вам нужно будет переслать его любому существующему приложению, такому как «Сообщения» , «Почта» , «Заметки» или сторонней версии, которое не является такой большой проблемой, а остальные шаги достаточно понятны. Просто отправьте новый PDF-файл в виде сообщения электронной почты в iMessage или сохраните его в Notes как отдельную заметку после нажатия кнопки Сохранить.
Источник