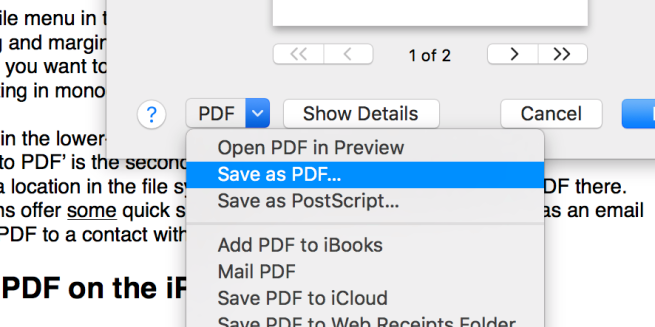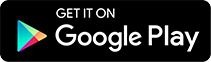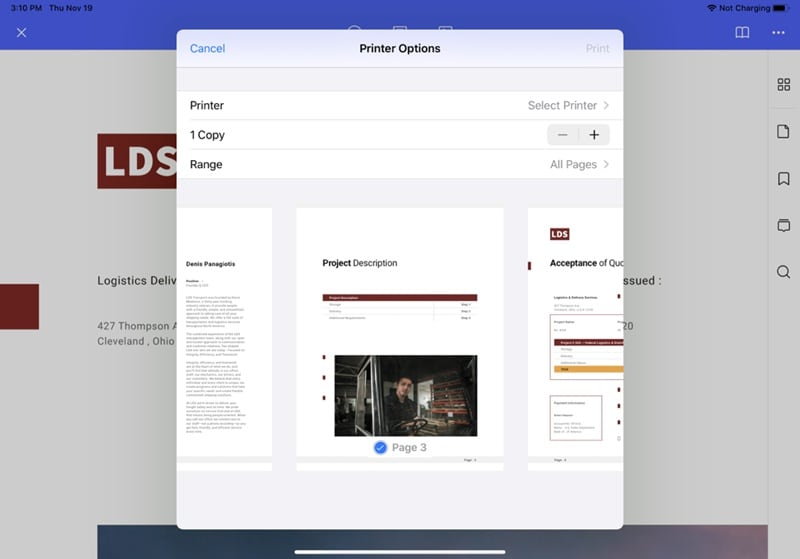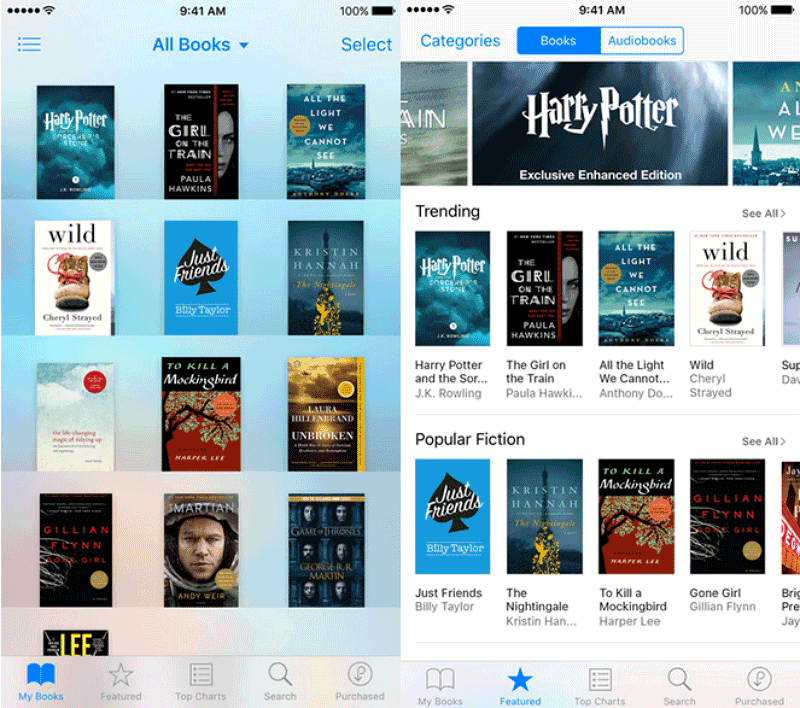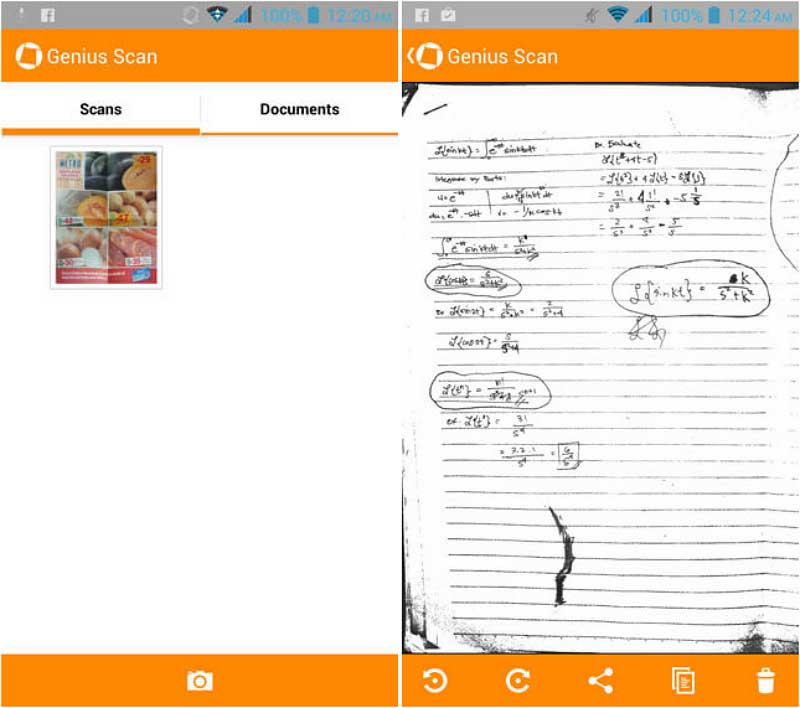- Как печатать в PDF на iPhone, iPad и Mac
- Как печатать в PDF на Mac
- Как печатать в PDF на iPhone
- Как печатать в PDF на iPad
- PDF Printer Lite 4+
- xu jianwei
- Снимки экрана
- Описание
- Top 5 Free PDF Printers for iPhone
- 1. PDFelement for iOS
- Other iPhone PDF Printer for iPhone 13/12/11/X/8/7/6S/6
- 1. To PDF
- 2. PDF Printer
- 3. iBooks
- 4. Genius Scan
Как печатать в PDF на iPhone, iPad и Mac
Печать в PDF — это простой способ сохранить информацию и макет того, что вы сейчас просматриваете, сохранив цифровую копию документов и веб-сайтов, которые вы используете каждый день, в формате 1: 1. На самом деле вы ничего не печатаете, но идея в том, что точная копия того, что появилось бы на бумаге, если бы вы отправили работу на настоящий принтер, вместо этого сохраняется в виде файла PDF.
Большим преимуществом Print to PDF или Save to PDF, как его часто называют, является то, что он доступен во многих приложениях по умолчанию. Приложения не должны поддерживать вывод PDF, они просто должны поддерживать обычные функции печати. Это означает, что функция «Сохранить в PDF» широко доступна во многих приложениях для iOS и даже в большем количестве приложений для Mac.
Концепция «Печать в PDF» началась на настольном компьютере, и macOS демонстрирует эту функцию относительно заметно. На iOS эту функцию найти сложнее. В интерфейсе нет явной кнопки для этого, но возможность есть — если немного скрыта. Читайте пошаговые инструкции для печати в PDF на Mac, iPhone и iPad …
Конечно, если приложение изначально имеет функции экспорта в PDF, используйте эти встроенные функции вместо обходного пути печати в PDF. Страницы, номера и Keynote включают официальные функции, например, для сохранения документов в формате PDF.
Тем не менее, есть много приложений, которые не предлагают такие функции, как это … и именно здесь печать в PDF сияет. Больше приложений, чем вы думаете, предоставляют возможности печати, особенно на iOS. Это связано с тем, что рынок реальных принтеров AirPrint велик, а приложения, поддерживающие AirPrint, получают функцию «Сохранить в PDF» бесплатно.
Просто просматривая системные приложения, Apple включает функции печати в Почте, Фото, Заметках, Картах и Safari. Поддержка AirPrint для сторонних приложений, как правило, хорошая, особенно для повышения производительности. На Mac печать доступна повсеместно.
Как печатать в PDF на Mac
В macOS откройте любое приложение, которое поддерживает печать. Это может быть документ Office в Preview, колода Keynote в iWork, сообщение электронной почты из Mail или множество других примеров. В нашем примере мы сохраним веб-сайт в PDF с помощью Safari.
- Выберите «Печать» в меню «Файл» в строке меню, чтобы открыть модальный лист.
- Предварительно просмотрите форматирование и поля, как при обычном задании на печать.
- Выберите диапазон страниц, который вы хотите сохранить, и настройте любые другие параметры. Все, что вы здесь измените, например, печать в монохромном режиме или несколько страниц на листе, также будет отражено при сохранении в формате PDF.
- Нажмите кнопку PDF в левом нижнем углу листа. Это показывает подменю параметров.
- Наиболее прямым «Печать в PDF» является второй пункт в меню, который называется «Сохранить как PDF».
- Выберите это, чтобы выбрать местоположение в файловой системе, и macOS поместит туда отрендеренный PDF.
- Другие пункты меню предлагают несколько быстрых клавиш, если вы хотите включить PDF в качестве вложения электронной почты, отправить PDF контакту с iMessage или прямо в iCloud Drive.
Как печатать в PDF на iPhone
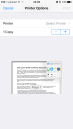
Откройте мод AirPrint. 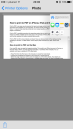
Разверните страницы предварительного просмотра, чтобы заполнить экран. 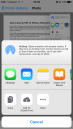
Нажмите кнопку «Поделиться» на панели инструментов.
Печать в PDF с iPhone будет работать в любом приложении с поддержкой AirPrint. Это связано с тем, что параметры сохранения PDF скрыты внутри обычного модального интерфейса печати.
Точное расположение кнопки «Печать» зависит от приложения. Обычно приложения, которые предоставляют системный общий ресурс, включают в себя действие «Печать» в нижней строке. Другие приложения имеют специальные меню, которые показывают кнопку печати.
Например, Mail помещает кнопку «Печать» на лист действий рядом с «Ответить» и «Переслать». Некоторые приложения не предоставляют никакой поддержки печати, и в этих случаях вам просто не повезло — нет возможности распечатать (PDF или бумажные чернила) iMessages, например, для iOS 10.
- В приложении, совместимом с AirPrint, откройте интерфейс печати и откройте стандартный системный лист.
- Настройте параметры рендеринга по желанию, например, выбрав монохромный вывод. Предварительный просмотр документа появится под этими элементами управления.
- На iPhone с поддержкой 3D Touch — применимо к iPhone 6s или iPhone 7 — твердо нажмите на предварительный просмотр, чтобы развернуть его и заполнить экран. На старом iPhone без чувствительного к давлению дисплея вместо этого выполните жест пин-аута. Это означает, что нужно поместить два пальца на миниатюры страницы и развести пальцы друг от друга.
- В полноэкранном режиме предварительного просмотра коснитесь экрана один раз, чтобы открыть панель инструментов с кнопкой «Поделиться».
- Нажмите кнопку «Поделиться» в левом нижнем углу экрана. Это показывает системный общий ресурс, отображающий различные действия для сохранения PDF на основе приложений, установленных на вашем телефоне.
- Чтобы сохранить в формате PDF, выберите действие «Добавить в iCloud Drive». Это сохранит копию распечатки в формате PDF в хранилище документов iCloud, которое затем можно будет импортировать в другие приложения.
Как печатать в PDF на iPad
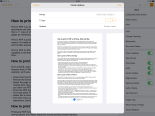
Откройте мод AirPrint. 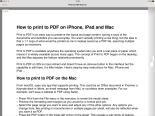
Разверните страницы предварительного просмотра, чтобы заполнить экран. 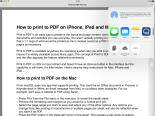
Нажмите кнопку «Поделиться».
Поскольку они используют операционную систему, этапы печати в PDF на iPad очень похожи на iPhone. Эти инструкции включены для полноты картины. Основным отличием здесь является нахождение кнопок «Печать» в первую очередь, поскольку приложения для iPad и iPhone часто имеют очень разные интерфейсы. Оттуда шаги в основном идентичны.
- В приложении, совместимом с AirPrint, откройте интерфейс печати и откройте стандартный системный лист.
- Зажмите наружу в области предварительного просмотра. Жест ущипнуть означает положить два пальца близко друг к другу, а затем раздвинуть их. Это расширит предварительный просмотр, чтобы заполнить экран.
- В полноэкранном режиме предварительного просмотра коснитесь экрана один раз, чтобы открыть панели инструментов.
- Нажмите кнопку «Поделиться» на панели инструментов в правом верхнем углу экрана. Здесь представлен системный общий ресурс с параметрами экспорта, соответствующими установленным вами приложениям.
- Чтобы сохранить PDF как файл в iCloud, нажмите кнопку «Добавить в iCloud Drive». Это сохранит копию PDF в ваших папках iCloud Drive, которую вы затем сможете импортировать в другие приложения (например, использовать в качестве вложения в Mail) по своему усмотрению.
Сохранить в PDF — это действительно полезный трюк для хранения в вашем арсенале. На Mac это помогает, что приложения почти всегда выставляют действия печати в меню File. В iOS немного сложнее найти, где каждое отдельное приложение предоставляет свой пользовательский интерфейс для открытия интерфейса AirPrint. Однако, как только вы найдете его, шаги iPhone и iPad выше одинаковы для всех приложений.
Источник
PDF Printer Lite 4+
xu jianwei
Снимки экрана
Описание
Easy to print documents to PDF and share them with right from your Mac to iPhone or iPad for better reading experience!
PDF Printer lets you transform any file into a PDF document whenever you need it easily. Everything from a multi-million contract to a web page you want to read later can be saved as a PDF in several taps.
PDF Printer run as an virtual pdf printer, so you can add it to our mac in the system preferences, then print any documents to pdf directly.
You can double click to open any document, then tap «Print”, select “PDF Printer” in the printers list, at last print to pdf in realtime, it will be opened automatically .
The process is 100% secure since conversion is done locally on your Mac. Your documents never leave it and it does not require internet connection.
Also, the app let’s you organize your PDF documents in different folders and it automatically classifies your documents separating emails, web pages and other prints.
You can easily print web pages to PDF from Safari. This allows you to view saved pages later in the same form as they were displayed in your browser, even if you are not able to connect to the Internet by some reason. Moreover, you can save any web page to PDF and then copy it to another device using iTunes, for example to your Mac for detailed analysis. Also you can send saved pages instead of just URLs to be sure that recipient would see them just the same way as you in your browser.
With PDF Printer you can make PDFs from:
> Email Attachments
> iWork and MS Office documents
> Web pages
> Photos
> Documents on Dropbox, Google Driver and other online storage.
> Upgrade to Pro?
You could instantly create 2-page PDF documents for free. If you feel good, you can upgrade it to our paid version to create documents with more pages directly without ads. That may satisfy you without bringing you expense risks.
The printed PDF files could be opened in iBooks for best reading experience. Also, you can send PDFs by e-mail, open in other apps and even transfer to iPhone or iPad over USB using iTunes File Sharing.
Support print the following formats to PDF:
Word, Excel, Powerpoint, Pages, Numbers, Keynote, RTF, RTFD, TXT, HTML, JPG, PNG, Safari webarchive
Come on, what are you waiting for? This one does it all, from anywhere you and your need.
Download it now.
We are continuously developing this app, please feel free to contact us with all your questions, suggestions or problems. We will reply ASAP.
Источник
Top 5 Free PDF Printers for iPhone
Elise Williams
2021-11-26 14:08:06 • Filed to: Print PDFs • Proven solutions
Apple has AirPrint as a default application for printing PDF documents on the iPhone/iPad. But it doesn’t really help with a paperless office. All you need is what supports the «Print PDF» feature, in a way turning your iPhone or iPad into a printer. In this article, we will recommend you the 5 best free PDF printer.
1. PDFelement for iOS
This is the best free app for printing on the go. In one simple definition, PDFelement for iOS can be described as a tool that «boosts productivity with everything you need to create, edit, manage and share PDFs on the go». And even that definition is an understatement, as the application does much more.

Thanks to Wondershare, going paperless has never been easier. You can convert all your documents into a PDF file, as well as merge files into one larger document. Even taking a picture snap can turn a single image into a PDF file. You can also draw your personal signature to sign any PDF documents.
And the best part is, all documents are editable, allowing you to change text, add images within the document, add/edit numbers and images, as well as highlight, annotate and bookmark. For the business managers out there, PDFelement also allows you to digitally sign documents, completely eliminating the need for a scanner/printer in your office.
Other iPhone PDF Printer for iPhone 13/12/11/X/8/7/6S/6
1. To PDF
This app is now called «To PDF». Apple removed the Print to PDF app from iTunes a while ago, but the substation To PDF does the same thing. The application solves two problems. The first one is support for all printers, and the second is keeping in trend with the paperless office.
The application works by opening and then switching to another application that supports printing. Just tap the Print to PDF command, and after a few seconds, you’ll have your “printed paper” on your iPhone. The application also organizes all your documents. The downside is that you cannot edit documents, and if you want that, you have to open another PDF viewer application.
2. PDF Printer
Another application that has its strengths, but its weaknesses as well. Let’s start with some of your strengths. PDF Printer can turn any document into a PDF file, no matter if it is notes, webpages, emails, or photos. The good news is that all documents can be shared via cloud-based services, or forwarded via email. You can also open the «Prints» in other applications that can read and open PDF documents.
For an additional price, you can also get a scanner plug-in, allowing your camera to capture a document and turn it into a PDF file. The downside of a PDF printer is that you cannot scan text and make it edible. The app also fails short in OCR technology.
3. iBooks
For a few years, «Print to PDF» has been the option of the iOS X system. However, it was not until iOS 9 that Apple introduced Save PDF to iBooks, essentially making the application a viable “printer” option. This new option was added in iOS 9 and helps users render the content to a PDF file, and then save it directly to the library. You can later view it by using the iBooks application.
But what the feature does more is allow third-party apps using the Share Sheet. In any case, iBooks can now be viewed as a viable printer option. However limited, iBooks is still a good option. But similar to the AirPrint default app, it comes with limitations.
4. Genius Scan
For years now, users use Genius Scan, and the Genius Fax feature to fax documents from iPhone and other iOS devices to Android or other devices. The application allows you to automatically crop scans, and then edit the document frame.
Simply put, Genius scan is «a Scanner in Your Pocket». But the application can also help with printing documents, as you can share and archive PDF documents. Just scan, store, and send documents from within the application.
Источник