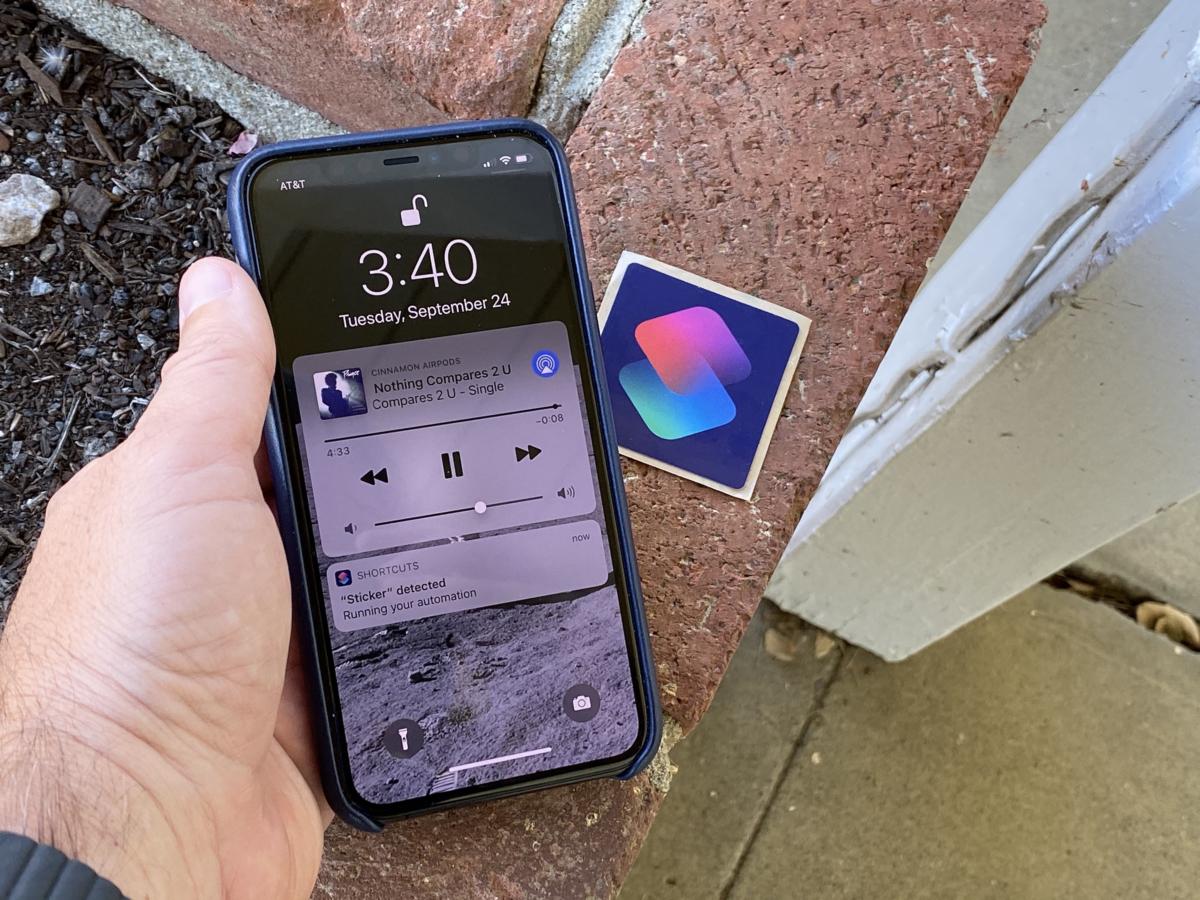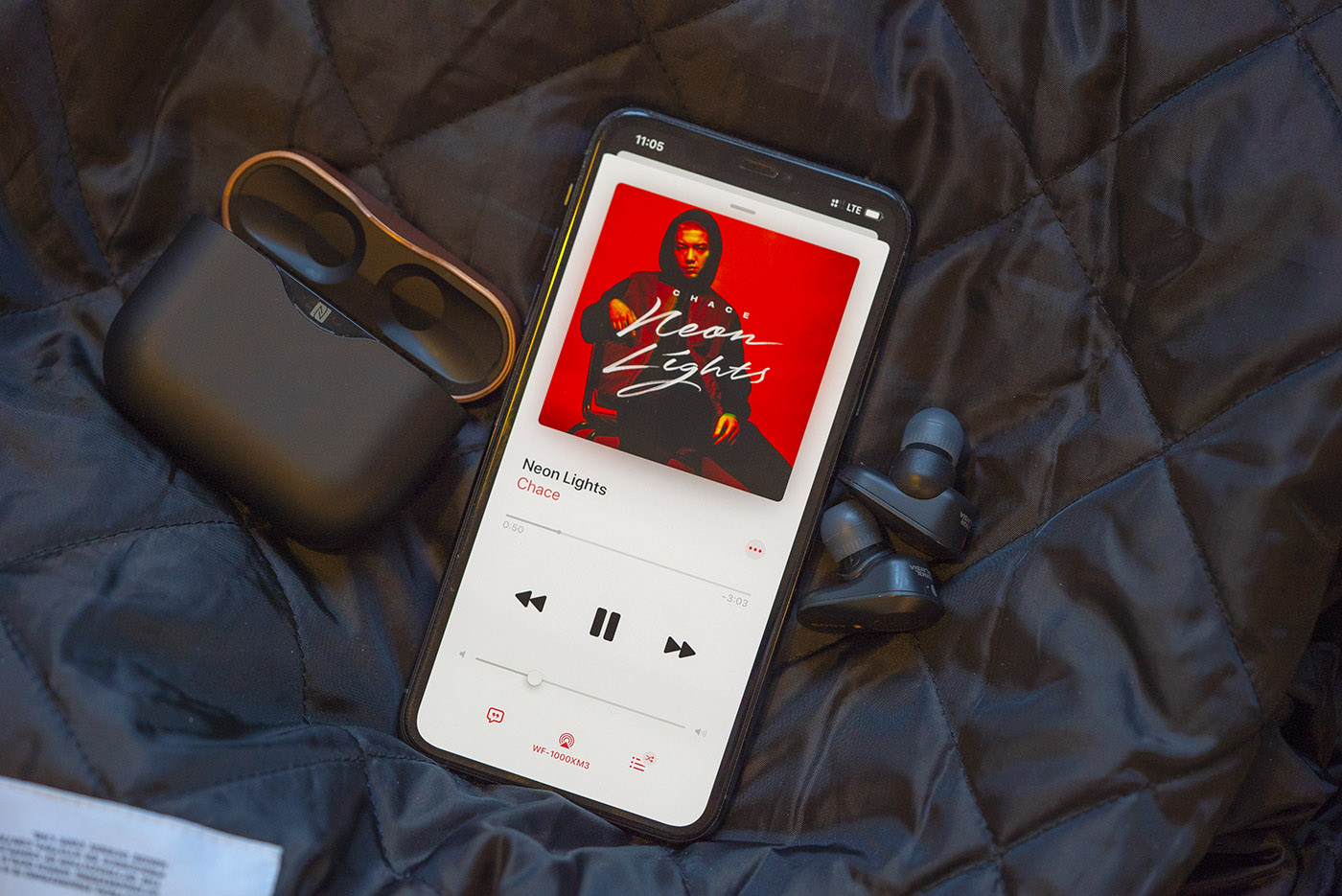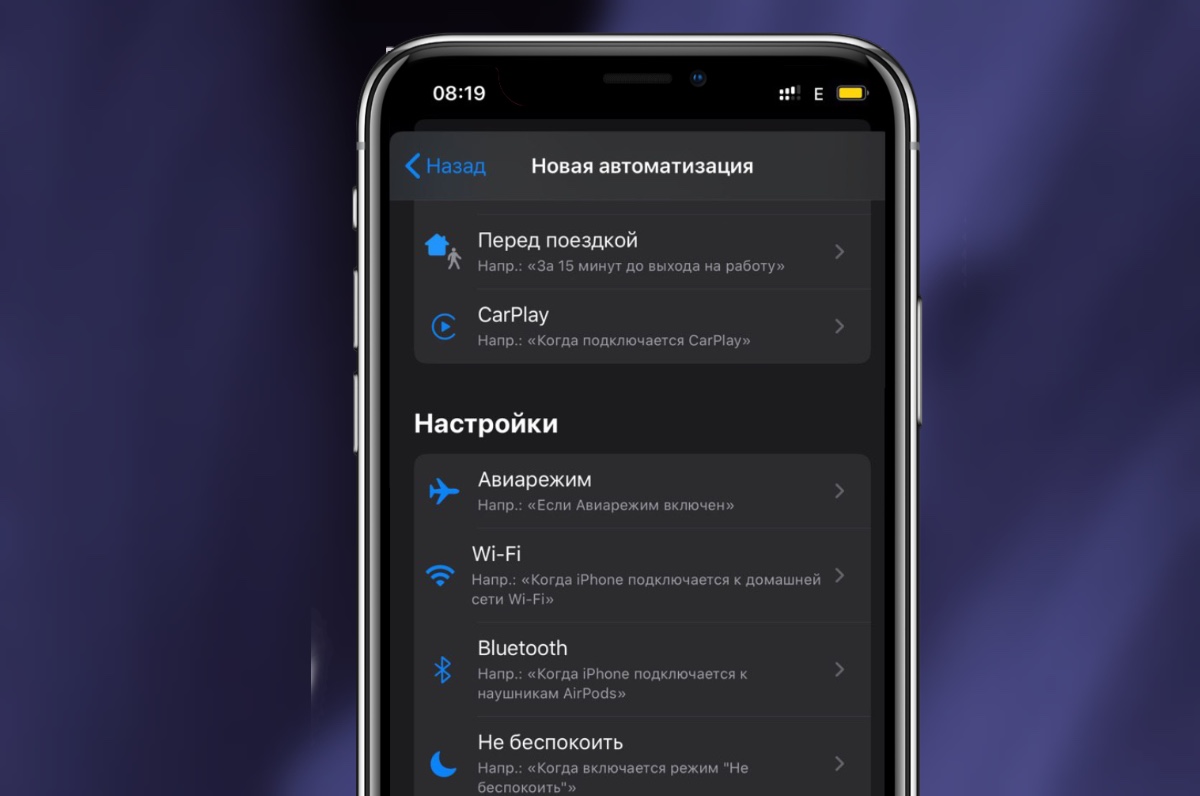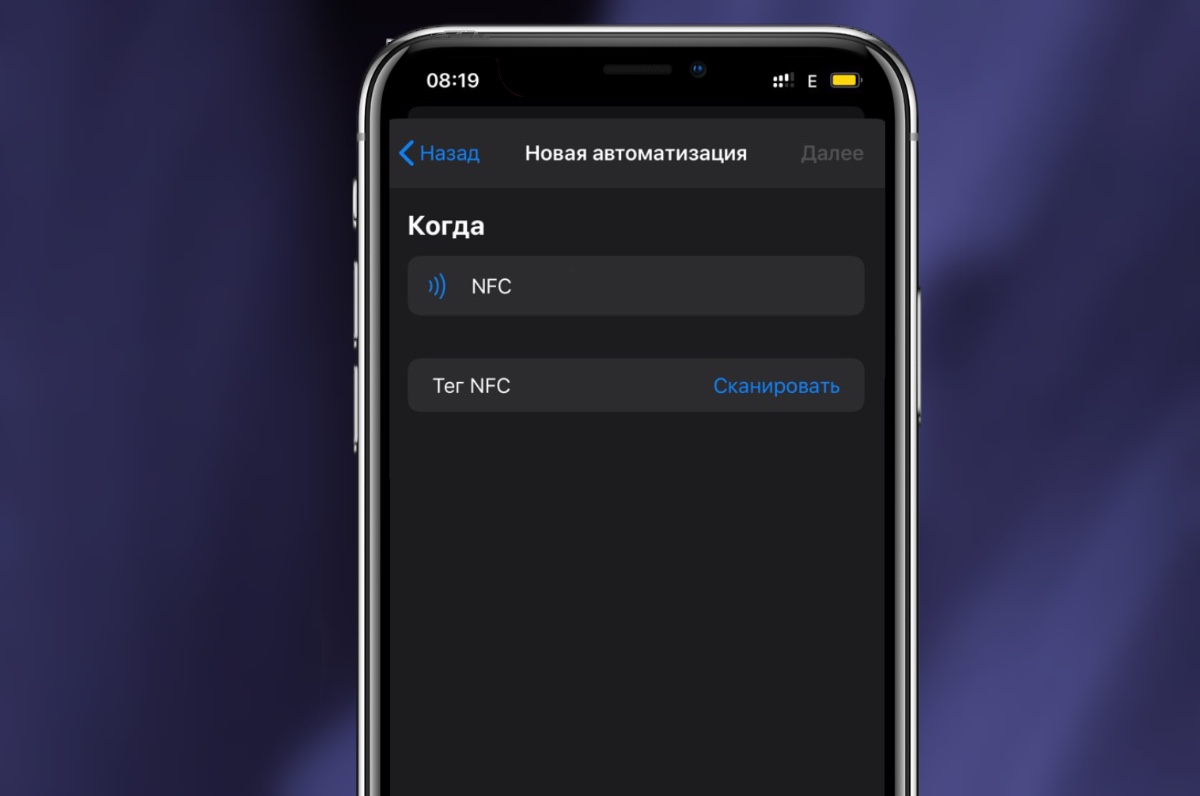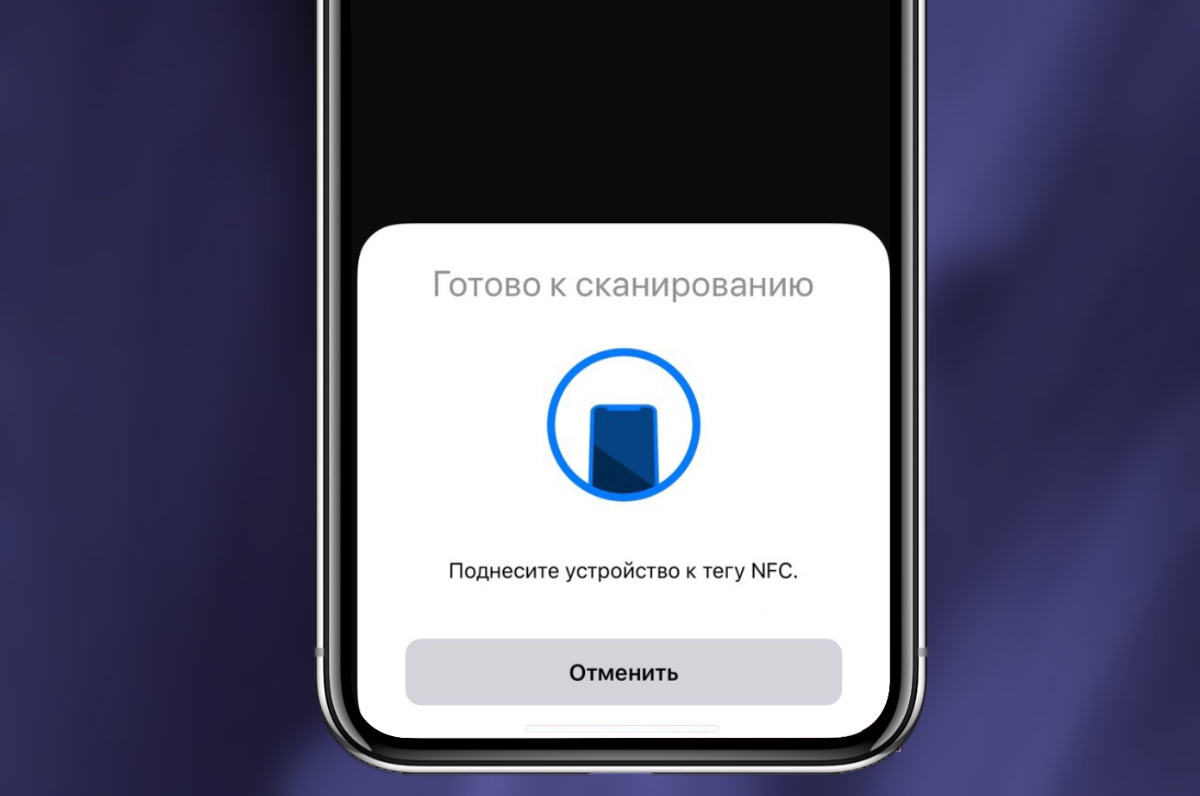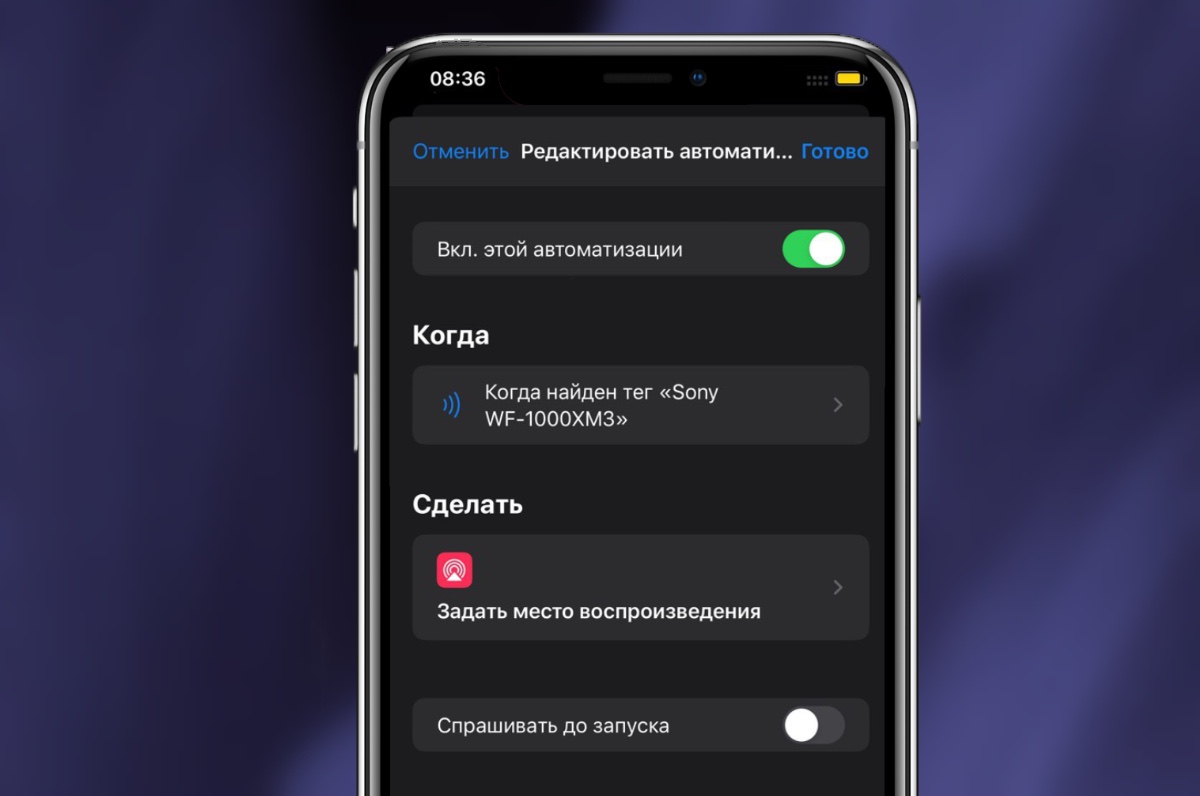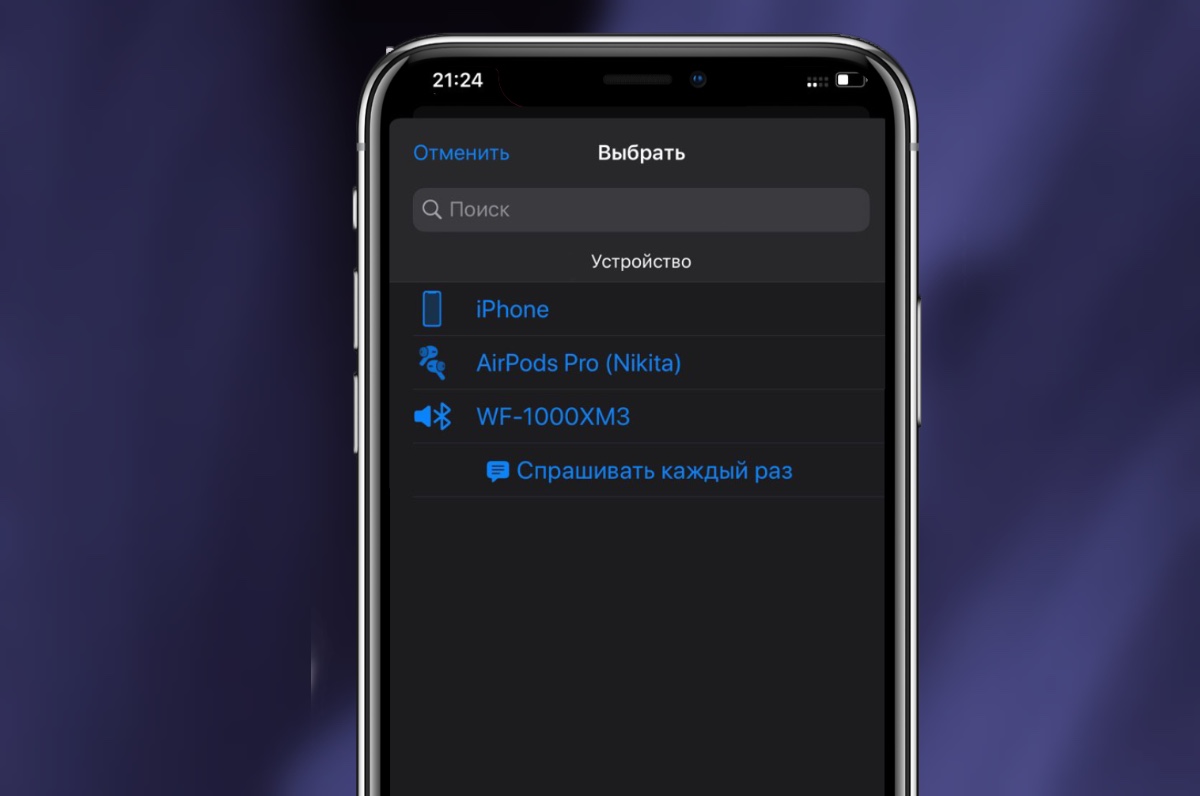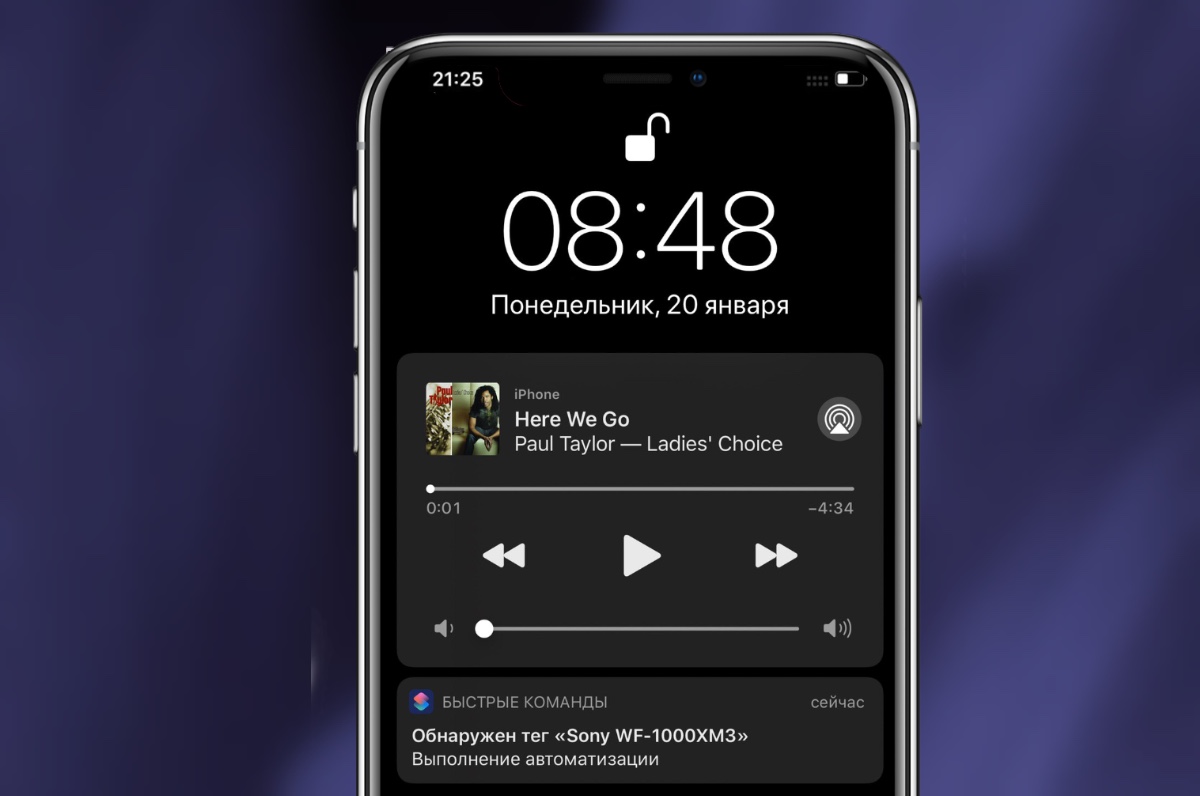- Печать с iPhone, iPad или iPod touch при помощи AirPrint
- Подготовка
- Печать с помощью AirPrint
- Просмотр или отмена заданий печати
- Просмотр задания печати
- Отмена задания печати
- Все способы подключить Айфон к принтеру и настроить печать по WiFi
- Технология AirPrint
- Специальные приложение
- HandyPrint
- Printer Pro
- Приложения производителей принтеров
- Epson iPrint
- HP ePrint
- Canon Print
- Облачный сервис Google Cloud Print
- Распечатка в файл
- Используем компьютер и шнур USB
- Видеоинструкция по настройке Wi-Hi печати
- Учимся печатать документ с помощью iPhone через AirPrint
- Как печатать через AirPrint
- Как печатать без AirPrint
- Как включить настоящий NFC в вашем iPhone за 1 минуту
- Что мы сейчас сделаем, чтобы NFC работал как задумано
- Инструкция. Включаем подключение к наушникам и колонкам по NFC
Печать с iPhone, iPad или iPod touch при помощи AirPrint
Узнайте, как распечатать документ с iPhone, iPad или iPod touch на принтере с поддержкой AirPrint.
Подготовка
- Убедитесь, что принтер поддерживает AirPrint. За подробными сведениями обращайтесь к производителю принтера.
- Убедитесь, что iPhone, iPad или iPod touch и принтер подключены к одной и той же сети Wi-Fi и находятся в радиусе действия друг для друга.
Печать с помощью AirPrint
- Откройте приложение, из которого будет выполняться печать.
- Чтобы найти функцию печати, нажмите значок общего доступа в программе ( или ) или значок .
- Прокрутите экран вниз и нажмите или «Напечатать». Если найти функцию печати не удалось, изучите руководство пользователя приложения или раздел справки. Технологию AirPrint поддерживают не все приложения.
- Нажмите «Выбрать принтер» и выберите принтер с поддержкой AirPrint.
- Выберите количество копий и настройте другие параметры (например, укажите номера нужных страниц).
- Нажмите «Напечатать» в правом верхнем углу.
Просмотр или отмена заданий печати
С помощью переключателя программ можно просматривать задания печати или отменять их прямо во время печати.
Просмотр задания печати
Чтобы просмотреть задание печати, откройте переключатель программ и нажмите «Центр печати».
Отмена задания печати
Чтобы отменить задание печати, откройте переключатель программ, нажмите «Центр печати», а затем — «Отмена печати».
Для работы AirPrint требуется подключение к сети Wi-Fi или проводной сети. При подключении устройства с поддержкой AirPrint к порту USB базовой станции Apple AirPort или устройства AirPort Time Capsule либо к компьютеру через Bluetooth применение технологии AirPrint невозможно.
Информация о продуктах, произведенных не компанией Apple, или о независимых веб-сайтах, неподконтрольных и не тестируемых компанией Apple, не носит рекомендательного или одобрительного характера. Компания Apple не несет никакой ответственности за выбор, функциональность и использование веб-сайтов или продукции сторонних производителей. Компания Apple также не несет ответственности за точность или достоверность данных, размещенных на веб-сайтах сторонних производителей. Обратитесь к поставщику за дополнительной информацией.
Источник
Все способы подключить Айфон к принтеру и настроить печать по WiFi
Несмотря на большое количество разнообразных инструкций в Интернете, вопрос, как распечатать с Айфона на принтере, по прежнему актуален для владельцев этого вида смартфона. Сделать по аналогии с андроид устройствами тоже можно, но в данном случае есть некоторые свои нюансы. Со своего Iphone или Ipad можно легко печатать фото или любые другие документы разных форматов. Чаще всего это doc или pdf файлы. Но для начала нам необходимо подключить телефон к принтеру и правильно настроить печать.
В этой статье мы рассмотрим все три варианта подключения и настройки: по Wi-Hi, через компьютер или ноутбук, используя usb шнур. Будут рассмотрены такие способы это сделать через: технологию AirPrint, специальные приложения и утилиты производителей печатающей техники, популярный облачный сервис Google Cloud Print, распечатку в файл.
Технология AirPrint
Если Ваша печатающая техника куплена всего несколько лет назад, а свой Айфон или Айпад регулярно обновляете до последних версий прошивок, то, скорее всего, существует возможность воспользоваться способом прямой печати через технологию «Air Print». Отыщите на корпусе принтера значок или в его характеристиках упоминание о такой возможности, чтобы быть уверенным в возможности прямой печати.
При наличии такой функции, в большинстве случаев, она активируется автоматически. Если этого не произошло, то это надо сделать вручную на самом аппарате и на компьютере согласно инструкции к Вашей модели принтера и версии операционной системы.
Когда все настройки выполнены и «девайсы» работают корректно, то попробуем произвести тестовую печать. Для этого найдите любой подходящий документ и откройте его. Далее выберите пункт контекстного меню «Поделиться», а из выпавшего списка ярлык «Печать». Если используется несколько принтеров, то система предложит выбрать один из них.
Специальные приложение
Если AirPrint не поддерживается Вашим принтером, то можно воспользоваться одним из специальных приложений. Такие утилиты обладают теми же свойствами и помогут настроить печать с Айфона на принтер. Единственным их минус — платный вариант использования. Выходом из ситуации может стать бесплатное тестовое использование.
HandyPrint
Создатели дают потребителю две недели бесплатного теста приложения. В дальнейшем требуют взнос за использование в размере 5 долларов. Программа совместима со всеми старыми и новыми версиями операционной системы MAC. Скачайте и установите утилиту на свой ПК. В настройках отметьте, какие принтеры могут быть использованы для печати. Предварительно они должны быть «открыты» по сети.
На своем Айфоне найдите любой снимок или документ для распечатывания. Нажмите на кнопку «Квадрат со стрелкой вверх», чтобы увидеть, какие принтеры доступны для использования на телефоне. При этом ПК или ноутбук, к которому подключено печатающее устройство, должны быть включены.
Printer Pro
Когда из техники Apple Вы используете только Айфон или Айпад, а на ПК установлена одна из версий Windows, то воспользоваться приложением HandyPrint не получится. В такой ситуации поможет организовать печать другая программа. Printer Pro одна из лучших для таких целей, но тоже платная. Стоимость использования символическая и не превышает 3 долларов.
А также существует ее бесплатная версия, которой стоит воспользоваться, чтобы проверить возможности настройки и организации процесса распечатывания нужных форматов документов. Для начала работы стоит скачать и установить это приложение. Далее запускаем его и уже в интерфейсе самой утилиты открываем фото, документы и другие файлы, которые хотим печатать.
Функциональность программы позволяет производить печать конкретных страниц документа, небольшие правки и повороты изображений. Отличной возможностью считается прямая печать из браузера. Все, что нужно для этого — добавить букву «p» к адресу страницы в самом начале. Например «phttps:\\www.google.com».
Приложения производителей принтеров
Популярные производители принтеров не остались вдали от проблемы печати с устройств Apple под управлением IOS. Каждый из них предлагает своим клиентам воспользоваться бесплатной программой для подключения и распечатывания на своей технике. Рассмотрим подробно, что предлагают фирмы Epson, HP и Canon. Единственным условием работы приложений является нахождение телефона и печатающего устройства в одной Wi-Hi сети.
Epson iPrint
iPrint в автоматическом режиме может найти все доступные принтеры для печати. Пользователю только нужно из списка отметить нужный вариант для использования. Можно распечатывать любые фотографии из своего альбома в смартфоне, файлы «док» и «пдф» форматов, фото из облачных сервисов DropBox, Google Drive, Microsoft OneDrive. Печать текста и изображений интернет-страниц выполняется с использованием специального встроенного в приложение браузера.
HP ePrint
По возможностям программа от компании HP ничем не хуже, чем у ее конкурентов. Она также легко устанавливается и настраивается даже неопытными пользователями. Может печатать фото и документы с памяти мобильного устройства, а также находящиеся в любом из известных сервисов хранения файлов онлайн.
Canon Print
Позволяет не только печатать, но и сканировать документы, а потом сохранять в облачных хранилищах. Автоматически определяет наличие принтеров производства Кэнон. Кроме использования беспроводной связи Вай-Фай, приложение может работать через Bluetooth. Совместима с моделями серий PIXMA, MAXIFY и SELPHY. Программа бесплатна.
Облачный сервис Google Cloud Print
Организовать печать с Айфона на принтер можно без подключения его к компьютеру и даже принтеру. Все это реально благодаря сервису от компании «Гугл» Cloud Print. В переводе означает «облачная печать», чем в действительности это и является. Чтобы воспользоваться такой возможностью, пользователю следует выполнить ряд довольно простых действий на своем ПК и телефоне.
Инструкция для печати через Google Cloud Print:
- Регистрируем аккаунт в Гугле, ели такого у Вас нет.
- Заходим в кабинет сервиса через браузер «Хром». Использование Chrome обязательное условие.
- В настройках браузера найдите меню, в котором можно добавить виртуальный принтер.
- Произведите подключение к своему реальному печатающему устройству, которое используется на ПК или ноутбуке, в том же меню браузера.
- На Айфон скачайте приложение Cloud Print.
- В нем авторизуйтесь под тем же аккаунтом, что на компьютере.
- В меню, на ярлыку «Расшарить» или «Поделится» должна появиться кнопка «Печать». Именно ею теперь следует воспользоваться для печати со своего IOS смартфона.
Распечатка в файл
Такой способ подразумевает конвертацию любого формата в тип PDF и дальнейшую его пересылку для распечатывания. Чтобы воспользоваться этим вариантом, следует открыть нужный файл на телефоне и в меню «Печать» из списка выбрать пункт «Сохранить в PDF» или просто «в файл». Далее сохраните в удобном для Вас месте на телефоне. Отправьте файл используя средства электронной почты, социальных сетей, мессенджеров, чтобы получить его на своем компьютере или ноутбуке.
Используем компьютер и шнур USB
Если есть в наличии нужного формата и типа USB кабель, то легко можно подключить Айфон к «компу» используя его. Подключите шнур к телефону или Ipad, в зависимости какое устройство хотите подсоединить, а второй конец провода воткните в гнездо на компьютере. Подождите некоторое время пока ОС определит и сделает нужные настройки. Через 20–30 сек в окне «Мой ПК» Вы должны увидеть новый подключенный диск. Это внутренняя память телефона, где хранятся файлы и фото. Выберите нужные и распечатайте, как обычно это делаете с другими файлами на компьютере.
Обязательным условием обнаружения операционными системами Windows, техники под управлением IOS, является наличие установленного приложения ITunes.
Видеоинструкция по настройке Wi-Hi печати
Источник
Учимся печатать документ с помощью iPhone через AirPrint
Часто случается так, что у вас нет под рукой компьютера, с которого можно распечатать тот или иной документ. К счастью, всегда можно скачать необходимый файл на iPhone или iPad и распечатать на любом принтере, поддерживающем Bluetooth-соединение, не обязательно через AirPrint.
Рассмотрим два варианта печати – с помощью технологии AirPrint или без нее.
Как печатать через AirPrint
Шаг 1. Откройте программу, с которой будет выполняться печать.
Шаг 2. Чтобы найти функцию печати, найдите значок общего доступа в программе, либо выберите •••.
Не все приложения поддерживают технологию AirPrint
Шаг 3. Нажмите на значок печати или кнопку Напечатать.
Шаг 4. Нажмите Выбрать принтер и укажите необходимый принтер с технологией AirPrint.
Шаг 5. Выберите количество копий и настройте другие параметры, например номера нужных страниц.
Шаг 6. Нажмите Напечатать в правом верхнем углу программы.
Для отмены печати дважды нажмите кнопку Home и перейдите в Центр печати. Нажмите кнопку Отмена печати.
PROFIT!
Как печатать без AirPrint
Шаг 1. Найдите на своем принтере похожую кнопку и нажмите ее.
Шаг 2. Зайдите в Настройки -> Wi-Fi. Выберите сеть с названием модели вашего принтера.
Шаг 3. У большинства крупных производителей есть собственное приложение для печати с iPhone или iPad. Найти его можно по названию компании в App Store. Находим, скачиваем, проделываем те же действия, что и в первой части инструкции.
У некоторых моделей принтеров есть возможность подключения через Bluetooth, схема та же.
PROFIT!
Поздравляем, теперь вы знаете, как печатать с помощью iPhone и iPad. Это технология уже нашла применение среди пользователей, о чем Apple не раз говорила на своих корпоративных презентациях. А вы пользуетесь технологией AirPrint? [9to5]
Источник
Как включить настоящий NFC в вашем iPhone за 1 минуту
Сегодня расскажу, как сделать NFC в iPhone действительно полезным. Даже не так: мы его фактически включим.
В iPhone уже много лет как есть сам модуль, и он совершенно свободно используется системой для бесконтактной оплаты Apple Pay.
Но если попробуете подключить к айфону какой-нибудь аксессуар по NFC, вас ждёт разочарование. Точнее, ждало до последнего момента.
По умолчанию, iOS игнорирует NFC-метки в беспроводных наушниках и портативной акустике – те самые, что предназначены для быстрого подключения. А жаль, потому что это очень удобно: подносишь чехол наушников к айфону, и он автоматически подключается к твоим «затычкам».
Android так умеет с незапамятных времён, так чем мы хуже? Оказывается, почти ничем – благодаря Командам в iOS 13.
Порадовала позитивная реакция на предыдущий пост об автоматизации подключения AirPods к гаджетам Apple. Как ни крути, Команды в iOS 13 – реально мощный инструмент, изучение которого приносит ощутимую пользу.
Так что я решил не останавливаться и предложить вам кое-что покруче.
Что мы сейчас сделаем, чтобы NFC работал как задумано
Во многих хороших беспроводных наушниках и портативных колонках есть поддержка NFC. В 99% случаев она позволяет пропустить процедуру сопряжения через меню Bluetooth. Просто подносите смартфон к аксессуару – и готово.
Apple очень долго блокировала NFC в iPhone для любых целей, кроме Apple Pay, поэтому владельцы айфонов давно привыкли игнорировать фичу во всех аксессуарах. Теперь будем отвыкать.
Благодаря инструкции ниже и Командам iOS 13, вы сможете использовать NFC в наушниках и колонках, чтобы одним движением подключать айфон к ним без всяких Настроек и меню вообще.
Инструкция. Включаем подключение к наушникам и колонкам по NFC
Что нам понадобится:
▸ iPhone с iOS 13. iPad не подойдёт, iPod touch тоже, в них просто нет NFC
▸ беспроводные наушники или колонки с меткой NFC. Если в аксессуаре нет NFC-метки, не беда. Ей может служить даже ваша банковская карта, о чём я писал здесь
▸ 1 минута на настройку
▸ iPhone Xs или выше
Как понять, есть ли у вашего аксессуара NFC? Эмблема NFC нанесена на корпус аксессуара рядом или прямо над местом расположения метки. Для успешного сопряжения она должна быть направлена к задней панели смартфона. Дальность действия низка и составляет максимум пару сантиметров.
Перед началом настройки убедитесь, что аксессуар подключен к вашему гаджету прямо сейчас, это важно. Поехали.
1. Открываем Команды и переходим на вкладку Автоматизации. Если случайно удалили, просто скачайте заново из App Store.
2. Нажимаем на + в правом верхнем углу или сразу выбираем Создать автоматизацию для себя.
3. В открывшемся списке пролистываем вниз до пункта NFC. Тапаем по Сканировать напротив Тег NFC.
4. Подносим ваши наушники или колонки тегом NFC к верхней части задней панели iPhone – там, где у него камера.
Ничего не происходит? Не делайте резких движений и задержите метку под айфоном хотя бы на секунду, прежде чем передвигать его. первичное распознавание метки в iOS 13 почему-то занимает намного дольше времени, чем будет требоваться после настройки.
Вы также можете использовать вообще любую метку NFC, не только ту, что встроена в ваши наушники или колонки. Помимо банковских карт, меткой может служить даже проходка из офиса или NFC-стикер с AliExpress. Таким образом, функцию быстрого подключения можно будет добавить к любой Bluetooth-акустике. Главное не потерять саму метку.
Как только айфон найдет метку аксессуара, то предложит назвать её. Пишите и продолжайте.
5. Теперь добавляем новое действие, которое будет выполняться, когда айфон находит эту метку NFC. Выбираем Скрипты, прокручиваем вниз и нажимаем Задать место воспроизведения.
Теперь жмите на надпись iPhone.
6. В открывшемся списке выбираем наушники или колонки, которые будут подключаться к айфону, когда вы подносите его к NFC-метке. В моём случае это наушники Sony WF-1000XM3.
Если в списке ничего нет, вы не подключили аксеcсуар к айфону заранее. Сделайте это и вернитесь к текущему пункту инструкции.
7. Мы почти закончили. Осталось только отключить параметр Спрашивать до запуска и подтвердить свой выбор.
Теперь каждый раз, когда вы будете подносить айфон к включенным наушникам или колонкам, они должны подключаться друг к другу.
В отличие от Android, айфон нельзя заставить подключаться к неизвестным (ранее несопряжённым) устройствам посредством только что созданной нами Автоматизации. Ждём iOS 14 и дальнейших послаблений для NFC со стороны Apple.
Источник