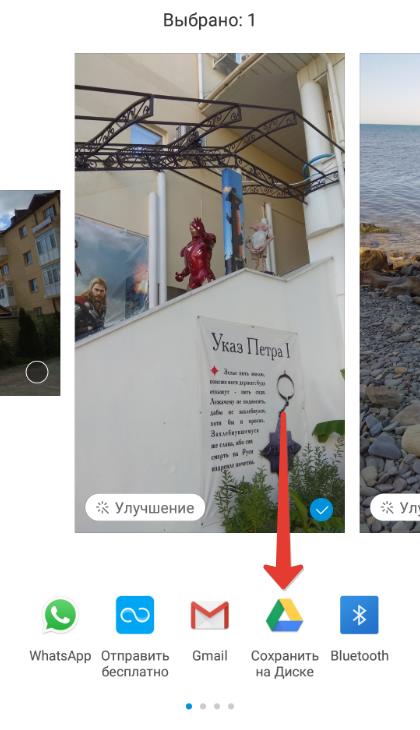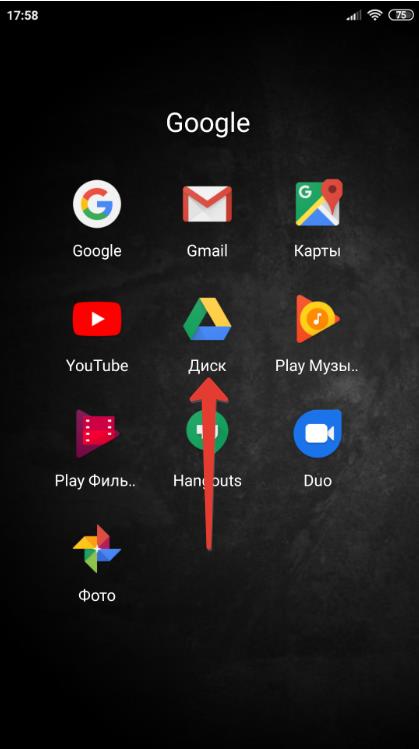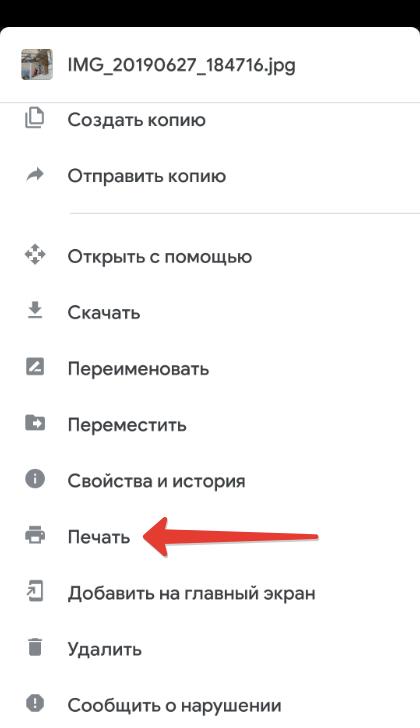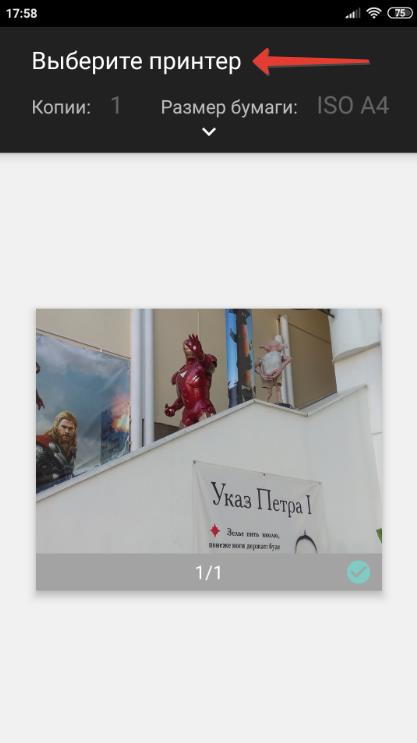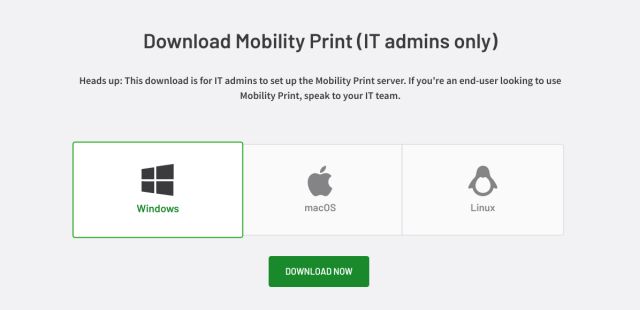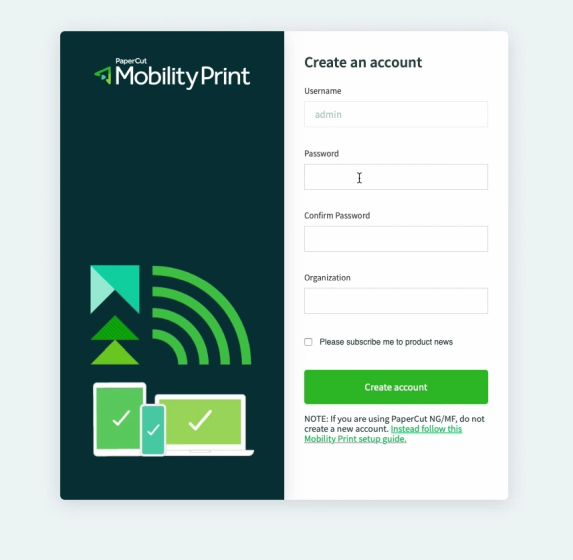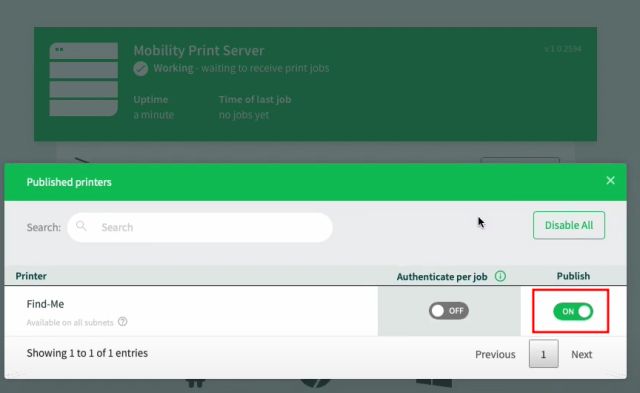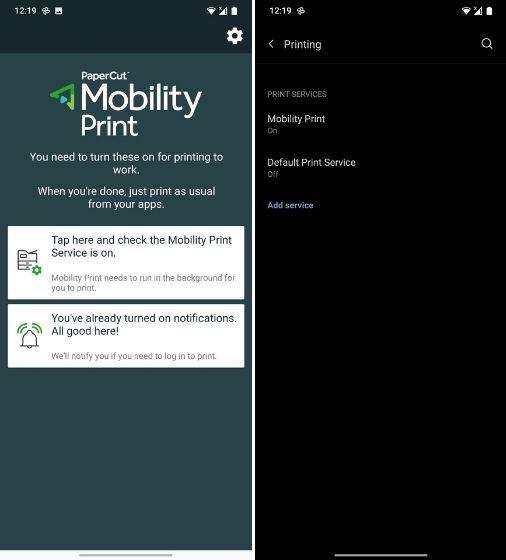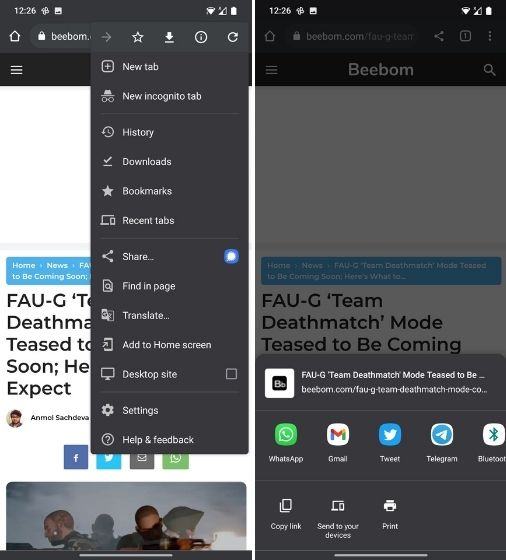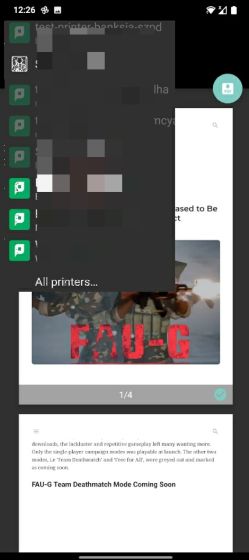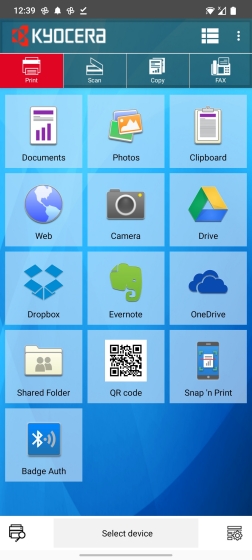- Как распечатать с телефона Андроид на принтер
- Как сделать печать с Android телефона на принтер
- Печать из Google Диска с помощью «Виртуальных принтеров»
- Программы печати на принтере для Android
- Фирменные приложения для печати с Android телефона на принтер: скачать
- Универсальные Android приложения для печати: скачать
- Как подключить принтер к Android телефону или планшету
- Подключение Android телефона к принтеру с помощью USB-кабеля
- Подключение телефона к принтеру по Bluetooth
- Подключение мобильного телефона к принтеру по Wi-Fi
- Подключение телефона к принтеру через компьютер
- Как распечатать любой документ с Android-устройства ( 2021 г.)
- Настройка PaperCut Mobility Print (альтернатива Google Cloud Print).
- Печать документов со смартфона Android
- Можно ли распечатывать документы с телефона на принтере
- Способы печати фотографий и документов с телефона
- Как распечатать с телефона через компьютер
- Как распечатать с телефона через USB
- 1. Подключение телефона к принтеру через OTG-кабель
- 2. Подключение телефона к принтеру через Wi-Fi Print Server
- Можно ли распечатать с телефона на принтере через Wi-Fi
- Как распечатать с телефона через Wi-Fi Direct
- Печать с телефона по Bluetooth
Как распечатать с телефона Андроид на принтер
Автор: Юрий Белоусов · 18.07.2019
Тема: как распечатать с телефона Андроид на принтер документ, фотографию, текст по Wi-Fi, через USB или с помощью компьютера.
Несмотря на то, что мы живем в век цифровых технологий и бумажные носители информации постепенно теряют свою актуальность, они все же еще не изжили себя окончательно. И людям иногда по-прежнему приходится сталкиваться с необходимость распечатать какой-либо документ или фото. Но сейчас это сделать намного проще, нет необходимости использовать вспомогательные промежуточные средства или устройства в виде компьютера, ноутбука, USB-флешки или другого съемного накопителя. Можно легко осуществить печать с Android телефона на принтер напрямую. И в этой статье разберемся, как это сделать.
Как сделать печать с Android телефона на принтер
Произвести печать с телефона Android на принтер можно несколькими способами:
- С помощью Google Диска и приложения «Виртуальный принтер»;
- С помощью фирменного приложения;
- С помощью универсальных приложений.
Печать из Google Диска с помощью «Виртуальных принтеров»
Далее на примере фото рассмотрим, как сделать печать с Android телефона на принтер с помощью облачного хранилища Google и приложения «Виртуальные принтеры».
Для работы в Google Диске потребуется учетная запись Google. Если у вас ее нет, то следует зарегистрировать. А также – подключенный к аккаунту виртуальный принтер.
Инструкция по настройке печати на принтер через Android смартфон:
- Установить на свое мобильное устройство плагин «Виртуальный принтер»;
- Открыть галерею изображений;
- Выбрать нужное фото;
- Нажать кнопку «Поделиться»;
- Выбрать пункт «Сохранить на Диске»;
- Открыть Google Диск;
- Открыть фотографию, которую нужно распечатать;
- Открыть контекстное меню, нажав на значок с 3 вертикальными точками;
- Выбрать пункт «Печать»;
- Нажать «Выбрать принтер» и при необходимости указать число копий, а также формат бумаги;
- Нажать «Добавить принтер»;
- Выбрать службу печати «Виртуальные принтеры»;
- Дождаться поиска принтеров, либо – добавить вручную;
- В найденных результатах будут отображены все принтеры, которые подключены к сервису «Виртуальные принтеры», а также принтеры, которые расположены в одной локальной сети с мобильным устройством.
- Необходимо выбрать нужный принтер, после чего произойдет отправка фото на печать.
Если после произведенного поиска отображается уведомление «В списке нет принтеров», значит необходимо подключить принтер к сервису «Виртуальные принтеры» (инструкция по ссылке).
Если принтер – в локальной сети, убедитесь, что мобильное устройство также зарегистрировано в этой локальной сети.
При работе с документами, как правило, программы уже имеют встроенную функцию отправки на печать, поэтому нет необходимости использовать Google Drive.
Преимущество использования приложения «Виртуальный принтер» заключается в том, что устройство и принтер не обязательно должны быть расположены в одной локальной сети или Wi-Fi сети, можно отправить на печать документ или фото на принтер, расположенный в другой части мира.
Программы печати на принтере для Android
Большинство смартфонов от известных производителей уже имеют в своем арсенале модули и службы печати с Android.
Для некоторых же необходимо установить программы печати на принтер для Android.
Они бывают фирменные и универсальные.
Фирменные приложения для печати с Android телефона на принтер: скачать
Для принтеров известных брендов, таких как HP, Canon, Epson, Samsung и прочие, существуют фирменные приложения для печати с Android устройств.
Они на порядок функциональнее, нежели «Виртуальные принтеры» от Google, имеют больше настроек и различных конфигураций для распечатки документов и фотографий.
Скачать фирменные приложения для:
Найти приложения для других производителей можно в магазине приложений Google Play.
Универсальные Android приложения для печати: скачать
Существуют также универсальные Android приложения, с помощью которых можно распечатать информацию на принтер. Как правило, они платные и стоят 100-300 рублей.
Скачать универсальные приложения:
Перед покупкой лицензионного ключа, у пользователей есть возможность в тестовом режиме опробовать печать, чтобы убедиться, что приложение совместимо с принтером.
Как подключить принтер к Android телефону или планшету
Существует несколько способов подключения принтера к Android устройствам:
- С помощью USB-кабеля;
- По Bluetooth;
- По Wi-Fi;
- Через компьютер.
Разные типы принтеров, как и разные приложения могут поддерживать как один или несколько типов подключения, так и все сразу. Более детально эту информацию можно узнать в руководстве по использованию принтера вашей модели, а также в описании к выбранному приложению.
Подключение Android телефона к принтеру с помощью USB-кабеля
Подключения Android телефона или планшета к принтеру по USB – самый простой способ произвести печать. Современная оргтехника уже имеет встроенные компоненты для создания соединения между мобильным устройством и принтером, сканером.
Для подключения к более старым моделям необходимо использовать Android приложения. Лучше всего – фирменные приложения от производителя принтера. Если фирменное приложение не поддерживает печать по USB, то можно использовать универсальные.
Подключение телефона к принтеру по Bluetooth
Некоторые из представленных выше Android приложений позволяют произвести подключение между смартфоном и принтером по Bluetooth-соединению.
Для этого необходим поддерживаемый принтером Bluetooth-интерфейс.
Подключение мобильного телефона к принтеру по Wi-Fi
Одна из самых удобных технологий подключения к принтеру с мобильного телефона – по беспроводной сети Wi-Fi. Ее преимущество в том, что не нужно находиться в физической близости с принтером для осуществления печати. А также не нужны провода для соединения с устройством.
Что необходимо, чтобы подключить Android телефон к принтеру по Wi-Fi:
- Наличие у принтера Wi-Fi адаптера;
- Подключить мобильное устройство и принтер к одной сети Wi-Fi;
- Установить Андроид приложение для подключения к принтеру.
Подключение телефона к принтеру через компьютер
Одним из самых простых способов подключить мобильный телефон или планшет к принтеру через компьютер – использовать сервис виртуальных принтеров от Google, о котором шла речь вначале статьи.
Надеюсь, статья « Как распечатать с телефона Андроид на принтер документ, фото, SMS-переписку, текст, контакты » была вам полезна.
Не нашли ответ? Тогда воспользуйтесь формой поиска:
Источник
Как распечатать любой документ с Android-устройства ( 2021 г.)
Современные смартфоны избавляют от необходимости хранить бумажную копию документа. Но если вы хотите что-то напечатать, смартфоны Android позволяют это сделать, а встроенная система Google Cloud Print делает работу без проблем. Однако недавно Google объявил что он устарел в январе 2021 года и больше не будет поддерживать эту услугу.
Эта новость обескураживает миллионы пользователей. Итак, с исчезновением Google Cloud Print, если вы хотите узнать о других способах печати любого документа со своего устройства Android, следуйте нашему подробному руководству ниже.
Здесь мы упомянули альтернативу Google Cloud Print, которая должна подойти, если вы хотите распечатать документ / изображение с устройства Android. Мы также обсудили другие методы, которые должны помочь вам в случае, если стороннее приложение не работает. Вы можете найти все способы печати в таблице ниже.
Настройка PaperCut Mobility Print (альтернатива Google Cloud Print).
Поскольку Google Cloud Print больше не доступен, мы обращаемся к PaperCut Mobility Print для выполнения этой работы. Он предлагает бесплатное решение и работает практически со всеми принтерами, доступными на рынке.
Теперь имейте в виду, что если ваш принтер имеет функцию Wi-Fi, вам не нужно создавать сервер печати, о котором мы поговорим в первую очередь, и сразу перейдем к следующему шагу.
Однако, если у вас есть один из этих старых принтеров, вам придется подключить его к компьютеру через USB и создать сервер печати на своем ПК. Таким образом, вы сможете печатать со своего Android-устройства на старых принтерах по беспроводной сети. Кроме того, этот метод позволяет печатать откуда угодно, и вам не нужно находиться в локальной сети.
Итак, давайте продолжим и узнаем, как создать сервер печати на компьютере.
1. Во-первых, вам необходимо загрузить сервер Mobility Print с здесь. Он доступен в Windows, macOS и Linux. Для Chrome OS доступно приложение здесь.
2. Запустите установочный файл и установите серверное приложение. Затем создайте учетную запись и войдите в панель управления.
3. На панели управления нажмите «Выбрать принтеры», и приложение автоматически обнаружит принтер, подключенный к вашему компьютеру. Не забудьте «опубликовать» его, чтобы его можно было обнаружить при печати документа со своего устройства Android.
4. Теперь вы настроили сервер печати. Вы можете распечатать любой документ с устройства Android по беспроводной сети.
Печать документов со смартфона Android
1. Скачайте приложение PaperCut Mobility Print (Бесплатно) на вашем Android-смартфоне.
2. Откройте приложение, нажмите на первую опцию и убедитесь, что вы включили услугу «Мобильная печать». Кроме того, нажмите на второй вариант и оставьте уведомление включенным.
3. Теперь откройте любое приложение и с легкостью распечатайте документы. Например, откройте Chrome, коснитесь меню с тремя точками и выберите «Поделиться». Затем выберите «Печать» в нижнем меню.
4. Откроется страница печати, на которой вам нужно нажать на раскрывающееся меню вверху. Затем он автоматически просканирует и загрузит все опубликованные вами принтеры. Если вы не видите принтеры из PaperCut, нажмите «Показать все принтеры» и добавьте «Мобильная печать». Наконец, выберите принтер и нажмите кнопку «Печать».
5. Вот и все. Вы получите уведомление об успешной печати. Если вы печатаете из-за пределов своей сети, вам нужно будет ввести имя пользователя и пароль, чтобы запустить задание на печать удаленно.
Вы также можете использовать официальное приложение принтера конкретного принтера, которым вы владеете, чтобы распечатать документ или изображение через Wi-Fi. Это отличный и простой способ для тех, кто не хочет вручную добавлять принтеры через Google Chrome. Во-первых, вам нужно будет загрузить приложение компании-производителя принтера или плагин службы печати, который включает принтер в меню печати Android.
В моем случае, как видите, я скачал Kyocera приложение. Вы можете найти приложения от разных производителей принтеров в Play Store. Мы перечислили некоторые из популярных здесь для вашего удобства:
Источник
Можно ли распечатывать документы с телефона на принтере
Возможности современных смартфонов позволяют создавать, а также редактировать изображения, фотографии и документы. Этим активно пользуются потребители подобных гаджетов. Однако когда возникает необходимость переноса данных из цифрового носителя на бумажный, многие пользователи часто задаются вопросом, как распечатать с телефона. В этой статье мы расскажем Вам о всевозможных методах печати с телефона, способах подключения смартфона к принтеру, а также предоставим подробные инструкции к каждому из описанных решений.
Способы печати фотографий и документов с телефона
Возможность печати документов и фото на принтере с телефона существует уже достаточно давно. При этом печатающему аппарату необязательно иметь подключение к сети по Wi-Fi или Ethernet. Просто нужно правильно настроить оргтехнику, а также скачать и установить соответствующее программное обеспечение на Android или iOS. Сразу стоит отметить, что способов печати документов и изображений с телефона существует много. Однако все они зависят от метода синхронизации мобильного устройства с принтером. В число самых популярных подключений входит:
- USB-подключение смартфона и принтера к компьютеру;
- USB-подключение смартфона к принтеру через OTG-кабель;
- Подключение смартфона и принтера к одной Wi-Fi-сети;
- Синхронизация телефона и принтера через Wireless Print Server;
- Синхронизация телефона и принтера по Wi-Fi Direct;
- Синхронизация телефона и принтера по Bluetooth.
Многие слышали, что самым популярным методом распечатывания с телефона является сервис «Виртуальный принтер» от Google. Однако 01.01.2021 года он прекратил свое существование. Поэтому о нем мы рассказывать не будем.
Как распечатать с телефона через компьютер
Это самый распространенный способ печати любых материалов, хранимых как на телефоне, так и на самом компьютере (либо в облачном хранилище). Чтобы его осуществить, нужно установить на компьютер драйвер принтера и подключить печатающее устройство по USB или Wi-Fi каналу. Далее следует передать материалы для печати с телефона на компьютер любым удобным способом:
- скинуть материалы со смартфона на ПК через Интернет (отправить в облако, на почту, файлообменник и т.д.);
- записать документы или фотографии на карту памяти и при помощи картридера переместить их на персональный компьютер;
- подключить мобильное устройство к компьютеру по USB или Bluetooth и напрямую скопировать/переместить нужные файлы.
Теперь просто откройте файл в поддерживаемой его программе (например, если это таблицы, то их можно открыть и отпечатать через Ms. Exel) и вызовите функцию печати (обычно комбинация Ctrl+P). В открывшемся окне выберите подключенный принтер, установите нужные значения печати и подтвердите выполненные действия. Еще печатать с компьютера можно при помощи специального ПО, разработанного производителем печатающей техники (скачать программу для печати с компьютера можно на официальном сайте разработчика оргтехники).
Как распечатать с телефона через USB
Услышав о том, что можно распечатать с телефона на принтер через USB, многие потребители сразу думают о печати материалов с помощью компьютера (так как описано в способе выше). Однако мы расскажем Вам, как напрямую подключить смартфон к принтеру и отпечатать необходимый документ. Сразу стоит отметить, что описанные способы (их два) лучше всего подойдут для печатающих устройств, не имеющих функции беспроводной печати.
1. Подключение телефона к принтеру через OTG-кабель
Чтобы отправить файл в печать с телефона на принтер, без подключения его к компьютеру, необходимо купить специальный OTG-кабель (c одной стороны – Micro USB или Type-C, с другой – обычный USB). Одну часть кабеля подсоединяем к мобильному устройству, вторую к USB-кабелю принтера. Далее следует скачать на смартфон специальное приложение (например, СтарПринт, PrintHand или любой модуль печати от производителя принтера). Чтобы распечатать фото с телефона нужно сделать следующее:
- подключить принтер к телефону через OTG-кабель;
- скачать приложение для печати на телефон;
- включить принтер и открыть ПО на смартфоне;
- выбрать необходимый для печати файл и нажать кнопку «Печать».
Приложение автоматически найдет подключенное печатающее устройство и попросит разрешение на предоставление к нему доступа (в зависимости от программы). Далее нужно будет повторно нажать на кнопочку «Печать» или просто подтвердить выбранные действия. Принтеру понадобится какое-то время на подготовку, после чего он сразу же осуществит печать нужного документа, изображения или фотографии.
2. Подключение телефона к принтеру через Wi-Fi Print Server
Wi-Fi Print Server (сервер печати) – это изделие, которое позволяет подключить к локальной сети любое USB устройство и открыть к нему общий доступ. Иными словами, это оборудование дает возможность беспроводной печати даже тем принтерам, у которых данная функция отсутствует по умолчанию. Для корректной печати со смартфона, Вам потребуется подключить Wireless Print Server к принтеру и настроить его. Далее скачиваем приложение на телефон (лучше всего подходит программа StarPrint) и выполняем несколько нехитрых действий:
- открыть принтер и перейти к выбору материала для печати (документ, изображение или фото);
- нажать на строку выбора принтера и включить кнопочку «Активные устройства» (зависит от выбранной программы);
- нажать на кнопку «Общий принтер» и ввести необходимые параметры (любое имя принтера, тип LPD, хост или iP-адрес принтера, любое общее имя);
- выбрать драйвер принтера из списка (обязательно необходимо выбрать драйвер соответствующий модели/серии принтера);
- выбрать принтер и нажать кнопку «Печать»
Как и в предыдущем способе, принтеру понадобится какое-то время на обработку информации. После чего он отпечатает необходимый документ, изображение или фото.
Можно ли распечатать с телефона на принтере через Wi-Fi
Если принтер поддерживает печать по Wi-Fi, то Вам однозначно повезло. Ведь это самый быстрый и простой способ печати с телефона и любого другого устройства на Android или iOS. Все, что необходимо сделать, это подключить принтер и мобильное устройство к одной Wi-Fi сети. Далее установите на мобильный специальное приложение. Скачать его можно в любом маркете приложений. Желательно скачать и установить приложение для печати от производителя печатающего устройства, но можно и другие программы по типу PrinterShare. Чтобы распечатать с телефона по Wi-Fi Вам нужно:
- найти и открыть файл для печати;
- открыть меню файла и выбрать пункт «Передать»;
- выбрать в списке скачанную программу для печати со смартфона.
Приложение откроется и автоматически найдет печатающее устройство. Далее следует задать необходимые параметры печати и нажать кнопку «Печать».
Как распечатать с телефона через Wi-Fi Direct
Функция Wi-Fi Direct позволяет печатать со смартфона даже без наличия активного Интернет-соединения. Однако данной возможностью наделены не все печатающие устройства. Поэтому прежде чем приступить к настройкам печати внимательно изучите руководство пользователя принтером. Обычно во всех современных МФУ эта функция присутствует. Чтобы ее активировать, необходимо сделать следующее:
- Для принтеров с дисплеем
- нажмите на значок подключения принтера к Wi-Fi либо просто откройте настройки сети;
- смените метод подключения с Wi-Fi на Wi-Fi Direct;
- подтвердите действия и дождитесь выхода принтера в готовность.
На дисплее появится имя принтера и пароль (перепишите их). Далее возьмите смартфон, перейдите в настройки, найдите и откройте Wi-Fi. Активируйте функцию и дождитесь обновления списка активных устройств. Здесь Вы обнаружите сеть с именем Вашего принтера (указанным на дисплее). Выберите его и впишите запрашиваемый пароль, который ранее был также указан на дисплее принтера. Как только выполнится подключение можно приступать к печати материалов. Печать осуществляется при помощи любого специального приложения на Android или iOS.
- Для принтеров без дисплея
- зажмите на несколько секунд кнопку «Wi-Fi» и «Инфо»;
- отпустите кнопки и снова зажмите «Инфо»;
- дождитесь, пока индикатор сети Wi-Fi переключится на Wi-Fi Direct.
Далее принтер отпечатает информационный лист с именем и паролем принтера. Подключение и печать осуществляется тем же способом, что и для принтеров с дисплеем.
Печать с телефона по Bluetooth
Этот метод печати с телефона используется крайне редко, так как он не очень удобен в подключении, а также имеет достаточно ненадежное соединение (может прерываться). Кроме того, оргтехнику нечасто оснащают Bluetooth. Однако если эта функция есть в Вашем принтере, то ею можно воспользоваться, особенно если никаким другим способом нет возможности распечатать файл с телефона. Чтобы распечатать по Bluetooth с телефона, нужно на принтере открыть настройки сети или подключений и выбрать соответствующее значение. Далее следует скачать приложение PrintShare на Android или iOS. После этого, необходимо включить блютуз на смартфоне, открыть ПО для печати, выбрать файл и в меню выбрать тип соединения по Bluetooth. Выбрав нужное устройство можно отправлять файл в печать.
Источник