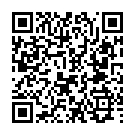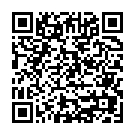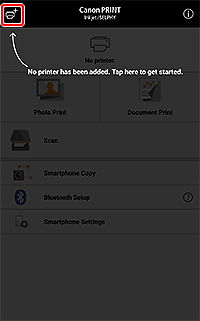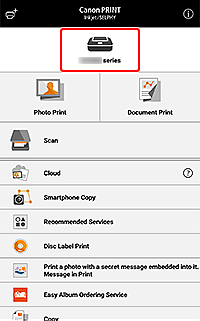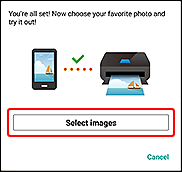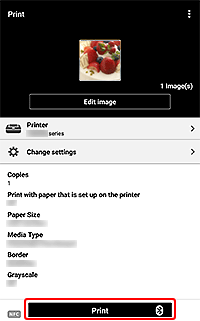- Печать со смартфона или планшета
- Загрузка приложения
- Настройка приложения
- Печать фотографий с помощью приложения
- Мобильная печать Canon: прямое подключение к устройствам
- Что же может предложить Canon для своих устройств уже сегодня?
- Canon PRINT Business
- Поддержка стандартов AirPrint и Mopria
- Как подключить принтер к телефону через Wi-Fi и настроить печать?
- Что можно напечатать с гаджета?
- Особенности подключения по Wi-Fi
- Прямое подключение
- Виртуальный принтер
- Удаленное подключение
- Bluetooth и USB
Печать со смартфона или планшета
Используйте « Canon PRINT Inkjet/SELPHY » для упрощения процесса печати или сканирования со смартфона или планшета (далее в документе — «смартфон»).
Загрузка приложения
Загрузите бесплатное приложение, доступное в App Store или Google Play .
Выполните поиск «Canon PRINT» в App Store или Google Play либо откройте веб-сайт с помощью приведенных далее QR-кодов.
Настройка приложения
После установки приложения выполните следующие действия, чтобы зарегистрировать принтер .
Запустите приложение и коснитесь значка 
Запускается обнаружение принтера .
Проверьте, отображается ли используемый принтер в верхней части экрана.
Когда зарегистрированный принтер появится на экране, настройка завершена.
Печать фотографий с помощью приложения
Настроив приложение, выполните следующие действия для печати.
Ознакомьтесь с документом « Руководство по началу работы » и загрузите фотобумагу в принтер .
Коснитесь элемента Выбрать изображения (Select Images) .

- Если отображается сообщение приложения, запрашивающее доступ к фотографиям, коснитесь элемента OK и перейдите к следующему действию.
- Элемент Выбрать изображения (Select Images) отображается только при регистрации принтера . В следующий раз коснитесь элемента Фотопечать (Photo Print) .
Выберите изображение, которое нужно напечатать, и коснитесь Далее (Next) .
Укажите параметры печати, а затем коснитесь элемента Печать (Print) .
Начинается печать с указанными параметрами.
Вернитесь к экрану настройки, отображаемому на компьютере, щелкните Далее (Next) и продолжите настройку.
Источник
Мобильная печать Canon: прямое подключение к устройствам
Давно прошло то время, когда смартфон был исключительно средством коммуникации и развлечений. Теперь мобильное устройство – это полноценный, ну или практически полноценный, бизнес-инструмент. А такие наработки, как, например, Windows Continuum, последняя версия iOS 11 для iPad или технология DeX в новом Samsung Galaxy S8 говорят о том, что карманные гаджеты становятся настоящей заменой настольным ПК и ноутбукам.
Да, вероятно, мобильной революции пока ещё не произошло, но рабочие смартфоны и планшеты стали использовать намного чаще и эффективнее. Следовательно, изменилась парадигма использования печатающих устройств: большинство новых корпоративных принтеров и МФУ Canon поддерживают работу с мобильными решениями.
Даже обычные смартфоны и планшеты (особенно с использованием внешних клавиатур) уже долгое время позволяют плодотворно работать с текстовыми документами и таблицами, делать заметки и вносить правки в презентации (или создавать их прямо на бегу), получать и отправлять корпоративную корреспонденцию, редактировать фотографии и работать с базами данных. Впрочем, зачем мы всё это вам рассказываем, вы и так всё сами прекрасно знаете.
Однако не так давно использование мобильных устройств вызывало большие проблемы с интеграцией во внутреннюю рабочую сеть. Это и относительно ограниченные технические возможности самих печатных устройств не позволяли использовать мобильную печать в полной мере – большую часть задач печати всё равно приходилось решать через настольный компьютер.
В настоящий момент технологии мобильной печати шагнули далеко вперед, в том числе и благодаря усилиям инженеров и разработчиков компании Canon. Печать необходимых документов с любого гаджета на офисном принтере, иногда даже без подключения к корпоративной сети, во многих компаниях становится обыденностью. И аналитики прогнозируют дальнейший рост сектора мобильной печати.
Что же может предложить Canon для своих устройств уже сегодня?
Если попытаться ответить на этот вопрос в нескольких словах, любые сценарии печати на офисных принтерах и МФУ Canon практически с любого мобильного устройства. Благодаря широким возможностям технологий Canon PRINT Business и uniFLOW Mobile Printing, реализовать данный сценарий ничуть не сложнее, чем запустить печать с вашего офисного ПК. В нашем сегодняшнем посте рассмотрим первую из них.
Canon PRINT Business
Технологию Canon PRINT Business поддерживают большинство современных принтеров и МФУ от Canon серии imageRUNNER.
Если планшеты или смартфоны находятся в одной сети с выше перечисленными печатающими устройствами, то их владельцы смогут делать всё то же, что и пользователи стационарных ПК: печатать, сканировать, управлять работой МФУ. Кроме того, отсканированные документы можно сразу же отправлять на адрес электронной почты.
Для того, чтобы воспользоваться всеми преимуществами Canon PRINT Business, достаточно установить одноименное приложение из Google Play или AppStore. Для устройств, работающих на Android, нужно установить ещё один компонент — Canon Print Service (о нём мы расскажем чуть позже).
После установки приложения пользователю достаточно выбрать тип подключения на самом устройстве: через сетевое окружение или напрямую. Для того, чтобы не настраивать подключение вручную, в меню «Мобильный Портал» на печатающих устройствах Canon выводится QR-коды со всеми настройками. Кроме того, необходимый принтер можно будет найти и через само приложение.
Для работы с документами в приложении предусмотрен полноценный диспетчер файлов. Всё, что остается пользователю – найти директорию, содержащую документы для печати, выбрать нужный файл и нажать «Печать».
В открывшемся окне предпросмотра, нажимая на соответствующие поля, можно выбрать другой принтер, а также задать параметры печати, включая количество копий, размер, диапазон страниц, режимы — цвет или монохром, одно- или двусторонний.
Для более детальной настройки печати, соответствующей всем возможностям МФУ, пользователь может войти в удаленный интерфейс пользователя, аналогичный тому, что мы видим при работе с компьютера.
«Мобильное» сканирование документов пока не обходится без личного взаимодействия с печатающим устройством, однако значительно упрощает процесс отправки скан-копий на смартфон или планшет. Одно касание мобильного приложения (запуск сценария) и одно нажатие на МФУ (запуск Scan for Mobile) – и пользователь получает документ на свое мобильное устройство.
Для взаимодействия с девайсами, работающими на ОС Android (4.4.2 и выше), можно пользоваться уже упоминавшейся технологией прямой печати Canon Print Service. Она работает посредством отдельного приложения (https://play.google.com/store/apps/details?id=jp.co.canon.android.printservice.plugin&hl=ru). Конечно, полный набор настроек, описанный выше для драйверов PCL и PS, доступен не будет, но наиболее важные параметры — количество копий, размер бумаги, ориентацию листа, режим цветности и диапазон распечатываемых страниц для многостраничного документа — задавать можно. Это же приложение поможет распечатать документы и изображения на аппаратах из других линеек принтеров Canon.
Напомним также, что многие модели печатающих устройств Canon обладают поддержкой NFC или Bluetooth LE. Поэтому работа с ними будет ещё проще и удобнее.
Поддержка стандартов AirPrint и Mopria
Ни для кого не секрет, что устройства компании Apple высоко популярны у рядовых пользователей. Однако и для многих организаций мобильные устройства и компьютеры компании из Купертино являются корпоративным стандартом. Тем проще им будет наладить печать благодаря поддержке AirPrint.
Планшеты, смартфоны или компьютеры от американского производителя автоматически получат все настройки сети и найдут все печатающие устройства в сети. Поэтому пользователю будет достаточно однократно ввести свои данные и нажать кнопку «Печать» в меню программы, чтобы создать новое задание. Не нужно устанавливать никаких дополнительных драйверов или программ: настройки печати будут доступны в стандартизированном интерфейсе, привычном для пользователей iOS и macOS.
Аналогичный стандарт беспроводной печати существует и для устройств на Android: большинство современные гаджеты поддерживают технологию Mopria. Как и многие фирменные решения Canon, она позволяет мобильной технике автоматически распознавать принтеры в рамках одной сети Wi-Fi. Для менее современных Android-устройств или девайсов не поддерживающих данную технологию, существует плагин сервиса печати Mopria Print Service. Установив его из магазина приложений Google Play, пользователь получит возможности базового управления печатью на любом совместимом печатном устройстве.
В данном посте мы осветили все возможностями мобильной печати на устройствах Canon посредством простого подключения к беспроводной сети. В следующей статье мы расскажем о технологии uniFLOW Mobile Printing, которая позволит создавать задания печати из любой точки мира.
Источник
Как подключить принтер к телефону через Wi-Fi и настроить печать?
Приветствую наших подписчиков и гостей портала! У многих из нас есть дома принтер или МФУ. Более привычно для нас – печатать с компа или ноутбука. Но сегодня мы поговорим о возможности печати с мобильного телефона.
Благодаря развитию технологий, высокопроизводительные гаджеты теперь умещаются у человека на ладони. Поэтому большинство людей переносит часть, а иногда и все рабочие задачи на них. Среди всего многообразия функционала, современные мобильные устройства научились работать с печатью. Мы расскажем, как подключить телефоны на разных операционных системах к принтеру через Wi-Fi.
Что можно напечатать с гаджета?
Ни операционная система, ни «железо» мобильников не накладывают никаких ограничений. А это значит, что планшет или телефон могут отправлять на печать абсолютно любые документы или фото. Конечно при условии, что есть подходящее приложение на них, а опция настроена и исправно функционирует.
При этом телефоны для распечатки на принтер могут подсоединяться по Wi-Fi, Bluetooth или через кабель USB. Ни один из способов подключения также не накладывает никаких ограничений на типы и объемы передачи данных. Разница может быть только в скорости.
Особенности подключения по Wi-Fi
Это один из самых удобных и распространённых способов подключения. Большая часть печатных устройств (исключим самый бюджетный сегмент рынка и устаревшие модели) имеет встроенный Wi-Fi адаптер, который и позволяет синхронизировать принтер с мобильным девайсом.
Как настроить печать с телефона через Wi-Fi:
- Подключить все необходимые кабели (питание, соединение с ПК при необходимости) и установить картриджи.
- Включить печатное устройство.
- Запустить маршрутизатор (роутер), если он не был включен.
- Включить Wi-Fi модуль на принтере. Это можно сделать либо отдельной клавишей на передней панели, либо через меню на экране. Если возникли затруднения, то лучше всего ознакомиться с руководством по эксплуатации, идущим в комплекте.
- Подключить принтер и мобильный девайс к сети.
Теперь необходимо определить, каким образом будет подключен смартфон (планшет). Это можно сделать следующими способами:
- напрямую;
- через виртуальный принтер;
- с помощью удаленного подключения.
Прямое подключение
Здесь все зависит непосредственно он девайса. Многие современные модели позволяют не использовать сторонние приложения, а могут соединяться и печатать напрямую с мобильного устройства без использования компьютера. Достаточно соединить устройства в одну сеть с помощью маршрутизатора, запустить поиск доступных сетей на смартфоне или планшете и выбрать нужную аппаратуру.
И хотя все больше производителей старается уйти в сторону универсальности, некоторые аппараты по-прежнему отказываются работать с определенными моделями смартфонов напрямую. Чаще всего это касается техники Apple и особенностей сертификации в соответствии с их проприетарными стандартами.
Из-за этого у многих производителей соединение предусмотрено через отдельные приложения, например, HP Smart, Canon Print и т. д. Помимо них есть общие приложения, работающие с различными девайсами.
Как печатать через приложение Canon Print, смотрите в следующем видео:
В качестве примера будет рассмотрена программа PrinterShare, доступная для устройств на базе операционных систем iOS и Android.
Итак, как распечатать фото или документы с телефона или планшета на принтере через Wi-Fi:
- Установить приложение из магазина и открыть его.
- В нижней части открывшегося окна выбрать нужное подключение.
- Утилита сама произведет поиск доступных аппаратов, подключённых к той же беспроводной сети, что и смартфон (планшет).
- Выбрать файл для распечатки из имеющихся директорий.
Если нужен файл, хранящийся во внутренней памяти гаджета, например, документ, книга или таблица, то ищите его в разделе «Документы».
- Отметив файл, можно задать для него настройки или же сразу отправить на печать, выбрав соответствующий пункт.
Все прочие приложения работают по схожему принципу и разобраться в них не составит труда.
Инструкции по использованию приложения PrinterShare смотрите здесь:
Виртуальный принтер
Виртуальные принтеры передают данные с мобильника или планшета через облачные хранилища, поэтому перед использованием необходимо уточнить, поддерживает ли гаджет работу с облаком. Каждый смартфон на операционной системе Android использует Google Cloud Print, а устройства Apple используют AirPrint. Обе утилиты входят в операционную систему и не требуют установки.
Если принтер поддерживает AirPrint, то он автоматически будет обнаруживаться телефоном. Для отправки документов на печать потребуется лишь нажать на кнопку «Поделиться» и выбрать раздел «На печать».
Инструкции по настройке виртуального принтера доступны в формате видео:
Чтобы настроить виртуальный принтер от Google, нужно сделать следующее:
- Запустить Google Chrome и войти в Google-аккаунт.
- Открыть настройки браузера и перейти к разделу дополнительных настроек.
- Ищем «Виртуальный принтер Google» и жмем «Настроить».
- На открывшейся странице внизу выбираем «Добавить принтер».
- Из списка выбираем свое устройство и жмем «Добавить…».
- Через несколько секунд появится надпись «Процедура завершена» и понадобится выбрать «Управление принтерами».
- На следующей странице выбираем «Добавить обычный принтер».
Виртуальный принтер установлен и подключен к текущему аккаунту Google. Теперь с любого смартфона (планшета) под управлением такого аккаунта можно отправить документ на печать.
На свой гаджет устанавливаем приложение «Виртуальный принтер». У нас будут инструкции для Cloud Print:
- Открываем приложение и сверху тапаем на значок принтера.
- Выбираем свое МФУ из появившегося списка.
- Ищем нужный документ или фото для печати в разделах «Локальный», «Dropbox» или «Web».
- Настраиваем опции для печати и жмем «Печать».
Удаленное подключение
Данным методом можно открыть рабочий стол мобильного устройства на компьютере. Для этого понадобиться утилита QS Team Viewer на гаджете и программа Team Viewer на ПК.
Чтобы настроить удаленный доступ и организовать печать с телефона, нужно:
- Установить оба приложения.
- Открыть QS Team Viewer на мобильном аппарате и получить ID.
- Открыть Team Viewer на ПК, ввести ID мобильника, поставить галочку на «Удаленное управление» и подключиться к гаджету.
- Открыть раздел передачи файлов.
Теперь ПК подключен к мобильнику и с него можно скачать и распечатать любой из файлов.
Если же подключается гаджет от Apple, то файлы должны находиться в относительно новом разделе «Файлы», который появился вместе с iOS 11.
Bluetooth и USB
Работа при соединении обоими способами ведется через специальные утилиты от производителей МФУ. Здесь, как и в случае с Wi-Fi, проделываются все те же операции. Изменяется только выбираемый пункт соединений в меню. При этом многие общие программы (PrintShare) также поддерживают эти способы соединения.
Подключаться через USB к принтерам и МФУ могут все гаджеты с ОС Андроид, начиная с 4 версии. Айфоны синхронизируются с офисной техникой с самых ранних версий.
Если остались вопросы или возникли замечания и поправки, обязательно пишите в комментарии! Мы работаем для наших читателей и хотим, чтобы контент был нужным и полезным! На подходе новые темы, не теряйте! Всем пока!
Источник