Легкая печать с мобильных устройств или AirPrint без AirPrint
Как оказалась, далеко не все мои знакомые пользующие планшеты и смартфоны не первый год, не знают как сбросить на почту страницу из Safari, не говоря уж от том как её распечатать 

Хочу поделиться с хабраобществом опытом расшаривания домашнего принтера для мобильных устройств. Кому интересно прошу подкат.
необходимо: Наличие установленных CUPS (google в помошь) и Avahi (тут и тут ) сервисов, ну и разумеется WiFi
IOS
- Расшариваем принтер, заходим «youserver:631/admin» устанавливаем флажок «Share printers connected to this system»
«
- Перезапускаем CUPS
- Открываем Safari или почту, нажимаем стрелку
-> «Напечатать».
Бежим к принтеру смотреть что получилось.
Android
1 устанавливаем Lets Print Droid
2. В настройках добавляем принтер «+New Printer»->«Enter printer adress myself».
Вводим:
- любое имя принтера: «Мой принтер»
- Protocol: «PIP-IPP/CUPS»
- IP Address: printer_ip_addres
- Port: 631
- Share : «/printers/Имя_шары» — пишем как принтер определяется в сети
- Page Description Language: — тут все зависит от принтера подбирается опытным путем, у меня HP LJ 1018 «JPG — RAW Jpeg or PDF Image»
тестируем:
- Заходим в браузер выбираем станицу для печати
- заходим в меню выбираем «отправить в»
- ищем Lets Print Droid
- выбираем принтер
- отправляем на печать.
Можно воспользоваться любым другим приложением у которого есть в меню «Отправить в» или значек
P.s. Для (не)счастливых обладателей IOS6 и выше.
C вводом новой версии IOS господа из Купертино сменили формат печати, с PDF перешли на URF.
Для возможности печати под IOS6 необходимо проделать следующее:
создать на сервере два следующих файла в директории /usr/share/cups/mime/,
1. airprint.types
если не установлен, устанавливаем
Далее создаем файл описания сервиса для Avahi:
Даем права на выполнение airprint-generate.py и запускаем
и повторно запускаем и перезапускаем Avahi
Все принтер готов для печати.
Пруф:
Источник
Всё, что нужно знать об AirPrint
AirPrint — самое известное приложение для беспроводной печати через устройства производства Apple.
Сейчас, когда все больше людей переходит на удалёнку и фриланс, превращая свои дома в офисы, доступный беспроводной принтер становится как никогда важным. AirPrint — это решение Apple для беспроводной печати по локальной сети, поэтому лучшие принтеры AirPrint идеально подходят для пользователей MacOS и iOS, которые не хотят иметь дело с проводным принтером.
Ответим на самые популярные вопросы про использование AirPrint.
Что нужно, чтобы начать печатать через AirPrint?
- iPhone 3GS или новее.
- IPod touch 3-го поколения или новее.
- Любая модель iPad.
- iOS 4.2 (или новее), работающая на вашем устройстве.
- Доступ к сети Wi-Fi.
- Принтер, совместимый с AirPrint. На этой странице постоянно обновляемый список устройств, где используется AirPrint.
Какие принтеры совместимы с AirPrint?
Когда приложение AirPrint только появилось, совместимость оно работало только с принтерами HP, но сегодня в продаже сотни, а может и тысячи принтеров от десятков производителей, которые его поддерживают.
Что делать, если ваш принтер не работает с AirPrint?
Чтобы iPhone мог печатать напрямую на принтере, этому принтеру необходима встроенная поддержка AirPrint. Но если в вашем принтере ее нет, вашему настольному или портативному компьютеру требуется программное обеспечение, которое позволяет ему понимать, как работать как с AirPrint, так и с вашим принтером.
Существует ряд программ, которые могут получать задания на печать с вашего iPhone или другого устройства iOS. Проблема заключается в том, что вы не сможете отправлять задания напрямую на принтер, необходимо будет использовать ПК, подключив к нему мобильный девайс через wi-fi, USB кабель или Ethernet). В это случае компьютер может получать данные от AirPrint, а затем отправлять их на принтер.
Программное обеспечение, необходимое для печати таким образом:
- handyPrint для Mac;
- O’Print для Windows;
- Printopia для Mac.
AirPrint полностью беспроводной?
Да, если у вас есть мобильный девайс и принтер с этим приложением.
Должны ли устройство iOS и принтер находиться в одной сети?
Да. Для работы AirPrint ваше устройство iOS и принтер, на котором вы хотите печатать, должны быть подключены к одной и той же сети Wi-Fi . К сожалению, из дома не получится напрямую напечатать документ в офисе.
Как управлять или отменять задания на печать с помощью Центра печати?
Если вы всегда печатаете только одну страницу текста, вы, вероятно, приложение Центр печати вам просто не понадобится, потому что ваше задание будет выполнено очень быстро. Но если вы печатаете большой многостраничный документ, несколько документов или большие изображения, вы можете использовать Центр печати для управления ими.
После того, как вы отправили задание на принтер, дважды щелкните кнопку «Домой» на своем iPhone, чтобы переключить приложение (или, на iPhone X , проведите пальцем снизу вверх). Там вы найдете приложение под названием Центр печати. Он показывает все текущие задания на печать, которые были отправлены с вашего телефона на принтер. Нажмите на задание, чтобы просмотреть такую информацию, как: параметры печати задания и состояние. Также можно отменить задание до его завершения. Если у вас нет активных заданий, Центр печати недоступен.
Как решить проблемы с AirPrint?
Если у вас возникли проблемы с использованием AirPrint на принтере, попробуйте выполнить следующие действия:
- Убедитесь, что ваш принтер совместим с AirPrint (это звучит глупо, но это ключевой шаг).
- Убедитесь, что ваш iPhone и принтер подключены к одной сети Wi-Fi.
- Перезагрузите iPhone и принтер.
- Обновите свой iPhone до последней версии iOS , если это необходимо.
- Убедитесь, что на принтере установлена последняя версия прошивки (проверьте на веб-сайте производителя, есть ли доступные загрузки).
- Если ваш принтер подключен через USB к базовой станции AirPort или AirPort Time Capsule, отключите его. Принтеры, подключенные к этим устройствам через USB, не могут использовать AirPrint.
Как печатать с iPhone с помощью AirPrint
- Откройте или создайте документ, фотографию, сообщение электронной почты или другой файл, который вы хотите распечатать.
- Нажмите «Поделиться» , а затем нажмите «Печать».
Если параметр «Печать» отсутствует в списке, проведите пальцем справа налево по нижнему ряду значков, чтобы отобразить дополнительные параметры. Если его нет в этом списке, приложение может не поддерживать печать.
- На экране «Параметры принтера» нажмите «Выбрать принтер».
- На экране «Принтер» коснитесь принтера.
- Нажмите кнопки + и -, чтобы установить количество копий для печати. В зависимости от принтера могут быть доступны другие параметры, например двусторонняя печать, выбор цвета и диапазоны страниц для многостраничных документов.
- Когда вы сделали свой выбор, нажмите «Печать» . Выбор количества копий для печати и команды «Печать» на iPhone.
- Документ поступит на принтер.
Требования для использования AirPrint
AirPrint — это беспроводная технология, встроенная в каждое устройство iOS, которое использует Wi-Fi и совместимые принтеры для печати с iPhone. Чтобы использовать AirPrint с устройства iOS:
- Настройте принтер, совместимый с AirPrint .
- Подключите устройство iOS и принтер к одной сети Wi-Fi.
- Установите приложение, поддерживающее AirPrint, на устройство iOS.
Как печатать с iPad с помощью AirPrint
Если у вас есть принтер, совместимый с AirPrint, и вы используете то же соединение Wi-Fi, вот как печатать с любого iPad, iPad Air или iPad Pro:
- Откройте приложение или веб-страницу, которую хотите распечатать, затем выберите значок «Поделиться» (обычно представляемый в виде квадрата с вертикальной стрелкой, выходящей из него).
- В некоторых случаях вам может потребоваться вместо этого выбрать значок «Еще» (часто представленный в виде трех горизонтальных точек).
- В нижнем ряду параметров выберите значок «Печать».
- Выберите «Выбрать принтер». Выберите свой принтер, совместимый с AirPrint, чтобы iPad мог его распознать.
- Выберите «Печать». Чтобы распечатать более одной копии страницы или изображения, нажмите кнопку + рядом с 1 копией перед тем, как выбрать «Печать».
В качестве бонуса предлагаем ознакомиться с ТОП-6 лучших принтеров AirPrint на начало 2021 года :
- Лучший в целом: HP OfficeJet 250 — отличное качество фото, высокая скорость сканирования и печати, сенсорный экран управления.
- Лучший в целом: HP OfficeJet 3830 — отличная фотопечать в высоком разрешении, быстрая печать, бюджетная стоимость.
- Лучший компактный: Canon Pixma iX6820 — компактный дизайн, отличная фотопечать.
- Самый высокий уровень безопасности: Brother HL-L8360CDW — быстрая печать, отличное качество графики в цветном и монохромном вариантах, выдерживает большую нагрузку на печать, легко настраивается.
- Лучший для фото: Canon PIXMA TS9120 — отличный дизайн, качественные документы и фото, быстрая печать, двусторонняя печать.
- Бюджетный: Canon Pixma TR4520 — компактный, бюджетная цена.
Как выбрать принтер с AirPrint?
Качество: прежде чем вы начнете сужать список вариантов, вам нужно решить, хотите ли вы лазерный или струйный принтер. Лазерные принтеры лучше подходят для печати документов, но цветные модели могут быть дороже. Струйные принтеры оптимальны, если вы планируете печатать много изображений на фотобумаге — их чернила дешевле, чем тонер для лазерных принтеров, но вам придется менять их чаще.
Размер: размер корпуса и формат печати также важны при выборе нового принтера. Будет ли машина стоять на уже захламленном столе или у вас есть отдельная подставка для принтера?
Совместимость: какие устройства вам понадобятся для подключения к вашему принтеру? Независимо от того, работает ли ваша семья полностью на Mac / iOS, Windows / Android, обязательно найдите принтер, совместимый с вашей операционной системой ПК.
Источник
AirPrint — Печать с мобильника — это просто!
1. Немного фантастики
Эти крохотные устройства приятной наружности и в самом деле решили лишить своих настольных и портативных «больших братьев» работы. В самом недалеком будущем, оказавшись поблизости от принтера, понимающего беспроводной язык мобильных телефонов и КПК, любой человек запросто сможет распечатать со своего карманного друга все, что угодно: счет, список абонентов, напоминалку из мобильного планировщика, фрагмент карты города.
Картинку, письмо, заполненный платежный бланк — все, что угодно.
В настоящий момент некоторые из фрагментов этого фантастического будущего уже есть и работают. Пока еще в виде демонстрационных версий (с 26 апреля 2010 года), но некоторые массовые модели принтеров от HP уже давно в продаже. Они несут в себе фрагмент светлого будущего как неизлечимую смертельную болезнь, пока еще не проявившую себя.
Система мобильной печати называется HP ePrint, она разработана совместно c инженерами Research in Motion. Полное название системы — HP ePrint Enterprise Solution. Она предназначена для предприятий, на которых, как правило, есть IT-подразделения, сотрудники которых не боятся сложных задач.
Для работы HP ePrint Enterprise Solution требуется: BlackBerry Enterprise Server, интернет, смартфон BlackBerry с версией операционной системы от 4.5 и выше, приложение HP ePrint и сервер HP ePrint.
И принтер, обученный общению с компактными формами электронной жизни. Например, HP Photosmart, HP Officejet, HP Officejet Pro и HP LaserJet последних моделей. Эти принтеры доступны, многие из них уже сейчас превращают чистую бумагу в грязную на всех широтах нашего мира.
Но, кажется, это чудо не предназначено для тех, у кого нет личного IT-отдела.
И тут в игру вступает Apple.
2. Фантастика в яблочных тонах
Для того, чтобы печатать с iPhone, iPod touch или iPad, нужен принтер с HP ePrint в пределах беспроводного доступа, программа умеющая выводить свои данные на печать (например, Pages, Numbers, Safari, Mail. ), и «прошивка» iOS 4.2, которая выходит в свет в ноябре этого года.
На самом деле «прошивка» — это операционная система, но не будем вдаваться в подробности, которые понятны не всем. Важнее всего простота ее установки — она, за бесплатно и почти без усилий со стороны пользователя, установится чуть ли не сама на любой iPhone 3GS или iPhone 4, на любой iPod touch третьего и четвертого поколения, и на любой iPad.
Естественно, если iPhone/iPod touch/iPad не взломан. Установка более свежей прошивки на взломанный телефон превращает его, как правило, в сломанный.
В настоящее время AirPrint, система беспроводной печати для мобильных устройств от Apple, проходит испытания. Разработчики уже сейчас могут научить программы готовить все, что достойно быть распечатанным, к печати — и запуску готовых документов на печать. И заодно попробовать (и оценить), насколько все это хорошо или плохо.
Из предыдущей части мы помним, что «Для работы HP ePrint Enterprise Solution требуется: . «, и понимаем, что процесс этот явно непростой. Что потребуется от пользователя, который и без этого перегружен профессиональными и житейскими проблемами «выше крыши», чтобы воспользоваться этим чудом?
Сложности. спрятаны «под капот». Есть все основания предполагать, что те, кто разрабатывал AirPrint, в тесном контакте с сотрудниками HP, даже круче, чем свой собственный отдел IT — и все эти «требуется. » выполнены на «ять».
3. Путешествие в будущее
До того, как оно стало прошлым, даже запланированное будущее — будущее, а путешествиями во времени занимаются (во всяком случае, пока) только фантасты. Но согласитесь, любопытно побывать в завтрашнем дне, потрогать его руками (пусть даже исключительно в своем воображении).
Что-то вроде этого мы делаем, рассматривая каталоги дорогих яхт, вилл, шикарных авто. В нашем случае есть приятное исключение: iPhone намного доступнее, как и все его мобильные собратья, чем яхты или дворцы — а все остальное будет реально уже в ноябре этого года.
У вас в руках iPhone или iPod touch (третьей или четвертой модели), или iPad, и что-то в его памяти, что вам обязательно нужно срочно распечатать. Пусть это будет фотография из фотоальбома, или забавный скетч, который вы хотите оставить на память, или, например, что-то вроде вашей корпоративной визитки формата A4.
Скорее всего, вы у кого-то в гостях. Или кто-то у вас. В любом случае, чтобы чудо свершилось, нужен «рояль в кустах» — готовый к работе принтер с системой ePrint. Вам придется потрудиться, но судите сами: все просто, понятно и несложно. Надо найти требуемый «объект» и открыть его. Если в программе, открывающей объект, нигде не видно кнопки Print, пишите гневные письма разработчикам программы.
Возможно, вы просто не успели обновить свою копию.
Если кнопка есть, вы просто прикасаетесь к ней на экране. Среди самых разных программ на устройстве, умеющем распечатывать документы на принтере, есть Print Center, невидимый пользователем пока в его услугах не нуждаются.
После нажатия кнопки Print этот центр активизируется, и выводит на экран пару-другую вопросов. В зависимости от того, творите ли вы чудо с iPad, или с чего-то другого, внешне эти вопросы будут выглядеть по разному, но в любом случае вы все поймете.
Print Center постарается найти в доступном ему пространстве все принтеры, с которыми он сможет взаимодействовать. Будьте осторожны: в списке принтеров вполне могут оказаться «чужие», и забавный скетч с карикатурой на начальника, вашего лично или вашего визави, может произвести оглушительный фуррор. В конце концов, и чернила струйных принтеров, и тонер — стоят денег. И бумага. И вообще.
Впрочем, если принтер всего один, и это заведомо «дружественный принтер», все настроится само собой.
Кроме того, есть еще кое-какие настройки печати, которые могут потребоваться, но это уже необязательно. Жмете кнопку «в печать», и.
Если все ОК, заказанная вами распечатка вылезет из недр принтера в приемную корзину. Все будут в шоке. Пришел, увидел, наследил. В смысле, оставил след.
Но спешите: пройдет совсем немного времени, может быть всего несколько месяцев, и этим чудом уже трудно будет кого-то удивить.
4. Print Center
Почему-то считается, что простота и гибкость несовместимы. Простота — это одна или две кнопки, с абсолютно понятным любому грамотному человеку назначением, а гибкость — это десятки переключателей и настроечных шкал, множество всяких разноцветных индикаторов и толстенный фолиант, объясняющий, как всем этим пользоваться.
За несколько лет до печально известной чернобыльской катастрофы, в США на АЭС Тримайл Айленд случилась авария. До экологической катастрофы не дошло, но только благодаря счастливому стечению обстоятельств. Действия персонала были признаны вопиюще неудовлетворительными.
Причиной замешательства и ошибок стала. сложность оборудования станции. Сотни тысяч индикаторов, дотошно отражающих всевозможные параметры и услужливо обрушивающие фантастические объемы информации на операторов, в условиях стресса, сделали станцию фактически неуправляемой.
Как выяснили следователи, персонал станции был отлично подготовлен, но шквал тревожной и быстро меняющейся информации был слишком мощным, с ним не смог бы справиться даже герой Брюса Уиллиса.
Хорошенько подумав, разработчики нашли многочисленные способы упростить управление сложными и опасными комплексами, не лишая персонал необходимой гибкости — и то же самое можно сделать в любой области.
Бывают самые разные ситуации, и даже банальная отправка SMS или фотографии с мобильного телефона иногда может стать вопросом жизни и смерти.
AirPrint и его Print Center очень просты в управлении, понятны и предупредительны — и благодаря своей простоте и предупредительности это очень гибкий комплекс.
Обнаружив доступный для печати принтер, и получив команду на распечатку чего-то важного для его хозяина, мобильное устройство не бросается захватывать вожделенный принтер, и не сообщает, подумав минут десять, что «все принтеры заняты». Вместо этого, как и положено хорошей UNIX-машинке (а iPhone, iPad и iPod touch — это, в глубине, самые настоящие UNIX-машинки), Print Center создает «print job».
Это некоторая сущность, с именем, хранящая всю необходимую информацию для того, чтобы с максимальной точностью выполнить задание хозяина (то есть, вас), как только для этого появится возможность. Print job знает, что нужно печатать, на какой принтер, печатать ли это на одной стороне страницы или на обеих (не всякий принтер умеет это, но если он предлагает такую услугу, он обзан уметь), в каком размере и с каким разрешением.
Затем «принт джоб» встает. в очередь. На иконке принт-центра появляется красный кружок с цифрой (или цифрами) в центре, показывающий число заданий на печать, находящихся во всех его очередях.
Когда принтер свободен, и задание первое в очереди, оно начинает превращаться в отпечатанную бумагу. Получить точную и подробную информацию ог состоянии очереди можно в принт-центре. Принтеры, увы, существуют в материальном мире, с его вечной нехваткой невосполняемых ресурсов — бумага, тонер, или чернила. Они изнашиваются, перегреваются, выходят из строя, выключаются, блокируются.
Застрявшее в очереди задание можно отменить. Поискать другой принтер, если в этом есть смысл. Просто перенаправить то же самое задание на другой принтер не всегда возможно, к тому же все непростые для понимания непосвещенных аспекты составления таких заданий спрятаны от человека «под капотом» комплекса AirPrint, iOS Print Center и HP ePrint.
Отправить то, что может быть распечатано, на печать — это нажать одну кнопку, и выбрать принтер из видимых устройством.
5. Перспективы
Итак, начиная с какого-то из ноябрьских дней нынешнего 2010 года, мы сможем запросто печатать со своих мобильных яблочных устройств на принтеры от HP, которые понимают ePrint. Без установки и настройки серверов, без установки каких-либо сторонних программ на устройство — легко и просто.
Очень скоро появятся принтеры от других производителей, оснащенные системой ePrint. Это слишком привлекательная технология, во-первых — а во-вторых, она уже используется двумя крупнейшими производителями смартфонов, RIM и Apple.
Принтеры, готовые сотрудничать с iPhone и его собратьями, скорее всего, дадут многим людям возможность неплохо заработать на проблемах ближних. У тех, кто в пути, как правило, под рукой нет портативного принтера, а бкмажные документы могут понадобиться кому угодно и где угодно. Услуги принтера можно предлагать за деньги.
На этих же принтерах (представьте себе принтер в хибарке с соломенной крышей посреди безводной степи. ) запросто смогут печатать и обладатели ноутбуков, а кроме того, услуги компьютерного набора и печати тоже могут что-то приносить какой-никакой доход.
Технологию ePrint, или ей подобную, несомненно возьмут на вооружение и другие разработчики операционных систем для планшетников и мобильных телефонов. Microsoft, Google, Nokia. И мир опять изменится, и у истоков перемен, как всегда, будет стоять Apple, и опять найдутся критики, сварливо напоминающие о том, что не Apple первой все это изобрела, и что когда Apple вывела технологию мобильной печати на рынок сотни (если не тысячи) айтишников в мире уже вовсю печатали со своих BlackBerry.
У жизни свои законы. Забавнее другое.
Академик Глушко в известной книге о «безбумажных технологиях» не смог бы представить себе в страшном сне, с какой жадностью и скоростью эти самые «безбумажные» технологии увеличивают потребление бумаги.
авторы статьи: Дубинин Виталий, managing founder; Свиргстин Олег, R&D director
Источник

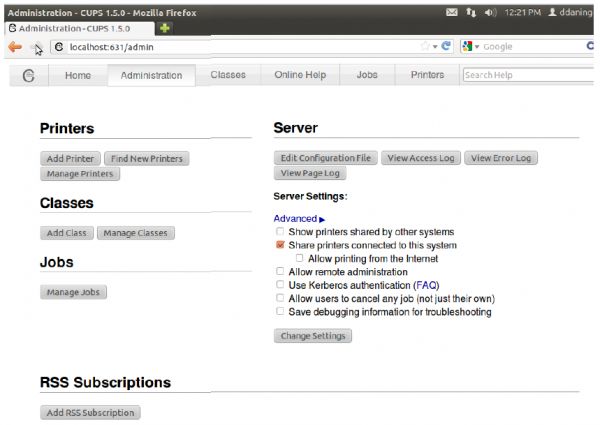 «
«


