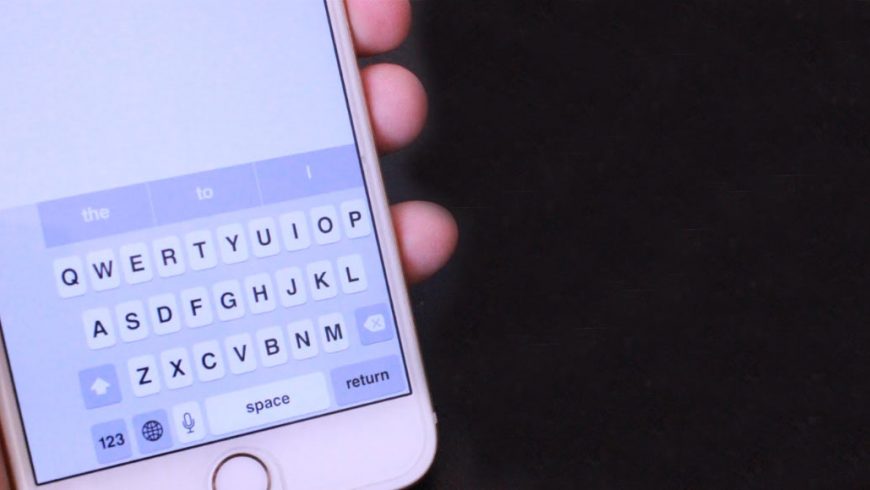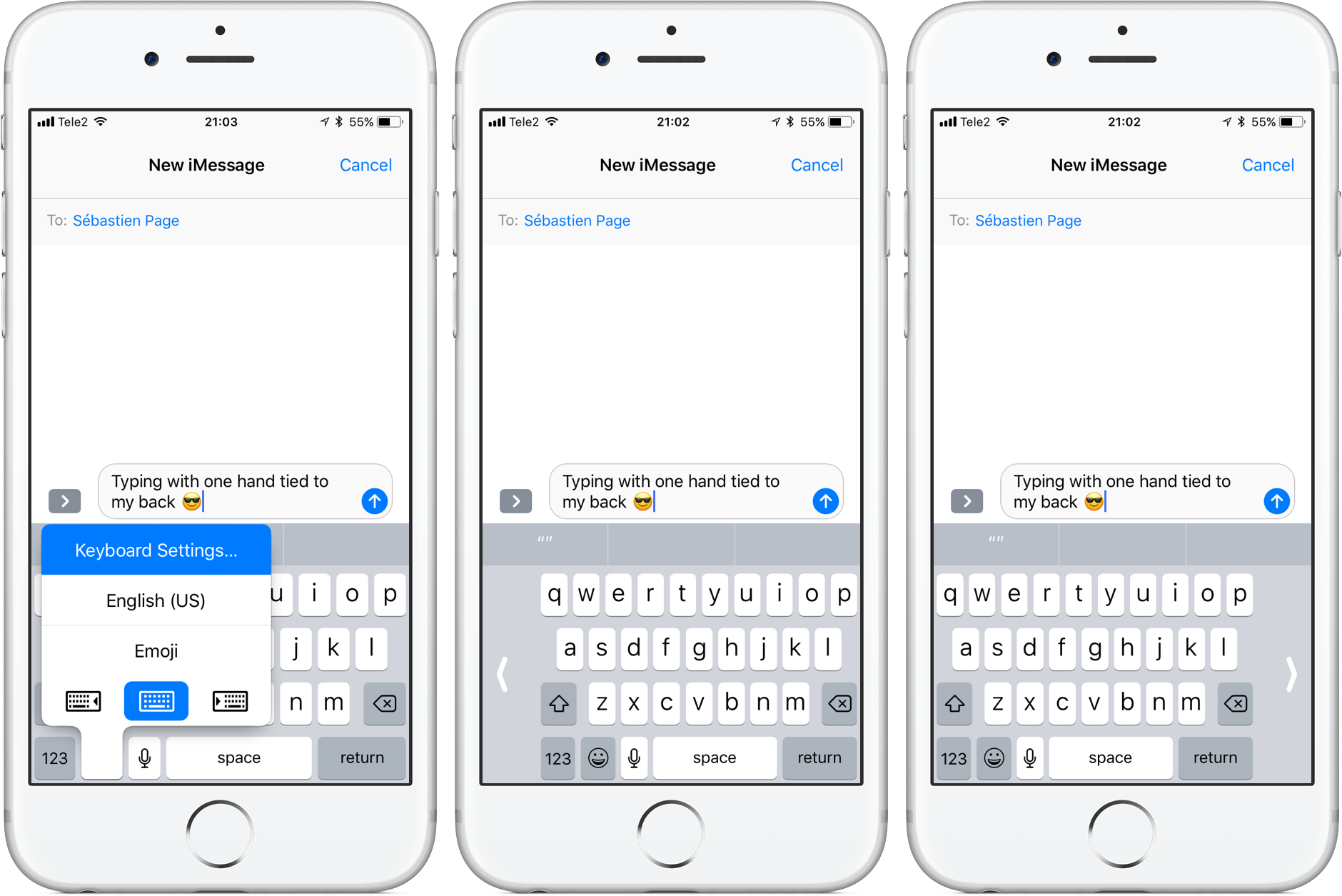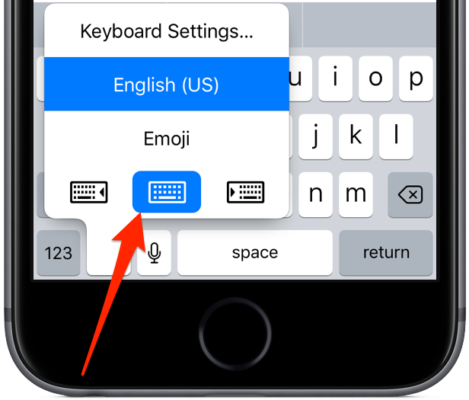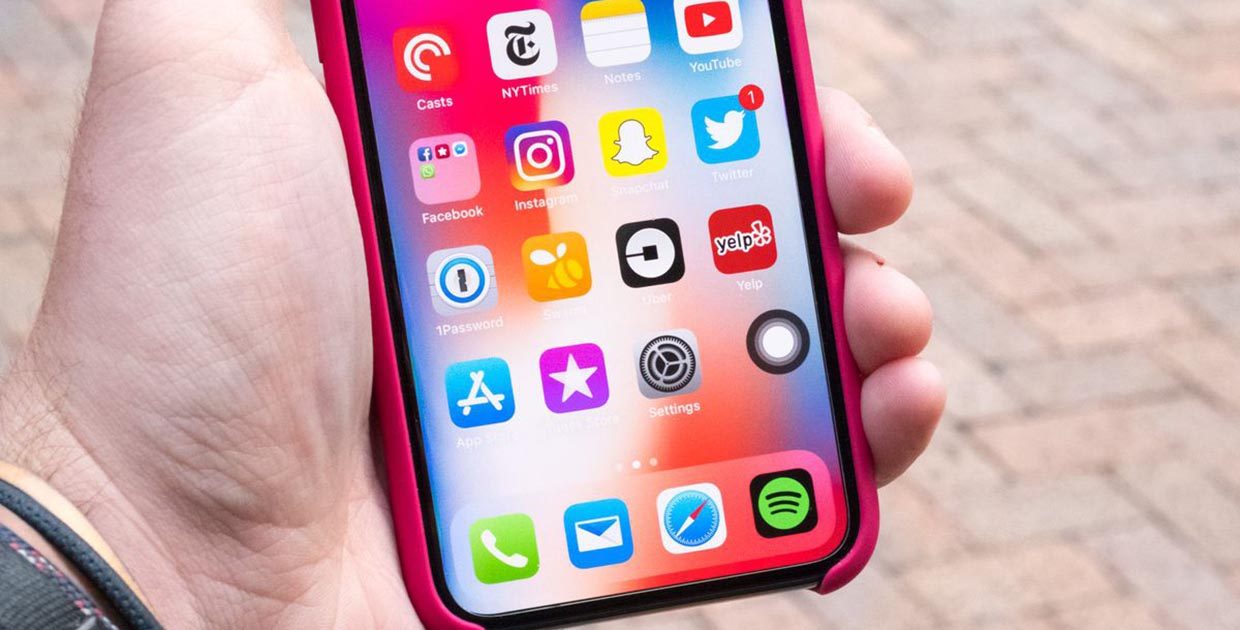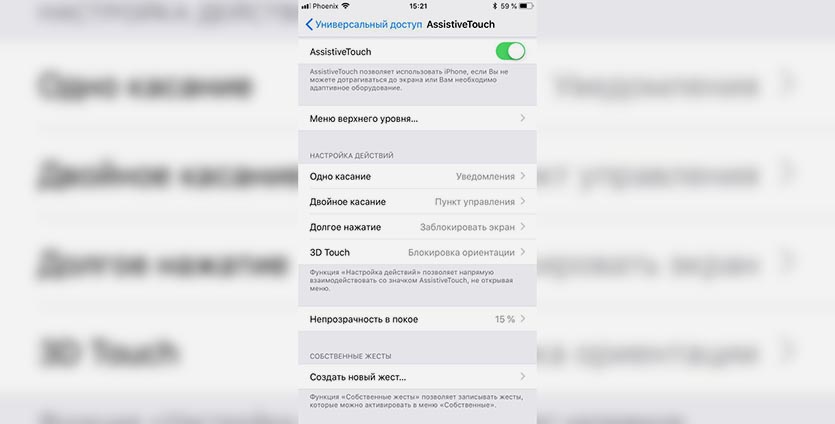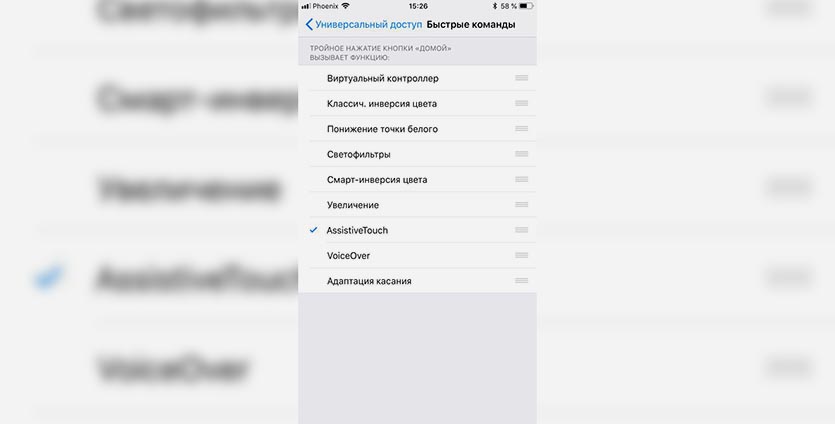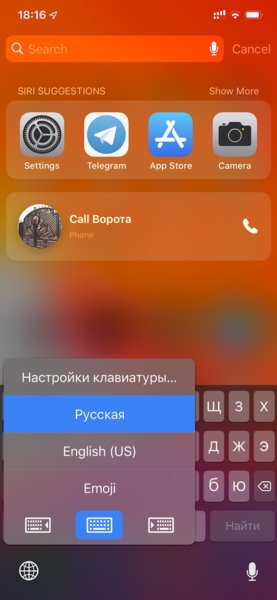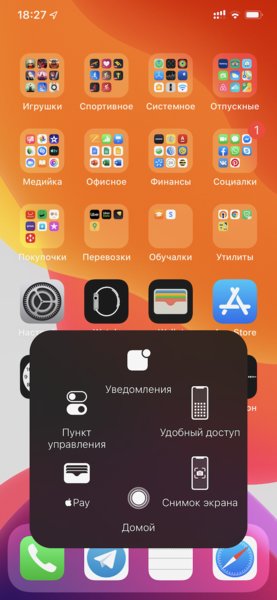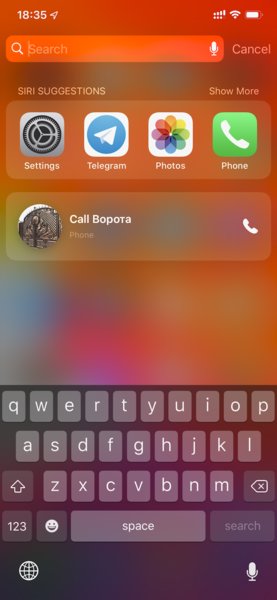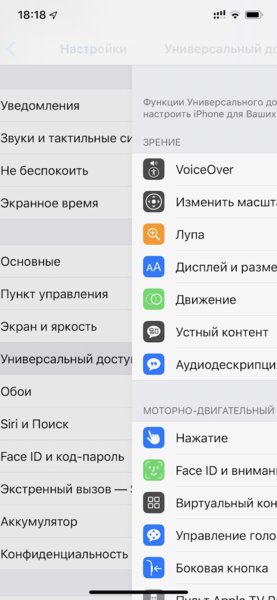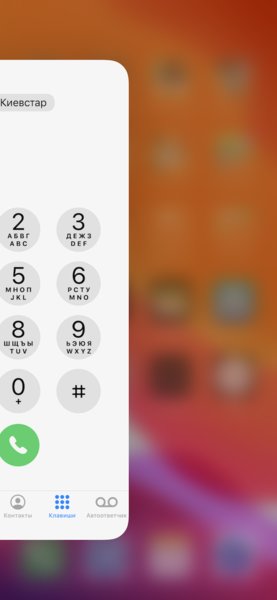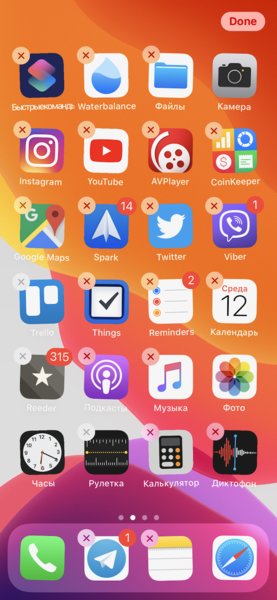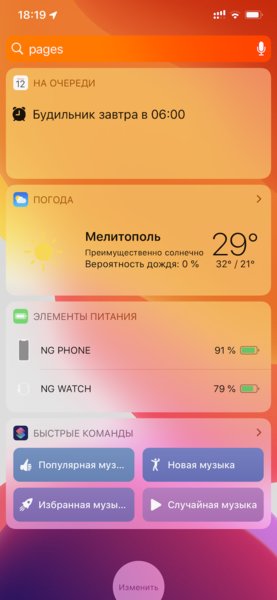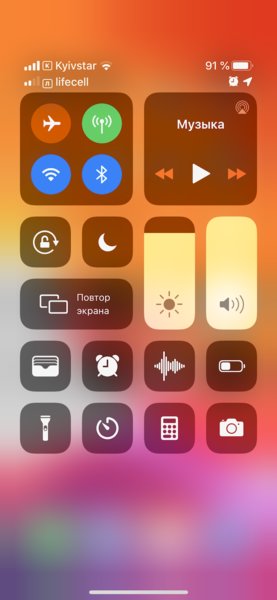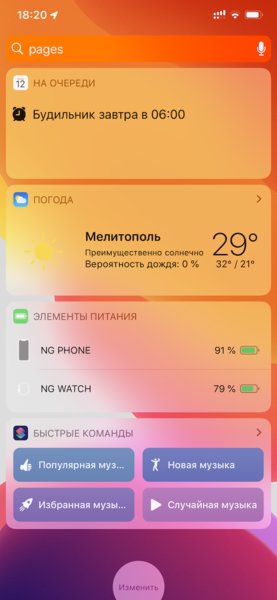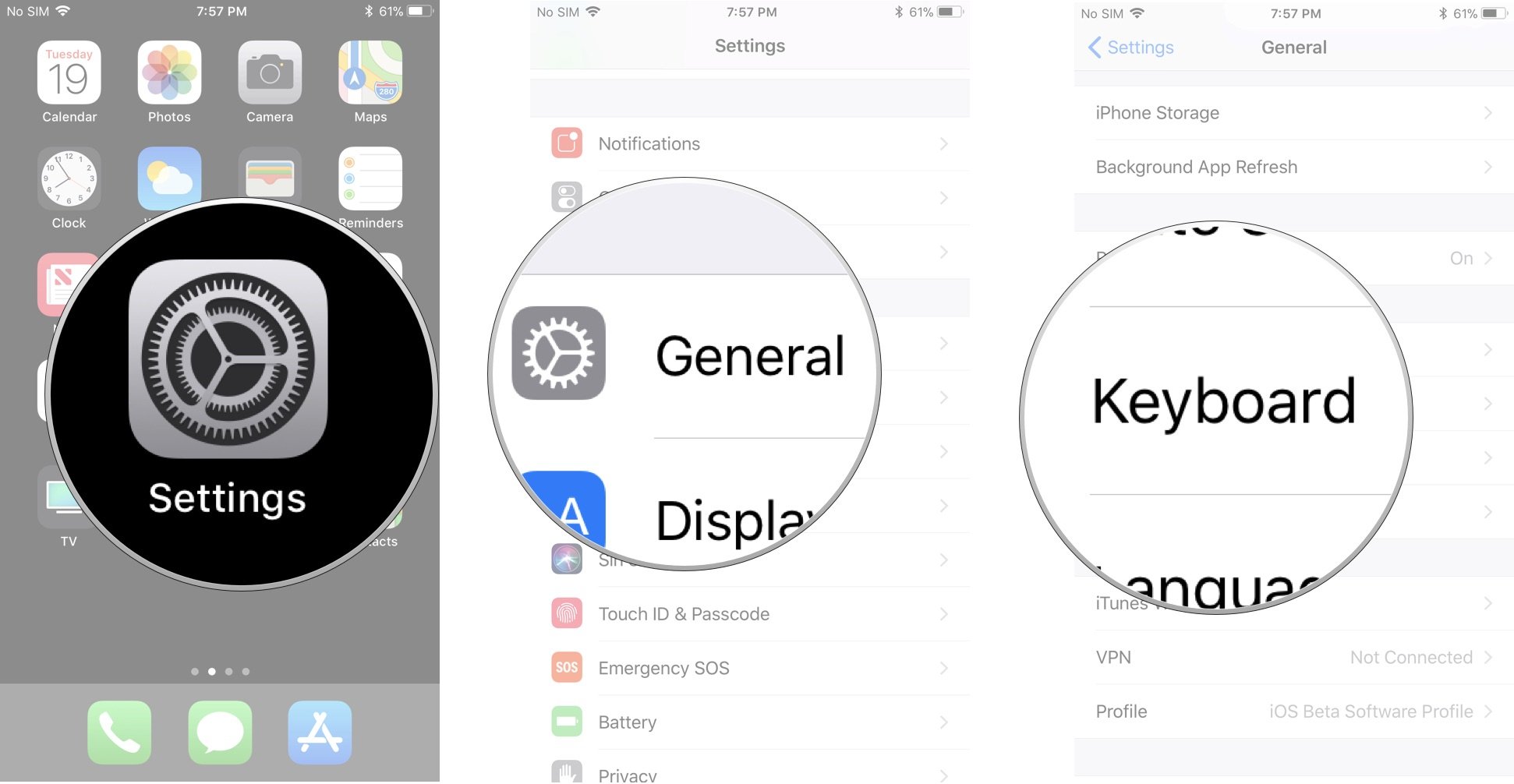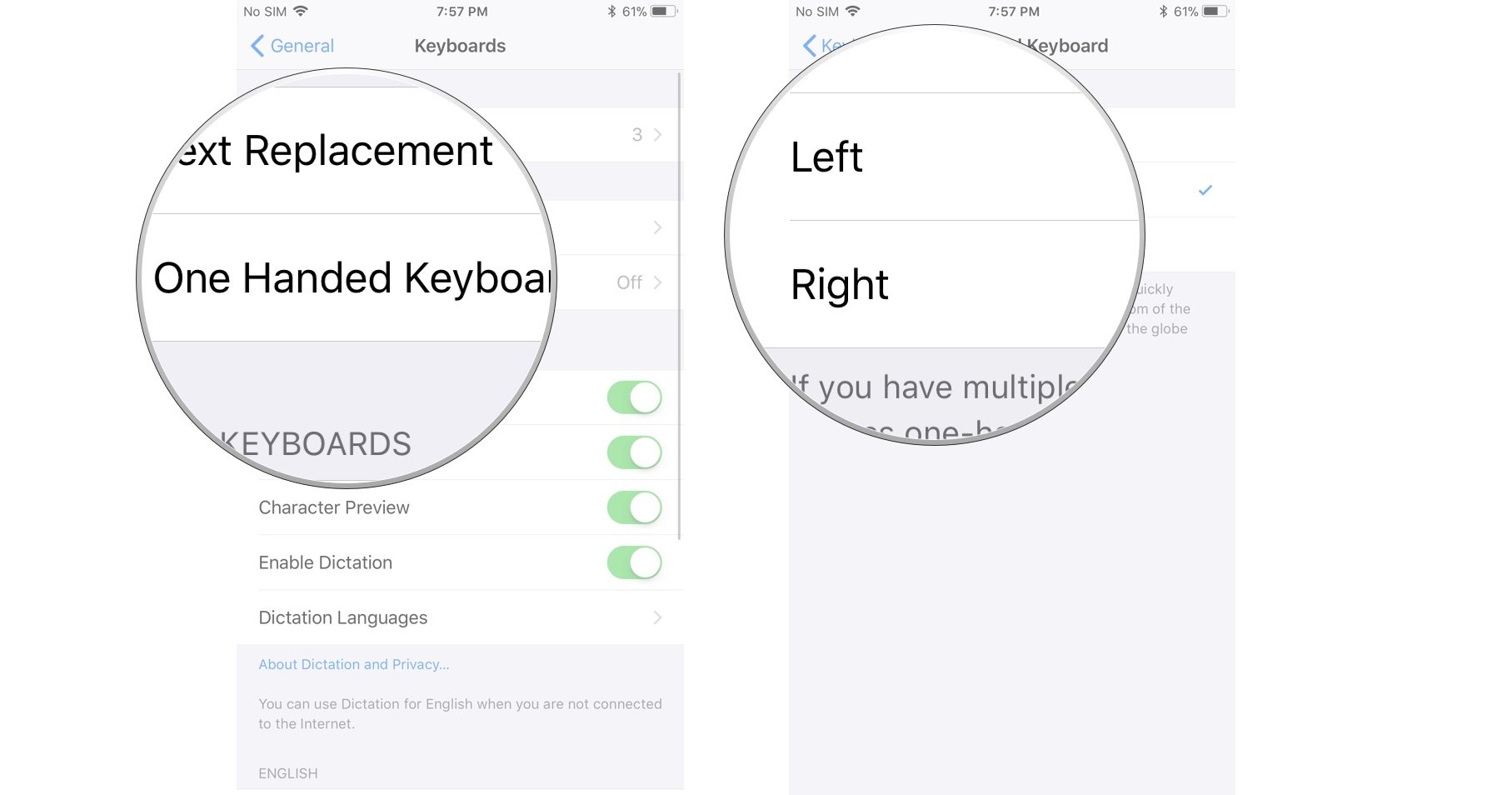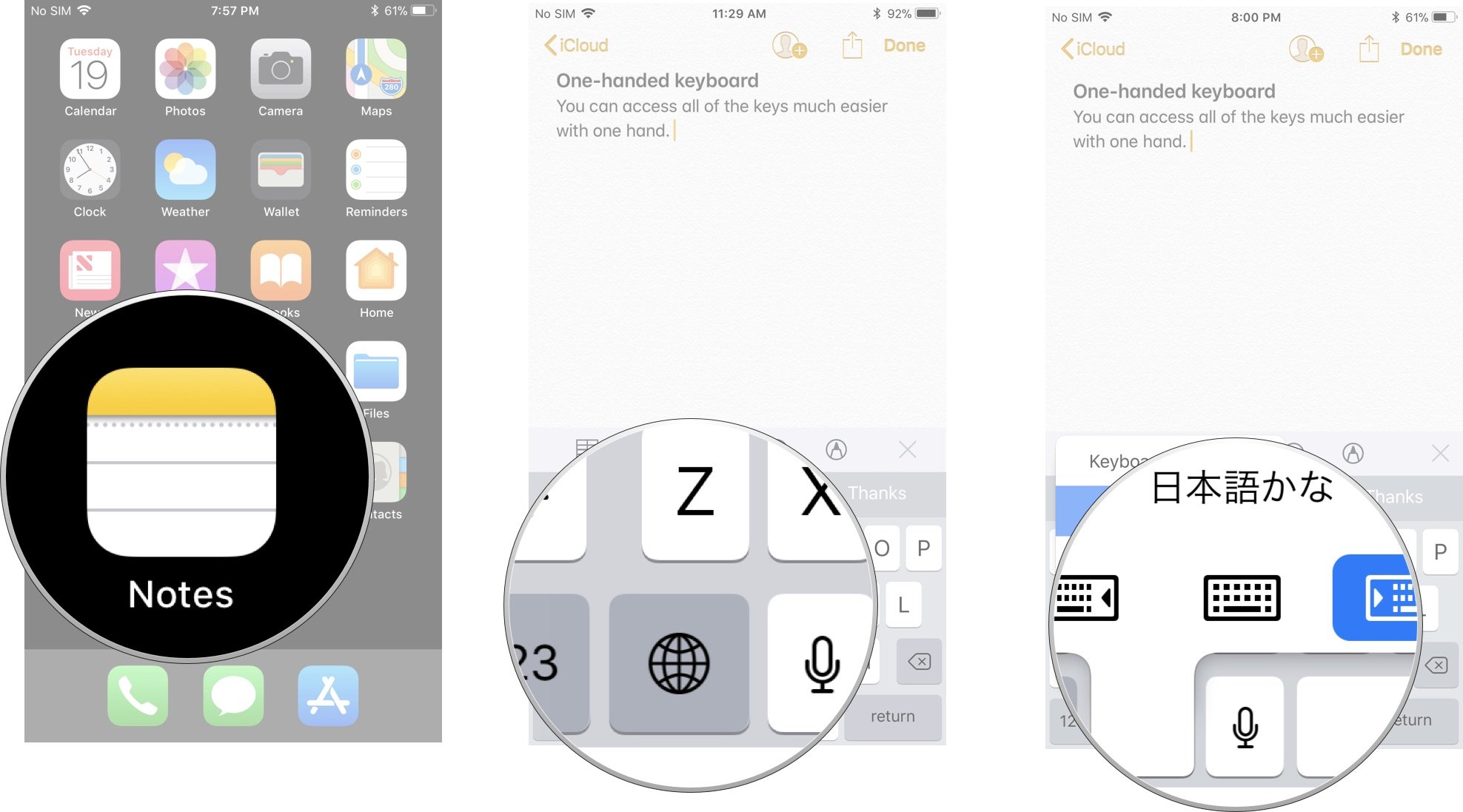- Как на клавиатуре iPhone с iOS 11 пользоваться режимом печати одной рукой
- Как включить режим одной руки в Настройках
- Как быстро включить режим управления одной рукой
- Как пользоваться режимом одной руки на iPhone
- Как настроить любой iPhone для управления одной рукой
- Как настроить такую кнопку
- Как пользоваться большим iPhone одной рукой: 10 советов
- 1. Научитесь использовать функцию «Удобный доступ»
- 2. Обязательно активируйте «Клавиатуру для одной руки»
- 3. Включите виртуальный контроллер AssistiveTouch
- 4. Активно используйте встроенный поиск Spotlight
- 5. Возвращайтесь к предыдущему меню смахиваниями
- 6. Научитесь запускать последнее открытое приложение
- 7. Правильно расположите значки на домашнем экране
- 8. С умом расположите виджеты в отдельном меню
- 9. Измените положение значков «Пункта управления»
- 10. Настройте «Быстрые команды» и удобно расположите
- Как использовать функцию клавиатуры для работы одной рукой
- Как включить клавиатуру для одной руки на iPhone
- Как получить доступ к клавиатуре для одной руки на iPhone
- Как вернуться к стандартной клавиатуре с одной руки на iPhone
- Любые вопросы?
Как на клавиатуре iPhone с iOS 11 пользоваться режимом печати одной рукой
Клавиатура Apple на iOS 11 поддерживает особенный режим, разработанный для того, чтобы набирать сообщения на больших моделях iPhone было легче. Он есть на 4.7 и 5.5-дюймовом iPhone, но не на iPad. Режим сжимает клавиши и передвигает их ближе к вашему большому пальцу.
Таким образом намного легче набирать сообщения одной рукой, потому что сжатая клавиатура соответствует размерам обычной в 4-дюймовом iPhone.
С этим режимом легче доставать до всех букв на больших iPhone, а также он идеален для решения проблем доступности. К тому же, режим разработан как для правшей, так и для левшей.
Вот как включить и использовать режим одной руки на iPhone с iOS 11.
Как включить режим одной руки в Настройках
Режим одной руки можно включить и настроить через приложение Настройки.
1) Откройте Настройки на вашем iPhone.
2) Перейдите в Основные → Клавиатура → Режим управления одной рукой.
3) Из следующих вариантов выберите подходящий:
- Отключить — Отключает режим управления одной рукой.
- Для левой руки — Сжимает клавиатуру в левом углу.
- Для правой руки — Сжимает клавиатуру в правом углу.
Вы всегда можете включить или отключить режим, выбрать между правой и левой рукой, а также зайти в настройки режима через меню-переключатель iOS.
Как быстро включить режим управления одной рукой
В меню-переключателе iOS есть короткий путь к настройкам режима.
1) Откройте клавиатуру на вашем iPhone.
2) Если у вас установлена всего одна клавиатура, зажмите иконку с эмодзи в нижнем левом углу, чтобы открыть меню-переключатель. Если у вас установлено несколько клавиатур, зажмите иконку с глобусом.
3) Откроется меню-переключатель, внизу которого будут настройки режима.
Нажмите на одну из иконок ориентации, чтобы сделать следующее:
- Сжать клавиатуру в левом углу — нажмите на иконку слева.
- Сжать клавиатуру в правом углу — нажмите на иконку справа.
- Включить обычную клавиатуру — нажмите на среднюю иконку.
СОВЕТ: Настройки клавиатуры вверху меню – удобный короткий путь, сокращающий пару нажатий. Он сразу же открывает секцию с настройками клавиатуры, где вы можете изменить некоторые опции.
Если вы пользуетесь сторонней клавиатурой, вам придётся выбрать стандартную в меню-переключателе, чтобы активировать режим.
Как пользоваться режимом одной руки на iPhone
Режим управления одной рукой будет удобен, если вы держите в другой кофе, или у вас просто маленькие руки.
1) Используя инструкцию выше, включите и выберите режим для левшей или правшей.
2) Это всё, печатайте одним большим пальцем как профессионал.
СОВЕТ: Если вам лень включать обычную клавиатуру через меню, нажмите на стрелочку на любой стороне клавиатуры, чтобы включить стандартный размер.
На этом всё, надеемся, что печатать большим пальцем на больших девайсах теперь будет гораздо легче. Таким образом будет намного сложнее выронить телефон из рук, особенно во время прогулки.
Источник
Как настроить любой iPhone для управления одной рукой
Прошли времена компактных смартфонов, когда большую часть действий было легко выполнять одной рукой.
Для многих до сих пор идеалом в данной нише остается iPhone SE. В подобных моделях можно было без труда дотянуться до всех иконок, открыть центр уведомлений или нажать на кнопки верхнего навигационного блока не меняя хват.
Сейчас для многих действий приходится либо использовать Reachability (Удобный доступ), либо задействовать вторую руку. Не самая лучшая затея на ходу или за рулем.
В iPhone давно есть специальная опция, позволяющая совершать некоторые действия через специальную виртуальную кнопку.
Как настроить такую кнопку
Данная опция находится по пути Настройки – Основные – Универсальный доступ – AssistiveTouch.
1. Активируем главный переключатель AssistiveTouch.
2. Меняем Непрозрачность в покое на 15% (меньше нельзя), так наша виртуальная кнопка будет практически незаметна.
3. Настраиваем действия на нажатия. Здесь можно добавить четыре часто используемых действия и отказаться от страшного меню с пиктограммами.
Можете настроить, например, вот так:
Это позволит осуществлять все действия на iPhone X без необходимости тянуться к верхней части дисплея. Быстрое нажатие кнопки откроет центр уведомлений, а двойное – пункт управления. Долгое нажатие заблокирует устройство без кнопки, а сильное нажатие включит/выключит блокировку ориентации.
Можете настраивать действия по своему усмотрению и быстро вызывать Siri, отключать звук, делать снимок экрана и даже перезагружать смартфон.
4. Можно и вовсе перейти в Настройки – Основные – Универсальный доступ – Сочетание клавиш (в iPhone X – Быстрые команды) и отметить AssistiveTouch.
Это позволит включать и отключать виртуальную кнопку тройным нажатием кнопки Home (или боковой клавиши iPhone X).
Вот такой простой трюк позволят использовать любой iPhone одной рукой в большинстве сценариев.
⭐ Спасибо re:Store за полезный совет.
Источник
Как пользоваться большим iPhone одной рукой: 10 советов
Во времена Стива Джобса Apple выпускала смартфоны, которыми было удобно пользоваться одной рукой. До любого угла 3,5-дюймового экрана iPhone вплоть до 4s можно было легко дотянуться большим пальцем, и проблем с управлением не было.
Ситуация частично изменилась, когда вышел iPhone 5, но критичной назвать её нельзя было даже в жёлтом заголовке. А вот после начала продаж первых смартфонов с приставкой Plus всё перевернулось с ног на голову.
С выходом iPhone 6 Plus большие смартфоны взяли верх над компактными. Тогда в iOS появилась функция «Удобный доступ» (Reachability), но не только её можно использовать, чтобы справиться с устройством таким одной рукой.
1. Научитесь использовать функцию «Удобный доступ»
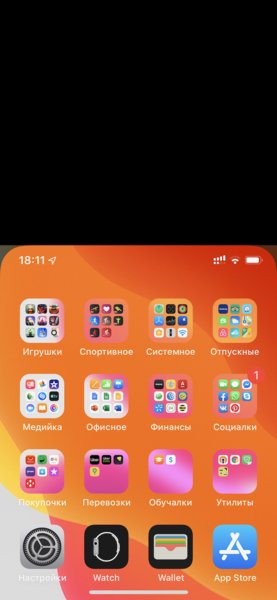
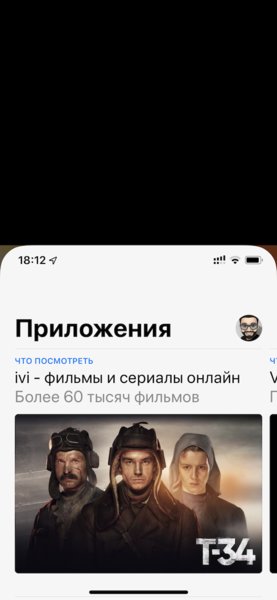
С помощью функции «Удобный доступ» можно опустить интерфейс iPhone вниз до половины экрана. Она даст возможность дотянуться до верхних элементов системы, встроенных и сторонних приложений даже на XS Max.
Как это сделать:
- Смахните сверху вниз в центральной части у нижнего края экрана на iPhone X, XR, XS и XS Max;
- Коснитесь кнопки «Домой» дважды на всех остальных iPhone.
2. Обязательно активируйте «Клавиатуру для одной руки»
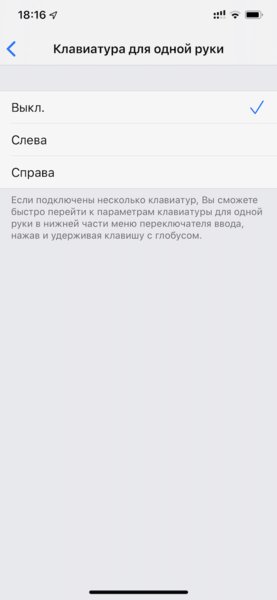
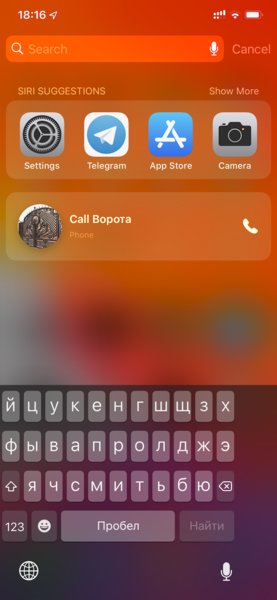
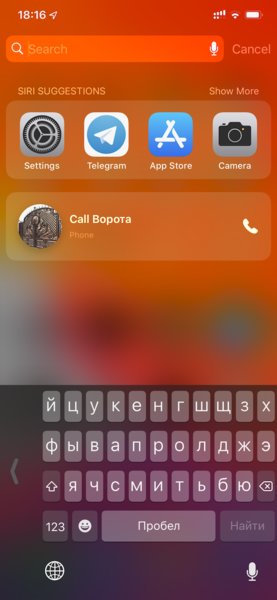
С выходом iOS 11 на iPhone появился переключатель «Клавиатура для одной руки». С помощью него кнопки на ней можно сдвинуть влево или вправо — это зависит от того, какой рукой вы набираете текст на своём смартфоне.
Как это сделать:
- Выберите «Слева» или «Справа» в меню «Настройки» > «Основные» > «Клавиатура» > «Клавиатура для одной руки»;
- Зажмите кнопку переключения языков на клавиатуре и выберите её расположение.
3. Включите виртуальный контроллер AssistiveTouch
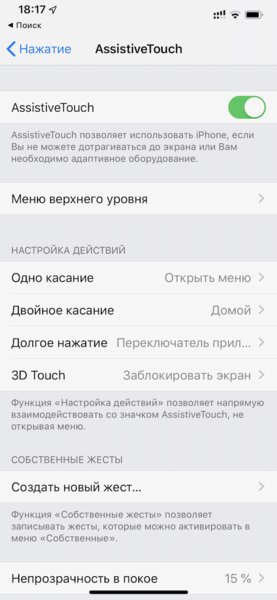
Виртуальный контроллер AssistiveTouch — универсальный инструмент, который можно настроить по собственному желанию. После простого нажатия на него открывается специальное меню с дополнительными возможностями.
В него можно добавить «Центр уведомлений», «Пункт управления», активацию Apple Pay, «Снимок экрана» и даже «Удобный доступ». Получится также выбрать действия на удержание виртуального контроллера, двойное касание и нажатие с усилием.
Как это сделать: настройте виртуальный контроллер в меню «Настройки» > «Основные» > «Универсальный доступ» > AssistiveTouch.
4. Активно используйте встроенный поиск Spotlight
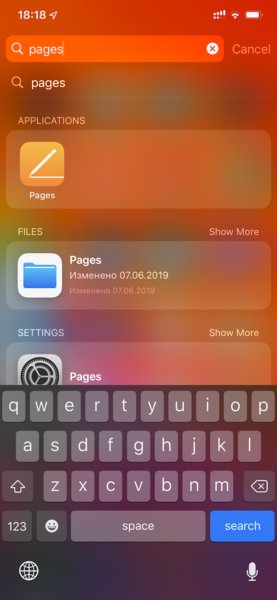
С помощью универсального поиска Spotlight можно быстро найти любую необходимую информацию на своём смартфоне: записи в «Контактах», документы в «Файлах», закладки в Safari. Всё это удобно использовать одной рукой.
Как это сделать: смахните сверху вниз на домашнем экране.
5. Возвращайтесь к предыдущему меню смахиваниями
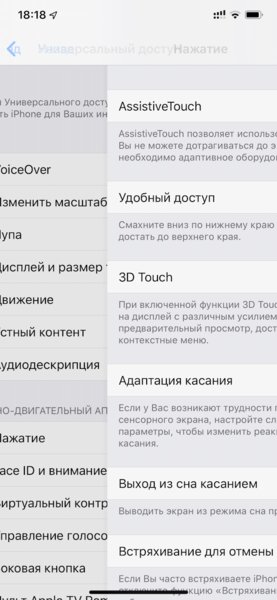
Несмотря на рост экранов, разработчики продолжают размещать кнопки для возврата в предыдущее меню в верхней части интерфейса. Хорошо, что это же можно сделать простым движением пальца даже одной рукой.
Как это сделать: просто смахните вправо от левого края экрана.
6. Научитесь запускать последнее открытое приложение
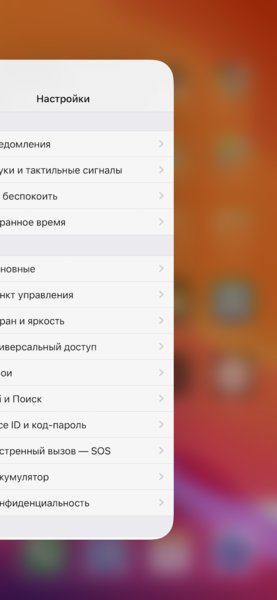
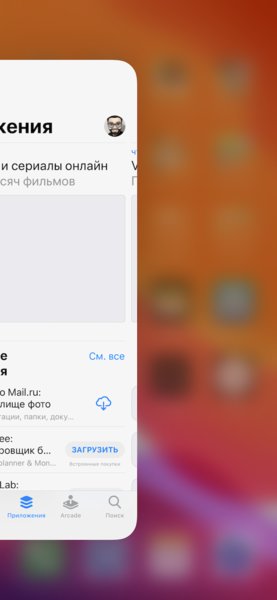
Если вам нужно запустить последнее открытое приложение, нет смысла искать его на домашнем экране или в меню «Переключатель приложений» (многозадачность). Достаточно один раз провести пальцем, и оно снова откроется.
Как это сделать: смахните слева направо у нижнего края экрана на iPhone X, XR, XS и XS Max.
7. Правильно расположите значки на домашнем экране
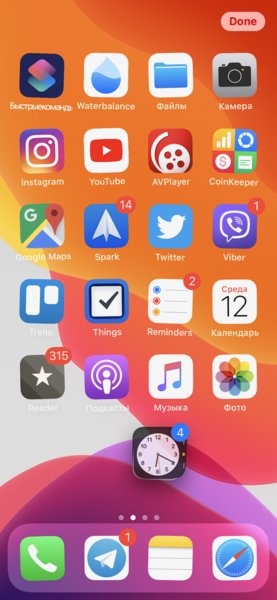
Даже в iOS 13 значки на домашнем экране iPhone не получится разместить в произвольном порядке. Единственный выход — добавить в Dock те, которые запускаете чаще всего, а дальше выстроить их снизу вверх по убыванию популярности.
Как это сделать: зажмите значок на домашнем экране, чтобы активировать режим редактирования расположения, поместите самые популярные в нижнюю часть экрана.
8. С умом расположите виджеты в отдельном меню
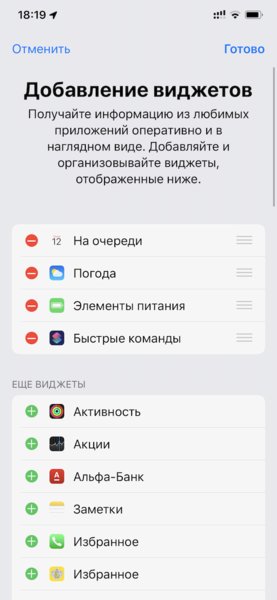
Лучше всего расположить в верхней части списка, который получится опустить вниз только через «Удобный доступ», информационные виджеты без кнопок. Те, на которые нужно нажимать, займут своё место ниже.
Как это сделать: перейдите в меню виджетов, нажмите «Изменить» и избегайте верхних позиций для самых востребованных.
9. Измените положение значков «Пункта управления»
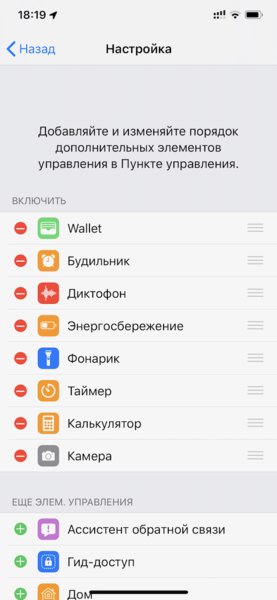
«Пункт управления» на iPhone X, XR, XS и XS Max выезжает сверху, на остальных смартфонах Apple — снизу. Нужно настроить расположение элементов в этом меню таким образом, чтобы самые востребованные находились внизу.
Как это сделать: это можно сделать в меню «Настройки» > «Пункт управления» > «Настроить элем. управления».
10. Настройте «Быстрые команды» и удобно расположите
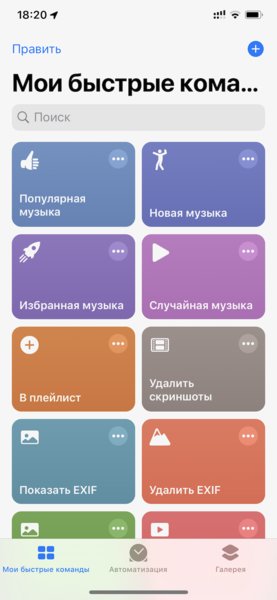
«Быстрые команды» — универсальное приложение Apple для последовательного запуска сценариев действий с использованием встроенных в систему функций, стандартных и сторонних приложений из App Store.
Активировать их можно не только из самого приложения — ярлыки для сценариев также можно добавить в меню виджетов и на домашний экран. Лучше всего, если они будут ближе к нижнему краю интерфейса.
Как это сделать: установить бесплатное приложение «Быстрые команды» можно из App Store (в iOS 13 оно уже встроено).
Источник
Как использовать функцию клавиатуры для работы одной рукой
Иногда, будь то из-за того, что я держу чашку кофе или мне просто лень печатать обоими, я печатаю одной рукой. Когда я использую четырехдюймовый iPhone SE, это довольно просто, но все, что больше, и досягаемость неудобны и громоздки. Apple добавила функцию клавиатуры для работы одной рукой, которая сжимает все клавиши слева или справа от экрана, поэтому вы можете печатать одной рукой, не растягивая большие пальцы. И даже если у вас большие старые пальцы, технология клавиатуры достаточно умна, чтобы предсказать, что вы, вероятно, пытаетесь набрать, и большую часть времени будет активировать правильную клавишу. Вот как включить его на iPhone.
Примечание: Функция одноручной клавиатуры недоступна на четырехдюймовых iPhone, таких как iPhone SE или iPad. Вместо этого на iPad вы можете использовать функцию разделенной клавиатуры.
Как включить клавиатуру для одной руки на iPhone
Чтобы использовать клавиатуру для одной руки на iPhone, вы можете включить ее в разделе «Настройки». Если вы не видите эту функцию в разделе настроек, вы используете устройство, которое не поддерживает клавиатуру с одной рукой (например, iPhone SE или iPad), или вам необходимо перейти на iOS 11.
- Запустить Приложение настроек на вашем iPhone.
- Кран Общий.
- Кран Клавиатура.
Кран Оставили или же Правильно в зависимости от ваших предпочтений.
Если вам нравится печатать одной рукой левой и правой рукой, не волнуйтесь. Вы можете переключаться на другую сторону с помощью клавиши Global Keyboard.
Как получить доступ к клавиатуре для одной руки на iPhone
Вы также можете быстро получить доступ к клавиатуре для одной руки, используя клавишу Global на клавиатуре. Глобальная клавиша будет отображаться на вашей клавиатуре только в том случае, если у вас включена хотя бы одна другая клавиатура, например, доска Emoji или сторонняя клавиатура. Вы не увидите клавиатуру для одной руки на iPhone меньшего размера (например, iPhone SE) или на iPad.
- Запустить приложение вы хотите начать печатать.
- Нажмите и удерживайте Глобальная клавиатура ключ.
- Нажмите оставили или же верно значок клавиатуры.
- Начни печатать!
Как вернуться к стандартной клавиатуре с одной руки на iPhone
После того, как вы включили клавиатуру для одной руки, вы можете быстро переключиться на стандартную клавиатуру, нажав стрелку напротив клавиш. Вы также можете вернуться к стандартной клавиатуре или переключиться на другую сторону с помощью клавиши Global Keyboard.
- Запустить приложение вы хотите начать печатать.
- Нажмите и удерживайте Глобальная клавиатура ключ.
- Нажмите оставили, верно, или же стандарт значок клавиатуры для переключения.
- Начни печатать!
Любые вопросы?
У вас есть вопросы об использовании клавиатуры для одной руки на iPhone? Оставляйте их в комментариях, и мы вам поможем.
Источник