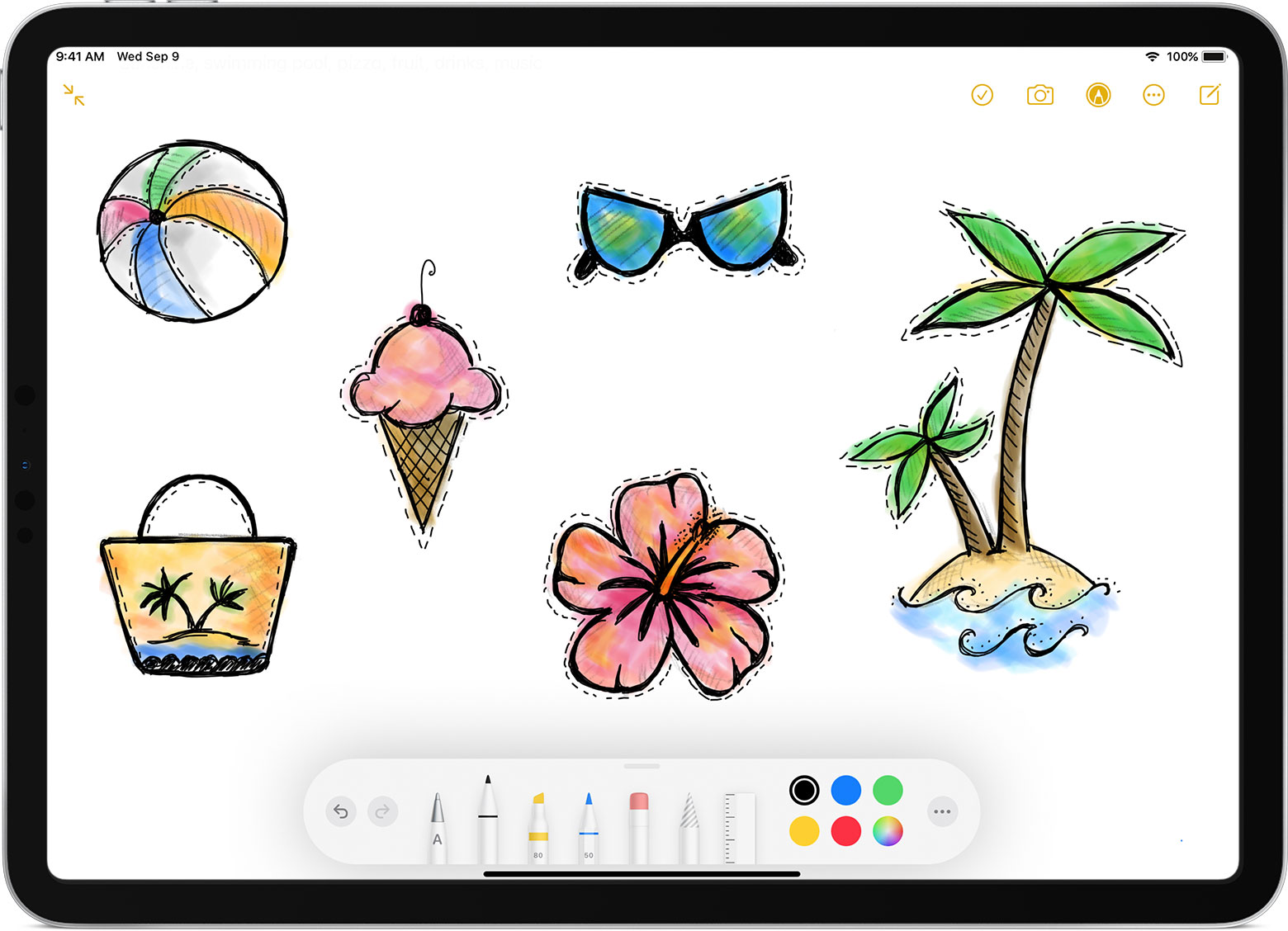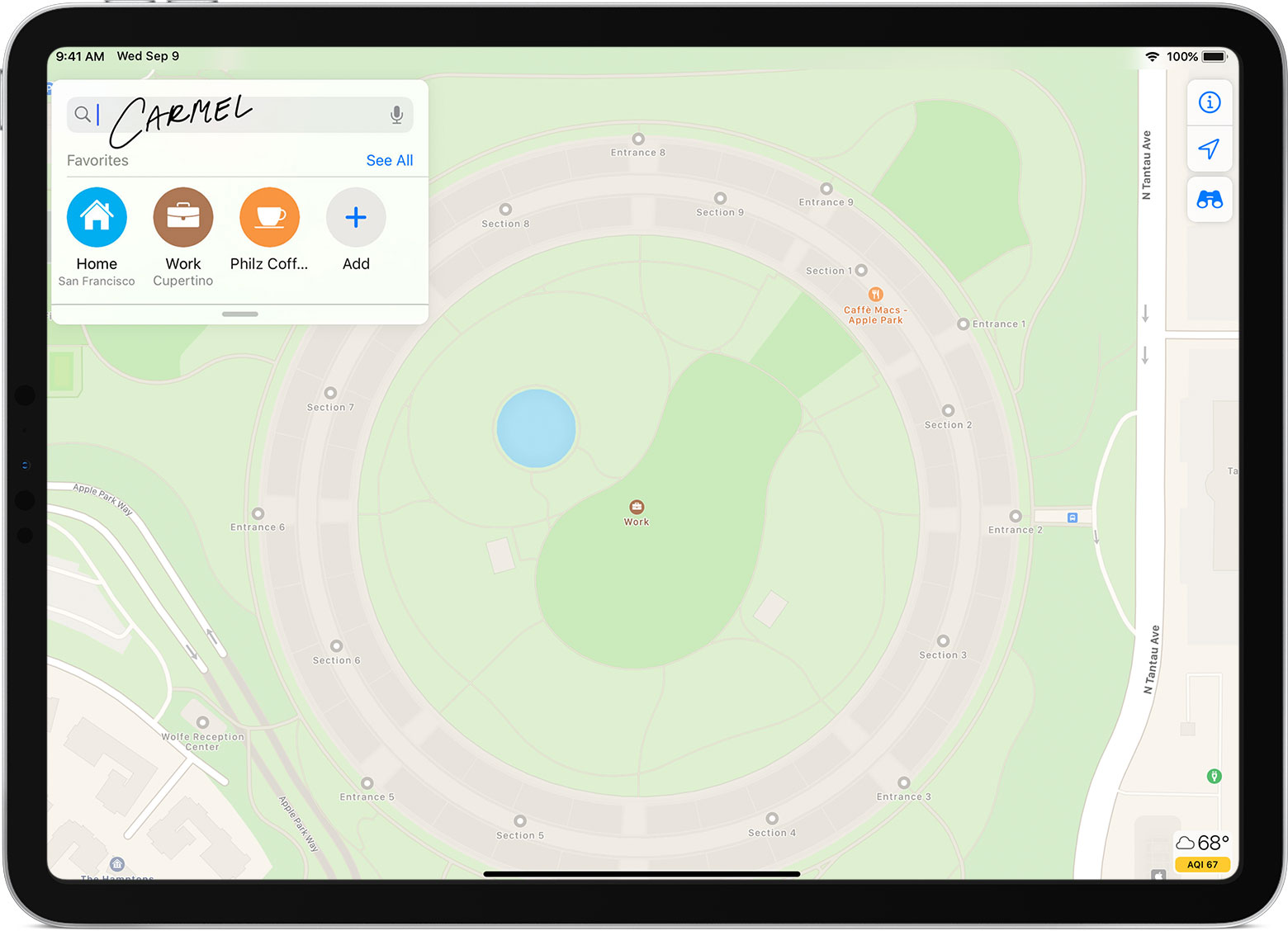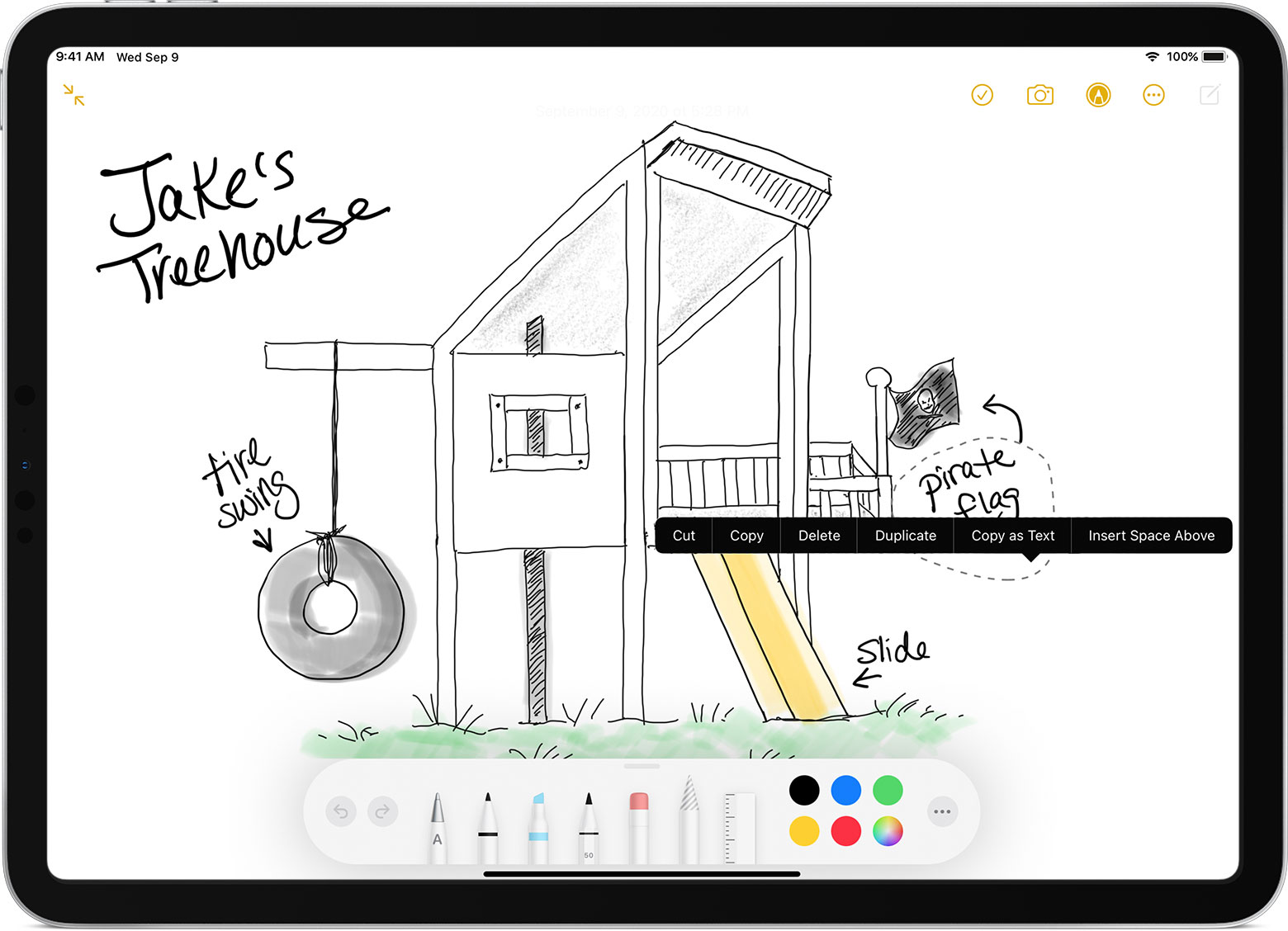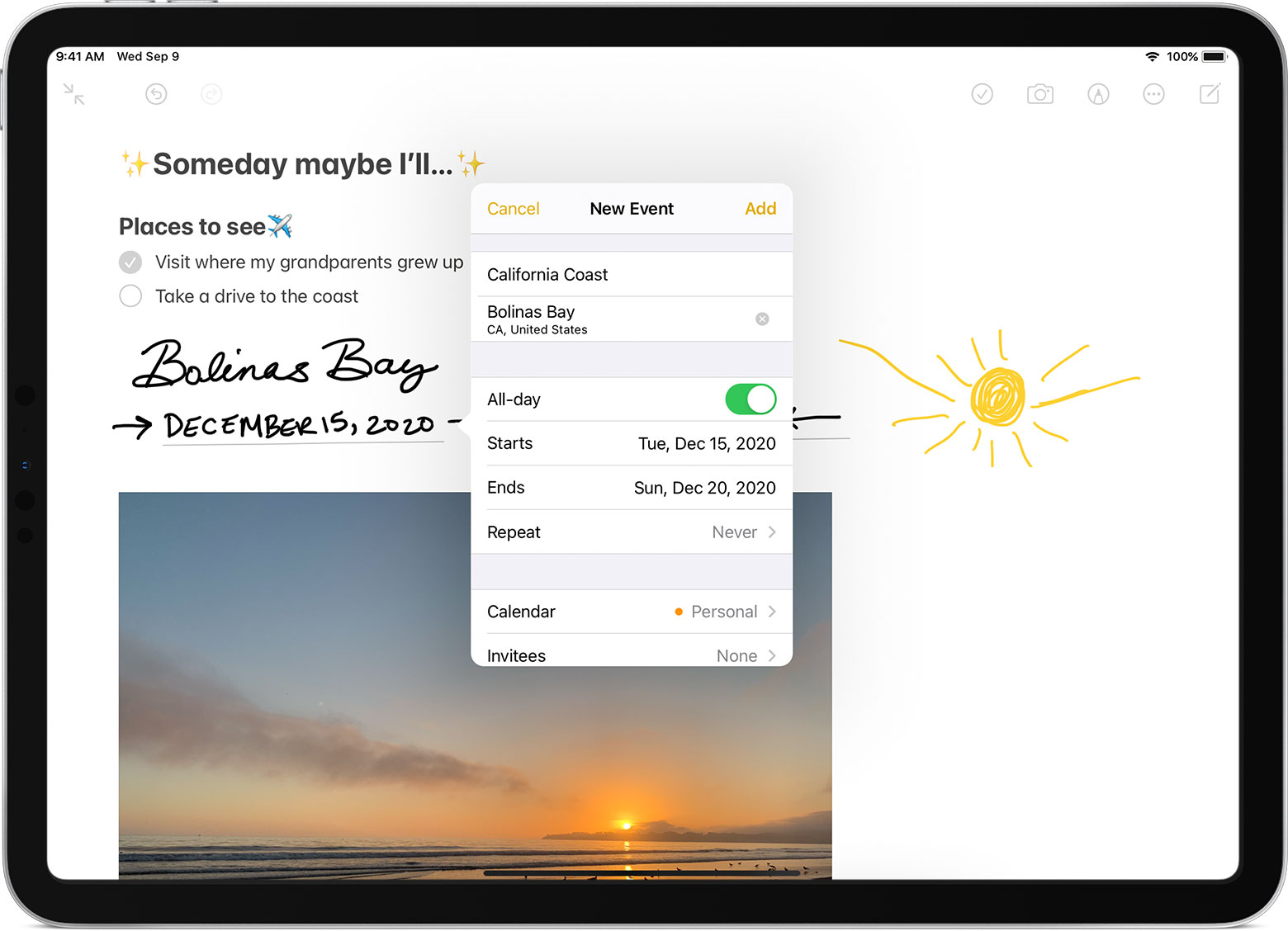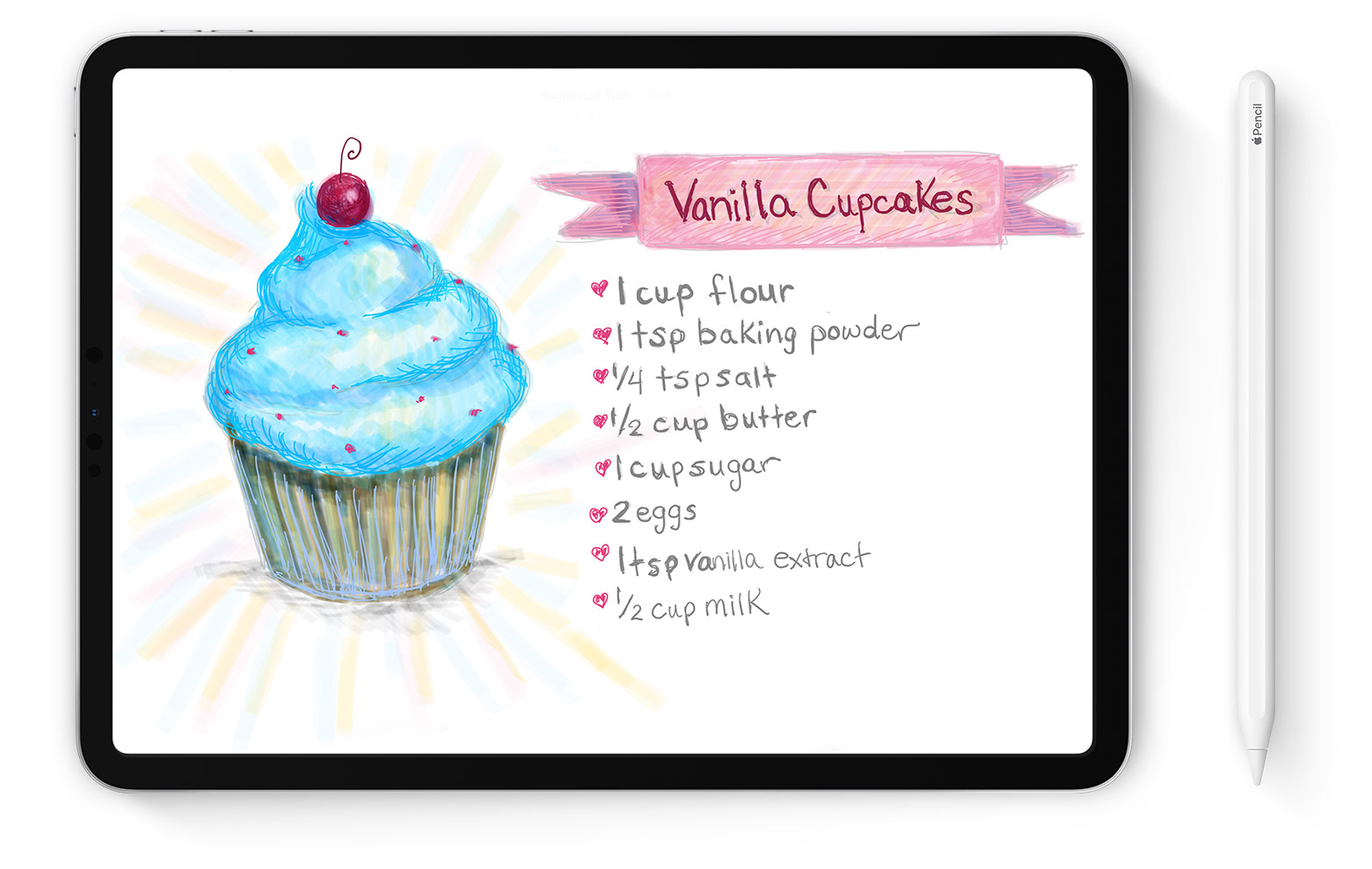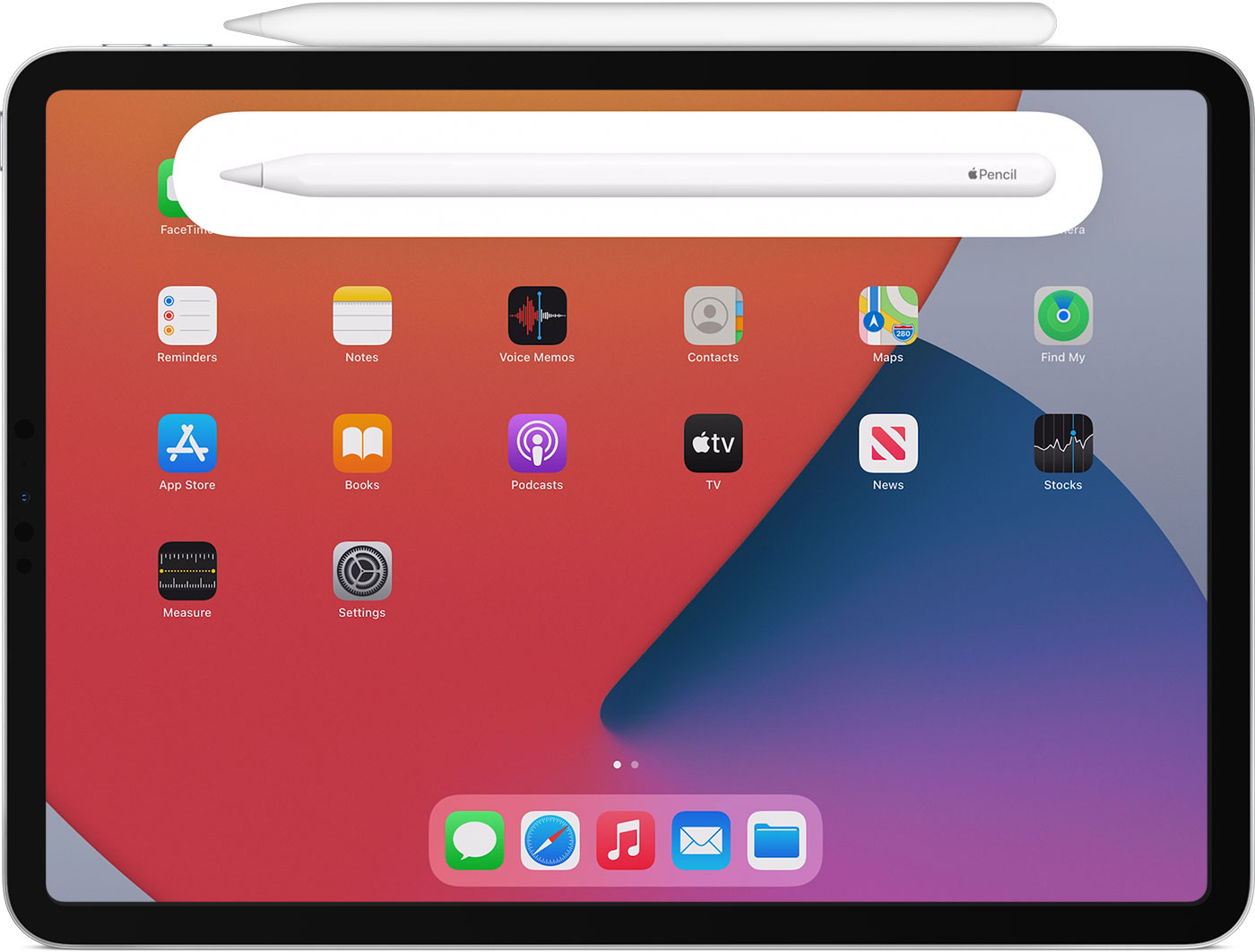- Use Apple Pencil with your iPad
- Before you begin
- Draw with Apple Pencil
- Write with Apple Pencil
- Write in any text field with Scribble
- Convert your handwritten notes to text
- Use handwritten phone numbers, dates, addresses, and more
- Draw perfect shapes
- Double-tap Apple Pencil (2nd generation)
- Apple Pencil
- Find the right Apple Pencil for your iPad.
- Apple Pencil 2nd generation
- Apple Pencil 2nd generation features
- Compatible with
- Magically pair. Wirelessly charge.
- Apple Pencil 1st generation
- Apple Pencil 1st generation features
- Compatible with
- Accessories that let you make iPad your own.
- Apple Pencil против Surface Pen: битва стилусов
- Характеристики
- Почти одинаковая задержка
- Почти одинаковые размеры
- Расцветки
- Зарядка
- Аппаратные кнопки
- Замена наконечника
- Приложения
- Connect Apple Pencil with your iPad
- Before you begin
- Pair your Apple Pencil (2nd generation) with your iPad
- Pair your Apple Pencil (1st generation) with your iPad
- Use Apple Pencil with your iPad
- Before you begin
- Draw with Apple Pencil
- Write with Apple Pencil
- Write in any text field with Scribble
- Convert your handwritten notes to text
- Use handwritten phone numbers, dates, addresses, and more
- Draw perfect shapes
- Double-tap Apple Pencil (2nd generation)
Use Apple Pencil with your iPad
You can use Apple Pencil to write, mark up, and draw.
Before you begin
- Make sure that your Apple Pencil is compatible with your iPad.
- If needed, charge your Apple Pencil.
- Pair your Apple Pencil before you try to use it.
Draw with Apple Pencil
Open an app, like the Notes app. With iPadOS, move the tool palette around the screen or minimize it so you have more space to draw and sketch. The tool palette has different tools, depending on the app you’re using. Use the ruler tool to create straight lines, then rotate them with your fingers. Made a mistake? You can erase by object or even by pixel.
To draw in the Notes app:
- Open Notes.
- Tap to start a new note.
- Start drawing with your Apple Pencil.
You can also start by tapping to open the tool palette. Choose from several drawing tools and colors, and switch to the eraser if you make a mistake. Double-tap the eraser to view erasing options on your iPad. When you draw, you can tilt your Apple Pencil to shade a line and press more firmly to darken the line. You can drag the tool palette to a different edge of the screen. Tap to auto-minimize the tool palette and see more options.
Drawing near the edge of the screen with your Apple Pencil won’t activate Control Center, Notification Center, or Multitasking. You can draw anywhere on the screen without getting interrupted.
Write with Apple Pencil
You can write a note with your Apple Pencil in Notes and other apps. With iOS 14, you can write with your Apple Pencil in any text field.* You can convert your handwriting to text. And you can use a handwritten phone number, date, or address as if you had typed it.
Write in any text field with Scribble
You can use your iPad and Apple Pencil to write by hand in any text field, like the search field in Safari or a text field in Mail.* All handwriting and conversion to text happens on your iPad, keeping your writing private and secure.
You can learn how to delete, select, insert, and join words using Scribble by going to Settings > Apple Pencil and tapping Try Scribble.
Convert your handwritten notes to text
You can convert your handwriting* in two ways:
- You can write with the pen farthest from the ruler, which has an «A» on it. Your handwriting will convert automatically to text as you write.
- If you already have some handwritten notes, you can select the notes and convert them to text:
- Double-tap or touch and hold a word you want to select. Select more words by sweeping your finger over them. You can triple-tap to select an entire line of words.
- Tap the selected words.
- In the menu that appears, tap Copy as Text.
- Paste the text elsewhere in the same document or in another app.
Use handwritten phone numbers, dates, addresses, and more
- Tap a number, date, address, or other recognized data that you’ve written. It will have an underline.*
- Choose what you want to do, like call the number or create an event.
Draw perfect shapes
You can perfect a lopsided circle or leaning square. Here’s how:
- Draw a shape by hand, like a circle, square, or star, using a single stroke.
- When you finish the shape, pause with the tip of your Apple Pencil on the screen. The shape you drew will be replaced by a perfect one.
Double-tap Apple Pencil (2nd generation)
On an Apple Pencil (2nd generation), you can double-tap near the tip of your Apple Pencil to quickly switch back to the tool you used last. To change your settings for double-tap, go to Settings > Apple Pencil, then choose:
- Switch between current tool and eraser
- Switch between current tool and last used
- Show color palette
- Off
Double-tap works only in supported apps, like Notes.
Источник
Apple Pencil
Dream it up.
Jot it down.
Apple Pencil sets the standard for how drawing, note‑taking, and marking up documents should feel — intuitive, precise, and magical. All with imperceptible lag, pixel‑perfect precision, tilt and pressure sensitivity, and support for palm rejection. Incredibly easy to use and ready when inspiration strikes.
Find the right Apple Pencil
for your iPad.
Apple Pencil 2nd generation
Apple Pencil 2nd generation features
- Wireless pairing and charging
- Attaches magnetically
- Double-tap to change tools
- Pixel-perfect precision
- Tilt and pressure sensitivity
- Imperceptible lag
- Free engraving
Compatible with
- iPad mini (6th generation)
- iPad Pro 12.9-inch
(3rd, 4th, and 5th generation) - iPad Pro 11-inch
(1st, 2nd, and 3rd generation) - iPad Air
(4th generation)
Magically pair.
Wirelessly charge.
Apple Pencil attaches magnetically to the side of your compatible iPad and automatically pairs and charges on the go.
Apple Pencil 1st generation
Apple Pencil 1st generation features
- Pairing and charging via Lightning
- Pixel-perfect precision
- Tilt and pressure sensitivity
- Imperceptible lag
Compatible with
- iPad
(6th, 7th, 8th, and 9th generation) - iPad Air
(3rd generation) - iPad mini
(5th generation) - iPad Pro 12.9-inch
(1st and 2nd generation) - iPad Pro 10.5-inch
- iPad Pro 9.7-inch
Accessories that let you make iPad your own.
Explore keyboards, cases, covers, Apple Pencil, AirPods, and more.
Источник
Apple Pencil против Surface Pen: битва стилусов
Вместе с iPad Pro компания Apple выпустила фирменное цифровое перо Apple Pencil, значительно расширяющее возможности планшета. В Купертино всячески подчеркивают, что это вовсе не стилус, а нечто иное, например, карандаш, как и следует из названия. Как бы то ни было, устройство относится к категории стилусов, поэтому имеет смысл сравнить его с продуктами других компаний, например с Surface Pencil, предназначенным для гаджетов из линейки Microsoft Surface. У каждого аксессуара есть свои особенности и набор функций.
Apple Pencil продается отдельно по цене $99 и работает только с iPad Pro (9,7″, 10,5″ и 12,9″). Surface Pen поддерживает работу с устройствами из линейки Surface: с Surface Book и Surface Studio он поставляется в комплекте, а для Surface Pro и Surface Laptop его можно приобрести отдельно за $99. В этом году Microsoft обновила Surface Pen, повысив чувствительность и время отклика, а также добавила датчики уровня наклона.
Характеристики
Apple Pencil: неизвестная чувствительность к нажиму, задержки до 20 мс, поддержка определения угла наклона, 12 часов автономной работы (аккумулятор), Bluetooth 4.
Surface Pen: 4096 уровней чувствительности к давлению, задержка до 21 мс, поддержка определения наклона/поворота (на некоторых устройствах), 1 год автономной работы (батарейка), Bluetooth 4.
Почти одинаковая задержка
Apple сократила уровень задержки с выходом новых устройств в серии iPad Pro. Технология ProMotion увеличивает частоту обновления дисплея до 120 Гц при использовании стилуса. Таким образом, задержка между начертанием и появлением линии сократилась с 40 до 20 мс.
Аналогичным образом Surface Pen работает с дисплеем Surface Pro. Последняя модель Surface Pro оснащена чипом PixelSense Accelerator, который обеспечивает аппаратное ускорение для Windows Ink в Windows 10. Кроме того, это единственное устройство с поддержкой определения угла наклона, что позволяет затенять области как при карандашной штриховке. Apple Pencil поддерживает эту функцию с конца 2015 года.
Почти одинаковые размеры
Apple Pencil: длина 17,6 см, диаметр 0,89 см, вес 20,7 г.
Surface Pen: длина 14,6 см, диаметр 0,96 см, вес 20 г.
Расцветки
Apple Pencil: представлен только в белой расцветке.
Surface Pen: поставляется в четырех цветовых решениях: платиновом, черном, бордовом и «синий кобальт». Они сочетаются с цветами клавиатуры и мыши для Surface Pro.
Зарядка
Время автономной работы Apple Pencil составляет 12 часов. Для зарядки нужно снять магнитный колпачок и подключить гаджет к разъему Lightning. За 15 секунд устройство заряжается на 30 минут работы. Стилус также оснащен небольшим адаптером, что позволяет заряжать его от обычного порта USB.
В Surface Pen используется батарея типа AAAA, которой хватает на год.
Аппаратные кнопки
На корпусе Apple Pencil нет каких-либо дополнительных кнопок. На другом конце карандаша расположена небольшая крышка, под которой скрывается коннектор Lightning. Дизайн разработан Джонатаном Айвом.
Surface Pen есть кнопка. Пользователь может запрограммировать ее и ластик на конце пера в настройках Windows Ink. Можно настроить одиночный и двойной клик, а также нажатие с удержанием.
Замена наконечника
В комплекте с Apple Pencil поставляется дополнительный наконечник, который можно установить в случае потери или повреждения оригинального. При необходимости можно приобрести еще один наконечник, цена — $19.
Microsoft предлагает с Surface Pen набор наконечников, которые имитируют твердость карандашей — 2H, H, HB, B. Дополнительный набор можно купить за $19,99.
Приложения
В iOS 11 добавлено много новых функций для использования Apple Pencil с iPad Pro. Среди них: создание заметок с экрана блокировки, рукописные запросы в поиске Spotlight на английском и упрощенном китайском языке. Но даже до iOS 11 карандаш поддерживал работу с различными приложениями, включая Microsoft Office.
Стилус Surface Pen работает со многими программами. В Windows 10 Anniversary Edition и Creators Edition компания делает акцент на поддержке карандаша в OneNote, Sketchable, DrawboardPDF, StaffPad, Microsoft Office, Adobe Creative Suite и т. д.
Источник
Connect Apple Pencil with your iPad
Learn how to pair your Apple Pencil.
Before you begin
- Make sure that you have the Apple Pencil model that works with your iPad.
- You might need to charge your Apple Pencil before you can use it.
Pair your Apple Pencil (2nd generation) with your iPad
Attach your Apple Pencil to the magnetic connector on the side of your iPad, like this:
Pair your Apple Pencil (1st generation) with your iPad
Remove the cap and plug your Apple Pencil into the Lightning connector on your iPad.
When you see the Pair button, tap it.
After you pair your Apple Pencil, it will stay paired until you restart your iPad, turn on Airplane Mode, or pair with another iPad. Just pair your Apple Pencil again when you’re ready to use it.
Источник
Use Apple Pencil with your iPad
You can use Apple Pencil to write, mark up, and draw.
Before you begin
- Make sure that your Apple Pencil is compatible with your iPad.
- If needed, charge your Apple Pencil.
- Pair your Apple Pencil before you try to use it.
Draw with Apple Pencil
Open an app, like the Notes app. With iPadOS, move the tool palette around the screen or minimize it so you have more space to draw and sketch. The tool palette has different tools, depending on the app you’re using. Use the ruler tool to create straight lines, then rotate them with your fingers. Made a mistake? You can erase by object or even by pixel.
To draw in the Notes app:
- Open Notes.
- Tap to start a new note.
- Start drawing with your Apple Pencil.
You can also start by tapping to open the tool palette. Choose from several drawing tools and colors, and switch to the eraser if you make a mistake. Double-tap the eraser to view erasing options on your iPad. When you draw, you can tilt your Apple Pencil to shade a line and press more firmly to darken the line. You can drag the tool palette to a different edge of the screen. Tap to auto-minimize the tool palette and see more options.
Drawing near the edge of the screen with your Apple Pencil won’t activate Control Center, Notification Center, or Multitasking. You can draw anywhere on the screen without getting interrupted.
Write with Apple Pencil
You can write a note with your Apple Pencil in Notes and other apps. With iOS 14, you can write with your Apple Pencil in any text field.* You can convert your handwriting to text. And you can use a handwritten phone number, date, or address as if you had typed it.
Write in any text field with Scribble
You can use your iPad and Apple Pencil to write by hand in any text field, like the search field in Safari or a text field in Mail.* All handwriting and conversion to text happens on your iPad, keeping your writing private and secure.
You can learn how to delete, select, insert, and join words using Scribble by going to Settings > Apple Pencil and tapping Try Scribble.
Convert your handwritten notes to text
You can convert your handwriting* in two ways:
- You can write with the pen farthest from the ruler, which has an «A» on it. Your handwriting will convert automatically to text as you write.
- If you already have some handwritten notes, you can select the notes and convert them to text:
- Double-tap or touch and hold a word you want to select. Select more words by sweeping your finger over them. You can triple-tap to select an entire line of words.
- Tap the selected words.
- In the menu that appears, tap Copy as Text.
- Paste the text elsewhere in the same document or in another app.
Use handwritten phone numbers, dates, addresses, and more
- Tap a number, date, address, or other recognized data that you’ve written. It will have an underline.*
- Choose what you want to do, like call the number or create an event.
Draw perfect shapes
You can perfect a lopsided circle or leaning square. Here’s how:
- Draw a shape by hand, like a circle, square, or star, using a single stroke.
- When you finish the shape, pause with the tip of your Apple Pencil on the screen. The shape you drew will be replaced by a perfect one.
Double-tap Apple Pencil (2nd generation)
On an Apple Pencil (2nd generation), you can double-tap near the tip of your Apple Pencil to quickly switch back to the tool you used last. To change your settings for double-tap, go to Settings > Apple Pencil, then choose:
- Switch between current tool and eraser
- Switch between current tool and last used
- Show color palette
- Off
Double-tap works only in supported apps, like Notes.
Источник