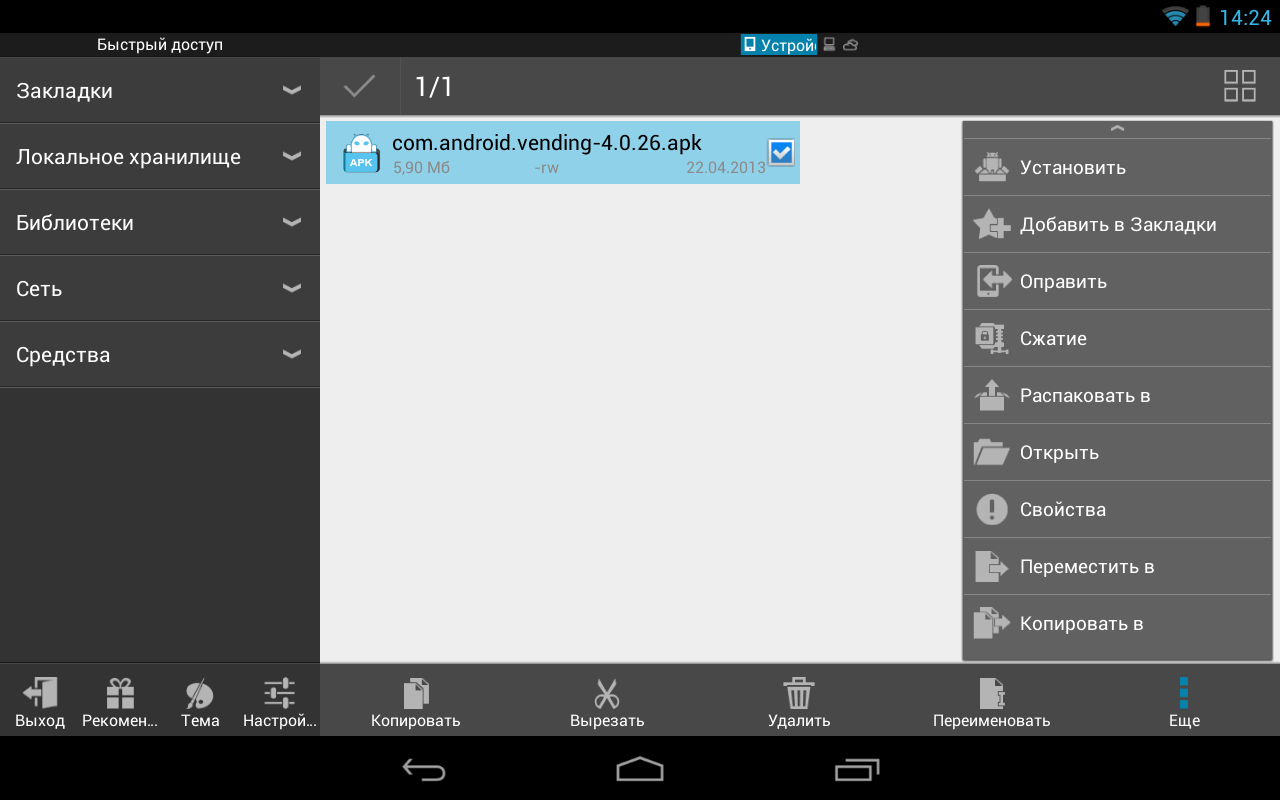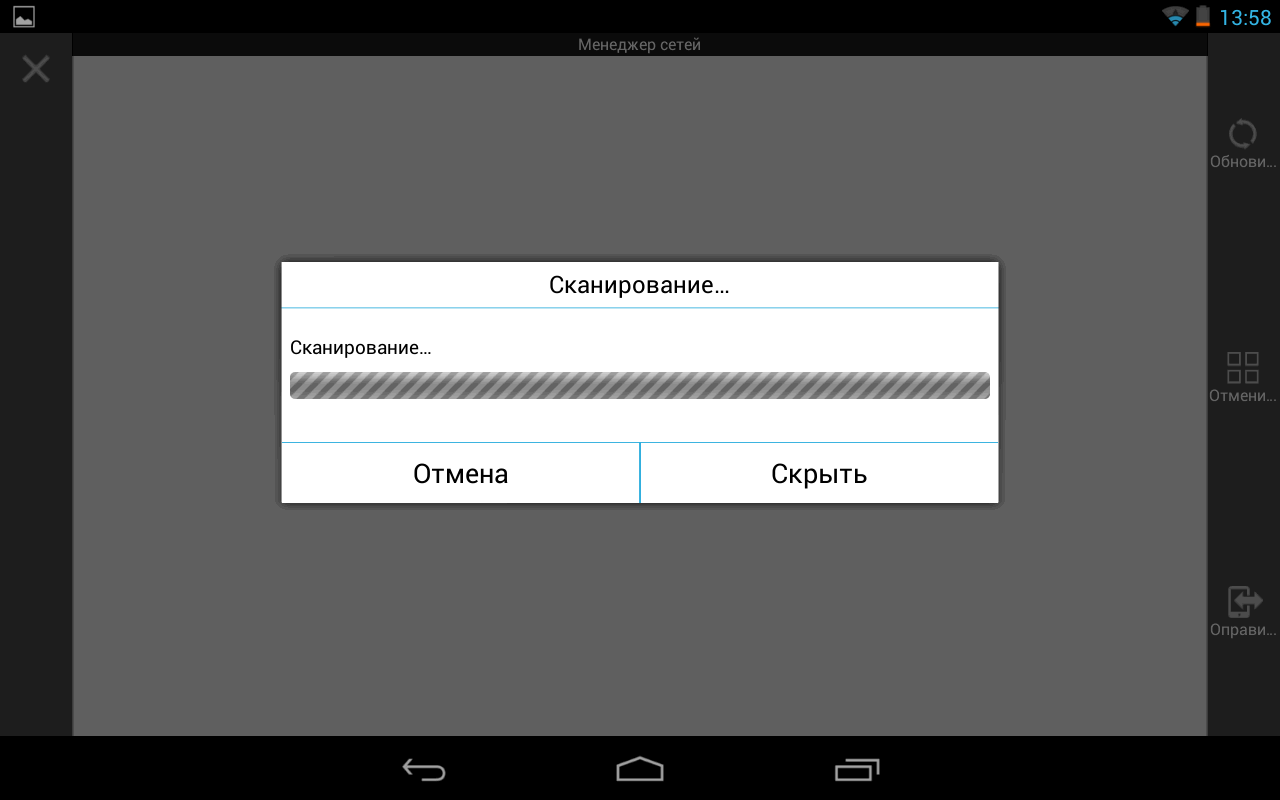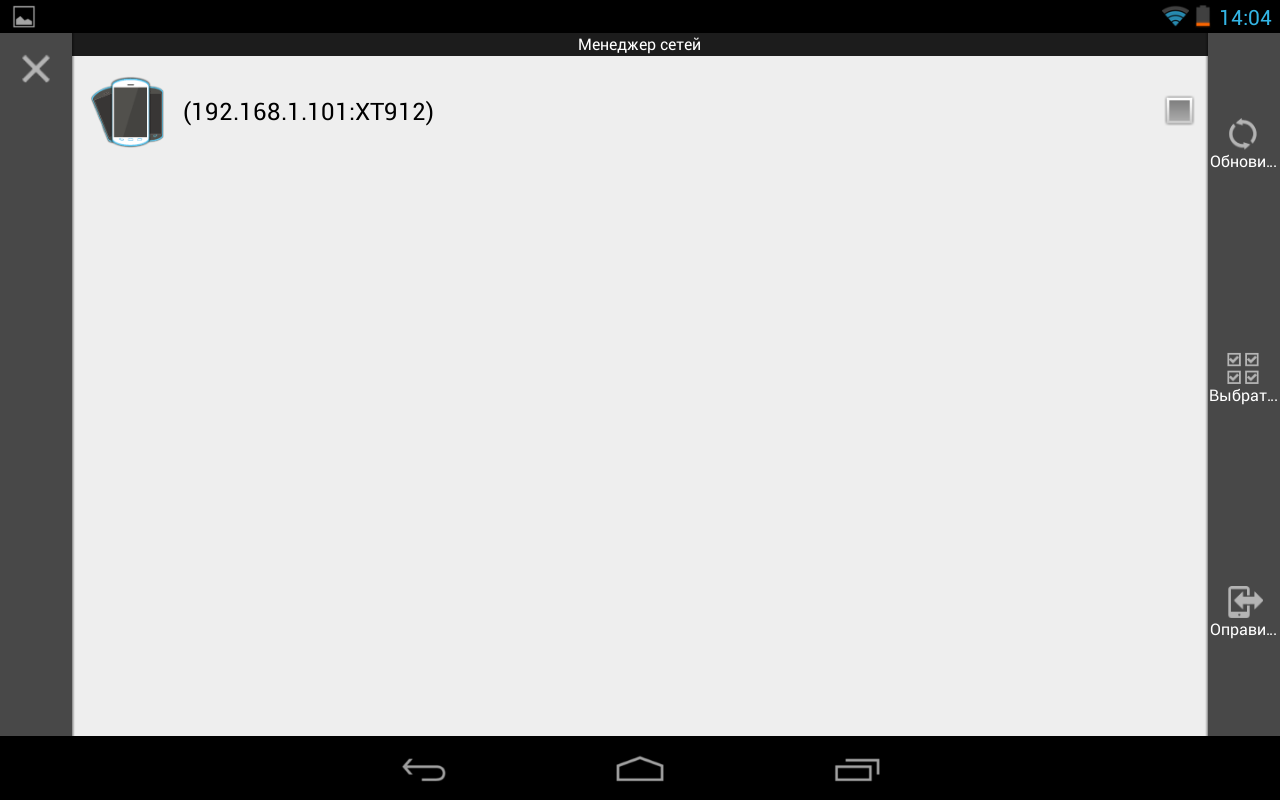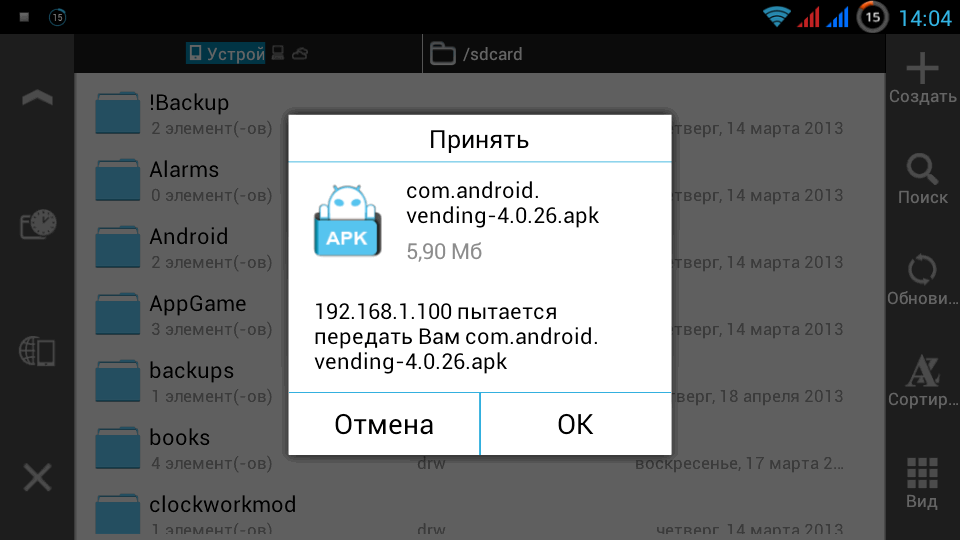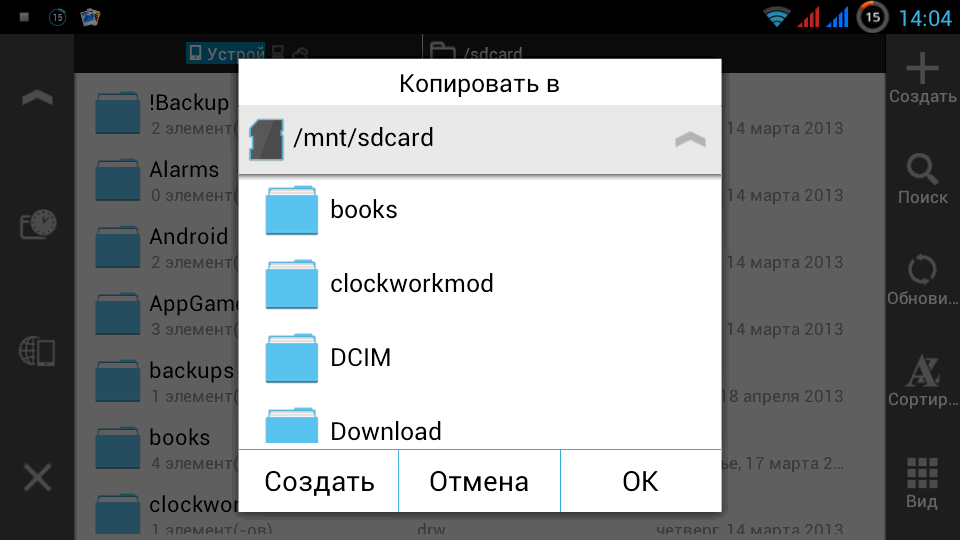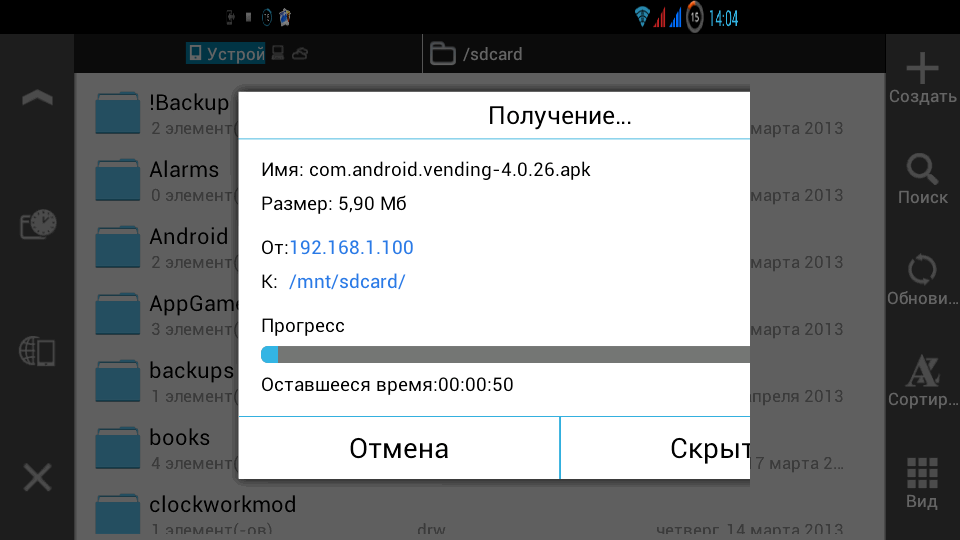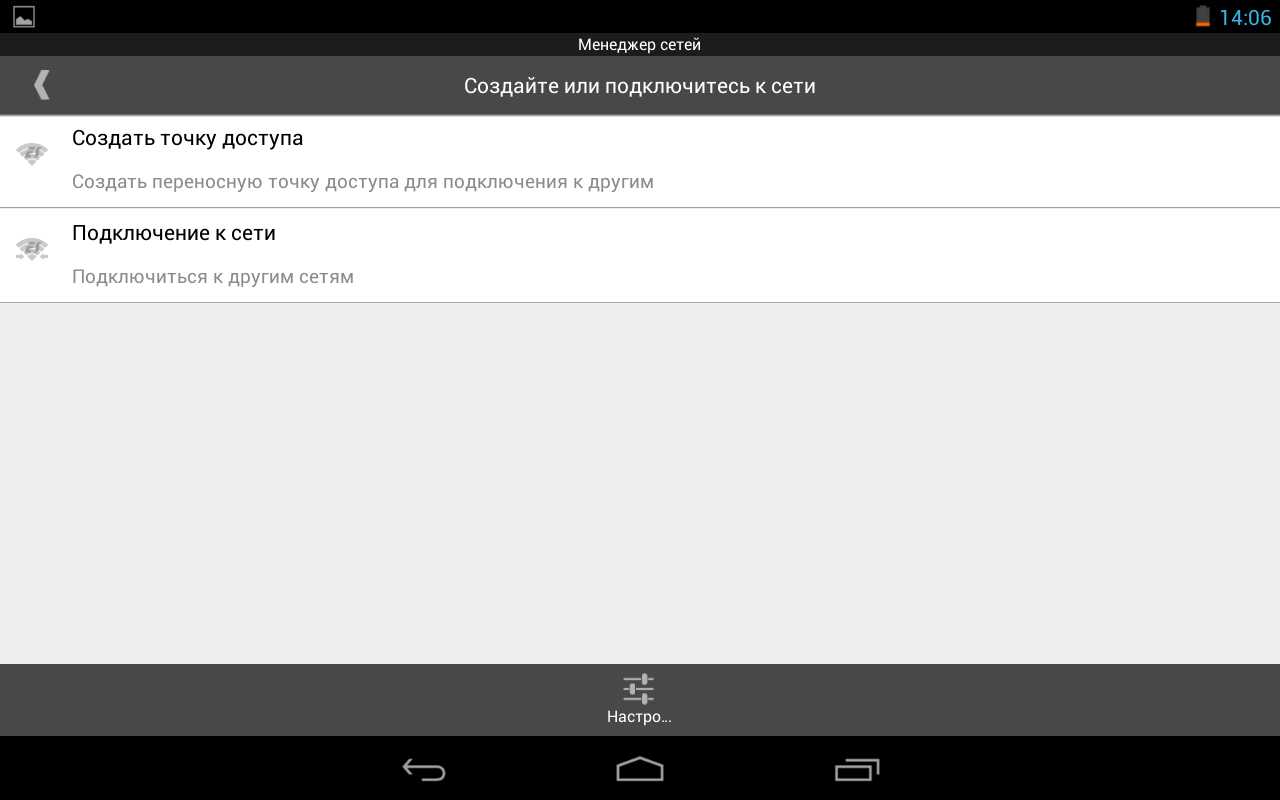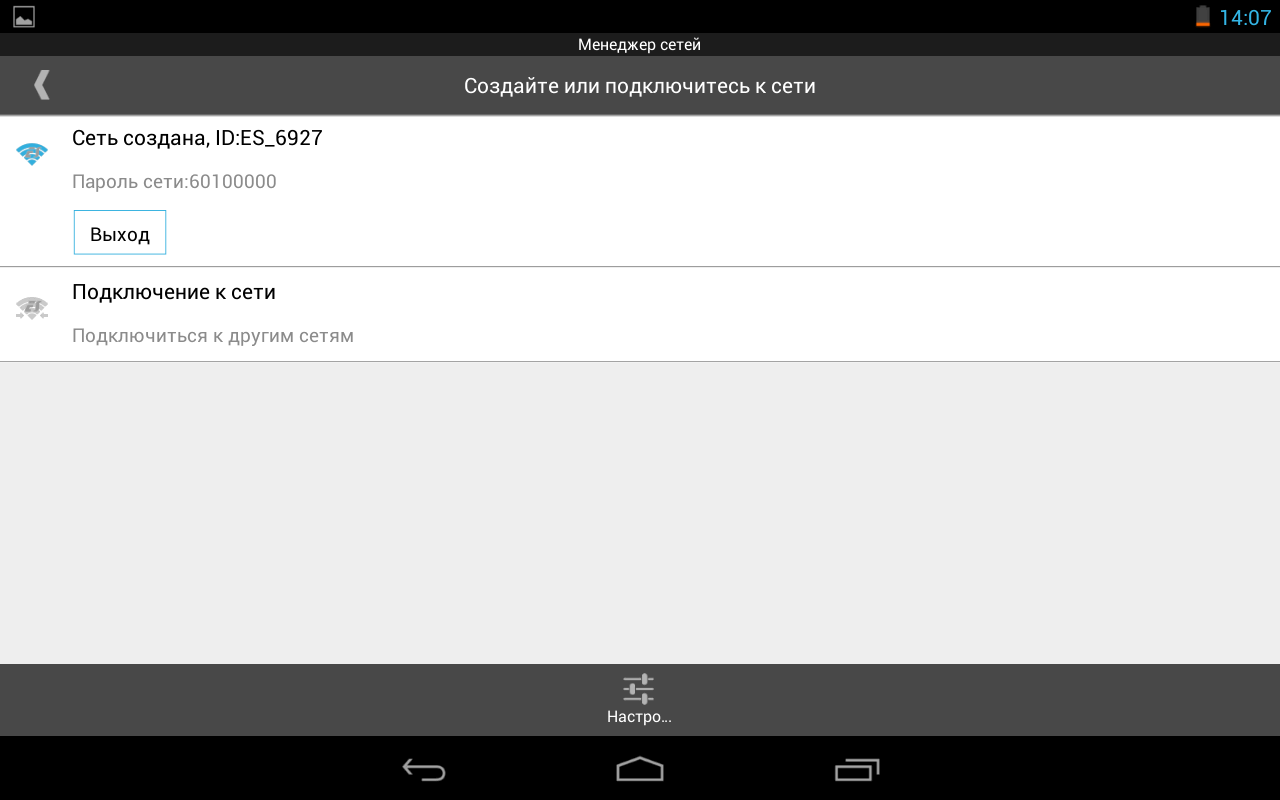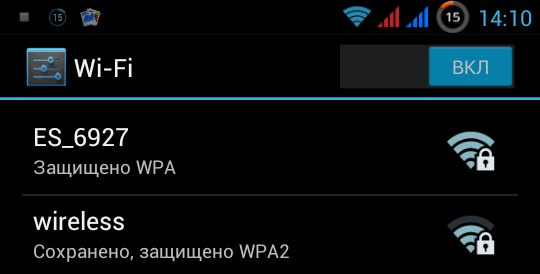- Как передать файлы через Wi-Fi с Android планшета или смартфона на другое Android устройство с помощью ES Проводник
- Как передать файлы через Wi-Fi с Android планшета или смартфона на другое Android устройство с помощью ES Проводник
- Передача файлов андроид через проводник
- Как передавать файлы между Android и Windows с помощью ES File Explorer
Как передать файлы через Wi-Fi с Android планшета или смартфона на другое Android устройство с помощью ES Проводник
Существует множество способов передачи файлов (фотографий, видео, приложений и пр.), с одного Android устройства на другое. Это можно сделать через карту памяти, Bluetooth соединение, через облачное интернет-хранилище или через Wi-Fi подключение.
Последний способ, через Wi-Fi подключение самый удобный – он обеспечивает максимальную скорость, что немаловажно при передаче множества (или больших) файлов, и WiFi адаптер (в отличие от слота для карт памяти или Bluetooth адаптера) имеется на любом Andoid устройстве.
В Play Маркете вы найдете несколько приложений, которые позволяют делиться файлами через Wi-Fi, с одним из которых — Superbeam мы вас недавно знакомили. Но если на ваших устройствах установлена последняя версия файлового менеджера ES Проводник, то для того чтобы делиться файлами через Wi-Fi вам не понадобятся никакие специальные программы.
Теперь, для того, чтобы передать файл или несколько файлов через WiFi с Android планшета или смартфона на другое Android устройство, вам понадобится всего лишь:
Если оба устройства подключены к одной WiFi сети:
1. Убедиться, что на обоих устройствах запущен ES Проводник версии 3.0 и выше
2. Выбрать с помощью длинного тапа файл (или несколько файлов), которым вы хотите поделиться.
3. Нажать на кнопку «Еще» (в правой нижней части окна программы) и в открывшемся меню выбрать пункт «Отправить»
4. После того, как ES Проводник произведет поиск устройств, выбрать из списка найденных планшет или телефон, на который вы хотите передать файл(ы).
5. На устройстве-получателе подтвердить прием файла(ов)
6. Задать папку, в которую вы хотите скопировать файл
7. Дождаться окончания передачи.
Все очень просто, не правда ли? А что делать, если у вас нет WiFi роутера или вы не подключены ни к одной из открытых WiFi сетей?
Не беда — и в этом случае ES Проводник поможет вам передать файлы с одного Android устройства на другое. Для этого в программу встроен менеджер сетей, с помощью которого вы превратите одно из Android устройств в мобильную точку доступа, после чего вы сможете подключить к созданной таким образом WiFi сети второе устройство. Это очень удобно, так как на некоторых смартфонах, системная возможность создания точки доступа скрыта.
Как создать частную мобильную WiFi сеть и передать через неё файлы с помощью ES Проводник
1. На одном из устройств, в ES Проводник откройте «Меню» -> «Средства» — > «Менеджер сетей»
2. В открывшемся окне выберите «Создать точку доступа»
3. ES Проводник автоматически создаст на этом устройстве WiFi точку доступа, назначит ей имя (ID) и сообщит вам пароль для подключения к новой сети
4. На втором устройстве выберите эту сеть в меню настроек WiFi подключения
5. После подключения к этой сети вы получите возможность передачи файлов между устройствами точно таким же образом, который был описан ранее.
Если вы не хотите, чтобы ES Проводник каждый раз задавал новое имя сети и пароль для точки доступа, то в окне менеджера сетей кликните по кнопке «Настройки», и в открывшемся меню выберите системную точку доступа и при необходимости задайте имя сети и пароль, которые будут использоваться по умолчанию.
Источник
Как передать файлы через Wi-Fi с Android планшета или смартфона на другое Android устройство с помощью ES Проводник
Существует множество способов передачи файлов (фотографий, видео, приложений и пр.), с одного Android устройства на другое. Это можно сделать через карту памяти, Bluetooth соединение, через облачное интернет-хранилище или через Wi-Fi подключение.
Последний способ, через Wi-Fi подключение самый удобный – он обеспечивает максимальную скорость, что немаловажно при передаче множества (или больших) файлов, и WiFi адаптер (в отличие от слота для карт памяти или Bluetooth адаптера) имеется на любом Andoid устройстве.
В Play Маркете вы найдете несколько приложений, которые позволяют делиться файлами через Wi-Fi, с одним из которых — Superbeam мы вас недавно знакомили. Но если на ваших устройствах установлена последняя версия файлового менеджера ES Проводник, то для того чтобы делиться файлами через Wi-Fi вам не понадобятся никакие специальные программы.
Теперь, для того, чтобы передать файл или несколько файлов через WiFi с Android планшета или смартфона на другое Android устройство, вам понадобится всего лишь:
Если оба устройства подключены к одной WiFi сети:
1. Убедиться, что на обоих устройствах запущен ES Проводник версии 3.0 и выше
2. Выбрать с помощью длинного тапа файл (или несколько файлов), которым вы хотите поделиться.
3. Нажать на кнопку «Еще» (в правой нижней части окна программы) и в открывшемся меню выбрать пункт «Отправить»
4. После того, как ES Проводник произведет поиск устройств, выбрать из списка найденных планшет или телефон, на который вы хотите передать файл(ы).
5. На устройстве-получателе подтвердить прием файла(ов)
6. Задать папку, в которую вы хотите скопировать файл
7. Дождаться окончания передачи.
Все очень просто, не правда ли? А что делать, если у вас нет WiFi роутера или вы не подключены ни к одной из открытых WiFi сетей?
Не беда — и в этом случае ES Проводник поможет вам передать файлы с одного Android устройства на другое. Для этого в программу встроен менеджер сетей, с помощью которого вы превратите одно из Android устройств в мобильную точку доступа, после чего вы сможете подключить к созданной таким образом WiFi сети второе устройство. Это очень удобно, так как на некоторых смартфонах, системная возможность создания точки доступа скрыта.
Как создать частную мобильную WiFi сеть и передать через неё файлы с помощью ES Проводник
1. На одном из устройств, в ES Проводник откройте «Меню» -> «Средства» — > «Менеджер сетей»
2. В открывшемся окне выберите «Создать точку доступа»
3. ES Проводник автоматически создаст на этом устройстве WiFi точку доступа, назначит ей имя (ID) и сообщит вам пароль для подключения к новой сети
4. На втором устройстве выберите эту сеть в меню настроек WiFi подключения
5. После подключения к этой сети вы получите возможность передачи файлов между устройствами точно таким же образом, который был описан ранее.
Если вы не хотите, чтобы ES Проводник каждый раз задавал новое имя сети и пароль для точки доступа, то в окне менеджера сетей кликните по кнопке «Настройки», и в открывшемся меню выберите системную точку доступа и при необходимости задайте имя сети и пароль, которые будут использоваться по умолчанию.
Источник
Передача файлов андроид через проводник
Краткое описание:
Передача файлов между устройствами на Android с использованием WiFi и другими способами
Описание:
Служит для передачи файлов между устройствами на Android.
Является легковесным аналогом ShareIt
Имеет встроенный проводник с категориями
Возможно создание локального FTP-сервера
Требуется Android: 4.4+
Русский интерфейс: Да
Версия: 1.2.90 GP Сообщение №48, автор And_RU
Версия: 1.2.88 Передача файлов WiFi (GP) (MISSHANYA)
Версия: 1.2.65.66 (GP) (Холодный Бескрайний Космос)
Версия: 1.2.64.64 Передача файлов WiFi (Пост Холодный Бескрайний Космос #96540761)
версия: 1.2.63.63 (MOD)
Версия:1.2.63.63 (GP) (Quasar717)
версия: 1.2.45 (MOD) 
Версия: 1.2.50.60 (GP) (Quasar717)
Версия: 1.2.49.59 (GP) (Quasar717)
версия: 1.2.45 
Сообщение отредактировал Chudmin — 22.09.21, 20:45
Источник
Как передавать файлы между Android и Windows с помощью ES File Explorer
Беспроводные технологии, наконец, становятся намного популярнее своих проводных аналогов. Прошли те времена, когда вы подключали USB-кабель для передачи данных между мобильным телефоном и ПК. В этом же контексте мы рассмотрим способ передачи данных между телефоном Android и ПК с Windows с помощью ES File Explorer и FileZilla, популярного файлового обозревателя для Android и выдающегося бесплатного FTP-клиента соответственно.
ES File Explorer — это бесплатный файловый менеджер для Android. Это очень популярное приложение с множеством функций, кроме простого управления файлами. И одной из этих функций является возможность запуска FTP-сервера на вашем мобильном телефоне. Мы будем использовать эту функцию для передачи файлов между вашим компьютером с Windows и телефоном или планшетом Android. Прежде чем двигаться дальше, убедитесь, что ваш компьютер и мобильный телефон подключены к одной сети через Wi-Fi или локальную сеть.
Если у вас дома нет Wi-Fi, вы можете включить Mobile Hotspot на компьютере с Windows и подключить к нему свой мобильный телефон.
Шаг 1. Вам необходимо установить ES File Explorer на ваше устройство Android. Перейдите в Google Play Store и установите приложение на свой телефон/планшет.
Шаг 2. Откройте приложение и предоставьте разрешения на хранение при появлении соответствующего запроса.
Шаг 3. Нажмите на три бара в верхнем левом углу. Прокрутите вниз и нажмите на Сеть. Теперь нажмите на Просмотр на ПК. Нажмите на кнопку «TURN ON», чтобы запустить локальный FTP-сервер на вашем телефоне.
Шаг 4. Сервер работает. Вам нужен FTP-клиент для просмотра его содержимого и взаимодействия с ним. Мы рекомендуем использовать FileZilla. Это бесплатный FTP-клиент с открытым исходным кодом, который прост в использовании. Вы можете использовать любой другой клиент FTP по вашему усмотрению.
Шаг 5. Установите и откройте клиент FileZilla на вашем компьютере. В текстовом поле введите IP-адрес и порт хоста, как показано в ES File Explorer на вашем мобильном телефоне. Нажмите на кнопку быстрого подключения.
Теперь вы должны быть подключены к FTP-серверу вашего мобильного телефона. В правой части окна FileZilla вы можете просматривать содержимое вашего телефона. А с левой стороны, вы можете просматривать содержимое вашего компьютера. Чтобы загрузить что-либо с телефона, щелкните правой кнопкой мыши и выберите «Загрузить». Аналогичным образом, если вы хотите загрузить что-либо на свой телефон, щелкните правой кнопкой мыши любой файл/папку на локальной стороне и выберите «Загрузить». Таким образом вы можете установить беспроводную передачу данных между телефоном Android и компьютером с Windows.
Помимо простой загрузки и выгрузки, вы также можете просматривать содержимое, переименовывать файлы и папки и делать еще больше. Вы также можете просматривать файлы напрямую, не загружая их на свой компьютер. Все операции FTP возможны, если вы используете надежный FTP-клиент, такой как FileZilla.
Другим подходом беспроводной передачи данных может быть запуск FTP-сервера на вашем компьютере, а затем подключение к нему из ES File Explorer. После создания сервера вы можете перейти в раздел FTP в ES File Explorer, ввести IP-адрес и порт вашего компьютера и начать передачу данных.
ES File Explorer и FileZilla оба являются выдающимися инструментами. Я предпочитаю эту комбинацию перед другими приложениями, которые позволяют беспроводную передачу данных, потому что FTP быстрый, надежный. Кроме того, FileZilla дает вам полный контроль над файлами на обоих устройствах.
Источник