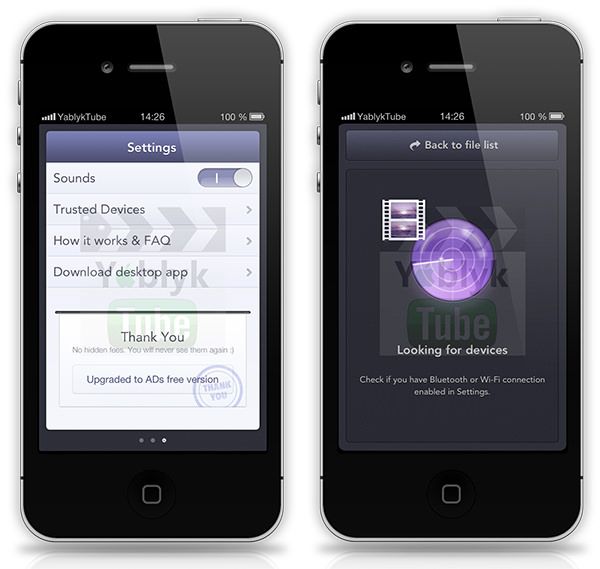- Как передать файлы с iPhone на iPhone
- Переносим файлы с одного iPhone на другой
- Вариант 1: Фото
- Вариант 2: Музыка
- Вариант 3: Приложения
- Вариант 4: Документы
- Как передавать любые типы файлов между iPhone, iPad, iPod Touch и Mac без джейлбрейка
- Как передавать любые типы файлов между iPhone, iPad, iPod Touch и Mac без джейлбрейка
- Самый быстрый способ передачи данных между устройствами Apple
- Как включить AirDrop на iPhone
- Лонгриды для вас
Как передать файлы с iPhone на iPhone
Переносим файлы с одного iPhone на другой
Способ переноса информации с Айфон на Айфон, прежде всего, будет зависеть от того, на свой или чужой телефон выполняется копирование, а также от вида файла (музыка, документы, фото и т.д.).
Вариант 1: Фото
Проще всего можно переносить фотографии, поскольку здесь разработчиками предусмотрено большое количество различных вариантов копирования с одного устройства на другое. Ранее каждый из возможных способов уже подробно освещался на нашем сайте.
Обратите внимание, что все варианты переноса фото, описанные в статье по ссылке ниже, также подходят и при работе с видеозаписями.
Вариант 2: Музыка
Что касается музыки, то здесь все сложнее. Если в Android-устройствах любой музыкальный файл может быть легко передан, например, по Bluetooth, то в смартфонах от Apple, из-за закрытости системы, приходится искать альтернативные методы.
Вариант 3: Приложения
Без чего нельзя представить ни один современный смартфон? Конечно, без приложений, которые и наделяют его различными возможностями. О способах, позволяющих поделиться приложениями для iPhone, мы подробно рассказывали на сайте ранее.
Вариант 4: Документы
Теперь разберем ситуацию, когда вам требуется передать на другой телефон, например, текстовый документ, архив или любой другой файл. Здесь, опять же, перекинуть информацию можно разными способами.
Способ 1: Dropbox
В данном случае вы можете использовать любое облачное хранилище, главное, чтобы оно имело официальное приложение для iPhone. Одним из таких решений и является Dropbox.
- В случае если вам требуется перенести файлы на другой ваш Apple-гаджет, то все крайне просто: загрузите приложение и на второй смартфон, а затем выполните вход под своим аккаунтом Дропбокс. После окончания синхронизации файлы окажутся на устройстве.
- В той же ситуации, когда файл необходимо перенести на яблочный смартфон другого пользователя, можно прибегнуть к предоставлению общего доступа. Для этого запустите на своем телефоне Дропбокс, откройте вкладку «Файлы», найдите нужный документ (папку) и кликните под ним по кнопке меню.
В отобразившемся списке выберите пункт «Поделиться».
В графе «Кому» потребуется указать пользователя, зарегистрированного в Dropbox: для этого впишите его адрес электронной почты или логин от облачного сервиса. В завершение выберите в правом верхнем углу кнопку «Отправить».
Способ 2: Резервное копирование
Если вам требуется перенести всю информацию и файлы, находящиеся на Айфон, на другой ваш смартфон от Apple, рационально использовать функцию резервного копирования. С ее помощью будут перенесены не только приложения, но и вся информация (файлы), содержащиеся в них, а также музыка, фото, видео, заметки и другое.
- Для начала вам потребуется «снять» актуальную резервную копию с телефона, с которого, собственно, и переносятся документы. Узнать о том, как это можно сделать, вы сможете, перейдя по ссылке ниже.
Подробнее: Как создать резервную копию iPhone
Теперь к работе подключается второй Apple-гаджет. Подключите его к компьютеру, запустите iTunes, а затем перейдите в меню управления им, выбрав сверху соответствующую иконку.
Убедитесь, что слева у вас открыта вкладка «Обзор». В ней вам понадобится выбрать кнопку «Восстановить из копии».
В том случае, если на телефоне активирована защитная функция «Найти iPhone», восстановление не будет запущено до тех пор, пока вы ее не деактивируете. Поэтому откройте на устройстве настройки, следом выберите свою учетную запись и перейдите к разделу «iCloud».
В новом окне вам понадобится открыть раздел «Найти iPhone». Деактивируйте работу данного инструмента. Чтобы изменения вступили в силу, введите пароль от аккаунта.
Возвращаясь к Айтюнс, вам будет предложено выбрать резервную копию, которая и будет установлена на второй гаджет. По умолчанию iTunes предлагает последнюю созданную.
Если у вас активирована защита резервной копии, укажите пароль, чтобы снять шифрование.
Способ 3: iTunes
Используя в качестве посредника компьютер, различные файлы и документы, сохраненные в приложениях на одном iPhone, могут быть перенесены на другой.
- Для начала работа будет осуществляться с телефоном, из которого будет скопирована информация. Для этого подключите его к компьютеру и выполните запуск Айтюнс. Как только программа идентифицирует устройство, кликните в верхней части окна по появившейся иконке гаджета.
В левой области окна перейдите ко вкладке «Общие файлы». Правее отобразится список приложений, в которых имеются какие-либо файлы, доступные для экспорта. Выберите одним кликом мыши нужное приложение.
Как только приложение будет выбрано, справа отобразится список имеющихся в нем файлов. Чтобы экспортировать интересующий файл на компьютер, его достаточно просто перетащить мышью в любое удобное место, например, на рабочий стол.
В том случае, если вы знаете способ переноса файлов с одного iPhone на другой, который не вошел в статью, обязательно поделитесь им в комментариях.
Помимо этой статьи, на сайте еще 12488 инструкций.
Добавьте сайт Lumpics.ru в закладки (CTRL+D) и мы точно еще пригодимся вам.
Отблагодарите автора, поделитесь статьей в социальных сетях.
Источник
Как передавать любые типы файлов между iPhone, iPad, iPod Touch и Mac без джейлбрейка
Недавно мы рассказывали Вам о способе обмена файлами между яблочными устройствами при помощи приложения Sync от BitTorrent. Этот метод крайне похож на облачное хранение данных со своими особенностями. Сегодня мы расскажем о более удобном и функциональном способе обмена файлами, он очень похож на описанный ранее сервис Image Transfer Plus.
Изначально приложение разрабатывалось для iOS-устройств, тестовая версия для компьютеров Mac уже доступна для скачивания на сайте разработчиков.
Как передавать любые типы файлов между iPhone, iPad, iPod Touch и Mac без джейлбрейка
Происходит все предельно просто, достаточно запустить Instashare на обоих устройствах. Программа имеет три вкладки, первая отображает принятые файлы, вторая — фото и видео из галереи iДевайса, а третья — параметры приложения.
Достаточно выбрать файл из уже принятых или из раздела галереи и перетащить его на доступное устройство. При первом обмене данными будет предложено сделать устройства доверенными, что позволит в дальнейшем передавать данные без подтверждения. Обмен тут же начнется, о статусе загрузки будет сигнализировать строка на новом имени файла. Есть возможность отправить через instashare файл из другого приложения, например из клиента DropBox или из облака MailRu. Для этого в соответствующей программе достаточно нажать кнопку «открыть файл в…» и выбрать приложение instashare. 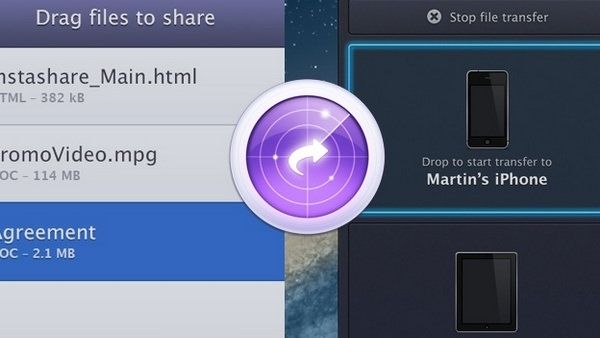
Стоит отметить, что авторы на стали устанавливать ограничение на тип передаваемых файлов. Можно отправить любой вид документа, фото, видео, архив и т.д. Далее следует лишь открыть его в соответствующем приложении. Наличие джейлбрейка на iДевайсе расширит возможности открытия не поддерживаемых из коробки типов файлов, например, deb пакет (установочный файл твика) можно открыть через файловый менеджер iFile из Cydia.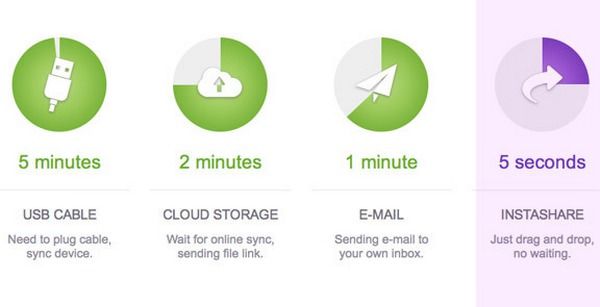
Кроме всего перечисленного выше сервис умеет просматривать распространенные типы файлов. При нажатии на иконку объекта можно активировать воспроизведение видео или музыки. Есть возможность просмотреть фото, документы, PDF, текстовые и некоторые другие типы файлов.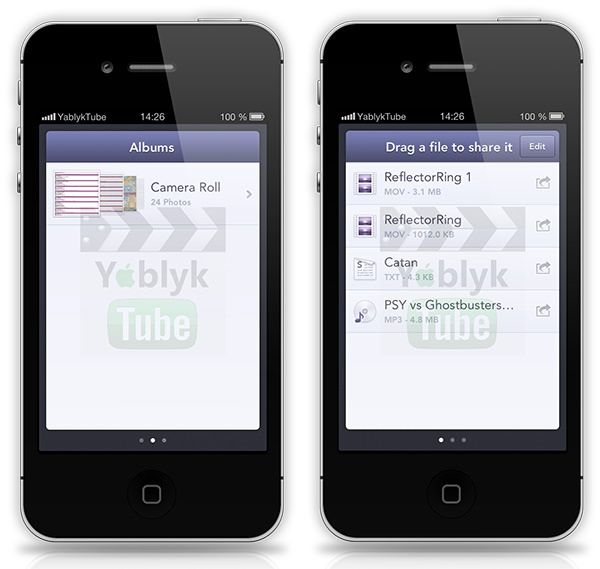
Приложение для OS X распространяется бесплатно. Стоит отметить следующие плюсы сервиса:
- Быстрый поиск устройств и передача данных;
- Поддержка любого типа файлов;
- Возможность просматривать самые распространенные типы файлов;
- Возможность открыть принятые файлы в других приложениях;
- Возможность передавать любые файлы из других приложений;
- Работа по протоколам Wi-Fi и Bluetooth;
- Возможна передача файлов без сети Wi-Fi;
- Нет необходимости авторизироваться и вводить пароли и капчу;
- Возможна передача данных в фоновом режиме.
- Поддерживается только мобильная платформа iOS и операционная система OS X.
Оно не касается всех, кто работает в «яблочной экосистеме». Сервис стоящий и заслуживает внимания, но, я думаю, что со временем он будет вытеснен AirDrop в iOS 7. Хотя, зная любовь Apple к ограничениям, можно предположить, что родной функционал не позволит передавать абсолютно любые типы файлов. Да и уже сейчас известно, что получат возможность обмениваться данными через AirDrop не все iOS-устройства.
Источник
Самый быстрый способ передачи данных между устройствами Apple
В 2013 году вместе с IOS 7 в свет вышла разработанная компанией Apple технология AirDrop, которая позволяет передавать файлы по Wi-Fi и Bluetooth. До этого времени владельцы техники Apple на вопрос: «А у тебя есть Bluetooth?» горько пожимали плечами. Сейчас же я с гордостью говорю: Да, есть AirDrop. В статье постараюсь рассказать, что такое AirDrop и почему эта функция одна из лучших на рынке.
AirDrop это удобно и просто.
Функция AirDrop — фирменная разработка компании Apple, позволяющая передавать файлы между устройствами внутри экосистемы. Стив Джобс был против этого и поэтому передавать данные до выхода IOS 7 было крайне затруднительно. У этой технологии имеется ряд преимуществ, делающих ее лучшим решением не только на рынке Apple , но и в целом в мобильной индустрии.
- Передавать файлы можно любого размера
В рамках дистанционного обучения в университете в эпоху COVID-19 все ВУЗы России перешли в онлайн формат занятий. В качестве отчетности в нашем университете необходимо было записывать каждое занятие в формате видео. И на вопрос преподавателя, кто мог бы с этим помочь, я со своим Macbook гордо поднял руку. После занятия необходимо было в срочном порядке отправит файл преподавателю. Интернет мне раздавал товарищ и, когда занятие закончилось, подключиться к сети на Macbook не представлялось возможным. И я с легкой руки отправил через AirDrop файл на свой iPhone. Запись оказалась размером порядка 14 ГБ и скорость передачи меня просто поразила! Отправка видео такого объема заняла у меня не более 8 минут. Результат просто ошеломительный. Для сравнения, я пробовал работать через SSD диск со своим ноутбуком и процесс передачи занимал вдвое больше времени. Беспроводное будущее, друзья!
Сайты, заметки, пароли, контакты, фото, файлы разных расширений — передавать посредством AirDrop можно все, что только вздумается. Раньше, когда стриминговыми сервисами мы еще не пользовались, можно было отправить друзьям песню ВКонтакте. Сейчас же большинство моих знакомых пользуется сервисом Apple Music. Опыт моих лет показывает, что если путь к сердцу мужчины лежит через желудок, то путь к сердцу женщины однозначно лежит через хорошую музыкальную композицию. С помощью AirDrop можно, например, поднять настроение понравившейся девушке в метро. Мужчины, не благодарите. А приватно делиться паролями от некоторых сервисов с родными мне до сих пор кажется чем-то нереальным. Точек приложения передачи разных файлов очень много.
Передача фото в AirDrop с сохранением высокого качества снимка.
Если вы делитесь музыкой, устройство моментально откроет плеер. Делитесь заметками — приложение уже открыто, сэр. Эти мелочи неоспоримо вырывают победу над смартфонами на базе Android, где функция передачи файлов по Bluetooth давно уже умерла.
AirDrop это безопасно
Возможность AirDrop позволяет передавать файлы только между двумя устройствами.При этом, во время обмена, каждое устройство создает защиту для шифрования соединения. За счет этого система защищена от перехватов и взломов. Особенно актуально, если информация строго конфиденциальна. Однако, будьте всегда бдительны, в прошлом году коллеги уже писали об уязвимости iMessage, из-за которой пострадали десятки журналистов.
Высокое качество фотографий
Объем одной фотографии из года в год растет. Сейчас все мы перешли общаться в мессенджеры. Однако вопрос передачи фотографий в высоком качестве остается открытым. И функция AirDrop в такие моменты на вес золота. Быстро и удобно можно отправить другу фотографию, сделанную на ваш iPhone 12 Pro Max и не переживать, что мессенджер съел качество. Если вы имеете альтернативные варианты, обязательно напишите об этом в наш чат в Телеграм, интересно будет прочесть.
Как включить AirDrop на iPhone
Обязательными условиями для передачи данных посредством AirDrop — включенные Bluetooth и Wi-Fi. Через Wi-Fi устройство создает канал передачи, а сама передача осуществляется уже через Bluetooth.
Включить AirDrop можно в пункте управления.
- Откройте пункт управления с верхнего правого края экрана (для моделей, начиная с iPhone X).
- Нажмите на прямоугольник наверху, в котором располагаются Wi-Fi, BlueTooth и сотовые данные.
- В открывшемся окне задайте настройки передачи:
- «Прием выкл» – функция AirDrop будет выключена.
- «Только для контактов» – вам смогут отправлять данные только контакты из вашей записной книги.
- «Для всех» – рекомендую использовать этот вариант. В крайнем случае, при отправке любого файла, перед этим. Apple обязательно попросит разрешение.
Подписывайтесь на нас в Яндекс.Дзен, там вы найдете много полезной информации.
Далее для того, чтобы поделиться тем или иным контентом, вам необходимо найти кнопку «Поделиться» и выбрать пункт «AirDrop». Все готово.
Кроме передачи данных, Bluetooth в iPhone умеет гораздо больше чем вы думаете. Однако AirDrop, пожалуй, навсегда останется самым лучшим его проявлением.
Новости, статьи и анонсы публикаций
Свободное общение и обсуждение материалов
Лонгриды для вас
Новая версия операционной системы от Apple не так уж богата на нововведения. Тем не менее отыскать достойные все же можно. Предлагаем вашему вниманию лучшие приложения с новыми большими виджетами на iPad OS 15.
Приложение Погода стало одним из самых обсуждаемых изменений в iOS 15. И там действительно есть, на что посмотреть — от новой карты осадков до анимаций. Взгляните и вы, как теперь выглядит Погода на iPhone.
Пожалуй каждый пользователь хоть раз сталкивался со случайным списанием средств на своем смартфоне. В статье рассказываем про нововведение от Apple, благодаря которому в будущем получится этого избежать.
Еще бы эта функция работала нормально на всех устройствах и всех версий ОС
Источник