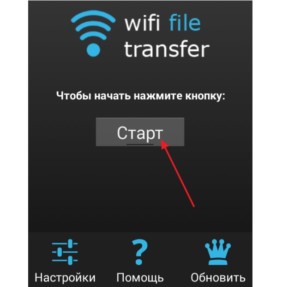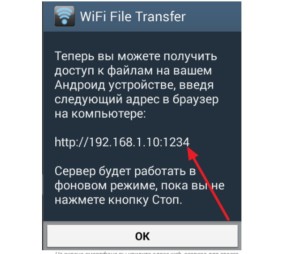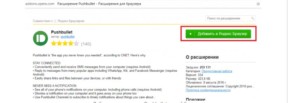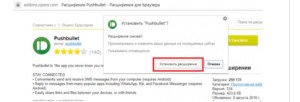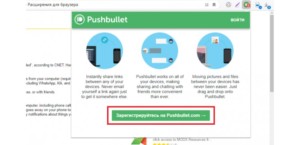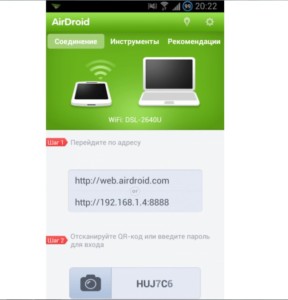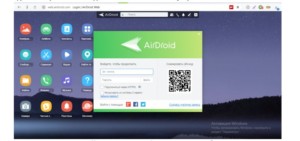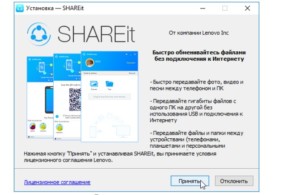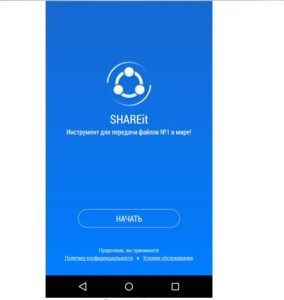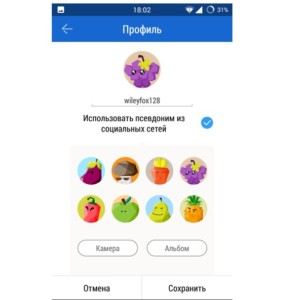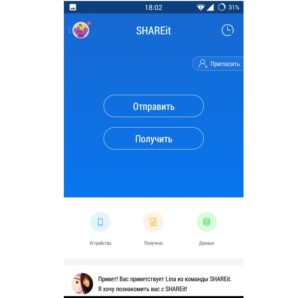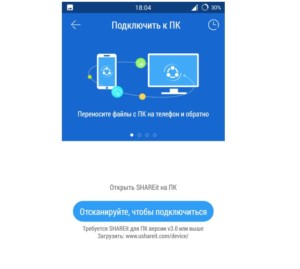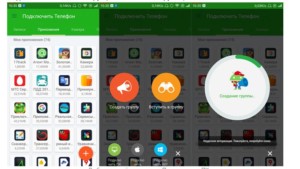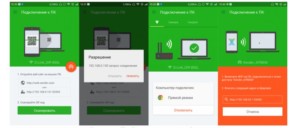- Передача файлов по wifi с компьютера android
- Как передать файлы с компьютера на телефон через вай фай
- Как отправить файл с компьютера на телефон через WiFi
- Использование встроенных опций
- Использование специальных программ
- При помощи WiFi File Transfer
- Передача данных через WiFi с помощью Pushbullet
- С помощью AirDroid
- Программа SHAREit
- Передача файлов через Xender
- FTP-Сервер
- Настройка FTP соединения между Android устройством и Windows
- Запуск FTP сервер на Android через программу «ES Проводник»
- Подключение с компьютера к телефону, или планшету по Wi-Fi
- Создание постоянной папки с FTP подключением к смартфону
- Можно ли соединить ноутбук с телефоном по Wi-Fi, но без роутера?
- 25 приложений для передачи файлов между устройствами по Wi-Fi
- SHAREit (Windows, macOS, Android, iOS)
- Xender (Android, iOS)
- Zapya (Windows, macOS, Android, iOS)
- SuperBeam (Windows, macOS, Android, Linux)
- ShareDrop (веб)
- TrebleShot (Android)
- Feem (Windows, macOS, Android, iOS, Linux)
- AirDrop (macOS, iOS)
- Files Go (Android)
- LanXchange (Windows, macOS, Android, Linux)
- ShareMe (Android)
- Sweech (веб, Android)
- Filedrop (Windows, macOS, Android, iOS, веб)
- OpenDrop (macOS, Linux)
- Pvtbox (Windows, macOS, Android, iOS, Linux)
- WiFi+Transfer (Android, iOS)
- Droid Over Wifi (веб, Android)
- WiFi File Transfer (веб, Android)
- Liwi (Windows, macOS, Android)
- ScanTransfer (Windows, Android, iOS)
- Wifi File Manager (веб, Android)
- Software Data Cable (веб, Android)
- Fladrop (веб)
- Send files to TV (Windows, Android, iOS, Linux)
Передача файлов по wifi с компьютера android
Краткое описание:
Передача файлов между устройствами на Android с использованием WiFi и другими способами
Описание:
Служит для передачи файлов между устройствами на Android.
Является легковесным аналогом ShareIt
Имеет встроенный проводник с категориями
Возможно создание локального FTP-сервера
Требуется Android: 4.4+
Русский интерфейс: Да
Версия: 1.2.90 GP Сообщение №48, автор And_RU
Версия: 1.2.88 Передача файлов WiFi (GP) (MISSHANYA)
Версия: 1.2.65.66 (GP) (Холодный Бескрайний Космос)
Версия: 1.2.64.64 Передача файлов WiFi (Пост Холодный Бескрайний Космос #96540761)
версия: 1.2.63.63 (MOD)
Версия:1.2.63.63 (GP) (Quasar717)
версия: 1.2.45 (MOD) 
Версия: 1.2.50.60 (GP) (Quasar717)
Версия: 1.2.49.59 (GP) (Quasar717)
версия: 1.2.45 
Сообщение отредактировал Chudmin — 22.09.21, 20:45
Источник
Как передать файлы с компьютера на телефон через вай фай
Если у человека есть необходимость часто переносить информацию с компьютера на смартфон, то в большинстве случаев используется USB-кабель, а это достаточно неудобно. Существуют разные приложения, которые совершенно бесплатны и нетребовательны к системе, и разработаны специально для обмена данными.
Как отправить файл с компьютера на телефон через WiFi
Многие пользователи задаются вопросом, как передать файлы с телефона на компьютер через wifi и обратно. Сделать это можно при помощи встроенных и сторонних утилит, предназначенных как раз для таких целей.
Для передачи пакетов данных «по воздуху» были разработаны специальные приложения. Существуют утилиты, функционирующие через web-сервер, остальные при работе задействуют FTP-сервера.
Важно! Независимо от того, какой способ будет использоваться, нужно, чтобы оба устройства были подключены к одной точке доступа, иначе передать пакеты данных не удастся.
Использование встроенных опций
Практически все современные гаджеты на ОС Android имеют встроенную опцию, предназначенную для передачи данных со смартфона на смартфон или со смартфона на ПК и наоборот. Называется эта утилита Wi-Fi Direct.
Использование приложения имеет одну особенность — не каждое мобильное устройство корректно работает с этим программным компонентов.
Для обмена данным нужно придерживаться следующего алгоритма действий:
- Зайти в «Настройки».
- Перейти в раздел «Сетевые опции», где и должно в одной из строк фигурировать название приложения.
- Запустить утилиту и сопрячь устройства.
В завершении остается приступить к обмену данными. Принцип использования напоминает алгоритм использования Bluetooth.
Использование специальных программ
Многими разработчиками было «изготовлено» приложений, которые предназначены для обмена информацией между ПК и смартфонами на операционной системе Android. Преимущественно они бесплатные и превосходно справляются с поставленной задачей.
При помощи WiFi File Transfer
Приложение WiFi File Transfer передает данные с ПК на смартфон и обратно через веб-сервер. Предварительно утилиту нужно установить на смартфон. Для этого пользователь заходит в Play Market, и поисковой строке вводит название приложения. Остается дело за малым, нажать «Установить» и ждать окончания установки.
Следующий этап — запуск окна приложения. На главной странице необходимо нажать «Старт».
Программой автоматически будет сгенерирован адрес веб-сервера, переходя на который пользователь получает доступ ко всем данным, хранящимся на телефоне.
Теперь на ПК необходимо запустить любой обозреватель и указать адрес, сгенерированный приложением выше в навигационной строке.
Передача данных через WiFi с помощью Pushbullet
Еще один распространенный сервис, который используют для передачи данных — Pushbullet. Для выполнения операции необходимо установить приложение бесплатно в Play Market на свое мобильное устройство.
После запуска программы, необходимо зарегистрироваться в системе. На смартфоне действия предельно просты, а на компьютере открывают любой браузер и через настройки находят доступные расширения. С помощью поиска необходимо найти утилиту Pushbullet. В диалоговом окне потребуется подтвердить инсталляцию.
Следующий этап — после установки надо кликнуть на иконку расширения, которая будет отображаться в правой части окна, пройти регистрацию.
Регистрация на Pushbullet
Для обмена данными достаточно перетащить файлы на панель расширения браузера или путем нажатия на кнопку «Push It».
С помощью AirDroid
Это еще один функциональный и бесплатный сервис. Разработчики приложения — Sand Studio.
Последовательность действий выглядит практически так же, как и в предыдущих разделах. После инсталляции утилиты, ее необходимо запустить.
После запуска программы на главном окне нужно нажать на иконку камеры, расположенной в самом низу. Далее, в любом браузере на ПК надо найти сервис разработчиков. Для сопряжения ПК со смартфоном достаточно последний навести камерой на QR-код, изображенный на мониторе.
Программа SHAREit
Чтобы обмениваться информацией с помощью приложения SHAREit, нужно устанавливать приложение на обоих устройствах одновременно.
Для установки утилиты на ПК достаточно перейти на официальный сайт разработчика, откуда можно скачать установочный файл. На смартфон устанавливать через Plat Market.
После запуска программы обязательно условие — согласие на обработку персональных данных и сбор информации о способах использования приложения.
Непосредственно для обмена данными на главной странице приложения нужно нажать «Начать» и выполнить следующие действия:
Передача файлов через Xender
Это приложение имеет много общего с программой AirDroid. Для обмена данными нужно выполнить следующие действия:
- Установить приложение на смартфон через Play Market.
- Запустить приложение на смартфоне, на главной странице нажать иконку красного цвета, на которой изображен «+». Из выпадающего списка выбрать «Подключение к компьютеру».
- Для сопряжения с ПК понадобится воспользоваться QR-кодов на сайте сервиса.
- Выполняя подключение к персональному компьютеру, на телефоне обязательно нужно нажать «Принять» для подтверждения.
Устройства подключены и можно передавать файлы с ПК на смартфон и обратно.
FTP-Сервер
Передача информации с ПК на смартфон на операционной системе Android может осуществляться не только через web-сервер, но и FTP-сервер. Этот способ также позволяет передавать пакеты данных с помощью вай-фай, через маршрутизатор.
Настройка FTP соединения между Android устройством и Windows
Если устройства будут регулярно сопрягаться, то в настройках маршрутизатора необходимо зарезервировать для смартфона или планшета статический IP-адрес. Это нужно для того, чтобы роутер для устройства всегда выдавал один и тот же адрес.
На модемах от разных производителей это делается по-разному. Например, на маршрутизаторах от ASUS надо зайти в настройки и на главной странице кликнуть «Клиенты».
Далее, из списка выбрать то устройство, для которого необходимо зарезервировать адрес. Напротив строки «MAC and IP address Binding» переключатель перенести в режим «ON», нажать кнопку «Применить».
Запуск FTP сервер на Android через программу «ES Проводник»
Приложение ES Проводник считается одним из лучших на сегодняшний день. К сожалению, в Play Market установить его больше нельзя, поэтому при поисках установочного файла нужно быть бдительным.
Приложение нужно установить, после чего запустить. Открыть меню и перейти в «Удаленный доступ». Имя сети вай-фай должно быть прописано под надписью «Статус». Нажать «Включить».
На экране отобразится адрес, который потребуется ввести на ПК. На этом настройки приложения окончены.
Подключение с компьютера к телефону, или планшету по Wi-Fi
Приложение корректно работает на всех версиях операционной системы Windows. Для его настройки на ПК необходимо открыть приложение и ввести адрес, сгенерированный приложением на смартфоне.
Важно! Адрес должен быть указан без ошибок, в противном случае сопрячь устройства не удастся. После введения данных на клавиатуре нажать «Enter».
Собственно, и все. Теперь пользователь может просматривать, копировать, перемешать и изменять файлы.
Обратите внимание, что после закрытия окна проводника, для повторного подключения повторно придется вводить адрес.
Создание постоянной папки с FTP подключением к смартфону
Этот метод будет функционировать лишь в том случае, если ранее для мобильного устройства был зарезервирован статический IP-адрес в настройках маршрутизатора.
Последовательность действий следующая:
- Пройти путь «Мой компьютер» — «Подключить сетевой диск».
- В открывшемся окне кликнуть на ссылку «Подключение к сайту, на котором можно хранить документы и изображения».
- На экране откроется еще одно окно, в котором нужно нажать «Далее». В каждых последующих окнах кликать «Выберите другое сетевое размещение».
- Напротив строки «Сетевой адрес, или адрес в Интернете» ввести адрес сервера пользователя, который ранее был запущен на телефоне. Нажать «Далее».
- Появится окно с доступными настройками учетной записи. Если в программе пользователь не указал имя пользователя и пароль, то надо поставить галочку напротив строки «Анонимный вход». Нажать «Далее».
- Следующий шаг — нужно указать имя дял сетевого подключения. Можно указать любое название и кликнуть «Далее». В завершении нажать «Готово».
Вскоре на компьютере отобразится папка с данными, хранящимися на смартфоне на ОС Android.
Можно ли соединить ноутбук с телефоном по Wi-Fi, но без роутера?
Да, такой способ тоже достаточно востребован, но реализация несколько отличается. Если нет возможности подключиться через маршрутизатор, то необходимо создать прямое подключение ПК с гаджетом. Для этого на телефоне нужно активировать раздачу сети. В настройках эта опция называется «Точка доступа».
Необходимо запустить точку доступа на смартфоне и с ПК к ней подключиться. Далее, алгоритм действий стандартный.
Передача файлов по wifi с компьютера на андроид может проводиться с помощью большого количества встроенных и сторонних приложений. Большинство из них нетребовательные к техническим характеристикам устройств, и имеют простой и понятный интерфейс.
Источник
25 приложений для передачи файлов между устройствами по Wi-Fi
В этом посте я собрал 25 аналогов AirDrop для всех операционных систем. Некоторые приложения даже не потребуют установки. Передавайте файлы между устройствами без использования сети и ограничений.
SHAREit (Windows, macOS, Android, iOS)
Обмениваться можно как между своими устройствами, так и между устройствами друзей. Сам сервис принадлежит знаменитой компании Lenovo. Вы сможете легко передавать любые типы файлов: изображения, видео, музыка, документы, контакты и приложения.
Устройства с SHAREit могут автоматически находить друг друга, что ускоряет процесс обмена файлами. Поддерживается одновременная передача на пять устройств.
Xender (Android, iOS)
Xender поможет быстро обменяться между смартфонами любым типом файлов, включая приложения. Есть встроенный плеер для фото и видео, просмотрщик изображений.
С помощью функции «Phone replicate» можно «скопировать» часть данных смартфона (контакты, приложения, файлы и прочее) на другой смартфон в один тап. Фото можно отправлять простым свайпом.
Поддерживается одновременная отправка на пять устройств.
Zapya (Windows, macOS, Android, iOS)
Zapya поддерживает большой список устройств: Windows, macOS, Android, iOS, Windows Phone, Tizen и веб-версию. Что сразу выделяет их среди аналогов. Кроме этого, приложение переведено на множество языков.
Как обычно, вы не ограничены в типе и размере передаваемых файлов. Поделиться файлом с друзьями можно с помощью QR-кода. Поддерживается одновременная отправка на пять устройств. Есть функция копирования данных всего смартфона.
SuperBeam (Windows, macOS, Android, Linux)
В SuperBeam объединить устройства можно с помощью простого сканирования QR-кодов, NFC, или с помощью специального ключа (в платной версии).
С помощью веб-версии можно передать файлы на устройства, в которых не установлен SuperBeam. Ограничений на тип и размер файла нет.
ShareDrop (веб)
Работа с ShareDrop максимально похожа на AirDrop на Apple-устройствах (за небольшим исключением). На обоих устройствах нужно одновременно открыть страницу сервиса и просто перетащить файл.
Несмотря на работу через веб-страницу, данные будут передаваться по локальной сети. При желании можно начать передачу с использованием внешней сети.
TrebleShot (Android)
Приложение с открытым исходным кодом, но доступное только на Android. Поддерживается передача любых файлов и папок между любым количеством устройств. Кроме файлов, в TrebleShot можно обмениваться текстом. Подключение к другим устройствам происходит с помощью QR-кода.
Плюс приложения в том, что оно автоматически выбирает наиболее подходящую сеть. По умолчанию используются локальные ресурсы.
Feem (Windows, macOS, Android, iOS, Linux)
Ограничений на файлы нет, а сама передача происходит по локальной сети или через Wi-Fi Direct. Если передача файла прервалась, то Feem автоматически её возобновит.
В приложении есть встроенный чат, а с помощью веб-версии можно передать файлы на устройства, на которых не установлен Feem.
AirDrop (macOS, iOS)
Стандартная функция Apple-устройств, рассказывать о которой нет особого смысла.
Для передачи файла его нужно просто перенести на аватар контакта. При принятии запроса файл будет сразу же отправлен. Никаких настроек не требуется, а передача осуществляется с помощью peer-to-peer Wi-Fi.
Устройства самостоятельно ищут друг друга в сети и отображаются для передачи файлов.
Files Go (Android)
Files Go — проводник от Google с функцией передачи файлов напрямую между устройствами.
Передать файлы можно любому пользователю с установленным приложением. Отправитель запускает приложение, нажимает «Отправить», указывает своё имя. Получатель нажимает «Получить», видит имя отправителя, получает файлы.
LanXchange (Windows, macOS, Android, Linux)
Простое приложение для быстрой передачи файлов между устройствами. На Windows не требуется даже установка.
LanXchange автоматически определяет начало передачи от других устройств. Можно передавать файлы и папки.
ShareMe (Android)
Приложение от Xiaomi, и раньше оно называлось MiDrop.
Можно быстро передать любой файл между Android-устройствами. На Xiaomi приложение уже предустановлено, благодаря чему оно является своеобразным аналогом AirDrop.
Файлы в приложении разделены по категориям для более удобной навигации. Прерванные отправки можно легко восстановить. Есть перевод на несколько языков.
Sweech (веб, Android)
Для передачи файлов можно использовать приложение или браузер. Можно передавать любые файлы, а для медиафайлов есть встроенный просмотрщик.
Благодаря веб-версии можно передавать файлы между любыми устройствами. Вы выбираете файл на устройстве и получаете ссылку, которой можно поделиться. Передача осуществляется по локальной сети. Для гиков есть поддержка командной строки.
Filedrop (Windows, macOS, Android, iOS, веб)
Filedrop — простая веб-страничка для быстрого обмена файлами по локальной сети. Есть приложения для популярных платформ, хотя на момент написания поста Android-приложение было удалено из Google Play.
Для передачи файлов нужно открыть страничку на обоих устройствах и просто перенести нужный файл.
OpenDrop (macOS, Linux)
OpenDrop работает из командной строки, поэтому скриншотов не будет. При этом OpenDrop полностью совместим с протоколом AirDrop. Открытый исходный код.
Рассчитывать на стабильную работу не приходится. Утилита была создана ради эксперимента.
Pvtbox (Windows, macOS, Android, iOS, Linux)
Pvtbox — это целый облачный сервис и скорее аналог Dropbox. С той лишь разницей, что работает это всё локально. Для домашних пользователей такое решение может не подойти, а вот компаниям стоит обратить своё внимание.
WiFi+Transfer (Android, iOS)
WiFi+Transfer от Nero (да, тот самый) тоже не совсем подходит под тему этого поста. С помощью этого приложения можно превратить своё мобильное устройство в сетевой диск, доступный по локальной сети.
Предполагается использование в связке с Nero MediaHome. В таком случае появляется возможность передачи файлов между Windows, macOS, Android и iOS.
Droid Over Wifi (веб, Android)
Для передачи файлов нужно открыть специальную страницу на компьютере, а на смартфоне — приложение. Поддерживается одновременная загрузка нескольких файлов.
У приложения много небольших функций, которые делают работу с файлами более удобной.
WiFi File Transfer (веб, Android)
WiFi File Transfer помогает быстро поднять веб-сервер для обмена файлами между устройствами. Есть многопоточная загрузка, работа с файлами и архивами, защита паролем и многое другое.
Liwi (Windows, macOS, Android)
Liwi помогает быстро обмениваться файлами между пользователями внутри одной сети. Кроме этого, можно просматривать файлы на устройствах других пользователей (с разрешения).
Если под рукой нет Wi-Fi, приложение создаёт ad-hoc сеть.
ScanTransfer (Windows, Android, iOS)
Это мультиязычное приложение не требует установки на Windows. Для начала обмена файлами требуется просто отсканировать QR-код. Есть поддержка многопоточной загрузки.
Единственный минус — передавать можно только фото и видео.
Wifi File Manager (веб, Android)
Wifi File Manager (WFM) позволяет вам делиться и управлять своими файлами на телефоне через любую сеть, используя лишь браузер. По сути, это веб-страница с проводником для доступа к файлам на смартфоне или ПК.
Software Data Cable (веб, Android)
С помощью простого сканирования кода в веб-версии вы сможете легко передать или получить любые файлы на Android-устройстве.
С устройствами, находящимися поблизости, можно обмениваться файлами и сообщениями. Есть автоматическая синхронизация выбранных файлов.
Fladrop (веб)
Сканируете код на мобильном устройстве, и передаёте файлы на него. Всё просто.
Send files to TV (Windows, Android, iOS, Linux)
Send files to TV делает ровно то, что вы подумали — передаёт файлы на Смарт ТВ на базе Android.
Файлы можно отправлять в обе стороны между любыми устройствами.
Источник