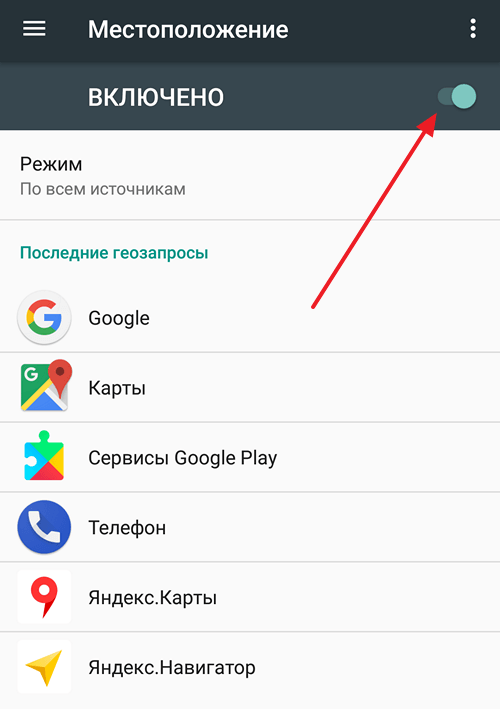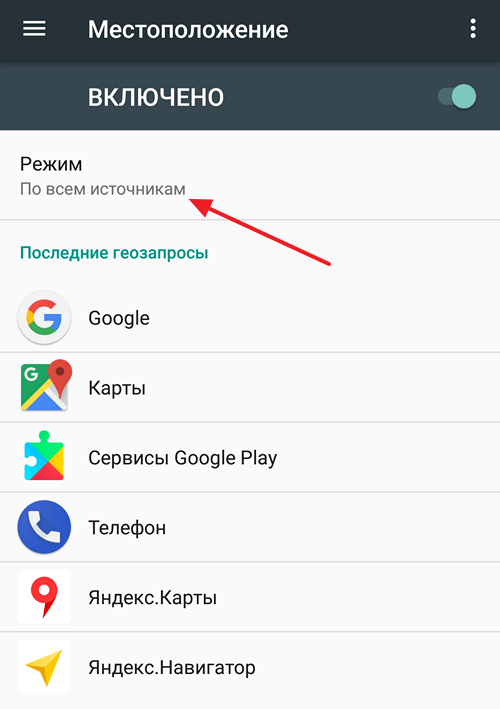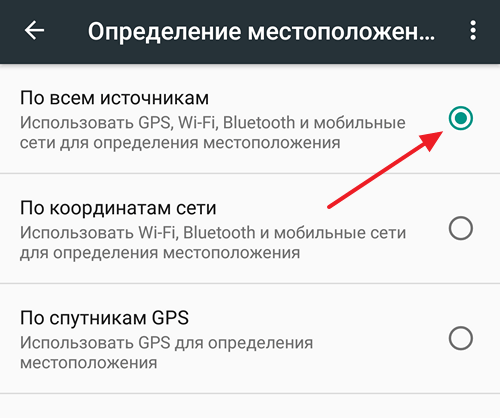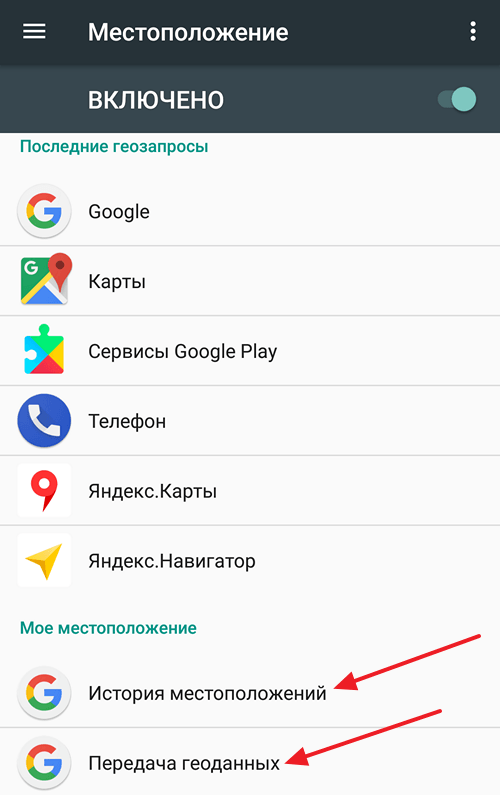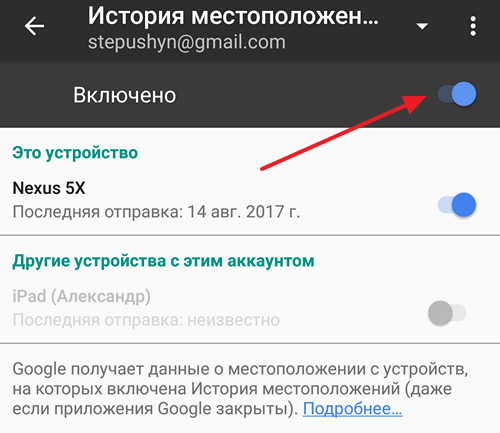- Как включить геолокацию на Android
- Как включить местоположение на Android
- Как настроить геолокацию на Android
- Включение модуля определения местоположения в ОС Android
- Способ 1: «Настройки» устройства
- Способ 2: Системная шторка Android
- Решение возможных проблем
- Настройка геолокации на устройстве с Андроид
- Включение геолокации
- Панель быстрого доступа
- «Настройки» системы
- Настройка геолокации
- Геолокация Google
- История местоположений
- Отправка геоданных с помощью ELS
- Передача местоположения другим пользователям
Как включить геолокацию на Android
Одной из основных функций современного смартфона является геолокация. С ее помощью можно использовать смартфон в качестве GPS навигатора, оставлять свои координаты на фотографиях, отправлять данные о своем местоположении, а также многое другое. В этой статье вы сможете узнать о том, как включить геолокацию на Android смартфоне, а также как ее правильно настроить.
Как включить местоположение на Android
В большинстве случаев, на Андроид смартфоне геолокация включена и работает. Но, если вы до этого отключали данную функцию, а теперь хотите снова ее включить, то вам нужно зайти в настройки Андроид смартфона и найти там раздел под названием «Местоположение» (в последних версиях этот раздел находится по адресу: Настройки — Защита и местоположение — Местоположение). Именно в этом разделе сосредоточены все настройки, которые касаются геолокации.
В разделе «Местоположение», в самом вверху экрана, вы найдете переключатель, с помощью которого можно включить геолокацию на Андроид.
Чуть ниже будет находится раздел «Режим». В котором можно выбрать способ работы геолокации.
Как настроить геолокацию на Android
Если вы откроете раздел «Режим», то перед вами появится три возможных режима работы геолокации. Рассмотрим более подробно каждый из этих режимов.
- Режим «По всем источникам» (в старых версиях Андроид данный режим назывался «Высокая точность»). Самый точный режим работы геолокации. Если включить данный режим, то для определения вашего местоположения будет использоваться все доступная смартфону информация. Это данные с GPS спутников, данные от мобильного оператора, а также данные полученные благодаря беспроводным сетям Wi-Fi и Bluetooth.
- Режим «По координатам сети (в старых версиях – «Экономия заряда батареи»). В данном режиме используются данные только от мобильного оператора и беспроводных сетей (Wi-Fi и Bluetooth). В то время как GPS модуль не работает и не расходует заряд батареи. Включения данного режима работы геолокации позволяет экономить заряд батареи и продлевать время автономной работы устройства.
- По спутникам GPS (в старых версиях – «По датчикам устройства»). Режим работы геолокации в котором используются данные исключительно от GPS модуля. При этом информация от мобильного оператора и беспроводных сетей в расчет не берётся.
Если вернуться в раздел настроек «Местоположение» и пролистать настройки в самый конец, то тут там можно обнаружить еще пару интересных функций. Это «История местоположения» и «Передача геоданных».
Если открыть раздел «История местоположений», то там можно будет включить или отключить запись истории ваших перемещений с Андроид смартфоном. Данная история хранится на серверах Google и ее можно посмотреть на сайте «Google Карты» в разделе «Хронология». Больше информации о данной функции вы можете получить в Google справке.
А в разделе «Передача геоданных» можно добавить Google пользователей, которым предоставляется доступ к данным о вашем местоположении. При наличии такого доступа за вашими перемещениями можно будет следить на сайте «Google Карты» в разделе «Показывать, где я». Более подробно об этой функции можно почитать в Google справке.
Также, у нас есть материал о том, как включить GPS на Айфоне.
Источник
Включение модуля определения местоположения в ОС Android
Способ 1: «Настройки» устройства
Первый из доступных на любом Android-девайсе методов включения программно-аппаратного модуля определения геолокации используется чаще всего в процессе настройки нового смартфона или планшета, после сброса параметров ОС к заводским значениям, а также при необходимости не только активировать, но и сконфигурировать работу функции.
- Любым привычным методом перейдите в «Настройки» Андроид (путём открытия ярлыка на домашнем экране/в меню приложений девайса, тапом по значку в панели быстрого доступа).
Пролистайте перечень разделов параметров операционной системы, найдите пункт «Местоположение» (в старых версиях Android и некоторых интерфейсных оболочках предварительно потребуется открыть категорию «Защита и местоположение») и нажмите на него.
Другой возможный вариант перехода к целевому экрану – введите название искомого раздела в поле «Поиск настроек», коснитесь выданной системой ссылки-результата.
Получив доступ к настройкам геолокационного модуля, активируйте расположенный справа от функции «Определять местоположение» переключатель.
На этом озвученная в заголовке настоящей статьи задача считается решённой. Вы можете либо заняться конфигурированием работы функций определения местоположения под свои потребности с текущего экрана, либо закрыть «Настройки» ОС и переходить к использованию приложений, которые обращаются к активированному теперь модулю.
Способ 2: Системная шторка Android
Поскольку поведенческая модель большинства пользователей девайсов под управлением «зелёного робота» предполагает довольно частое включение и отключение функций определения геопозиции, элемент для выполнения этого действия вынесен в панель быстрых настроек ОС. Таким образом, чтобы максимально быстро предоставить устройству возможность получить данные о собственном местоположении, нужно действовать так:
- Проведите пальцем от верхней кромки экрана смартфона или планшета, чтобы открыть системную шторку. При необходимости разверните панель со значками вызова функций ОС полностью, потянув её границу вниз.
Найдите кнопку «Геолокация» (может называться «Местоположение»). Если элемент с таким наименованием не обнаруживается в представшем перед вами после вызова шторки перечне функций, смахните его влево, — нередко кнопка располагается во второй или последующих части панели быстрого доступа.
Ситуация, когда «Геолокация» («Местоположение») отсутствует в шторке вовсе, говорит о том, что нужный элемент был скрыт и должен быть возвращён на своё или помещён на удобное вам место. Коснитесь «Изменить» (кнопка «Карандаш») в панели быстрых настроек, что переведёт её в режим редактирования. Пролистайте открывшийся перечень иконок, отыщите нужную в его нижней «затемнённой» части.
Нажмите на элемент, перетащите его вверх, а затем, расположив в предпочтительном для вас месте шторки, прекратите воздействие. Далее выйдите из режима конфигурирования панели, коснувшись «Назад».
Тапните «Геолокация» («Местоположение») в панели быстрого доступа. В результате цвет этого элемента интерфейса инвертируется, а соответствующий ему программно-аппаратный модуль устройства окажется включённым.

Решение возможных проблем
Иногда случается, что даже после активации геолокации по одной из предложенных выше инструкций на устройстве в целом, отдельное приложение местоположение не определяет. Такая ситуация чаще всего говорит о том, что софту не было выдано разрешение на работу с модулем геолокации. Это исправимо следующим образом:
- Перейдите на сопутствующий софту, где наблюдаются проблемы с определением геопозиции девайса, экран «О приложении». Это можно сделать не единственным путём:
- Откройте «Настройки» ОС, перейдите в раздел «Приложения и уведомления», разверните список «Сведения о приложениях» («Все приложения»). Отыщите название ПО, параметры которого необходимо изменить, и нажмите на него.
Длительным нажатием на расположенную в пределах одного из Рабочих столов или в Меню приложений иконку софта вызовите её контекстное меню. Нажмите на значок «i» или коснитесь наименования опции «О приложении».

Откройте раздел настроек «Разрешения», в перечне «ЗАПРЕЩЕНО» отыщите пункт «Местоположение» и коснитесь его. Определите приемлемый по вашему пониманию вариант работы функций определения местоположения с отдельным софтом: «Разрешить в любом режиме» или «Разрешить только во время использования приложения», переведите радиокнопку в соответствующее выбору положение,
затем вернитесь «Назад».

Источник
Настройка геолокации на устройстве с Андроид
Включение геолокации
При включенной геолокации расположение объектов общественного питания, расписание транспорта, результаты поисковых запросов, реклама и другая информация будет показываться с учетом текущего местоположения. Благодаря этой функции можно сохранять посещаемые места, делиться ими с другими пользователями или передавать экстренным службам, а также найти смартфон в случае его утери. Включить функцию определения местоположения на устройстве с Android можно двумя способами:
Панель быстрого доступа
- Проводим пальцем по экрану сверху вниз, и находим значок «Локация». Для включения функции достаточно коснуться его.
Если удерживать иконку, откроется экран с параметрами геолокации (работает на не всех версиях Android).
«Настройки» системы
- Ищем раздел «Биометрия и безопасность», «Безопасность и конфиденциальность» или похожий, а затем «Локация», «Геолокация», «Данные о местоположении» и др.
Заходим туда и включаем функцию.
Для настройки геолокации и получения доступа ко всем ее возможностям необходима учетная запись Google. О том, как ее создать и как войти в аккаунт на устройстве с Android, подробно написано в отдельных статьях.
Настройка геолокации
Чтобы устройство лучше определяло местоположение, можно разрешить ему сканировать сети Wi-Fi и устройства Bluetooth, расположенные поблизости. Для этого открываем раздел «Улучшение точности» и активируем доступные варианты.
В блоке «Недавние запросы местоположения» отображаются все приложения, которые в последнее время использовали геоданные. Чтобы посмотреть полный список, нажимаем «Все».
В любой момент можно запретить или разрешить какой-либо прикладной программе использовать геоданные.
- В настройках системы находим и открываем раздел «Приложения».
Ищем «Разрешение приложений», «Права» или похожее. В данном случае тапаем иконку в виде трех точек и из контекстного меню выбираем нужный пункт.
На следующем экране тапаем «Местоположение» и с помощью ползунков настраиваем разрешения.
Геолокация Google
Благодаря этой функции повышается точность определения местоположения за счет использования мобильной сети, сигнала Wi-Fi, GPS и датчиков устройства. Гугл собирает геоданные и анонимно использует их для улучшения работы связанных сервисов. Чтобы включить эту функцию, тапаем «Геолокация Google» и переводим ползунок вправо.
Если опция отключена, будет использоваться только датчик GPS, который является менее точным и самым медленным способом определения местоположения.
История местоположений
После включения этой функции будут сохраняться данные о всех местах, в которых вы бывали, даже если при этом не использовались сервисы Гугл. Причем храниться будет информация со всех устройств, привязанных к этому аккаунту. По умолчанию функция отключена, поэтому чтобы все работало, ее необходимо включить, а также выполнить вход в учетную запись и разрешить отправку геоданных. Для активации опции используем ползунок в разделе «История местоположений».
Посмотреть или удалить историю можно в специальном разделе приложения Google Maps.
- Открываем раздел «Хронология», так как там будут храниться все данные. Для этого нажимаем «Управление историей» и выбираем приложение «Карты».
Здесь можно посмотреть информацию о всех посещенных местах, городах и странах.
Чтобы очистить историю, жмем иконку с тремя точками и выбираем «Настройки и конфиденциальность».
Прокручиваем экран до блока «Настройки местоположения» и, если нужно удалить всю историю, тапаем соответствующий пункт и подтверждаем действие.
Если нужно удалить только часть истории, выбираем пункт ниже, устанавливаем нужный период и тапаем «Продолжить».
Можно настроить автоматическое удаление истории. Для этого жмем соответствующий пункт и выбираем один из двух вариантов очистки – через 3 или 18 месяцев.
О других способах просмотра истории с помощью браузера и приложения «Гугл Карты» написано в отдельной статье.
Отправка геоданных с помощью ELS
Функция предназначена для экстренных ситуаций, например, если вы заблудились. При наборе в службу спасения устройство автоматически, минуя сервисы Google, передаст местоположение спасательным службам. Чтобы включить функцию, тапаем «Определение местоположения с помощью ELS» и перемещаем ползунок вправо.
Передача местоположения другим пользователям
Функция «Показывать, где я» — это возможность показать выбранным людям, где вы были, где находитесь сейчас и как передвигались. Этим пользователям станут доступны ваше имя, фото и маршруты передвижения. Они будут получать сведения об устройстве (уровень заряда, статус GPS), а также видеть места, привязанные к аккаунту.
Воспользоваться опцией можно, даже если у пользователя нет аккаунта Google. В этом случае ему будет отправлена ссылка.
- Открываем приложение Гугл Карты, тапаем по иконке аккаунта и жмем «Передача геоданных».
Нажимаем «Поделиться местоположением».
Чтобы назначить время, в течение которого пользователю будет доступно местоположение, открываем соответствующее меню и настраиваем период.
Выбираем контакты, которым будем передавать геоданные, и тапаем «Показывать».
Также можно отправить ссылку в сообщении с помощью любого мессенджера.
Теперь в разделе «Передача геоданных» внизу экрана будет прикреплена ссылка на геоданные. Жмем на эту область, если нужно скопировать ссылку или остановить передачу данных.
Доступ к ссылке также появится в меню функции «Показывать, где я».
Чтобы закрыть к ней доступ, тапаем крестик справа.
Для управления ссылкой жмем на нее, вносим изменения и тапаем «Сохранить».
Помимо этой статьи, на сайте еще 12470 инструкций.
Добавьте сайт Lumpics.ru в закладки (CTRL+D) и мы точно еще пригодимся вам.
Отблагодарите автора, поделитесь статьей в социальных сетях.
Источник