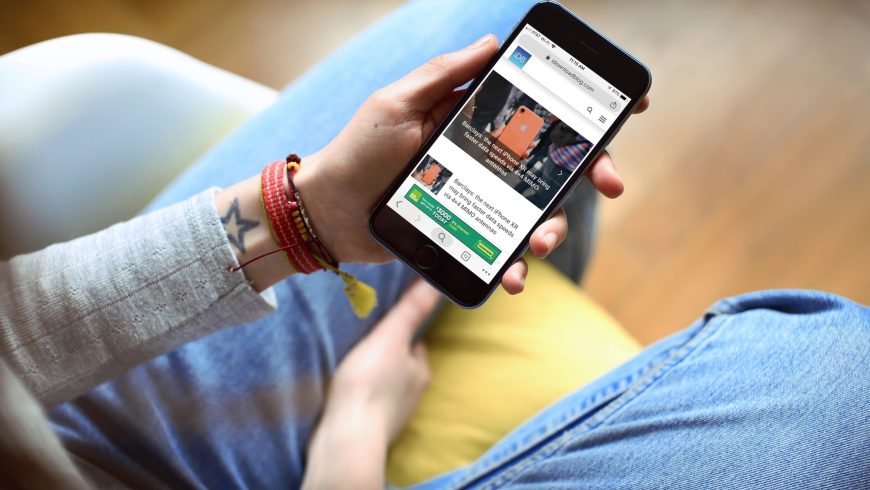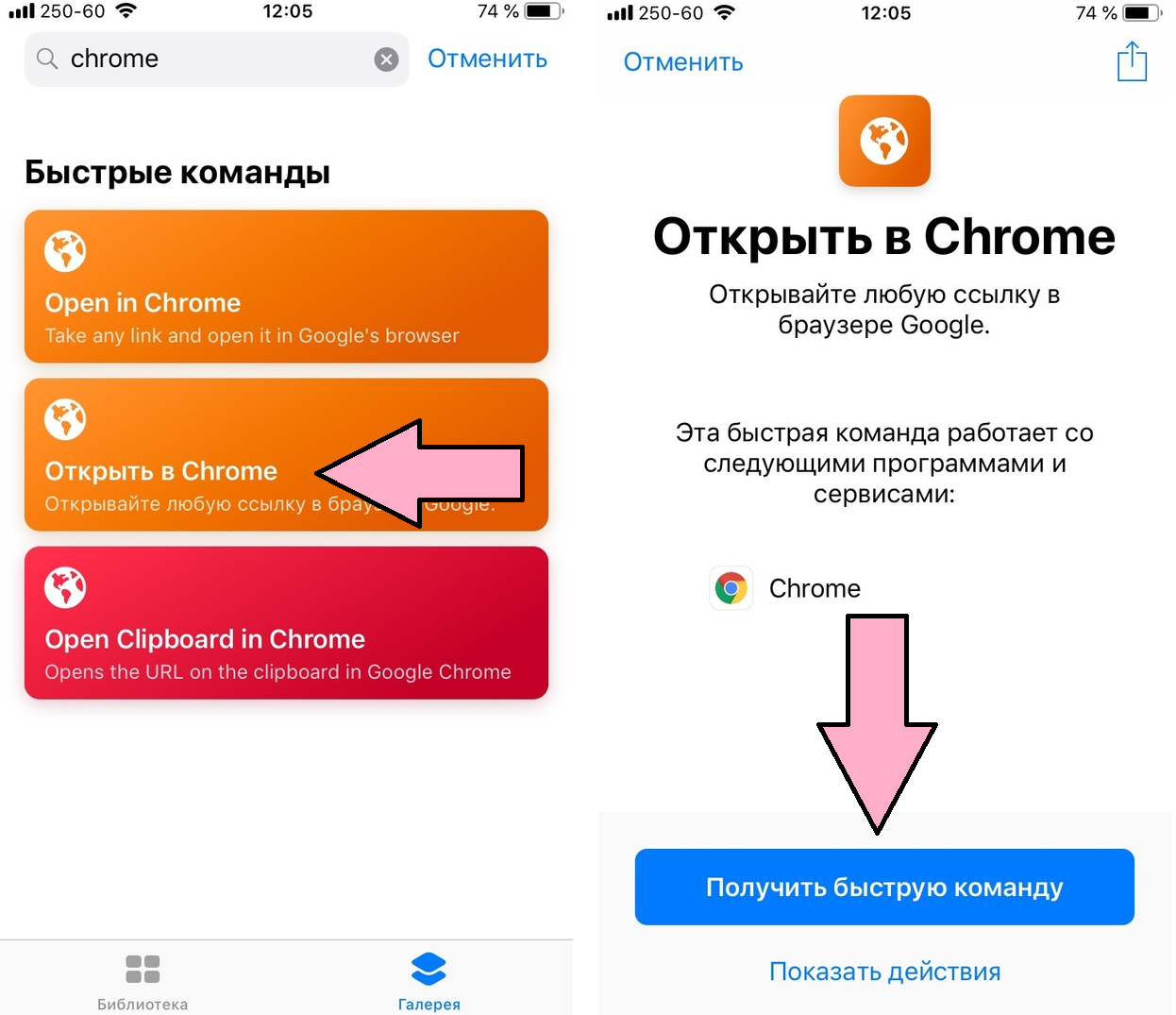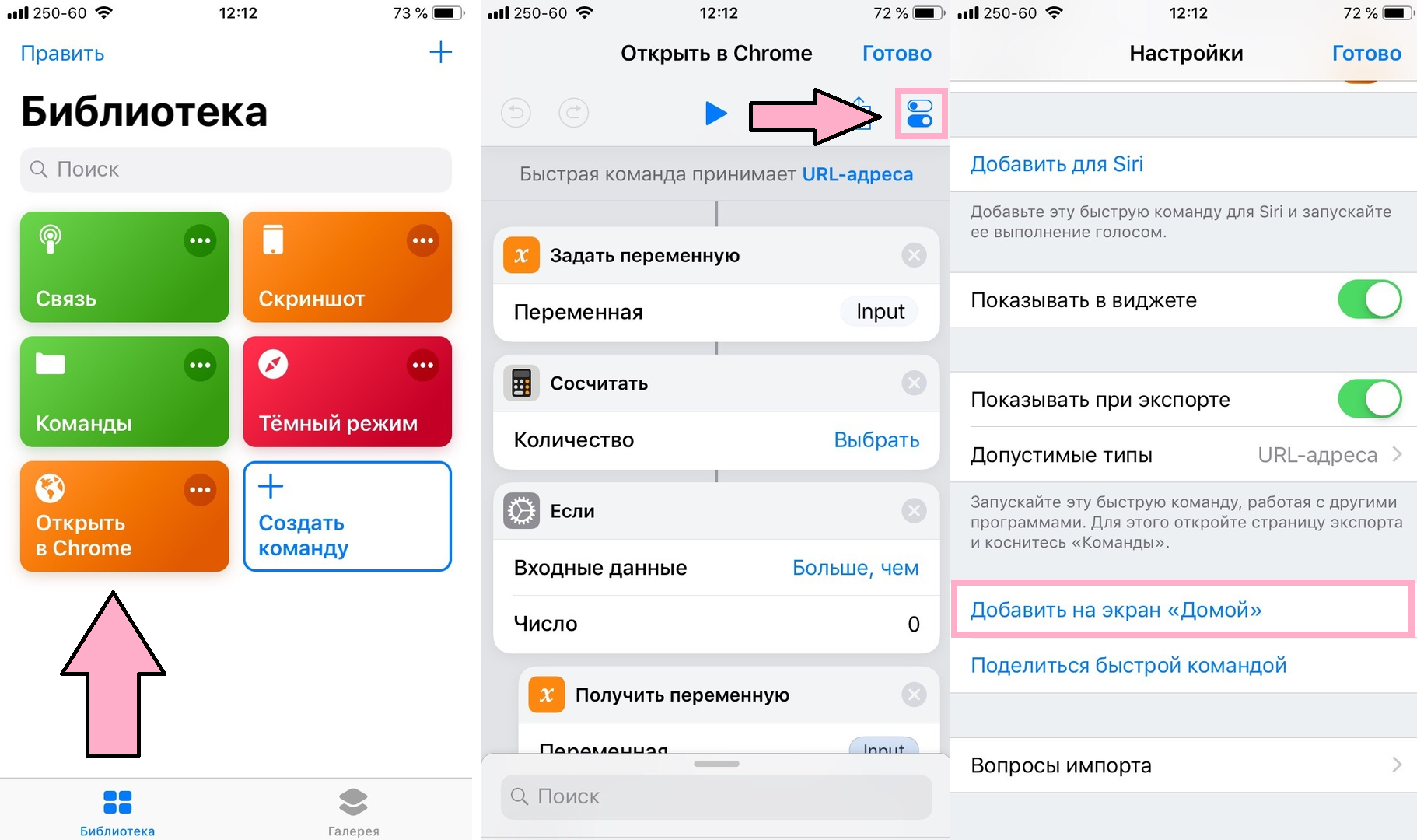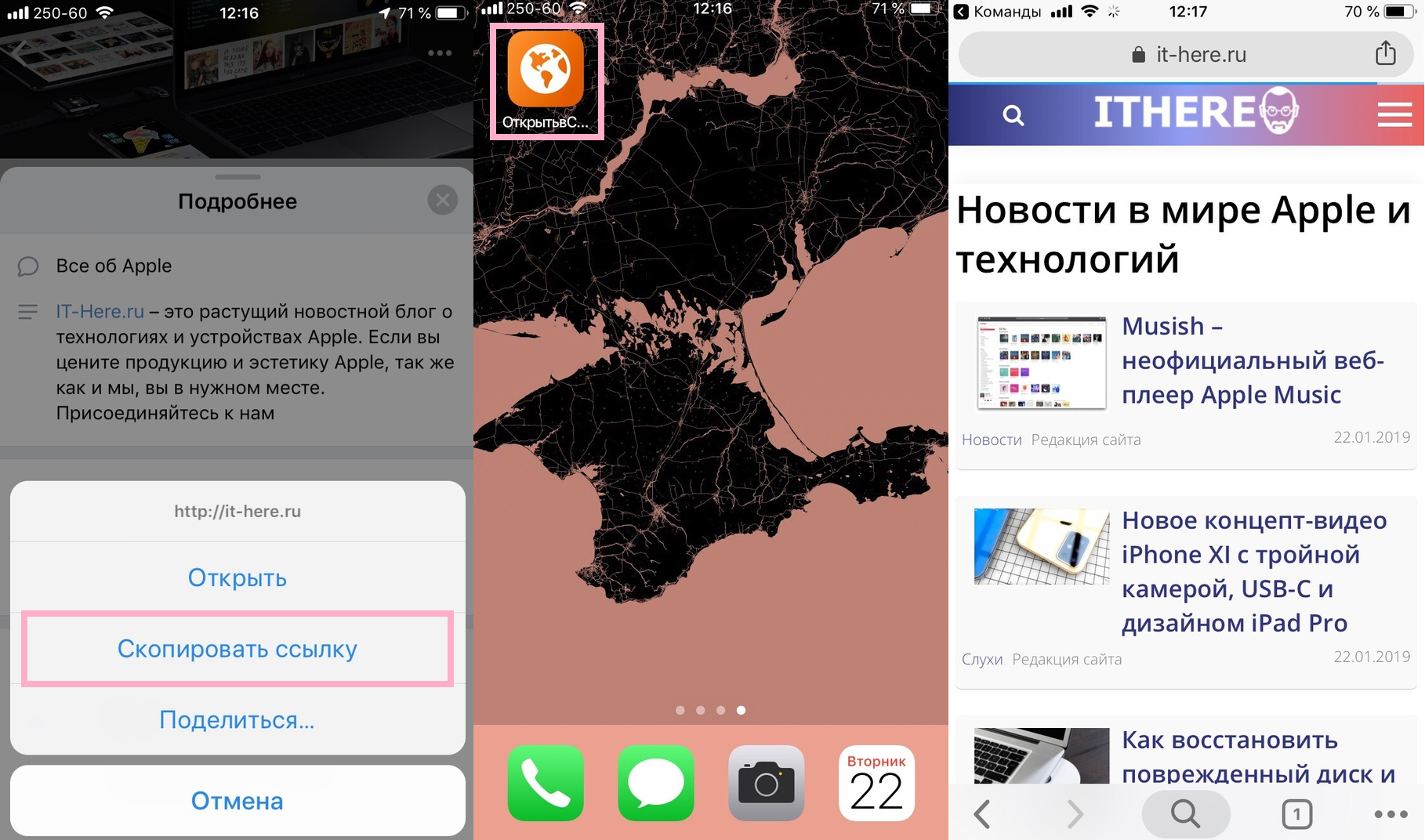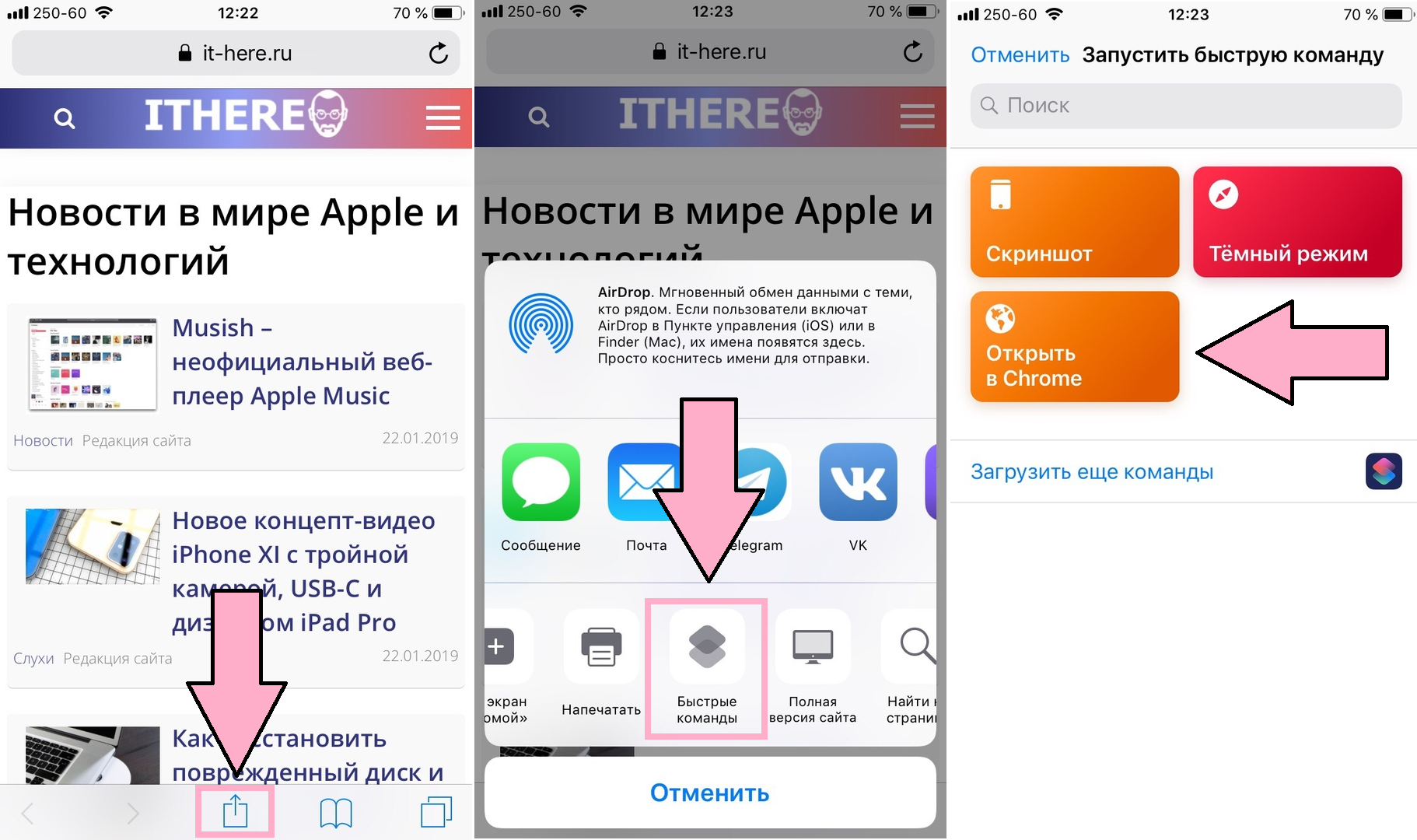- Как открывать ссылки в самом приложении, а не в Safari
- Как открыть ссылку в приложении на айфоне
- Русские Блоги
- Переход по ссылке iOS в приложение
- Как остановить Safari от запуска приложений на iPhone и iPad
- Вариант 1: Удалить приложение
- Вариант 2: Длительное нажатие на ссылку
- Вариант 3. Использование Safari в режиме приватного просмотра
- Вариант 4. Заблокируйте Safari с помощью управляемого доступа
- Как открывать ссылки через браузер Chrome на iPhone и iPad
- Используйте приложение Команды
- Способ с буфером обмена
- Способ с меню «Поделиться»
Как открывать ссылки в самом приложении, а не в Safari
С каждой новой версией iOS Apple уделяет пристальное внимание возможностям поделиться контентом — сейчас, например, можно открыть нужную ссылку в гораздо большем количестве приложений, чем несколько лет назад. Однако в этом плане iOS еще далеко до Android, где в экране «Поделиться» показываются все приложения, совместимые с контентом, который вы хотите открыть. В случае с программами для iOS эта функция ложится на плечи разработчиков, которые далеко не всегда занимаются ее поддержкой.
Можно открывать ссылки в приложениях прямо из Телеграмм
Решение проблемы, как это всегда бывает, появилось со стороны разработчиков, которые выпустили небольшое, простое, но очень полезное приложение под названием Opener. У него всего одна задача — открывать ссылки в любых приложениях, которые их поддерживают.
Как открыть ссылку в приложении на айфоне
Все, что нужно — установить приложение (сделать можно по этой ссылке или ниже), открыть его и запустить расширение, которое всегда будет в меню «Поделиться». Список поддерживаемых приложений очень внушительный — от различных браузеров до Reddit, Twitter, Facebook и многих других.
Например, вы получаете ссылку на пост в Medium или Tumblr в приложении Telegram. При нажатии она автоматически откроется во встроенном браузере, где вы не авторизованы в нужном сервисе. Чтобы перейти в приложение Medium (Slack, Tumblr или другие), достаточно открыть ссылку в Telegram, после чего зайти в меню «Поделиться» (кнопка со стрелочкой) и выбрать Opener — приложение подскажет, в каких приложениях можно открыть данную ссылку, и предоставит выбор. Мой сценарий использования — открывать ссылки на наши сайты из мессенджеров не в Safari, а в другом браузере, где я заранее авторизован в качестве администратора. А вообще там аж 40 браузеров (тот же Chrome есть), далеко не все из которых можно разместить в меню «Поделиться» нативным способом.
Этот способ гораздо удобнее, чем копировать ссылку, потом уже открывать Opener, где утилита уже предложит соответствующее ссылке приложение.
Читайте также — Как быстро скачать видео из YouTube, фото из Instagram и музыку из VK на iOS
Конечно, цена в 149 рублей невольно заставляет задуматься: а нужно ли мне это приложение? Да, в большинстве случаев приложения открывают ссылки самостоятельно (как YouTube), но далеко не все утилиты могут похвастаться такой возможностью — в основном это касается сторонних браузеров. Поэтому если вы хоть раз задумывались «блин, а было бы круто открыть эту ссылку сразу в приложении xxx», обязательно качайте.
Название: Opener
Издатель/разработчик: tijo, inc.
Цена: 229 руб.
Встроенные покупки: Нет
Совместимость: Универсальное приложение
Ссылка: Установить
Источник
Русские Блоги
Переход по ссылке iOS в приложение
Есть примерно три возможных решения:
1. Используйте схему URL напрямую. (Преимущества: очень просто. Настройте схему в файле plist. Щелкните схему в SMS-сообщении или введите схему в браузере, чтобы перейти непосредственно к приложению. Недостатки: если приложение не установлено на телефоне, нажатие на схему в SMS приведет к Если нет ответа, браузер не сможет получить доступ. И этот метод отключен в WeChat и QQ).
2. Используйте новую функцию после iOS9, универсальные ссылки.
3. Попросите фонового персонала написать веб-страницу, к которой можно будет получить доступ, щелкните ссылку в текстовом сообщении, перейдите на веб-страницу, определите, является ли она iOS или Android на веб-странице, а затем автоматически перейдите к соответствующей схеме. Если приложение установлено на телефоне, то Переход непосредственно к приложению. Если приложение не установлено, вы останетесь на текущей веб-странице. На веб-странице есть кнопка для загрузки. Нажмите кнопку, чтобы загрузить приложение.
Далее я подробно остановлюсь на процессе реализации трех схем:
Решение 1. Используйте схему URL напрямую.
Если вы хотите проанализировать соответствующий контент и перейти к соответствующему интерфейсу, вам нужно только оценить параметры входящей ссылки url в приложении — (BOOL): openURL: options: метод Appdelegate и выполнить различные операции, как показано ниже.
Вариант второй, новые функции после iOS9, универсальные ссылки
Что такое универсальная ссылка (Universal Link)?
Для удобства пользователей Apple запустила Universal Link для iOS9 или выше: способ легко запускать приложения по традиционным HTTP-ссылкам и использовать тот же URL-адрес для открытия веб-сайтов и приложений. Это может быть достигнуто с помощью универсальной ссылки. Когда на мобильном устройстве есть приложение, после нажатия этой ссылки вы можете реализовать глубокую ссылку и напрямую перейти на определенную страницу в приложении; если приложения нет в телефоне, Вы можете открыть заданный URL-адрес (например, целевую страницу загрузки приложения). КонкретныйПосмотреть официальную документацию。
1. Предварительное условие: у вас должно быть доменное имя, и это доменное имя должно поддерживать https.
2. Необходимо настроить в Центре разработчиков: найти соответствующий App ID, в списке Application Services есть пункт Associated Domains, и его достаточно изменить на Enabled.
3. Откройте Associated Domains в конфигурации проекта и введите доменное имя, которое вы хотите поддерживать, в Domains, которое должно начинаться с префикса applinks :.
4. Создайте файл в формате json. Apple будет запрашивать этот файл у доменного имени, которое мы указали в проекте, когда это необходимо. Имя файла должно быть ассоциацией «яблоко-приложение-сайт» без суффикса. Содержимое файла выглядит следующим образом:
5. Загрузите файл в корневой каталог или хорошо известный каталог, соответствующий вашему доменному имени, чтобы Apple могла получить загруженный вами файл. После загрузки сначала зайдите на сайт, чтобы узнать, сможете ли вы его получить. Когда вы вводите эту ссылку на файл в своем браузере, вы должны напрямую загрузить файл ассоциации яблочного приложения-сайта.
Проверить
Щелкните ссылку в SMS-сообщении на устройстве iOS, и оно перейдет непосредственно в ваше приложение.
Или вы можете открыть ссылку, которую хотите протестировать, в Safari, прокрутите вниз над появившейся страницей, вы увидите, что она открыта в приложении «XX»:
Это также возможно в веб-браузере WeChat. Хотя WeChat блокирует все схемы перехода к другим приложениям, универсальные ссылки обрабатываются системой напрямую. WeChat не может быть заблокирован. Это также позволяет перейти с WeChat к нам. Приложение.
Для удобства разработчиков Apple предоставляет веб-страницу, на которой можно проверить, является ли созданная нами ассоциация «яблоко-приложение-сайт-сайт» законной и действительной.Проверить URLаутентификация:
Обработка после входа в приложение
Теперь пользователь нажимает ссылку и может напрямую войти в наше приложение, но наша цель — получить входящую ссылку пользователя и отобразить соответствующий контент для пользователя в соответствии с этой ссылкой.
Нам нужно реализовать метод в AppDelegate в проекте
Решение 3.Позвольте фоновому персоналу написать веб-страницу, к которой можно будет получить доступ, щелкните ссылку в текстовом сообщении и перейдите на веб-страницу. На веб-странице определите, является ли это конец iOS или Android, а затем автоматически перейдите к соответствующей схеме. Если приложение установлено на телефоне , Затем перейдите к приложению напрямую, если приложение не установлено, оставайтесь на текущей веб-странице, на веб-странице есть кнопка для загрузки, нажмите кнопку, чтобы загрузить приложение в AppStore.
Если вам нужно перейти на указанную страницу, вам нужно, чтобы фоновый персонал соединял параметры за ссылкой при отправке SMS, а затем вставлял их в схему и переносил в приложение, и тогда мы находимся в приложении AppDelegate — (BOOL): openURL и — (BOOL) Метод: openURL: options: получает параметры за входящей ссылкой url, а затем переходит на указанную страницу.
Источник
Как остановить Safari от запуска приложений на iPhone и iPad
Safari для iPhone и iPad автоматически открывает множество ссылок в приложениях. Например, если вы нажмете ссылку LinkedIn, Reddit или YouTube на странице, вы попадете в соответствующее приложение. Вот как оставаться в Safari.
Вариант 1: Удалить приложение
Вот почему Safari делает это: разработчики приложений могут регистрировать свои приложения с помощью URL-адресов. Например, если вы установите приложение LinkedIn, оно зарегистрируется по адресам linkedin.com.
Каждый раз, когда вы нажимаете ссылку linkedin.com в Safari с установленным LinkedIn, Safari переводит вас в приложение LinkedIn. Apple не предлагает способ отключить это для отдельных приложений.
Если вам действительно не нравится использовать приложение службы и вы предпочитаете ее веб-сайт, вы можете удалить приложение со своего iPhone или iPad. Safari не откроет приложение, если оно не установлено.
Вариант 2: Длительное нажатие на ссылку
Чтобы не открывать приложение при открытии отдельной ссылки, вы можете долго нажимать на нее в Safari. Появится предварительный просмотр страницы. Нажмите «Открыть», чтобы открыть ссылку в Safari на текущей вкладке, или «Открыть в новой вкладке», чтобы открыть ссылку в Safari на фоновой вкладке.
Это позволит обойти открытие ссылки в связанном приложении, но вам придется каждый раз использовать контекстное меню. Если вы обнаружите, что делаете это все время, удаление приложения службы может сэкономить вам время.
Вариант 3. Использование Safari в режиме приватного просмотра
В режиме приватного просмотра поведение Safari меняется, чтобы защитить вашу конфиденциальность. Safari никогда не откроет ссылку для приватного просмотра в соответствующем приложении, прежде чем спросит вас. Это помогает защитить вашу конфиденциальность — в конце концов, вы можете войти в приложение, и оно может раскрыть личную информацию.
В режиме приватного просмотра вы получите сообщение «Открыть в (приложении)?» после нажатия ссылки запрашивать, если бы эта ссылка обычно открывалась в приложении. Нажмите «Отмена», и Safari откроет ссылку на обычной вкладке приватного просмотра.
Однако после включения режима приватного просмотра все еще есть дополнительный шаг — вам нужно нажать «Отмена», а не просто мгновенно открыть ссылку.
Вариант 4. Заблокируйте Safari с помощью управляемого доступа
Режим управляемого доступа — это функция вашего iPhone или iPad, которая позволяет вам «привязать» ваш iPhone к определенному приложению. Например, вы можете включить это, если хотите, чтобы ребенок использовал определенное приложение на вашем устройстве (например, игру или видеоплеер), не обращаясь ни к чему другому (например, к вашей электронной почте или онлайн-банку).
Эта функция также может помешать Safari открывать приложения: с включенным управляемым доступом вы не можете выйти из Safari, пока не отключите режим управляемого доступа. Safari даже не будет пытаться открывать ссылки в других приложениях.
Чтобы настроить режим управляемого доступа, перейдите в «Настройки» > «Специальные возможности» > «Управляемый доступ». (Вы также можете использовать поле поиска для поиска страницы управляемого доступа в настройках.) Активируйте здесь «Управляемый доступ».
Затем переключитесь в Safari и трижды нажмите боковую кнопку, как описано на экране настроек управляемого доступа. Нажмите «Пуск», чтобы включить режим управляемого доступа. Вам будет предложено ввести PIN-код в первый раз, когда вы это сделаете. Этот PIN-код понадобится вам, чтобы выйти из режима управляемого доступа.
Теперь вы можете просматривать, и Safari не будет предлагать открывать какие-либо приложения. Чтобы выйти из Safari, вам придется выйти из режима управляемого доступа, еще раз трижды кликнув боковую кнопку и введя свой PIN-код.
Вы можете нажать «Настройки пароля» на экране настроек, где вы включили управляемый доступ, чтобы включить другие методы аутентификации, такие как Touch ID и Face ID.
Ни один из этих методов не идеален. Вам придется либо удалить соответствующее приложение, либо сделать несколько дополнительных нажатий, чтобы не открывать ссылки в Safari.
В идеале Apple предлагает экран настроек, который позволяет вам контролировать, какие приложения могут переходить по ссылкам, так же, как вы можете управлять другими функциями приложения, такими как доступ к местоположению и разрешения уведомлений.
Источник
Как открывать ссылки через браузер Chrome на iPhone и iPad
На iPhone и iPad нельзя поменять браузер по умолчанию. Если вы пользуетесь браузером Chrome, то можете просто использовать вместо Safari приложения YouTube, Gmail, Google Maps и другие. Однако все ссылки автоматически открываются в Safari, и это никак не изменить… А вот и нет!
К счастью для пользователей Chrome, теперь есть способ легко открывать ссылки на iPhone и iPad в Chrome. Ниже мы расскажем, как это делать.
Обратите внимание. С выходом iOS 14 появилась стандартная возможность менять браузер по умолчанию вместо Safari.
Используйте приложение Команды
Для начала убедитесь, что приложение Chrome (бесплатно) установлено на вашем iPhone или iPad.
Теперь вам нужно приложение Команды (тоже бесплатно). Скорее всего, оно у вас уже установлено. Если вы о нём не знаете, то это очень полезное приложение, которое автоматизирует действия на вашем устройстве.
К счастью, создавать команду самостоятельно не нужно, поскольку она уже есть в Галерее.
1) Откройте приложение Команды.
2) Выберите вкладку Галерея.
3) Введите «Chrome» в строку поиска и выберите Открыть в Chrome из результатов.
4) Нажмите Получить быструю команду.
Есть два разных способа использования данной команды, и мы расскажем об обоих. После этого вы сможете выбрать тот, который нравится вам больше, или использовать сразу оба.
Способ с буфером обмена
Первые способ связан с буфером обмена вашего устройства и иконкой команды на домашнем экране. При этом вам не нужно будет открывать приложение Команды, чтобы использовать быструю команду.
1) Откройте приложение Команды, найдите нужную быструю команду и нажмите … в правом верхнем углу её ячейки.
2) Нажмите значок настроек в правом верхнем углу экрана.
3) Выберите Добавить на экран «Домой».
4) Следуйте инструкции на экране, чтобы добавить иконку команды на домашний экран.
Теперь вы можете скопировать какую-нибудь ссылку в буфер обмена, а затем просто нажать на иконку команды, чтобы открыть эту ссылку в Chrome.
К примеру, мы скопировали ссылку из ВКонтакте, нажали иконку команды, и ссылка сразу же открылась в Chrome.
В процессе откроется и приложение Команды, но займёт это всего пару секунд, и вам ничего делать не нужно. Когда вы добавите иконку команды на домашний экран, для её использования понадобится лишь одно касание.
Способ с меню «Поделиться»
Второй способ связан с меню «Поделиться». При этом копировать ничего даже не придётся.
1) Откройте приложение с ссылкой, которую хотите открыть в Chrome. Мы используем для примера Safari.
2) Нажмите значок Поделиться внизу экрана.
3) Выберите Быстрые команды. Если этого варианта у вас нет, выберите Ещё, а затем нажмите на переключатель рядом с Быстрые команды. При желании вы можете перетянуть пункт по списку, чтобы изменить его положение.
4) Когда откроется приложение Команды, выберите Открыть в Chrome.
После этого ваша ссылка откроется в браузере Chrome.
Данный способ кажется долгим, но некоторым понравится именно он.
Если вы предпочитаете браузеру Safari Chrome, теперь вы сможете использовать его на iPhone или iPad и с лёгкостью открывать ссылки.
Источник