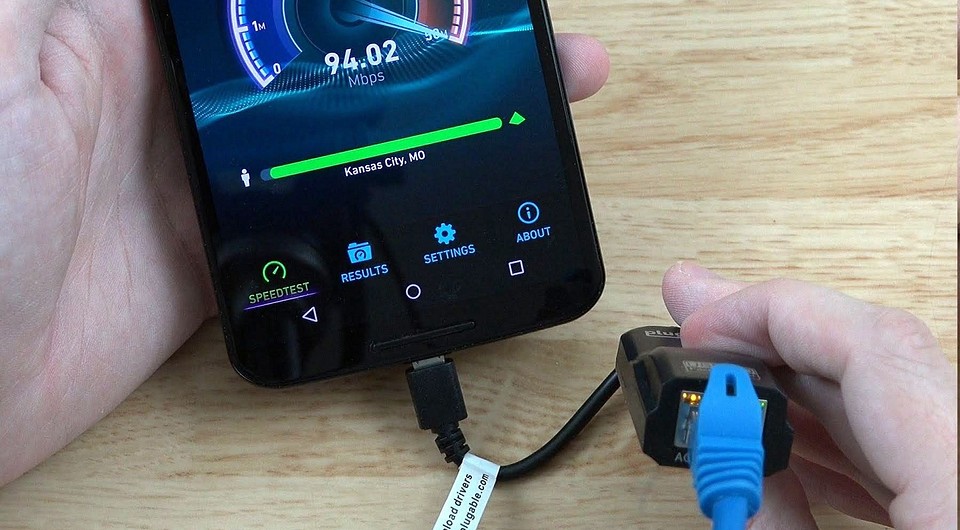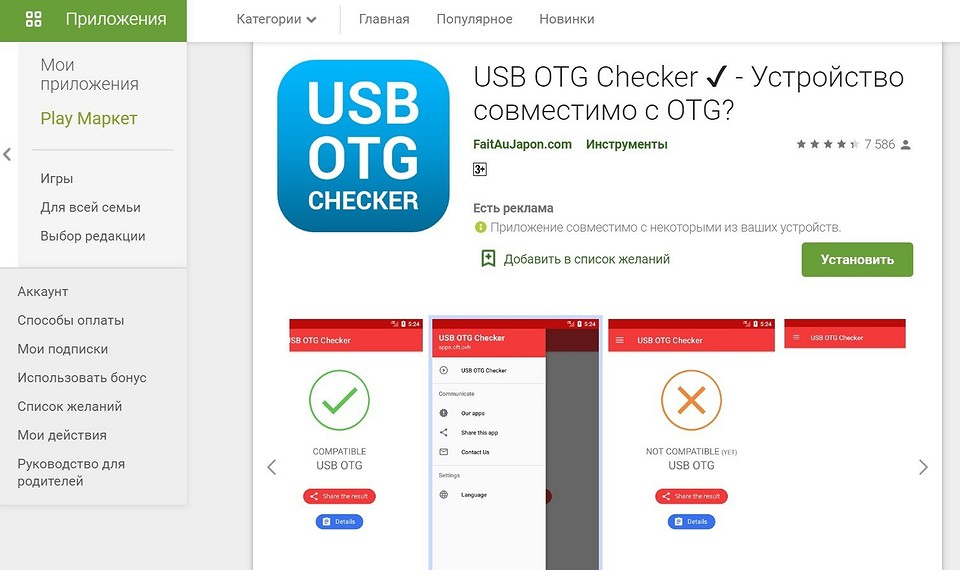- Как подключить смартфон на Android к домашней LAN-сети через кабель: пошаговая инструкция
- Подключаем Android-смартфон через LAN-кабель: как это делается
- Переходник lan для андроид
- Переходник lan для андроид
- Можно ли подключить смартфон к Интернету через Ethernet-кабель
- Android: подключение с помощью кабеля OTG и адаптера USB/LAN
- Android и iOS: подключение через переходник
- Подключение через хаб
- Соединение сенсорного гаджета с Ethernet
- Основной принцип подключения
- Поэтапный процесс соединения
- Драйвера и прочее необходимое ПО
- Подключение второго USB-устройства к планшету
- Если в вашем планшете есть порт Ethernet
- Оправдывает ли себя метод проводного подключения?
- Обновление ОС
- Видео инструкция по подключению и настройке соединения
Как подключить смартфон на Android к домашней LAN-сети через кабель: пошаговая инструкция
Большинство Android-устройств вы можете подключить к Интернету через LAN-кабель. Как это сделать самостоятельно без сложных настроек, мы покажем в данном руководстве.
фото: компании-производители, wirelesshack.org
Если вы намерены использовать кабельное подключение своего смартфона или планшета к Интернету, то вам необходимо сначала узнать некоторые требования к устройствам для LAN-соединения. И первое, что нужно выяснить, поддерживает ли ваш телефон так называемый OTG-адаптер.
- Не все Android-смартфоны поддерживают OTG. Проще всего это узнать, загрузив приложение «USB OTG Checker». После того, как вы его установите, запустите приложение и нажмите на «USB OTG System», а затем на «Result», после чего вам будет показано, совместим ли ваш смартфон с OTG.
- Далее вам необходимо проверить, установлен ли Ethernet-драйвер. Эту информацию можно найти в руководстве по эксплуатации устройства, либо обратившись к производителю. Но вы также можете узнать об этом через настройки. Для этого перейдите в настройки на вашем Android-смартфоне и откройте здесь «Подключение и общий доступ». Посмотрите, есть ли здесь опция «Другое». Если это так, убедитесь, что вы в данном разделе можно найти опцию «Ethernet».
- Если эти условия не выполняются, то вы не сможете создать подключение через Ethernet-кабель.
Подключаем Android-смартфон через LAN-кабель: как это делается
Ethernet-функция в принципе интегрирован в систему только начиная с Android 3.1. Для того, чтобы следовать данной инструкции, вам понадобится как минимум Android 4, чтобы приложения работали правильно.
- Если Ethernet-режим производителем предусмотрен, вам нужны права суперпользователя на вашем смартфоне.
- Затем вам понадобятся приложения «BusyBox», «Root Checker» и «ADB over Ethernet». Последнее приложение активирует правильные настройки, чтобы вы могли получить доступ к интернету по локальной сети.
- С аппаратной сторона вам понадобится OTG- кабель и адаптер USB/LAN. Убедитесь, что кабель OTG совместим со смартфоном.
- Если у вас есть все необходимые кабели и, соответственно, адаптеры, вы можете начать подключение. Для этого сначала отключите Wi-Fi на Android- устройстве и, при необходимости, мобильные данные. Теперь подключите OTG- кабель к смартфону/планшету. Затем вы можете подключить Ethernet-адаптер и подключить LAN-кабель к нему.
- В приложении «Ethernet» выберите «Enable».
- Теперь ваш смартфон должен подключиться к LAN-сети.
- Если ваше устройство не создает подключение к локальной сети, хотя на самом деле оно должно работать, возможен такой случай, что разъем вашего смартфона/планшета выдает слишком мало энергии. В этом случае может помочь USB-концентратор с дополнительным источником питания. Просто подключите его между OTG-кабелем и USB/LAN-адаптером.
Совет: если вы хотите подключить Android- устройство к локальной сети, чтобы использовать его в домашней сети, у вас есть еще один вариант. Вы можете создать точку доступа Wi-Fi с помощью вашего ПК/ноутбука — для компьютеров Windows рекомендуется использовать такое бесплатное программное обеспечение, например, как «mHotspot». В этом случае, конечно, необходимо, чтобы ваш компьютер был подключен к интернету через локальную сеть.
Источник
Переходник lan для андроид
USB to Lan Adapter — Обсуждение
TRENDnet tu2-et100 H/W:v4.0R
ОС и прошивка: Android 4.1.1
Описание проблемы:
Привет всем!
Создал конкретную тему для обсуждения у кого на каком планшете и какая модель USB to Lan Adapter заработала и какие дополнительные действия предпринимались для этого!
У меня Rolsen RTB 7.4D Fun (Android 4.1.1)
Адаптер TRENDnet tu2-et100 H/W:v4.0R
Заработал интернет со скоростью 10 мегабит (против выдаваемого 1,5 мегабита по Wi-Fi)
Предпринимались действия:
В моем планшете Rolsen RTB 7.4D Fun (Android 4.1.1) скорость соединения с компом через Wi-Fi роутер в среднем составляет 4 мегабита при копировании файлов, а скорость интернета не превышает 1-1,5мегабита.
Как то натыкался в Ютубе на видео «что можно подключить к планшету» и видел как подключали через USB to Lan Adapter интернет и все работало.
Дак вот, появился у нас в магазине USB to Lan Adapter, при чем в одном магазине был синий
TRENDnet tu2-et100 H/W:v3.0R
а в другом в 2 раза меньше белый
TRENDnet tu2-et100 H/W:v4.0R
они в одну цену, так как я сначала увидел синий адаптер, версией постарее и взял его. Никакие пляски с подключением его к планшету, перезагрузки планша и роутера не помогли, светодиоды на Lan порте даже ни разу не заморгали. Проверяю настройки планшета:
Настройки>>>Беспроводные сети>>>еще>>>Ethernet
Графа Use Ethernet не активна, IP adress все так же по нулям.
Отнес и здал обратно.
В другом магазине увидел похожий адаптер, той же фирмы, но в другой упаковке и другой формы, номер модели тот же, одно отличие было в версии 4.0. Ну думаю, этот поновее, а вось заработает.
Взял, пришел домой, подключил к планшету, выдернул Lan кабель из компа идущий от Wi-Fi роутера и подключил к этому адаптеру — опять ничего!
Перезагрузил планшет — Светодиоды замигали, на панельке планшета у часов и иконки батарейки появился значек сети как в WindXP два экранчика. 15 секунд помигало и все пропало опять. Снова перезагружаю планшет и одновременно с ним Wi-Fi роутер
когда планшет загрузился — сразу увиделся и замигал адаптер и значек сети на панели управления планшета. Через секунд 15 Wi-Fi роутер полностью прогрузился и ура! Заработал интернет у меня на планшете через этот адаптер!
Снова захожу в
Настройки>>>Беспроводные сети>>>еще>>>Ethernet
Графа Use Ethernet теперь активна и стоит галочка, IP adress присвоин!
И хотя у меня скорость интернета через этот адаптер не привышает 10 мегабит, но этого теперь хватает для просмотра кина в онлайне в хорошем качестве и скачки торрентов на планшете. Куда лучше чем 1,5 мегабита тянуло по Wi-Fi раньше.
PS: купил второй лановский кабель, чтобы постоянно не перетыкивать, благо в роутере 4 порта.
Иногда быает сразу не подключается, тогда помогает перезагрузка планшета или
Настройки>>>Беспроводные сети>>>еще>>>Ethernet
вкл выкл опции Use Ethernet, подождать чтобы на роутере замигал подключенный второй лан порт (у меня когда все ок это 5 секунд после подключения к планшету адаптера с уже вставленым ланом) еще 5 сек и ip адрес присвоен!
Сообщение отредактировал CyberWolf85 — 04.06.13, 19:22
Источник
Переходник lan для андроид
USB to Lan Adapter — Обсуждение
TRENDnet tu2-et100 H/W:v4.0R
ОС и прошивка: Android 4.1.1
Описание проблемы:
Привет всем!
Создал конкретную тему для обсуждения у кого на каком планшете и какая модель USB to Lan Adapter заработала и какие дополнительные действия предпринимались для этого!
У меня Rolsen RTB 7.4D Fun (Android 4.1.1)
Адаптер TRENDnet tu2-et100 H/W:v4.0R
Заработал интернет со скоростью 10 мегабит (против выдаваемого 1,5 мегабита по Wi-Fi)
Предпринимались действия:
В моем планшете Rolsen RTB 7.4D Fun (Android 4.1.1) скорость соединения с компом через Wi-Fi роутер в среднем составляет 4 мегабита при копировании файлов, а скорость интернета не превышает 1-1,5мегабита.
Как то натыкался в Ютубе на видео «что можно подключить к планшету» и видел как подключали через USB to Lan Adapter интернет и все работало.
Дак вот, появился у нас в магазине USB to Lan Adapter, при чем в одном магазине был синий
TRENDnet tu2-et100 H/W:v3.0R
а в другом в 2 раза меньше белый
TRENDnet tu2-et100 H/W:v4.0R
они в одну цену, так как я сначала увидел синий адаптер, версией постарее и взял его. Никакие пляски с подключением его к планшету, перезагрузки планша и роутера не помогли, светодиоды на Lan порте даже ни разу не заморгали. Проверяю настройки планшета:
Настройки>>>Беспроводные сети>>>еще>>>Ethernet
Графа Use Ethernet не активна, IP adress все так же по нулям.
Отнес и здал обратно.
В другом магазине увидел похожий адаптер, той же фирмы, но в другой упаковке и другой формы, номер модели тот же, одно отличие было в версии 4.0. Ну думаю, этот поновее, а вось заработает.
Взял, пришел домой, подключил к планшету, выдернул Lan кабель из компа идущий от Wi-Fi роутера и подключил к этому адаптеру — опять ничего!
Перезагрузил планшет — Светодиоды замигали, на панельке планшета у часов и иконки батарейки появился значек сети как в WindXP два экранчика. 15 секунд помигало и все пропало опять. Снова перезагружаю планшет и одновременно с ним Wi-Fi роутер
когда планшет загрузился — сразу увиделся и замигал адаптер и значек сети на панели управления планшета. Через секунд 15 Wi-Fi роутер полностью прогрузился и ура! Заработал интернет у меня на планшете через этот адаптер!
Снова захожу в
Настройки>>>Беспроводные сети>>>еще>>>Ethernet
Графа Use Ethernet теперь активна и стоит галочка, IP adress присвоин!
И хотя у меня скорость интернета через этот адаптер не привышает 10 мегабит, но этого теперь хватает для просмотра кина в онлайне в хорошем качестве и скачки торрентов на планшете. Куда лучше чем 1,5 мегабита тянуло по Wi-Fi раньше.
PS: купил второй лановский кабель, чтобы постоянно не перетыкивать, благо в роутере 4 порта.
Иногда быает сразу не подключается, тогда помогает перезагрузка планшета или
Настройки>>>Беспроводные сети>>>еще>>>Ethernet
вкл выкл опции Use Ethernet, подождать чтобы на роутере замигал подключенный второй лан порт (у меня когда все ок это 5 секунд после подключения к планшету адаптера с уже вставленым ланом) еще 5 сек и ip адрес присвоен!
Сообщение отредактировал CyberWolf85 — 04.06.13, 19:22
Источник
Можно ли подключить смартфон к Интернету через Ethernet-кабель
Смартфон, подключенный к Интернету через кабель — это вовсе не шутка, как может показаться. Конечно, пользоваться сетью в смартфоне удобнее без проводов — есть Wi-Fi или 3G/4G. Однако иногда сигнал роутера или сотовой сети слишком слаб, а то их и вовсе нет. Тогда на помощь придёт как раз кабельное подключение. Что для этого нужно?
Android: подключение с помощью кабеля OTG и адаптера USB/LAN
Технология OTG (USB On-The-Go) разработана для подключения клавиатур, мышек, цифровых камер и других периферийных устройств с интерфейсом USB напрямую к мобильному устройству. Для соединения по Ethernet вам понадобится еще адаптер USB/LAN.
Правда, есть пара проблем. Во-первых, не все Android-смартфоны поддерживают OTG. Как это проверить, мы подробнее писали здесь.
Во-вторых, одного OTG недостаточно, нужен еще Ethernet-драйвер. Чтобы убедиться в его наличии или отсутствии, читаем руководство пользователя или делаем следующее:
- Заходим на смартфоне в настройки подключения.
- Ищем раздел «Другое».
- Если раздел существует, ищем опцию Ethernet. Если надпись «Ethernet» не нашли, подключить гаджет к сети не получится.
Android и iOS: подключение через переходник
Для подключения смартфона к сети понадобится специальный адаптер и кабель Ethernet. Для большинства устройств, работающих на Android, необходимо купить либо адаптер MicroUSB/Ethernet (для более старых или бюджетных моделей смартфонов), либо USB Type-C/Ethernet (для современных устройств). В случае с iPhone понадобится кабель Lightning/Ethernet — такие тоже существуют.
Теоретически подключить смартфон к Интернету через кабель реально. Но есть ряд нюансов
Стоимость таких переходников начинается примерно от 800 руб, а купить их можно в специализированных магазинах или на интернет-площадках. С кабелем Ethernet ситуация похожая – при желании можно даже найти гибкий кабель в нейлоновой оплетке, пользоваться которым будет наиболее комфортно.
Для кабельного подключения на Android–смартфоне должна быть установлена операционная система Android 6.0 Marshmallow или выше. Какая необходима версия iOS, доподлинно неизвестно, однако можно точно сказать, что все устройства Apple, доступные в данный момент на рынке и оснащенные разъемом lightning, точно поддерживают нужный нам вид соединения. Сама Apple дает расплывчатую информацию, предлагая «установить последнюю версию iTunes», даже не упоминая операционную систему.
Перед подключением нужно либо перевести свой смартфон в режим полета, либо вручную отключить Wi-Fi и передачу данных по сотовой сети.
Теперь просто подключайте кабель и спокойно пользуйтесь Интернетом. Однако отметим, что в таком режиме гарантировано работает именно браузер, а вот некоторые приложения могут вести себя некорректно, требуя при запуске подключения к сотовой сети или Wi-Fi.
Подключение через хаб
Чтобы не пользоваться «костылями» в виде нагромождения переходников, можно приобрести более универсальный хаб. Тогда на один адаптер можно одновременно «повесить», например, цифровую камеру, клавиатуру и подключение LAN. Такие переходники есть и под Android-гаджеты, и под iOS.
Источник
Соединение сенсорного гаджета с Ethernet
При поломке Wi-Fi роутера в квартире, или при других обстоятельствах, у пользователя возникает потребность соединиться с локальной сетью напрямую, используя RJ-45. Так можно ли подключить планшет к проводному Интернету, реально ли это сделать, если в планшетнике нет соответствующего разъёма? Какие внешние устройства необходимы для подключения? Об этом и будет идти речь в данной статье.
Сетевая карта USB
Основной принцип подключения
Суть заключается в том, что вам необходимо приобрести специальную USB-сетевую карту на основе чипа RD9700, которая, по сути, является переходником между USB и RJ-45. Если у вас в планшете нет даже USB, тогда воспользуйтесь ещё одним переходником OTG.
Поэтапный процесс соединения
Покупаете необходимый переходник. Они бывают разного внешнего вида, но в действительности базируются на одинаковом чипе. Покупать можно любой:
Внешний вид переходников может отличаться
Нужно отметить, что подобные переходники делают преимущественно в Китае. Поэтому покупайте без опасений, всё равно ничего другого вы не найдёте. Они могут иметь различный внешний вид, форму, цвет, но в основе лежит один и тот же чип. Так что вы не ошибётесь.
Драйвера и прочее необходимое ПО
Было проверено на многих гаджетах под Android 4.0.4 и старше: драйвера для данных сетевых карт уже установлены в операционной системе, поэтому нет никакой необходимости что-либо искать и скачивать.
Вставляете вашу карту в планшетник, после чего подключайтесь к коммутатору сети.
Необходимо отметить, что на данном этапе часто у пользователей ничего не происходит, и они думают, что не подходит сетевая карта. Однако в действительности всё не так. Продолжайте следовать инструкции!
Окно программы Net Status
Если вы воспользуетесь «Net Status» (бесплатной программой со всем необходимым функционалом), то вы увидите на вкладке Netcfg (по нажатию кнопочки «Get Netcfg») – понятное дело, после соединения планшета и сетевой карты – строчку с указанным там интерфейсом eth0. Нужно заметить, что это и есть наша с вами карта, подключенная к сенсорному девайсу. Однако ей не присвоились значения сетевых настроек. Чаще всего это случается по причине того, что в Android сетевое подключение у вас рассчитано на соединение с параметрами на основе технологии DHCP. Задать здесь настройки самостоятельно – невозможно!
Для всех пользователей, у которых не имеется сети с наличием работоспособного сервера DHCP, можно пойти иным путём. Пробуйте запустить этот самый DHCP-сервер на своём ПК.
Устранив все проблемы самостоятельно, ваше оборудование должно начать функционировать стабильно, в обычном режиме, без сбоев.
Подключение второго USB-устройства к планшету
Бывает так, что пользователю нужно осуществить подключение ещё какого-то второго устройства к своему планшету (например, флешку или внешнюю клавиатуру с мышкой). В таком случае вам потребуется приобрести совмещённый USB-хаб с сетевой картой. Выглядит такое оборудование примерно так:
Совмещённый хаб и сетевая карта
Для тех, кому не очень хочется возиться с кучей переходников, можно посоветовать ещё один весьма полезный девайс (с Micro-USB):
Переходник на основе Micro-USB
Если в вашем планшете есть порт Ethernet
В некоторых планшетах порт для подключения проводного Интернета уже имеется. В таком случае вы можете попытаться подключиться даже без использования какого-либо стороннего внешнего оборудования (то есть, без лишних затрат).
Параметры настроек Сети
Описание варианта 1. Ваш кабель соединён с роутером на основе DHCP. Если так, то тогда совсем просто. Вам нужно подключить к планшетнику RJ-45, вслед за чем в настройках самого же планшетника активировать данную сеть (ставим галочку напротив пункта Ethernet). Тут вам необходим раздел с названием Ethernet Configuration. Чаще всего его можно обнаружить внизу.
Если вы столкнулись с такой ситуацией, когда DHCP просто отказывается работать, то тогда пойдите таким путём. Кликните по пункту «Static» в тех же Настройках Андроид, после чего пропишите там вручную:
Описание варианта 2. У вас в доме сеть, где трафик раздаётся посредством PPPOE (в частности, нужен логин/пароль). Тогда сначала выполните первый шаг по подключению, описанный выше (соединяем кабелем и ставим галочку). После этого загружайте небольшую программу под названием «PPPoEW»: http://vk.cc/2IfFF7
Для нормального функционирования программы могут понадобиться ROOT-права – скачиваем программу Ginger Break, и жмем «Root Device».
Тут у нас потребуют залогиниться. Вводим логин/пароль, затем тапаем «Dial-up». Потом нажимаете кнопочку «Домой», и можете запускать свой браузер, и проверять, работает ли ваша Сеть.
Окно программы PPPoEW
В любом случае нужно подытожить, что подключение планшета к проводному Интернету – дело далеко не самое простое, и не всегда оправдывает усилия. На сегодняшний день легче приобрести роутер (или даже два роутера, один про запас), если вы деловой человек, и вам постоянно требуется стабильное соединение. Стоимость роутеров сейчас крайне невысока ($25-40), настроить Wi-Fi у себя в квартире – дело стоящее. Если у вас в доме имеется несколько портативных устройств (например, планшетник, смартфон и нетбук) – то тогда, настроив Вай-Фай у себя дома – вы многое выиграете, например, сможете скачивать любимую музыку на смартфон, на большой скорости, и абсолютно бесплатно, даже не вытаскивая microSD-карточку из телефона! Есть очень полезное приложение для скачивания музыки с портативных девайсов от «Zaycev.net»: http://vk.cc/2If8g6
Оно крайне удобно и полезно для всех меломанов, скачивание любой музыки буквально в один клик!
Оправдывает ли себя метод проводного подключения?
Сетевая карта, подключенная к OTG
Существует распространённое мнение среди людей, что подключение планшета к проводным сетям Глобальной Сети – абсолютно глупое и бессмысленное занятие (ведь планшет изначально создавался, как портативное устройство). Однако на деле выясняется, что иногда бывают исключения из правила:
- Иногда у людей выходит из строя роутер, и, если в доме не имеется стационарного компьютера, то человек оказывается просто отрезанным от мира. Для некоторых людей это равносильно какому-то чрезвычайному происшествию, ведь Интернет сейчас стал частью нашей жизни, и у многих из-за этого рушатся планы, или останавливается бизнес.
- Полезен будет данный метод и для тех людей, у кого планшет используется преимущественно в качестве «стационарного ПК». Кто покупал планшет для домашнего использования (а не для поездок и путешествий). Как известно, беспроводные сети никогда не отличались стабильностью (в сравнении с проводными). Тут часто случаются сбои, зависания, просадка скорости и т.д. Опять же, для деловых людей, и людей, ведущих бизнес и прочие важные дела через Всемирную Сеть, это ставит преграду. Проводные сети в любом случае более стабильны! Если вы используете планшет преимущественно дома, и, ещё лучше, в какой-то одной комнате, то в таком случае вы многое выиграете, подключив ваш планшет к проводному Интернету.
- Очень полезен метод будет тем, кто много ездит по гостиницам или отелям, либо же ходит в гости, где нет Wi-Fi. Выйти в Интернет иногда бывает надо очень срочно, и в таком случае метод для вас станет «спасительным»!
Обновление ОС
Если все же после всех попыток подключить проводной Интернет планшет отказывается подключаться, имеет смысл обновить операционную систему на более свежую версию. Переходим в настройки, о планшетном ПК, системное обновление.
Единственное – вам придется подключиться в Интернет любым другим способом (3G или Wi-Fi).
Видео инструкция по подключению и настройке соединения
Источник