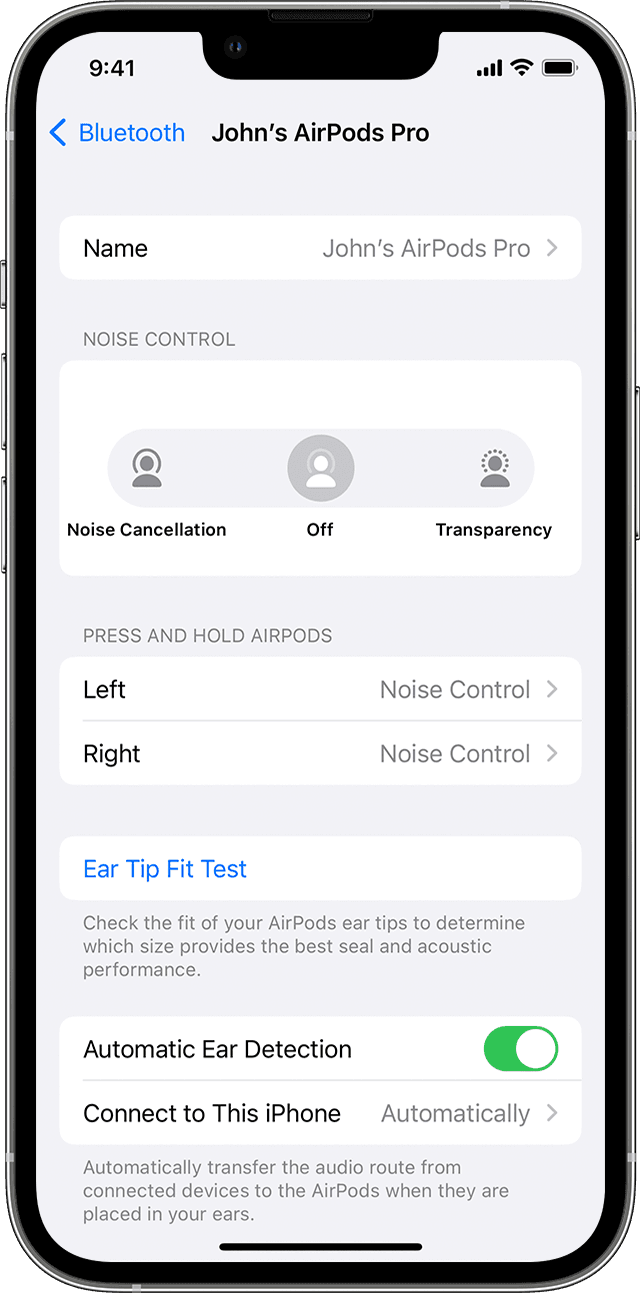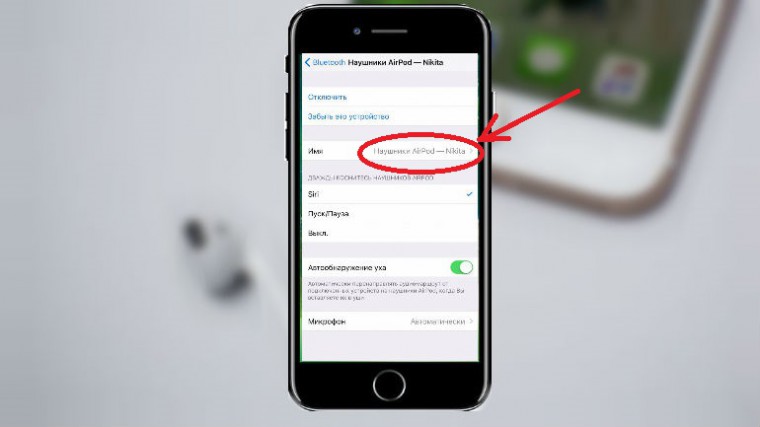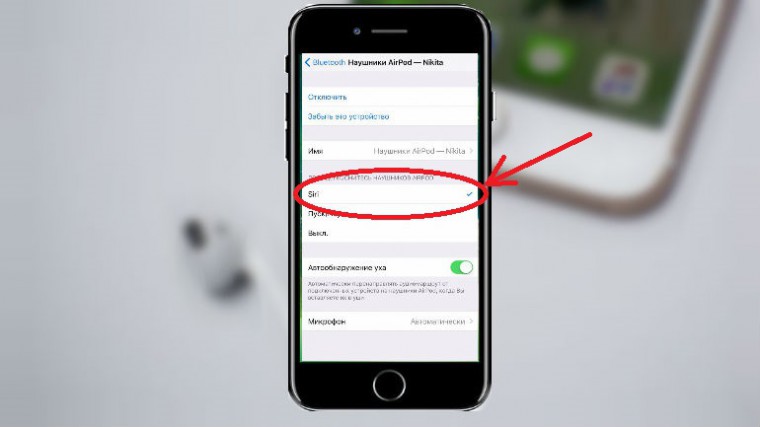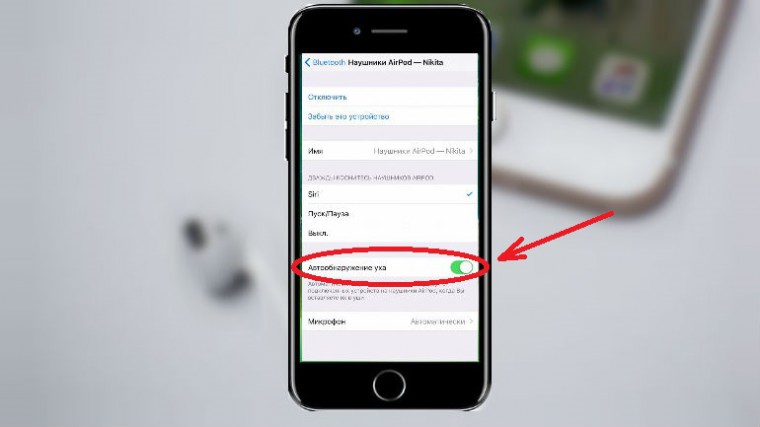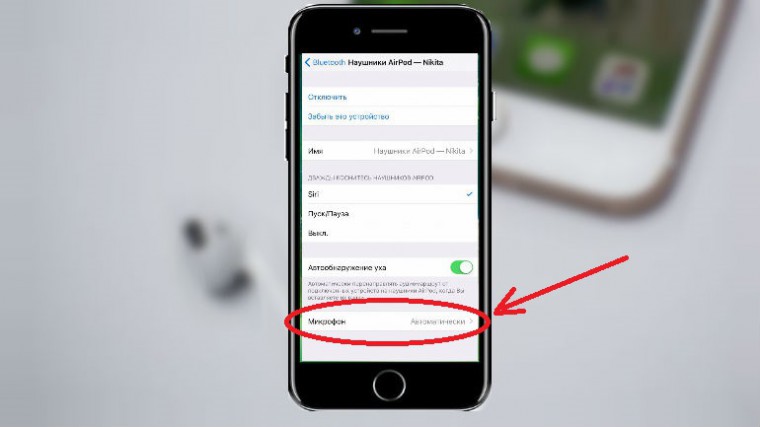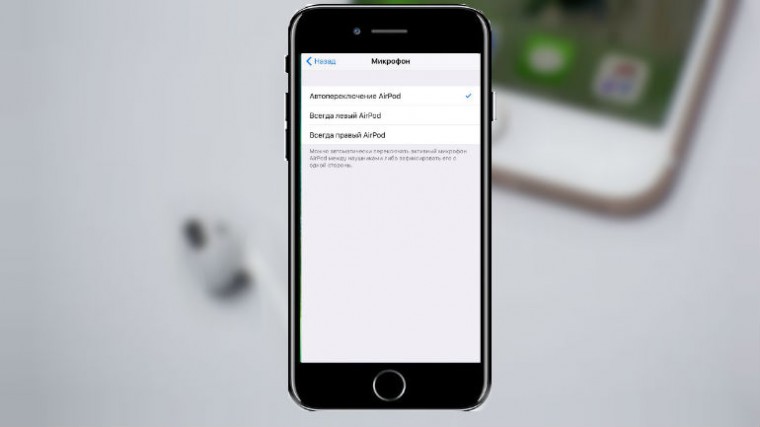- Как изменить имя AirPods
- Как изменить имя AirPods на iPhone или iPad
- Как изменить имя AirPods на Mac
- Изменение настроек наушников AirPods и AirPods Pro
- Присвоение имени наушникам AirPods
- Выбор реакции при нажатии с удерживанием на AirPods Pro
- Изменение реакции на двойное нажатие на AirPods (1-го и 2-го поколения)
- Включение или отключение функции «Автообнаружение уха»
- Настройка микрофона слева, справа или автоматически
- Переименование наушников AirPods
- Вариант 1: iOS/iPadOS
- Вариант 2: macOS
- Руководство пользователя наушников AirPods
- Управление наушниками AirPods с помощью касания или нажатия
- Приглушение внешнего шума
- Настройка AirPods (3‑го поколения)
- Погрузитесь в пространственное аудио
- 4 полезных совета владельцам AirPods. Как настроить микрофон, переименовать и не только
- Как переименовать AirPods
- Как сменить назначение двойного тапа AirPods
- Как отключить автоматическое обнаружение уха
- Как выбрать активный микрофон
Как изменить имя AirPods
Если вы только что купили пару AirPods, AirPods 2, AirPods Pro, или же AirPods Макс вы можете изменить их имя.
После того, как вы соединили свои новые AirPods со своим iPhone, iPad или Mac, вы заметите, что их имя по умолчанию — «(Ваше имя)« AirPods »». Хотя некоторых из вас это вполне устраивает, другие могут захотеть изменить имя.
В этом случае вам нужно будет выполнить несколько простых шагов. Вы можете изменить их имя в любое время, поэтому сохранение этого процесса в памяти полезно.
Вот как изменить имя AirPods.
Как изменить имя AirPods на iPhone или iPad
Прежде чем что-либо делать, вам нужно взять свой iPhone или iPad. Получив свое устройство (а), выполните следующие действия, чтобы изменить имя своих AirPods.
- Откройте чехол AirPods или поместите одну или обе подушечки AirPods в уши.
- Откройте приложение «Настройки» на своем iPhone или iPad.
- Зайдите в раздел Bluetooth.
- Найдите свои AirPods в списке и нажмите синюю букву «i», чтобы открыть новый экран.
- На следующем экране вы можете вручную изменить имя AirPods на любое другое.
Чтобы убедиться, что изменение застряло, вернитесь к списку устройств Bluetooth и проверьте новое имя AirPods.
Как изменить имя AirPods на Mac
Вы также можете изменить свое имя AirPods на своем Mac, если хотите сделать это таким образом. Вот как это сделать.
- Подключите свои AirPods к Mac.
- Щелкните логотип Apple в верхнем левом углу экрана.
- Выберите Системные настройки.
- Щелкните Bluetooth.
- В разделе «Устройства» щелкните правой кнопкой мыши AirPods. Должно появиться всплывающее меню.
- В этом всплывающем меню нажмите «Переименовать» и измените имя AirPods.
- Еще раз нажмите «Переименовать», чтобы изменения вступили в силу.
Это все, что нужно сделать. Теперь вы знаете, как изменить имя AirPods, когда захотите.
Источник
Изменение настроек наушников AirPods и AirPods Pro
Узнайте, как изменить имя наушников AirPods, а также как настроить реакцию на двойное нажатие на AirPods (1-го и 2-го поколения), нажатие на AirPods (3-го поколения) или нажатие с удерживанием на AirPods Pro.
Присвоение имени наушникам AirPods
- Откройте зарядный футляр.
- На iPhone, iPad или iPod touch выберите «Настройки» > Bluetooth.
- Нажмите кнопку информации рядом с наушниками AirPods.
- Нажмите текущее имя.
- Введите новое имя для наушников AirPods.
- Нажмите «Готово».
Выбор реакции при нажатии с удерживанием на AirPods Pro
У наушников AirPods Pro три режима управления шумом: «Шумоподавление», «Прозрачность» и «Выкл.». Вы можете переключаться между всеми тремя режимами управления шумом в Пункте управления или в меню «Настройки».
По умолчанию, если нажать и удерживать датчик нажатия на корпусе левого или правого наушника AirPods Pro, происходит переключение между режимами «Шумоподавление» и «Прозрачность». Вы можете выбрать, между какими режимами будет происходить переключение при нажатии с удерживанием.
- На iPhone, iPad или iPod touch выберите «Настройки» > Bluetooth.
- Нажмите кнопку информации рядом с наушниками AirPods в списке устройств.
- В разделе «Нажатие и удерживание AirPods» нажмите «Левый» или «Правый» и убедитесь, что выбран вариант «Управление шумом».
- Выберите два или три режима управления шумом, которые будут активироваться нажатием с удерживанием. Если переключение между режимами управления шумом настроено для двух наушников AirPods, изменение настроек для нажатия с удерживанием на одном наушнике будет применено для обоих.
Нажатие с удерживанием позволяет также использовать Siri. На экране настроек AirPods Pro нажмите «Левый» или «Правый» и выберите Siri. Один наушник AirPods можно использовать для Siri, а второй — для переключения между режимами управления шумом.
Изменение реакции на двойное нажатие на AirPods (1-го и 2-го поколения)
Можно настроить реакцию на двойное нажатие на один наушник AirPods (1-го и 2-го поколения) или на касание датчика нажатия на корпусе одного наушника AirPods (3-го поколения).
- Откройте зарядный футляр.
- На iPhone, iPad или iPod touch выберите «Настройки» > Bluetooth.
- Нажмите кнопку информации рядом с наушниками AirPods.
- Выберите левый или правый наушник, чтобы указать, какой наушник AirPods будет использоваться для вызова Siri, воспроизведения или приостановки аудио, а также переключения между композициями с помощью двойного или одинарного нажатия.
Включение или отключение функции «Автообнаружение уха»
По умолчанию наушники AirPods определяют, когда находятся в ушах, и принимают аудиопоток с устройства. Кроме того, наушники AirPods приостанавливают и возобновляют воспроизведение при извлечении одного из AirPods или останавливают воспроизведение, не возобновляя его, при извлечении обоих наушников. Если функция «Автообнаружение уха» включена, но наушники AirPods не используются, аудиозаписи воспроизводятся через динамики устройства.
Если функция «Автообнаружение уха» выключена, такие возможности недоступны и все аудиозаписи воспроизводятся в наушниках AirPods вне зависимости от того, носите вы их или нет.
Настройка микрофона слева, справа или автоматически
В каждом наушнике AirPod находится микрофон, позволяющий совершать телефонные вызовы и использовать Siri. По умолчанию для микрофона выбран параметр «Автоматически», поэтому любой из наушников AirPods может использоваться в качестве микрофона. Если используется только один наушник AirPod, он будет являться микрофоном.
Можно также задать для микрофона параметр «Всегда левый» или «Всегда правый». Также можно задать для микрофона параметр «Всегда левый» или «Всегда правый», чтобы в качестве микрофона всегда использовался только правый или левый наушник AirPods (даже если он не находится в ухе или находится в футляре).
Источник
Переименование наушников AirPods
Вариант 1: iOS/iPadOS
Для того чтобы изменить стандартное имя AirPods, необходимо подключить их к iPhone, iPad или iPod вставить хотя бы один наушник в уши и обратиться к настройкам операционной системы.
- Откройте приложение «Настройки».
Напротив текущего наименования аксессуара тапните по значку с буквой «i» внутри.
Коснитесь строки «Имя»
и введите вместо указанного значения новое.
Как только вы нажмете кнопку «Готово» на виртуальной клавиатуре,
название наушников Apple будет изменено.
Убедиться в этом можно как в «Настройках» мобильной ОС, так и в пункте управления, вызвав окно выбора устройств воспроизведения.
Примечание: При подключении аксессуара к другому i-устройству его имя может быть сброшено на стандартное.
Вариант 2: macOS
Решить задачу, озвученную в заголовке статьи, можно и на компьютерах и ноутбуках от Apple, выполнив действия, во многом похожие на рассмотренные выше. Условия те же – наушники должны быть подключены к устройству и хотя бы один из них вставлен в уши.
- Вызовите меню Apple и откройте «Системные настройки».
Нажмите на значок «Bluetooth».
Зажмите клавишу «Control» и кликните по AirPods. Выберите в появившемся меню пункт «Переименовать», введите новое имя и сохраните внесенные изменения.
Заданное вами имя аксессуара будет отображаться в меню «Bluetooth» и одноименном разделе «Системных настроек» macOS.
Примечание: При подключении наушников к другому компьютеру или ноутбуку от Apple его имя может быть сброшено на стандартное.
Помимо этой статьи, на сайте еще 12488 инструкций.
Добавьте сайт Lumpics.ru в закладки (CTRL+D) и мы точно еще пригодимся вам.
Отблагодарите автора, поделитесь статьей в социальных сетях.
Источник
Руководство пользователя наушников AirPods
Все, что нужно знать о наушниках AirPods
Управление наушниками AirPods с помощью касания или нажатия
Необязательно доставать iPhone, открывать MacBook или использовать пульт Siri Remote. Вместо этого можно использовать элементы управления на AirPods, чтобы приостанавливать и возобновлять воспроизведение, пропускать песни, отвечать на телефонные вызовы и обращаться к Siri.
Приглушение внешнего шума
Погрузитесь с головой в любимую музыку, телесериал или подкаст. Просто включите режим активного шумоподавления для наушников AirPods Pro или AirPods Max, чтобы заглушать звуки внешнего мира. Если же Вам нужно услышать, например, лай собаки или звук закипевшего чайника, переключитесь на режим прозрачности.
Настройка AirPods (3‑го поколения)
Узнайте, как быстро создать пару с наушниками AirPods, обеспечить комфортное прилегание, начать слушать музыку, пользоваться Siri и выполнить многие другие действия.
Погрузитесь в пространственное аудио
Пространственное аудио и динамическое отслеживание движения головы обеспечивают впечатляющее трехмерное звучание музыки, телешоу, фильмов и даже групповых вызовов FaceTime. На AirPods (3‑го поколения), AirPods Pro или AirPods Max можно слушать аудио с iPhone, iPad, Mac или Apple TV 4K во впечатляющем объемном формате.
Для перехода к Руководству пользователя AirPods нажмите «Оглавление» вверху страницы или введите слово или фразу в поле поиска.
Источник
4 полезных совета владельцам AirPods. Как настроить микрофон, переименовать и не только
Со вчерашнего дня все, кто предзаказал себе AirPods, начали получать наушники. Не все знают, что некоторые функции наушников можно изменять и настроить под себя.
Расскажем о тонкостях настройки устройства.
Как переименовать AirPods
Шаг 1. Открываем Настройки -> Bluetooth.
Шаг 2. Жмём на кнопку i около названия названия ваших наушников.
Шаг 3. Тапаем на название, меняем.
PROFIT!
Как сменить назначение двойного тапа AirPods
Шаг 1. Открываем Настройки -> Bluetooth.
Шаг 2. Жмём на кнопку i около названия названия ваших наушников.
Шаг 3. Выбираем метод использования двойного тапа.
PROFIT!
Как отключить автоматическое обнаружение уха
Шаг 1. Открываем Настройки -> Bluetooth.
Шаг 2. Жмём на кнопку i около названия названия ваших наушников.
Шаг 3. Щёлкаем на переключатель автообнаружения уха.
PROFIT!
Как выбрать активный микрофон
Шаг 1. Открываем Настройки -> Bluetooth.
Шаг 2. Жмём на кнопку i около названия названия ваших наушников.
Шаг 3. Жмём на надпись «Микрофон».
Шаг 4. Выбираем, какой из них будет активным для ответа на вызов.
PROFIT!
Полная настройка AirPods находится в свойствах Bluetooth-соединения. На данный момент, это все, что можно сделать с наушниками. Приятного пользования.
Источник