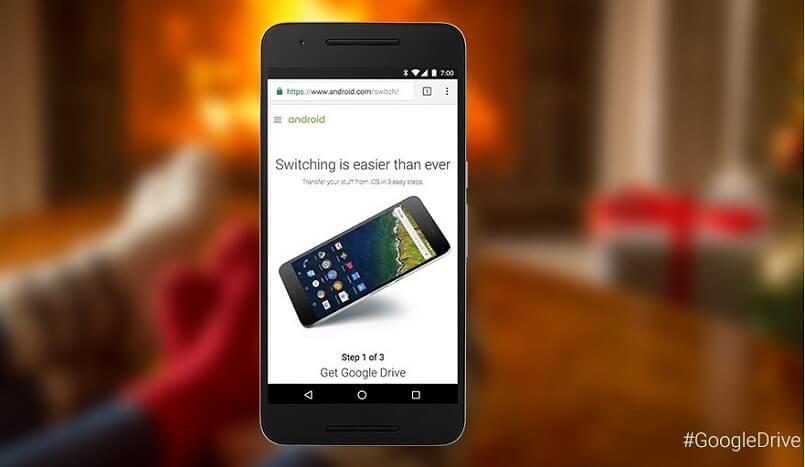- Как перенести данные с iPhone на Android
- Перенос контактов, календаря и фотографий с iPhone на Android с использованием Google Drive
- Использование Samsung Smart Switch для переноса данных с iPhone
- Дополнительная информация
- Перенос данных со старого устройства iOS или iPadOS на новый iPhone, iPad или iPod touch
- Подготовка
- Выбор способа
- Перенос содержимого с устройства Android на устройство iPhone, iPad или iPod touch
- Подготовка
- Команда «Перенести данные с Android»
- Открытие приложения «Перенос на iOS»
- Ожидание кода
- Использование кода
- Подключение к временной сети Wi-Fi
- Выбор содержимого и ожидание
- Настройка устройства iOS
- Завершение
- Помощь при переносе данных
- Помощь после переноса данных
- Топ-6 Приложений для Передачи Данных с iPhone на Android для Беспроводной Передачи Данных
- Часть 1: Лучшие Приложения для Передачи Данных с iOS на Android на Компьютере
- MobileTrans — Передача Данных Телефона
- Часть 2: Лучшие Приложения для Передачи Данных с iPhone на Android на Мобильном Устройстве
- 1. Google Диск
- 2. SHAREit
- 3. Move to Android
- 4. Samsung Smart Switch
- 5. FileTransfer
- 6. DropBox
Как перенести данные с iPhone на Android

В этой инструкции подробно о том, как перенести важные данные с iPhone на Android при переходе с одной платформы на другую. Первый способ — универсальный, для любого Android телефона, второй — специфичен для современных смартфонов Samsung Galaxy (зато позволяет переместить больше данных и удобнее). Также на сайте есть отдельное руководство о ручном переносе контактов: Как перенести контакты с iPhone на Android.
Перенос контактов, календаря и фотографий с iPhone на Android с использованием Google Drive
Приложение Google Drive (Google Диск) доступно как для Apple, так и для Android и, помимо прочего, оно позволяет легко загрузить контакты, календарь и фотографии в облако Google, а затем загрузить их на другое устройство.
Сделать это можно, используя следующие простые шаги:
- Установите Google Диск из App Store на свой iPhone и выполните вход в учетную запись Google (Ту же, что будет использоваться на Android. Если вы еще не создавали эту учетную запись, создайте ее на вашем Android телефоне).
- В приложении Google Диск нажмите по кнопке меню, а затем — по значку с изображением шестеренки.
- В настройках выберите «Резервное копирование».
- Включите те элементы, которые вы хотите скопировать в Google (а затем и на Android телефон).
- Внизу нажмите «Начать резервное копирование».
По сути, на этом весь процесс переноса завершен: если на вашем Android устройстве зайти под той же учетной записью, в которую выполнялось резервное копирование, все данные автоматически будут синхронизированы и доступны к использованию. Если вы также хотите перенести и купленную музыку, об этом — в последнем разделе инструкции.
Использование Samsung Smart Switch для переноса данных с iPhone
На Android смартфонах Samsung Galaxy есть дополнительная возможность перенести данные с вашего старого телефона, в том числе и с iPhone, позволяющая получить доступ к куда большему количеству важных данных, в том числе и к таким, которые перенести другими способами бывает сложно (например, заметки iPhone).
Шаги при переносе (тестировалось на Samsung Galaxy Note 9, должно работать похожим образом на всех современных смартфонах от Samsung) будут следующими:
- Зайдите в Настройки — Облако и учетные записи.
- Откройте пункт Smart Switch.
- Выберите, как вы будете переносить данные — по Wi-Fi (из аккаунта iCloud, где должна находиться резервная копия iPhone, см. Как создать резервную копию iPhone) или по USB-кабелю напрямую с iPhone (в этом случае скорость будет выше, а также будет доступен перенос большего количества данных).
- Нажмите «Получить», а затем выберите «iPhone/iPad».
- При переносе из iCloud по Wi-Fi нужно будет ввести данные для входа в вашу учетную запись iCloud (а также, возможно, код, который отобразится на iPhone для двухфакторной аутентификации).
- При переносе данных по USB кабелю, подключите его, как будет показано на картинке: в моем случае на Note 9 подключался входящий в комплект переходник USB-C — USB, в него — кабель Lightning от iPhone. На самом iPhone после подключения потребуется подтвердить доверие устройству.
- Выберите, какие данные нужно загрузить с iPhone на Samsung Galaxy. В случае использования кабеля доступны: контакты, сообщения, календарь, заметки, закладки и настройки/письма E-mail, сохраненные будильники, параметры Wi-Fi, обои, музыка, фото, видео и другие документы. А также, если на Android уже был выполнен вход в учетную запись Google — приложения, которые доступны как для iPhone, так и для Android. Нажмите кнопку «Передать».
- Дождитесь завершения передачи данных с iPhone на Android телефон.
Как видите, при использовании данного метода вы можете очень быстро перенести почти любые ваши данные и файлы с iPhone на Android устройство.
Дополнительная информация
Если на iPhone вы использовали подписку Apple Музыка, переносить её по кабелю или как-то ещё, возможно, не следует: Apple Music — единственное приложение от Apple, которое также доступно и для Android (можно скачать в Play Маркет), а ваша подписка в нем будет активна, как и доступ ко всем ранее приобретенным альбомам или композициям.
Также, если вы пользуетесь «универсальными» облачными хранилищами, доступными как для iPhone, так и для Android (OneDrive, DropBox, Яндекс Диск), то доступ к таким данным как фото, видео и некоторые другие с нового телефона не станет проблемой.
Источник
Перенос данных со старого устройства iOS или iPadOS на новый iPhone, iPad или iPod touch
Узнайте, как настроить новое устройство iOS или iPadOS с помощью резервной копии данных старого iPhone, iPad или iPod touch.
Подготовка
- Если у вас есть часы Apple Watch, и вы приобрели новый iPhone, то прежде чем настроить его, разорвите пару между Apple Watch и старым iPhone. При разрыве пары автоматически выполняется резервное копирование часов Apple Watch, чтобы их можно было восстановить после создания пары с новым iPhone.
- Обязательно создайте резервную копию данных устройства.
- Подготовьте Apple ID и пароль.
- Перенесите данные SIM-карты вашего iPhone, iPad или карты eSIM. Если для нового устройства не подходит текущая SIM-карта, свяжитесь с оператором сотовой связи.
- Обязательно создайте резервную копию данных устройства. Если вы приобрели новый iPhone или iPad, возможно, вы можете получить временное место в хранилище iCloud.
Выбор способа
Выберите один из следующих способов переноса данных.
С помощью функции Быстрое начало: для автоматической настройки нового устройства используйте iPhone или iPad.
С помощью облачного хранилища iCloud: перенесите персональные данные и приобретенный контент из резервной копии iCloud на новое устройство.
С помощью iTunes или Finder: перенесите персональные данные и приобретенный контент из резервной копии, созданной с помощью iTunes или Finder, на новое устройство.
Источник
Перенос содержимого с устройства Android на устройство iPhone, iPad или iPod touch
Готовы к переходу на ОС iOS? Загрузите приложение «Перенос на iOS», которое поможет перейти от использования устройства Android к работе с новым iPhone, iPad или iPod touch.
Если у вас нет доступа к магазину Google Play, узнайте, как загрузить приложение «Перенос на iOS».
Подготовка
- Убедитесь, что функция Wi-Fi на устройстве Android включена.
- Подключите новое устройство iOS и устройство Android к их источникам питания.
- Убедитесь, что содержимое, которое требуется переместить, включая содержимое на внешней карте памяти Micro SD, поместится на вашем новом устройстве iOS.
- Если требуется перенести закладки из браузера Chrome, обновите Chrome на устройстве Android до последней версии.
Команда «Перенести данные с Android»
Во время настройки нового устройства iOS откройте экран «Приложения и данные». Затем нажмите «Перенести данные с Android». (Если настройка уже завершена, необходимо стереть данные с устройства iOS и начать заново. Ели вы не хотите этого делать, просто перенесите содержимое вручную.)
Открытие приложения «Перенос на iOS»
На устройстве Android откройте приложение «Перенос на iOS». Если у вас нет приложения «Перенос на iOS», можно нажать кнопку QR-кода на новом устройстве iOS и отсканировать QR-код с помощью камеры устройства Android, чтобы открыть магазин Google Play. Нажмите «Продолжить» и ознакомьтесь с условиями использования. Чтобы продолжить, нажмите «Принимаю».
Ожидание кода
Когда появится экран «Перенос с Android», нажмите на устройстве iOS «Продолжить». Подождите, пока не появится 10- или 6-значный код. Если на устройстве Android отображается сообщение о плохом качестве подключения к Интернету, игнорируйте его.
Использование кода
Введите полученный код на устройстве Android.
Подключение к временной сети Wi-Fi
Устройство iOS создаст временную сеть Wi-Fi. Когда появится запрос, нажмите «Подключиться», чтобы подключить устройство Android к этой сети. Подождите, пока не появится экран «Перенос данных».
Выбор содержимого и ожидание
На устройстве Android выберите содержимое, которое нужно перенести, и нажмите «Продолжить». Даже если на устройстве Android появится уведомление о завершении процесса, ничего не предпринимайте, пока индикатор загрузки на устройстве iOS не заполнится. Процесс переноса может занять некоторое время в зависимости от объема переносимых данных.
Переносится следующее содержимое: контакты, история сообщений, фотографии и видеозаписи с камеры, фотоальбомы, файлы и папки, настройки универсального доступа, настройки дисплея, веб-закладки, учетные записи электронной почты и календари. Кроме того, будут перенесены некоторые из бесплатных приложений, если они доступны и в Google Play, и в App Store. После завершения переноса можно будет загрузить любые бесплатные приложения, для которых была найдена соответствующая версия в App Store.
Настройка устройства iOS
Когда индикатор загрузки на устройстве iOS дойдет до конца, нажмите «Готово» на устройстве Android. Затем нажмите «Продолжить» на устройстве iOS и завершите его настройку, следуя инструкциям на экране.
Завершение
Убедитесь, что все содержимое перенесено. Перенос музыки, книг и файлов PDF необходимо выполнить вручную.
Чтобы загрузить приложения, которые были установлены на устройстве Android, перейдите в App Store на устройстве iOS и загрузите их.
Помощь при переносе данных
- До завершения переноса не следует выполнять на устройствах никаких действий. Например, на устройстве Android приложение «Перенос на iOS» должна все время оставаться открытой на экране. Если во время переноса данных вы использовали другое приложение или принимали телефонные вызовы на устройстве Android, содержимое не будет перенесено.
- На устройстве Android необходимо отключить все приложения и настройки, которые могут повлиять на стабильность подключения к сети Wi-Fi, например Sprint Connections Optimizer или «Интеллектуальное переключение сетей». После этого найдите пункт Wi-Fi в меню настроек и удалите все известные сети, удерживая их названия и выбирая соответствующий вариант. Затем повторите попытку переноса.
- Перезапустите оба устройства и повторите попытку.
- На устройстве Android отключите соединение с сотовой сетью передачи данных. Затем повторите попытку переноса.
Помощь после переноса данных
- Если после переноса данных приложение «Сообщения» не работает должным образом, см. инструкции в этой статье.
- Если приложения с устройства Android не отображаются на новом устройстве iOS, найдите их в магазине App Store и загрузите на новое устройство.
- Возможно, вы обнаружите, что перенесено не все содержимое, при этом на устройстве iOS закончилось свободное пространство, или что устройство iOS может оказаться заполнено до завершения процедуры переноса. В этом случае сотрите данные на устройстве iOS и повторите процедуру переноса. Убедитесь, что объем содержимого на устройстве с Android не превышает объем свободного пространства на устройстве iOS.
Информация о продуктах, произведенных не компанией Apple, или о независимых веб-сайтах, неподконтрольных и не тестируемых компанией Apple, не носит рекомендательного или одобрительного характера. Компания Apple не несет никакой ответственности за выбор, функциональность и использование веб-сайтов или продукции сторонних производителей. Компания Apple также не несет ответственности за точность или достоверность данных, размещенных на веб-сайтах сторонних производителей. Обратитесь к поставщику за дополнительной информацией.
Источник
Топ-6 Приложений для Передачи Данных с iPhone на Android для Беспроводной Передачи Данных
Автор: Axel Nash | Aug 17,2021






Передача данных между iPhone и устройствами Android теперь стала проще, чем когда-либо прежде, благодаря приложениям для передачи данных. Лучшая часть приложений для передачи данных заключается в том, что вы можете передавать данные с iPhone на Android по беспроводной сети.
В этом руководстве мы обсудили лучшее приложение для переноса данных с iOS на Android, которое предлагает максимальную скорость при передаче данных.
Часть 1: Лучшие Приложения для Передачи Данных с iOS на Android на Компьютере
MobileTrans — Передача Данных Телефона — лучшая программа для передачи данных с iOS на Android. Одним кликом вы можете легко переносить данные между двумя устройствами.
MobileTrans — Передача Данных Телефона
Лучшее программное обеспечение для передачи данных с iPhone на Android на ПК
- • Передача до 17 видов данных, включая контакты, фотографии, сообщения, приложения, музыку, заметки, видео и многое другое.
- • Поддержка 8000+ мобильных устройств под управлением Android, iOS и Системы Windows.
- • Передает безопасно, не перезагружая устройства и не удаляя исходные данные.
- • Разработан для людей, не разбирающихся в технологиях, для очень простого и быстрого использования.
Ниже приведено подробное руководство о том, как передавать данные с iPhone на Android с помощью программного обеспечения MobileTrans:
Шаг 1: Во-первых, вам необходимо установить программное обеспечение MobileTrans на свой компьютер. После установки и запуска программного обеспечения подключите оба устройства к компьютеру. Затем выберите опцию «Передача Данных Телефона» на панели инструментов программного обеспечения.
Шаг 2: После этого выберите файл, который вы хотите передать, и нажмите кнопку «Начать».
Шаг 3: В течение нескольких минут выбранные вами данные будут переданы или скопированы на целевое устройство, которым является Android.
Часть 2: Лучшие Приложения для Передачи Данных с iPhone на Android на Мобильном Устройстве
1. Google Диск
Google упростил перенос данных iOS на устройство Android, запустив приложение Google Диск. Google Диск — один из лучших способов переноса данных с iPhone в Android. Вы можете легко перенести данные с iOS на Android за несколько минут с помощью Google Диска.
Особенности:
- Место для хранения: Google Диск предоставляет пользователям 15 ГБ свободного места для хранения мультимедийных файлов.
- Мощный поиск: Его поисковая система очень эффективна и дает желаемые результаты, которые вы вводите в поле поиска.
- Совместная работа: Вы можете легко поделиться своими документами с другими, быстро пригласив других пользователей, и участники могут также редактировать и просматривать любой файл.
- Безопасность: Лучшая особенность Google Диска — это безопасность. Данные, которые вы сохраните в нем, всегда будут в безопасности и защищены от любых вредоносных программ или вирусов.
Поддерживаемые Типы Данных:
- Он поддерживает Общие файлы, такие как архивы, аудио, изображения, текст и видео.
- Он поддерживает файлы Adobe, такие как Autodesk AutoCAD, Photoshop, PDF и многие другие.
- Он также поддерживает файлы Microsoft, такие как Excel, Word, PowerPoint и XML.
Преимущества:
- После сохранения файлов на Google Диске вы можете получить к ним доступ с любых других устройств.
- Он предлагает вариант поиска по ключевым словам, что упрощает поиск.
Недостатки:
- Единственный недостаток Google Диска — очень низкая скорость его загрузки и скачивания.
2. SHAREit
SHAREit — еще одно хорошее приложение для переноса данных с iOS на Android. Оно широко используется многими людьми для обмена различными типами данных. Это приложение приобрело огромную популярность именно из-за высокой скорости передачи. В нем есть замечательные функции, которые делают его очень полезным и универсальным.
Особенности:
- Медиаплеер: Приложение поставляется с мощным медиаплеером, с помощью которого вы можете управлять своей любимой музыкой и наслаждаться ею.
- Офлайн: Вам не нужен доступ в Интернет для передачи данных с помощью приложения SHAREit.
- Сверхбыстрый: Оно может передавать файлы со скоростью 20 Мбит/с, что выше, чем у Bluetooth.
Поддерживаемые Типы Данных:
Поддерживает почти все типы данных, такие как PDF, изображения, видео, GIF, векторные изображения, аудио и многие другие.
Преимущества:
- Приложение может передавать файлы самых разных типов.
- Оно работает с различными операционными системами, такими как Android, iOS и Windows.
Недостатки:
Приложение не работает должным образом с мобильными устройствами с малым объемом памяти.
3. Move to Android
Move to Android — это приложение для передачи данных с iPhone на Android. Это приложение может передавать только сообщения. По этой причине оно не является широко используемым и популярным. Однако это приложение может очень эффективно передавать текстовые сообщения с iPhone на Android.
Особенности:
- Резервное копирование: Приложение Move to Android также предоставляет возможность простого резервного копирования и восстановления данных.
- Поддерживаемые Типы Данных: Поддерживает только один тип данных — текстовые сообщения.
Преимущества:
Приложение передает текстовые сообщения быстро и эффективно.
Недостатки:
- Оно поддерживает только один тип данных.
- Не содержит надлежащих инструкций по использованию приложения.
4. Samsung Smart Switch
Samsung Smart Switch также является одним из лучших приложений для беспроводной передачи данных. Это бесплатное приложение для передачи данных с iPhone на Android, доступное в магазине Google Play. С его помощью вы также можете перенести данные со своего старого устройства iOS/Android на устройство Samsung.
Особенности:
- Кросс-платформенность: Оно может передавать данные на Samsung с различных мобильных платформ, таких как iOS, Windows, Blackberry и Android.
- USB-кабель: С помощью USB-кабеля вы можете легко переносить различные типы данных между двумя устройствами.
- Поддерживаемые Типы Данных: Поддерживает контакты, сообщения, изображения, документы, данные приложений, журналы вызовов, музыку, календарь и многие другие.
Преимущества:
- Исходным устройством могут быть как устройства iOS, так и другие устройства Android, кроме устройств Samsung, такие как HTC, Sony, Motorola и многие другие.
Недостатки:
- Целевые устройства должны быть Samsung.
- Для передачи данных между двумя устройствами на обоих устройствах должно быть свободно 500 МБ данных.
5. FileTransfer
С помощью приложения FileTransfer вы можете легко и быстро перенести данные с одного устройства на другое. Оно совместимо со многими операционными системами, такими как Mac, Windows, Android и iOS.
Особенности:
- Передача до 17 видов данных, включая контакты, фотографии, сообщения, приложения, музыку, заметки, видео и многое другое.
- Переносит безопасно, не перезагружая устройства и не удаляя исходные данные.
- Поддержка 8000+ мобильных устройств под управлением Android, iOS и Системы Windows.
Преимущества:
- Это бесплатное приложение для передачи данных с iPhone на Android без кабеля USB.
- Прост в эксплуатации и установке на устройство.
Недостатки:
- Это не облачное хранилище.
- Может отправлять или получать только 5 МБ данных за один раз.
6. DropBox
DropBox — это облачная служба хранения. Вы можете сохранить важные мультимедийные файлы в DropBox, а затем получить к ним доступ откуда угодно. Из-за этого он также считается приложением для переноса с iPhone на Android.
Особенности:
- Поделиться: После сохранения файлов вы даже можете поделиться сохраненными медиафайлами с другими. Вы можете делиться как маленькими, так и большими файлами.
- Пригласить: Приложение также предлагает вариант приглашения для удобного сотрудничества между членами вашей команды.
- Возможности подключения: Вы также можете интегрировать свою учетную запись Dropbox с другими приложениями, такими как Gmail.
- Поддерживаемые Типы Данных: Dropbox поддерживает такие типы данных, как документы, изображения, видео, презентации, аудио, текст, ссылки и архивы.
Преимущества:
- DropBox предлагает 2 ГБ свободного места для хранения.
- Это совершенно бесплатное приложение.
Недостатки:
- Иногда при передаче данных через DropBox возникают проблемы с безопасностью.
Приложение для переноса данных с iPhone на Android помогает легко переносить данные с iPhone на устройство Android. Вы можете использовать любое из вышеупомянутых приложений для передачи данных, поскольку каждое из них работает эффективно.
Источник