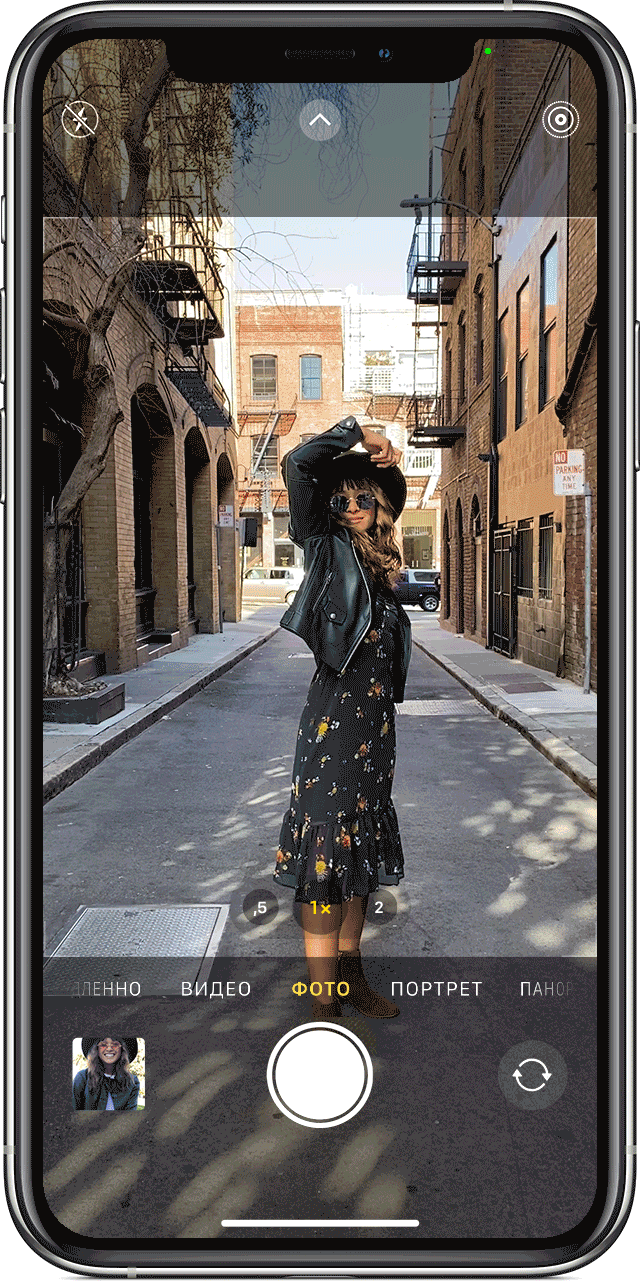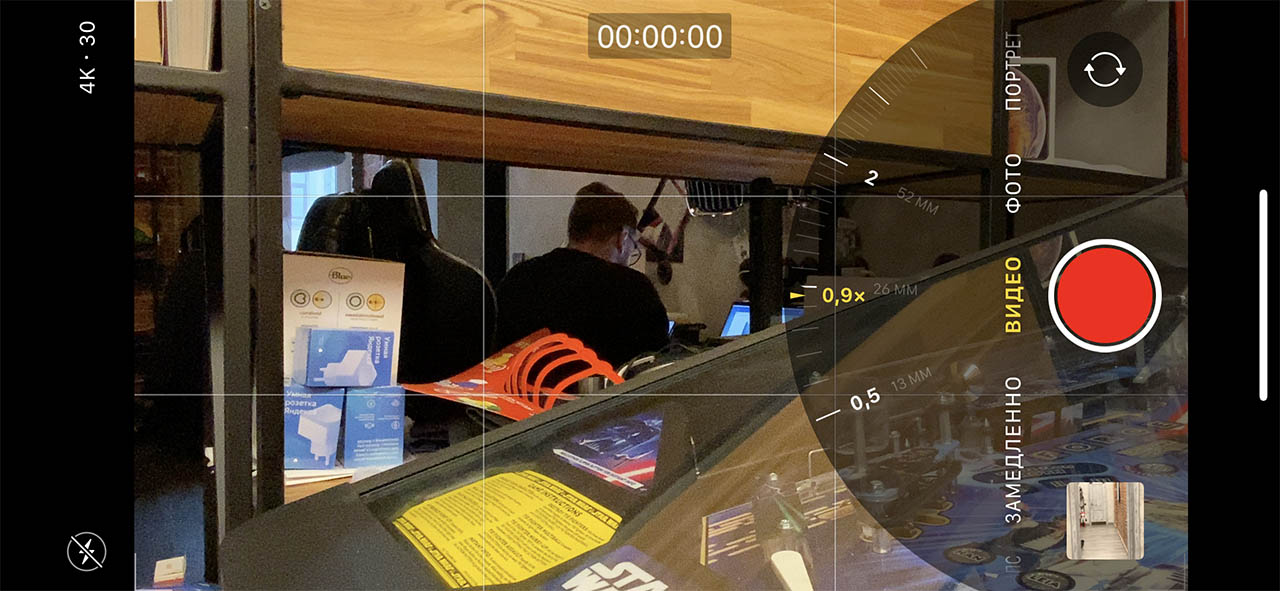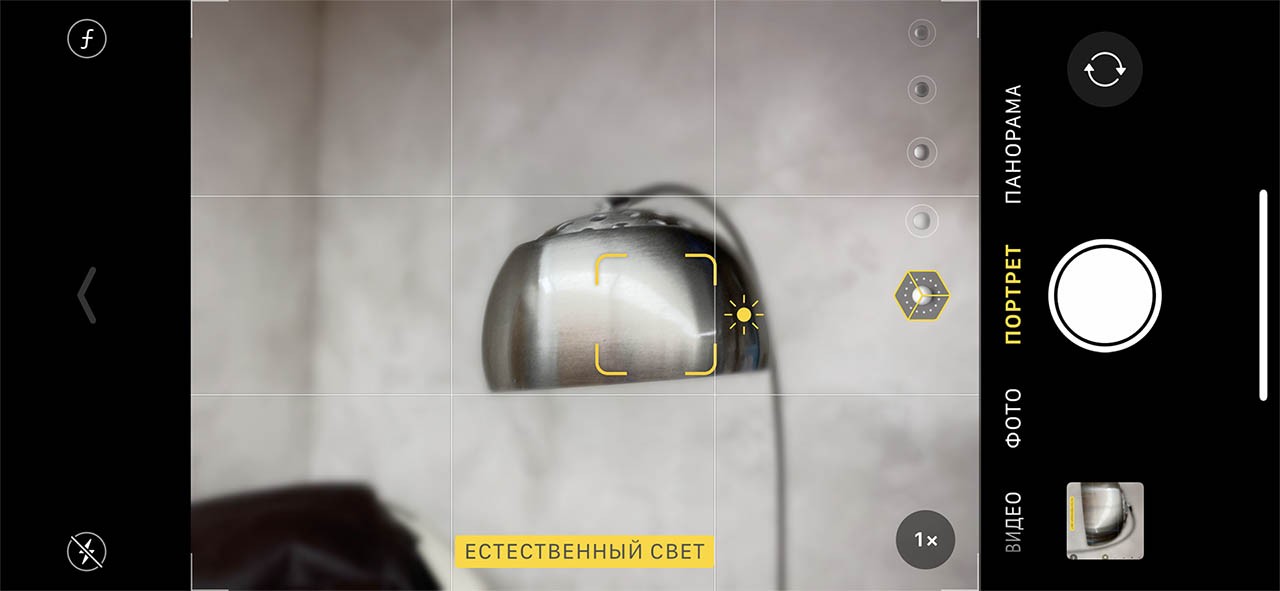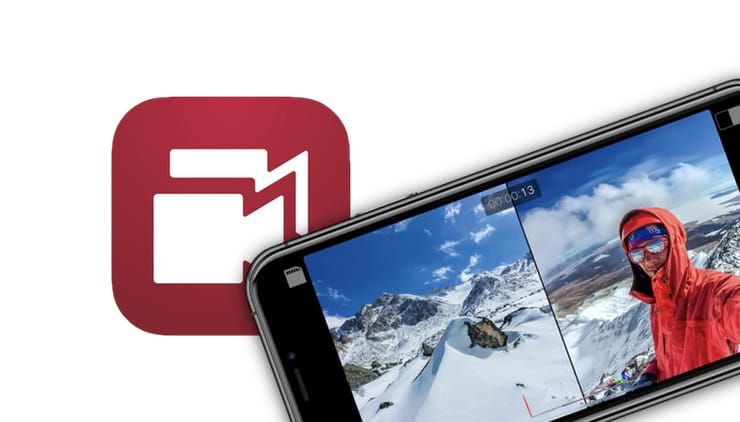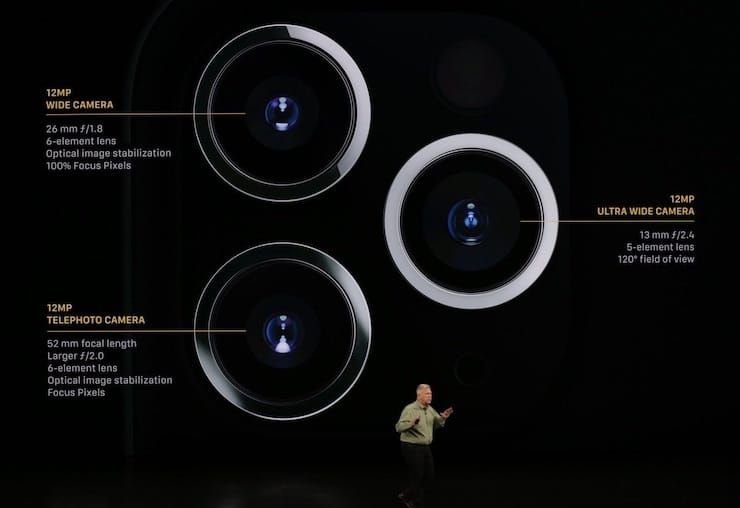- Используйте функцию QuickTake для записи видео во время фотосъемки
- Удерживайте кнопку затвора для съемки видео
- Проведите вправо, чтобы продолжать съемку
- Проведите влево для перехода в режим серийной съемки
- Как при съемке видео переключать камеру?
- Как переключить камеру во время видео на айфоне?
- Как переключить на фронтальную камеру во время видео на айфон?
- Как переключаться между камерами айфон 11?
- Как на айфоне перевернуть камеру?
- Как переключить камеру во время видео в Инстаграме?
- Как переключить фронтальную камеру на телефоне?
- Как приближать фронтальную камеру на айфоне?
- Как перевернуть фронтальную камеру на айфоне?
- Как переключаться между приложениями айфон 11?
- Как включить вспышку уведомлений на айфоне 11?
- Как включить вспышку на айфоне 11 про фото?
- Как снимать с выдержкой на iPhone?
- Как убрать зеркальное отражение на фронтальной камере?
- Apple обновила приложение «Камера». Рассказываем о его функциях
- Сравниваем камеры iPhone 11 Pro и iPhone XS
- Как на iPhone снимать видео одновременно с двух камер (основной и фронтальной)
- Зачем снимать видео одновременно с двух камер?
- Использование режимов камеры на iPhone, iPad и iPod touch
- Выбор подходящего режима для съемки
- Режим «Фото»
- Режим «Портрет»
- Режим «Квадрат»
- Режим «Панорама»
- Видео
- Режим «Киноэффект»
- Режим «Замедленно»
- Режим «Таймлапс»
Используйте функцию QuickTake для записи видео во время фотосъемки
В iOS 13 и более поздней версии можно использовать функцию QuickTake для записи видео во время фотосъемки без переключения режимов.
Камеру QuickTake можно использовать на следующих устройствах: iPhone XS, iPhone XR и более поздние модели.
Удерживайте кнопку затвора для съемки видео
По умолчанию приложение «Камера» открывается в режиме фотосъемки. Нажмите кнопку затвора , чтобы сделать снимок. Нажмите стрелку 
Чтобы снять видео с помощью функции QuickTake, просто нажмите и удерживайте кнопку затвора .* Чтобы остановить запись, отпустите кнопку.
Чтобы снять видео с помощью функции QuickTake на iPhone XS, iPhone XR и более поздних моделях с iOS 14, можно нажать и удерживать одну из кнопок регулировки громкости. Если настройка «Увеличение громкости для серийной съемки» включена, для съемки видео с помощью функции QuickTake можно использовать кнопку уменьшения громкости.
Проведите вправо, чтобы продолжать съемку
Чтобы продолжать съемку видео, не удерживая кнопку затвора , проведите ее вправо, затем отпустите. После перехода в режим видеосъемки справа отобразится кнопка затвора; нажмите ее, чтобы сделать снимок во время записи видео. Чтобы завершить съемку, нажмите кнопку записи.
Проведите влево для перехода в режим серийной съемки
Сдвиньте кнопку затвора влево и удерживайте ее, чтобы сделать серию снимков, затем отпустите, чтобы прекратить съемку.
Чтобы сделать серию снимков на iPhone XS, iPhone XR и более поздних моделях с iOS 14, можно нажать кнопку увеличения громкости. Просто перейдите в меню «Настройки» > «Камера» и включите настройку «Увеличение громкости для серийной съемки».
* Чтобы снимать видеоролики с настраиваемым разрешением, стереозвуком и функцией усиления звука, переключитесь в режим видеосъемки.
Источник
Как при съемке видео переключать камеру?
Как переключить камеру во время видео на айфоне?
Коснитесь значка камеры в верхнем левом углу, чтобы перейти на экран истории. Шаг 2: Если вы пользователь iPhone, удерживайте значок камеры в обычном режиме и начните запись видео. Чтобы перевернуть камеру, дважды нажмите в любом месте экрана другой рукой, удерживая значок камеры.
Как переключить на фронтальную камеру во время видео на айфон?
Чтобы включить функцию зеркальной фронтальной камеры, перейдите в «Настройки» > «Камера», затем включите функцию. Зеркальная фронтальная камера для фото- и видеосъемки доступна на устройствах iPhone XS, iPhone XR и более поздних моделей.
Как переключаться между камерами айфон 11?
Как использовать сверхширокоугольную камеру на iPhone 11 и iPhone 11 Pro
- Откройте приложение «Камера»
- Нажмите «. …
- Удерживайте iPhone в статичном положении и делайте фотографии.
- Для переключения на широкоугольную камеру iPhone, нажмите кнопку 1×.
Как на айфоне перевернуть камеру?
Как перевернуть / развернуть фотографии iPhone
На экране выбора изображения коснитесь фотографии, которую хотите перевернуть. Коснитесь инструмента обрезки на панели вдоль нижней части (вторая слева: она выглядит как два пересекающихся прямых угла), затем выберите «Повернуть» и, наконец, переверните по горизонтали.
Как переключить камеру во время видео в Инстаграме?
Камеру можно переключать с обычной на фронтальную и обратно двойным касанием по экрану или нажав на круг из стрелок справа снизу. Чтобы сделать фото, нужно один раз нажать на белую кнопку внизу по центру экрана. Чтобы снять видео, нужно нажать и удерживать эту же кнопку.
Как переключить фронтальную камеру на телефоне?
Как переключить камеру
- Откройте приложение «Google Камера» . Подробнее…
- Чтобы переключиться на фронтальную камеру, нажмите на значок «Переключить камеру» .
- Нажмите на значок «Сфотографировать» .
Как приближать фронтальную камеру на айфоне?
Нажмите значок «камера». Коснитесь экрана iPhone. Это автоматически активирует настройку функции приближения камеры (zoom)». Не имеет значения, какую часть экрана iPhone вы трогаете.
Как перевернуть фронтальную камеру на айфоне?
Как делать зеркальные селфи на iPhone и iPad автоматически?
- Откройте «Настройки» на вашем устройстве.
- Выберите раздел «Камера» из главного списка.
- Установите переключатель «Передняя камера зеркально» в положение Включено.
Как переключаться между приложениями айфон 11?
Переключение между программами на iPhone, iPad или iPod touch
- Смахните вверх от нижней части экрана к его середине и удерживайте касание, пока не отобразится Переключатель программ.
- Смахните влево или вправо, чтобы найти нужную программу.
- Нажмите программу.
Как включить вспышку уведомлений на айфоне 11?
Как включить вспышку при входящих звонках и уведомлениях на iPhone
- Откройте приложение Настройки и перейдите в раздел Универсальный доступ.
- Выберите пункт Аудиовизуализация.
- Установите переключатель Вспышка предупреждений в положение Вкл.
- При необходимости активируйте также опцию В бесшумном режиме.
Как включить вспышку на айфоне 11 про фото?
Откройте «Настройки» > «Камера», затем включите параметр «Кнопка увелич. громк. для серий» (доступно на iPhone XS, iPhone XR и новее).
Как снимать с выдержкой на iPhone?
Как сделать фото с эффектом шлейфа (длинной выдержкой) на iPhone при помощи Live Photos
- Запустите стандартное приложение Камера на iPhone.
- Убедитесь, что в настройках активна функция Live Photos.
- Выберите объект для съемки. …
- Сделайте фото движущего объекта.
Как убрать зеркальное отражение на фронтальной камере?
Чтобы это сделать, запустите приложение «Камера» и переключитесь на фронтальный модуль. Затем откройте настройки – для этого кликните по иконке шестеренок в правом верхнем углу. Среди настроек отыщите пункт «Зеркальное отражение» и выключите соответствующий тумблер.
Источник
Apple обновила приложение «Камера». Рассказываем о его функциях
Удобное, знакомое и кардинально новое приложение.
В новых iPhone 11 / 11 Pro установлены новые камеры. Тут можно пойти несколькими путями: просто поставить модуль и как-то его вписать в уже привычное приложение, а можно полностью обновить интерфейс, обыграв основные фишки.
Главное новшество айфонов 2019 года — ультраширокоугольный объектив. Штука вообще топовая. Этот модуль я ждал с марта. Но самое интересное в новом интерфейсе — то, как обыграли этот объектив в интерфейсе камеры:
Всё, что показано в незатемнённой области «улавливается» основным широкоугольным объективом. Затемнённая область же получается с ультраширокоугольного объектива.
Аналогичная ситуация с зумом, но тут видна информация с основного объектива:
Удобно видеть, что упускаешь, делая снимок на конкретный объектив.
При этом если вы переключитесь на 0,5, то расширять будет нечего:
Переключение между объективами происходит очень плавно. Мелочь, не влияющая на качество фото, но как же приятно на это смотреть:
Ползунок зума слегка изменился. Теперь возможно увеличение с 0,5 до 10×. При этом отображается фокусное расстояние объектива:
Но если вы снимаете видео в 4K 60 fps, то плавное переключение между объективами по умолчанию отключено:
В портретном режиме появилась кнопка «2×»:
Нажимаете на неё и переходите в портретный режим — аналогичный тому, что делают iPhone XR или 11, переключившись на основную широкоугольную камеру:
Панорамы теперь можно снимать на все три модуля:
Вертикальные панорамы оставили, и это топ: не многие смартфоны умеют это. Мой Pixel 3, например, возмущается и автоматически разворачивает интерфейс под горизонтальную панораму. При этом Xiaomi Mi 9 вообще без разницы, в какую из четырёх сторон вы будете делать свою панораму.
Меню фильтров, кнопку отложенного спуска затвора камеры, а также кнопку включения Live Photo спрятали. Вызвать их можно быстрым свайпом от кнопки затвора непосредственно в видоискатель. Приятным дополнением стала возможность выбора соотношения сторон кадра прямо во время съёмки. Выбрать это можно в том же спрятанном меню:
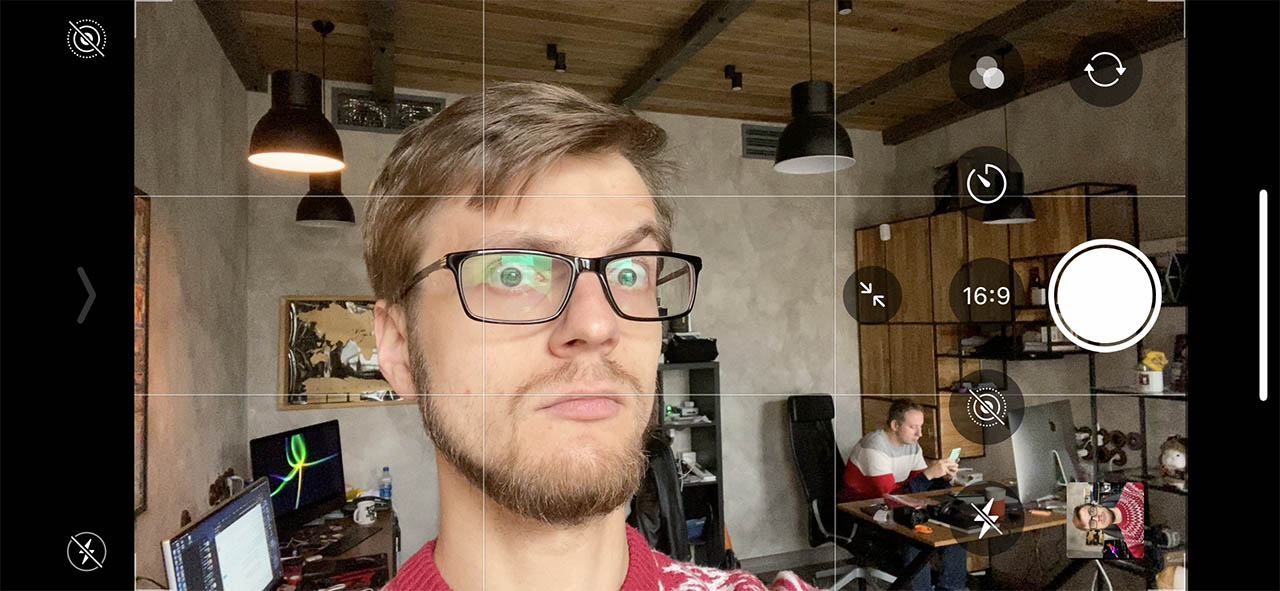
Две стрелочки, показывающие друг на друга, появляются только в селфи-режиме. Это кнопка переключения разрешения: с новых 12 Мп до старых 7 Мп. Изображение не уменьшается, а кропается, примерно подстраиваясь под тот угол зрения объектива, что был у старых айфонов. Однако это только имитация, на деле, всё-таки искривления есть, о чём я рассказывал в фотосравнении:
Сравниваем камеры iPhone 11 Pro и iPhone XS
17 Сентябрь 2019
В режиме замедленной съёмки видео появилась кнопка включения фронтальной камеры:

Apple называет видео, снятые таким образом, Slofie. У него есть ограничения: 1080p 120 fps. Слоу-мо выходит не самое медленное и эффектное, но иногда это очень смешно.
Во время съёмки фото можно записать видео. Для этого достаточно, как в сторис, зажать кнопку затвора:

Если не отпускать палец и передвинуть его в сторону замочка, то видео будет сниматься в обычном режиме. И постоянно удерживать кнопку включённой уже не нужно.
С появлением всё большего количества новых функций простое приложение «Камера» становится сложнее. И Apple поняла, что без кардинального обновления уже не обойтись. Это правильное решение, поскольку без этого что-то простое становится сложным пепелацем, тормозящим от большого количества функций.
Приложение «Камера» стало кардинально новым, хоть его основной функционал остался без изменений. Круто, что и рядовому пользователю Apple оно не будет казаться непонятным. И, как итог, мы получили новое самое популярное приложение камеры в мире.
Источник
Как на iPhone снимать видео одновременно с двух камер (основной и фронтальной)
Еще в сентябре 2019 года, на презентации iPhone 11, компания Filmic обещала появление необычного приложения. Основной его функционал посвящен записи видео одновременно с двух камер iPhone, что и было продемонстрировано публике.
Однако полноценный релиз приложения под названием DoubleTake by FiLMiC Pro состоялся лишь в начале 2020 года. К сожалению, подобный функционал недоступен в стандартной iOS-программе «Камера» даже на флагманских iPhone.
Зачем снимать видео одновременно с двух камер?
Бывает так, что основная камера пишет картинку, но при этом необходимо, чтобы голос не шел за кадром, а в нем присутствовала еще и сам рассказчик. Иногда требуется снимать видео одновременно на телевик и ширик. В повседневной жизни подобные сценарии встречаются редко, но для специфических задач такое приложение окажется как нельзя кстати.
Filmic DoubleTake позволяет работать в одном из трех режимов.
1. Параллельная съемка сразу двух видео (при этом будет создано два файла).
2. Создавать видео в режиме картинка-в-картинке. При этом, камеру можно переключать и двигать небольшое окно по экрану прямо по время съемки
3. Разделять экран на две части.
При старте DoubleTake покажет, какую картинку снимает каждая из имеющихся камер, предлагая выбрать пару для дальнейшей работы. К сожалению, владельцам iPhone XR выбирать будет не из чего – у аппарата и так всего две камеры.
Приложение снимает в разрешении Full HD, пользователь может лишь настроить частоту кадров: 24, 25 или 30 fps. Поддержка разрешения 4K не предусмотрена. Съемка ведется непрерывно – поменять местами объективы в ходе работы не получится.
Радует, что приложение распространяется совершенно бесплатно, в нем даже отсутствуют внутренние покупки. Для использования DoubleTake by FiLMiC Pro необходима iOS 13 и последующие версии ПО и iPhone, выпущенный после 2017 года.
Приложение очень простое с минимум настроек, которые есть во флагманской разработке создателей, FiLMiC Pro. Зато это позволяет быстрее и легче научиться работать c DoubleTake, создавая профессиональный продукт нового формата.
Источник
Использование режимов камеры на iPhone, iPad и iPod touch
Узнайте, как использовать режимы «Портрет», «Панорама», «Замедленно» и другие режимы камеры на вашем устройстве.
Выбор подходящего режима для съемки
Различные режимы камеры, доступные непосредственно на iPhone, iPad и iPod touch, помогут вам добиваться идеального результата при фото- и видеосъемке. Чтобы переключаться между режимами, смахивайте вправо или влево. Доступны следующие режимы: «Фото», «Видео», «Таймлапс», «Замедленно», «Квадрат», «Портрет» и «Панорама».
Сначала убедитесь, что у вас установлена последняя версия iOS или iPadOS.
Режим «Фото»
«Фото» — это стандартный режим, который вы увидите, открыв приложение «Камера». В этом режиме вы можете делать обычные фотографии и снимки Live Photos.
Ваша камера автоматически сфокусируется и установит экспозицию в зависимости от того, на что вы ее наведете. Вы можете коснуться другой области в видоискателе, чтобы изменить фокус и экспозицию. Затем, если необходимо оставить фокус и экспозицию в той же точке, нажмите на экран и удерживайте нажатие, пока не появится надпись «Фиксация экспозиции/фокуса».
На iPhone XS, iPhone XR и более поздних моделях можно использовать функцию QuickTake, чтобы легко снимать видео в режиме фотосъемки. На других моделях iPhone можно нажать и удерживать кнопку спуска затвора, чтобы выполнить серийную съемку. Чтобы остановить съемку, просто отпустите кнопку спуска затвора.
Режим «Портрет»
Режим «Портрет» создает эффект глубины поля, благодаря которому объект съемки остается резким на размытом фоне. Вы можете использовать режим «Портрет» на следующих моделях iPhone: iPhone 13, iPhone 13 mini, iPhone 13 Pro, iPhone 13 Pro Max, iPhone 12, iPhone 12 mini, iPhone 12 Pro, iPhone 12 Pro Max, iPhone SE (2-го поколения), iPhone 11, iPhone 11 Pro, iPhone 11 Pro Max, iPhone XR, iPhone XS, iPhone XS Max, iPhone X, iPhone 8 Plus и iPhone 7 Plus. На iPhone X или более поздних моделей также можно делать селфи в режиме «Портрет». Кроме того, вы можете использовать режим «Портрет» с фронтальной камерой на моделях iPad Pro 11 дюймов (все поколения) и iPad Pro 12,9 дюйма (3-го поколения и более поздние).
Чтобы использовать режим «Портрет», откройте приложение «Камера» и перейдите в режим «Портрет». Если приложение посоветует отойти дальше от объекта съемки, сделайте это. Когда поле «Эффект глубины» станет желтым, сделайте снимок.
Теперь изображения, полученные в режиме «Портрет» на iPhone X и более поздней модели, а также iPhone 8 Plus, можно сделать еще более завораживающими благодаря эффектам освещения студийного качества. После съемки нажмите «Править» и выберите один из эффектов: «Студийный свет», «Контурный свет», «Сценический свет» или «Сценический свет — моно». На iPhone 13, iPhone 13 mini, iPhone 13 Pro, iPhone 13 Pro Max, iPhone 12, iPhone 12 mini, iPhone 12 Pro, iPhone 12 Pro Max, iPhone SE (2-го поколения), iPhone XR, iPhone XS и iPhone XS Max можно создать красивый классический вид с помощью эффекта «Светлая тональность — Ч/Б».
Камера iPhone XR на задней панели не поддерживает эффекты «Сценический свет», «Сценический свет — Ч/Б» и «Светлая тональность — Ч/Б».
Режим «Квадрат»
В режиме «Квадрат» область кадра на экране камеры ограничивается квадратом — такой размер фотографии оптимален для большинства социальных сетей. Таким образом, сделанный снимок можно тут же опубликовать в любимой социальной сети.
На iPhone 13, iPhone 13 mini, iPhone 13 Pro, iPhone 13 Pro Max, iPhone 12, iPhone 12 mini, iPhone 12 Pro, iPhone 12 Pro Max, iPhone SE (2-го поколения), iPhone 11 или iPhone 11 Pro нажмите стрелку , чтобы получить доступ к режиму «Квадрат» и другим вариантам.
Режим «Панорама»
Используйте режим «Панорама», чтобы получить широкоугольный снимок ландшафта, медленно перемещая свое устройство. В режиме «Панорама» в центре экрана отображается направляющая линия, которая помогает сделать фотографию. Если нужно снять панораму в направлении слева направо, убедитесь, что стрелка указывает вправо. А если справа налево — нажмите стрелку для смены направления.
Нажмите кнопку затвора и медленно перемещайте камеру по прямой линии от одной стороны снимка к другой. Старайтесь двигать камеру так, чтобы стрелка постоянно находилась на желтой направляющей линии.
Видео
Если выбрать любой режим видеосъемки, кнопка затвора меняет свой цвет с белого на красный. Нажмите кнопку спуска, чтобы начать съемку, а затем нажмите ее еще раз, чтобы завершить.
Хотите изменить длину видео? Нажмите «Править» или кнопку редактирования и перемещайте ползунок, чтобы изменить время начала и завершения видео. Нажмите кнопку «Готово», чтобы сохранить изменения.
Если у вас модель iPhone 13, вы можете добавить глубину резкости в свои видеоролики, воспользовавшись режимом «Киноэффект». Чтобы ускорить или замедлить свой видеоролик на всех устройствах, попробуйте режимы «Замедленно» и «Таймлапс».
Режим «Киноэффект»
Режим «Киноэффект» в камере iPhone 13 позволяет записывать видео в кинематографическом формате с малой глубиной резкости и добавлять функцию плавного перемещения фокуса.
Режим «Киноэффект» поддерживается на моделях iPhone 13, iPhone 13 mini, iPhone 13 Pro и iPhone 13 Pro Max. Узнайте больше об использовании режима «Киноэффект» на iPhone.
Режим «Замедленно»
Продлевайте любимые моменты, просматривая видео с эффектом замедленного воспроизведения. В этом режиме видео записывается как обычно, но при воспроизведении применяется эффект замедленного воспроизведения. Можно редактировать видео, чтобы действие режима замедленной съемки запускалось и останавливалось в указанное вами время.
Режим «Таймлапс»
Снимки делаются через выбранные временные интервалы, и в результате получается ускоренное видео, которое можно тут же опубликовать. Если перейти в режим «Таймлапс» и нажать кнопку затвора, камера будет делать снимки с заданной периодичностью, пока вы не нажмете эту кнопку еще раз.
Источник