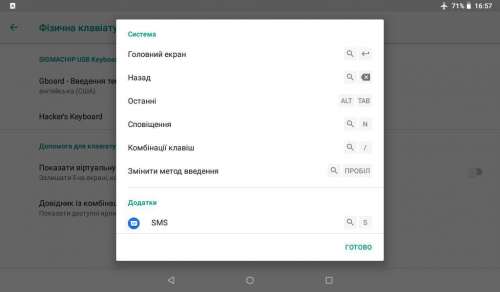- Подключение беспроводной клавиатуры к планшету на андроиде
- Подключение беспроводной клавиатуры к планшету или смартфону.
- Переключение раскладки беспроводной клавиатуры.
- Настройка сочетания клавиш для Bluetooth клавиатуры на Android
- Выставляем нужную раскладку
- Инструкция
- Горячие клавиши для Android-клавиатуры
- Список комбинаций
- Работают на рабочем столе
- При работе в web-браузере:
- При наборе текста
- Для Windows-клавиатур
- Команды для браузера
- Приложения для Bluetooth-клавиатуры на Android: Видео
- Переключение раскладки блютуз клавиатуры андроид
- Кастомизируем раскладку внешней клавиатуры на Android без root
- Теория
- Key Layout файлы
- Key Character Map файлы
- Дополнительные клавиатурные раскладки
- Практика
- Описание проекта
- Кастомизация файла раскладки
- Добавляем раскладку с другим языком
- Установка
- Заключение
Подключение беспроводной клавиатуры к планшету на андроиде
В данной статье рассмотрены следующие вопросы:
- Подключение беспроводной, блютуз клавиатуры к планшету на андроиде.
- Подключение беспроводной клавиатуры к телефону на андроиде.
- Переключение раскладки беспроводной клавиатуры клавиатуры на русский язык.
При подключении беспроводной, блютуз клавиатуры к планшету и смартфону на андроиде были использованы следующие устройства:
- Планшет DNS PW7001/MW7851
- Смартфон FLY IQ434 Era Nano 5 Black
- Беспроводная клавиатура DNS KB-024BQ
Вы можете послушать на английском языке названия: гаджетов и аксессуаров периферийных устройств ПК
При использовании устройств других моделей последовательность действий и сами действия при подключении, сопряжении устройств и переключение на русский язык беспроводной, блютуз клавиатуры может отличаться.
Подключение беспроводной клавиатуры к планшету или смартфону.
Включаем клавиатуру, выключатель расположен на обратной стороне, он должен быть установлен в положение (ON). На сенсорном экране телефона нажимаем на иконку меню, находим приложение «Устройство беспроводной связи» и активируем опцию поиск устройств и сразу же на беспроводной клавиатуре зажимаем (одновременно) и удерживаем две клавиши Esc и K . После того как телефон найдет клавиатуру, выбираем ее в списке найденных устройств и следуем указанию телефона.
Переключение раскладки беспроводной клавиатуры.
Включить русский язык на беспроводной клавиатуре сопряженной с телефоном, то есть переключить раскладку. На экране телефона нажимаем на иконку меню, находим приложение «Настройки», в настройках выбираем «Язык и ввод», и находим в разделе «Физическая клавиатура» беспроводную клавиатуру, нажимаем на нее. В открывшимся окне нажимаем на опцию «настроить раскладку клавиатуры», листаем в низ и ищем «English (US) Android keyboard» и ставим напротив галочку, далее листаем еще ниже и находим «Russian Android keyboard» итак же ставим напротив галочку. Для переключения между русским и английским языком нажимаем одновременно ctrl и пробел
Если вы не можете найти раздел «физическая клавиатура», но при этом сопряжение клавиатуры с телефоном или планшетом прошло успешно, то есть телефон или планшет обнаружил клавиатуру, в настройка «Устройства беспроводного ввода» статус клавиатуры обозначен как «Соединены но не подключены», а при попытки подключить появляется сообщение об ошибке. В этом случае проблема заключается в том что, беспроводная клавиатура, если с ней не совершается никаких действий (нажатие на клавиши) переходит в спящий режим и соответственно может пропасть из списка сопряженный устройств телефона или планшета.
В смартфоне FLY IQ434 эта проблема была решена следующем образом Для того чтобы телефон обнаружил клавиатуру снова,заходим в раздел «Язык и ввод» и нажимаем несколько раз на клавиатуре любые клавиши,через несколько секунд должен появится раздел «физическая клавиатура» и после этого выполняем действия описанные в предыдущем параграфе.
На планшете DNS PW7001/MW7851 Откройте «Настройки», нажмите на «Bluetooth» в появившемся окне отключите беспроводную клавиатуру и через несколько секунд подключите снова, во время подключения зажмите и удерживайте на клавиатуре клавиши Esc и K через несколько секунд планшет попросит ввести цифры, наберите их на беспроводной клавиатуре клавиатуре, если клавиатура подключена, то в настройках «Bluetooth» в разделе «подключенные устройства» должно отображаться имя клавиатуры и статус «подключено».
Для того чтобы начать пользоваться беспроводной клавиатурой подключенной к планшету, откройте любое приложение в котором можно вводить текст, например «Задание» и вызовите окно для записи, и попробуйте ввести символы с клавиатуры, если не работает, попробуйте в течении нескольких секунд нажимать любую клавишу.
Переключить на русский язык беспроводную клавиатуру подключенную к планшету DNS PW7001/MW7851. Если описанным выше способом это сделать не получилось, то скачиваем с «Google Play» и устанавливаем приложение «Russian Keyboard GameWarrior». Далее в настройках «Язык и ввод» ставим галочку возле «Russian Keyboard» и нажимаем на значок настроек, рядом, в появившемся окне сначала выбираем «Активация клавиатуры» и делаем все что там написано, затем выбираем раздел «Аппаратная клавиатура» далее «Выбор раскладки» и выбираем раскладку «External Keyboard RU», возвращаемся в раздел «Аппаратная клавиатура» и открываем «Переключение раскладки», там Вы сможете установить удобное для Вас сочетание клавиш переключение между раскладками.
Источник
Настройка сочетания клавиш для Bluetooth клавиатуры на Android
В этой теме покажем, как обращаться с внешней клавиатурой. Расскажем про сочетания клавиш для Bluetooth-клавиатуры на Android, благодаря которым можно сэкономить время при работе с планшетом, но сперва расскажем, как произвести основные настройки после подключения.
Выставляем нужную раскладку
После подключения уже можно начинать набирать текст, но пока по умолчанию установлена только английская раскладка Bluetooth-клавиатуры на Android. Мы покажем универсальный способ, как добавить нужные языки и быстро переключаться между ними.
Инструкция
- Скачайте и установите бесплатную программу Russian Keyboard из Google Play по следующей ссылке.
- Подключите вашу беспроводную клавиатуру согласно инструкции по эксплуатации.
- Далее зайдите в «Настройки» планшета.
- Выберите строку «Язык и клавиатура».
- После нажмите на шестеренку напротив названия установленного приложения Russian Keyboard.
- Нам нужно в «Настройках» выбрать внешнее устройство для набора текста, для этого нажмите на «Аппаратная клавиатура».
- Далее выберем нужные настройки для раскладки, перейдя в пункт «Выбор раскладки».
- В открывшемся списке выберем «External Keyboard RU», и можете закрыть настройки.
Данная схема поддерживает ввод как кириллицей, так и латинскими символами. Следующий этап — нужно выбрать данный метод как метод ввода по умолчанию, для этого:
- Найдите поле для набора текста, это может быть браузерная строка, почта, СМС или же просто окно заметок.
- Тапните по тому месту, где нужно ввести текст и опустите шторку.
- В открывшемся небольшом меню нажмите на «Выберите метод ввода».
- Нажмите на «Russian Keyboard», после чего весь текст будет набираться с помощью внешнего устройства для набора текста.
Чтобы быстро изменить язык клавиатуры Bluetooth на Android, нажмите комбинацию Alt + Shift.
Горячие клавиши для Android-клавиатуры
Как и обещали в начале нашей статьи, предоставим список комбинаций с соответствующими действиями для клавиатур, специально предназначенных для Android-аппаратов. Они отличаются от универсальных дополнительным набором клавиш: «Menu», «Search».
Список комбинаций
Ниже представлены списки комбинаций, которые ми для вашего удобства поделили по группам.
Работают на рабочем столе
А: добавить виджет.
S: универсальный список.
W: изменить обои.
N: отобразить окно уведомлений.
P: запустить меню настроек.
B: запустить веб-браузер.
C: открыть адресную книгу.
E: зайти в электронную почту.
G: клиент Gmail.
P: музыкальный проигрыватель.
S: создать СМС.
Y: войти в клиент YouTube.
При работе в web-браузере:
J: на страницу назад.
K: на страницу вперед.
R: обновить страницу.
F: найти страницу.
B: открыть закладки.
A: добавить закладку.
S: социальные закладки.
H: история посещения сайтов.
S: настройки браузера.
D: загрузки.
G: информация про страницу.
E: выделить текст.
При наборе текста
Delete: удалить символ находящийся справа от курсора.
Shift (нажать два раза): активировать Caps lock; снова нажать Shift для отключения.
Left/Right: выделить необходимый текст.
Del: удалить всю строку.
Alt + Left: курсор на начало строки.
Alt + Right: курсор в конец строчки.
Alt + Up: курсор на начало страницы.
Alt + Down: курсор в самый конец страницы.
Для Windows-клавиатур
Далее предоставим горячие клавиши для большинства обыкновенных клавиатур.
Esc – заменяет кнопку «Назад».
Win+Esc – замена клавиши «Домой».
Ctrl+Esc – аналог клавиши «Меню».
Alt+Tab — переключение между запущенными приложениями.
Space или бывает Shift+Space — переключает раскладку.
P — запустить настройки.
M — управление приложениями.
W — смена обоев.
E — написать письмо.
P — проигрыватель музыки.
A — калькулятор.
S — написать СМС.
L — календарь.
C — контакты.
B — браузер.
M — карты Google.
Space — поиск.
Ctrl+Alt+Del – перезагрузить устройство.
Команды для браузера
N/T — новая вкладка.
+I/O — увеличить/уменьшить масштаб.
J — менеджер закачек.
R — перезагрузить страницу.
F — поиск.
B — закладки.
H — история.
D — добавить в закладки.
S — поделиться.
G — информация о странице.
P — окно настроек.
W — закрыть вкладку.
L — переключение на адресную строку.
С/V — копирование/вставка.
Tab — переключение между браузерными вкладками.
Space/Shift+Space — скроллинг по экрану вниз/вверх.
Приложения для Bluetooth-клавиатуры на Android: Видео
Источник
Переключение раскладки блютуз клавиатуры андроид
Как переключать раскладку в физической клавиатуре
Impression ImPAD P701 / Sigmachip USB Keyboard
ОС и прошивка: Android 8.1.0
Описание проблемы:
Подключил клавиатуру-чехол к устройству. Вроде работает. Но раскладка не переключается. Перерыл всё поиском, ставил разные программы, не помогает. Печатает только на английском. В конце концов удалось найти подобие решения проблемы, если зайти в настройки устройства, там в разделе Физическая клавиатура есть пункт Gboard — Введение текста на нескольких языках, и там можно установить русский. И даже работает. Но если надо быстро переключаться между языками, это, мягко говоря, долго.
При этом ниже идёт справка по комбинациям клавиш, и там есть пункт переключения раскладки. Но он обозначен загадочной иконкой в виде увеличительного стекла + пробел. См. ниже приложенный снимок экрана.
Не сразу выяснил, что за клавиша соответствует этой лупе на физической клавиатуре. Как оказалось — с тремя красными Z между Ctrl и Alt. Но переключение раскладки у меня не работает. Равно как не работают привычные по ББ комбинации Ctrl+Shift и Alt+Shift. Причём другие ярлыки из списка работают. По zzz+Enter показывается рабочий стол, по zzz+S сообщения, по zzz+N уведомления.
Можно ли как-то добиться простого переключения раскладок на этой физической клавиатуре, или надо каждый раз через настройки? Может, есть какие-то программы? Типа Punto Switcher на Windows?
Пока нашёл вариант: если коснуться строки ввода на экране, появляется виртуальная клавиатура, которая может быть на русском, и работает независимо от физической.
Или, если задать в настройках физической клавиатуры русский, то можно нажимать иконку с клавиатурой в правом нижнем углу экрана планшета, выбирать там виртуальную клавиатуру, и физическая при этом возвращается на английский. Тоже вариант.
Но хотелось всё же полноценно пользоваться и переключать языки, просто нажимая сочетание клавиш на физической.
Сообщение отредактировал hex_1855 — 27.09.21, 17:38

На тв-боксе с 8.1 андроидом отлично работает.
Другие варианты ищите здесь — Помощь в поиске программ для Android OS
Сообщение отредактировал vm7 — 28.09.21, 06:19

зы а вообще на внешней клаве раскладка переключается по ctrl-пробел
Проблема была в том , что я неверно использовал настройки физ клавиатуры на планшете.
Описываю опыт пошагово , может кому-то и поможет .
1 Включаю блютуз на планшете
Источник
Кастомизируем раскладку внешней клавиатуры на Android без root
Мне нравится раскладка клавиатур на Mac: Cmd(Ctrl) под большим пальцем и возможность, без шаманства, прямо в настройках изменить поведение CapsLock. Такого же результата легко добиться в Linux с помощью setxkbmap в консоли или, например, gnome-tweak-tool в UI. Но что делать, если клавиатура подключается к Android?
В Android существует несколько способов кастомизировать внешнюю клавиатуру:
- Установка сторонней клавиатуры. Например, External Keyboard Helper.
- Правка/добавление kl или kcm файлов (требуется root). Как, например, в этом посте.
- Установка приложения, которое добавляет дополнительные клавиатурные раскладки.
Устанавливать стороннюю клавиатуру не хочется. Рутовать телефон — тоже. Остаётся третий вариант.
Теория
Вкратце пробежимся по основным понятиям со ссылками на документацию.
Key Layout файлы
Key layout (.kl) файлы отображают линуксовые коды клавиш (Linux Key Code), т.е. код, который производит конкретная клавиша на клавиатуре, на андродовские клавиши (Android Key), т.е. TAB, ENTER или просто буква F. Отображение по-умолчанию можно посмотреть здесь. Узнать, какая клавиша на клавиатуре какой код производит, можно, например, с помощью Gamepad Tester.
Key Character Map файлы
Key Character Map (.kcm) файлы позволяют задать поведение для сочетания клавиш, а также нужны для добавления раскладок, отличных от English(US).
Дополнительные клавиатурные раскладки
Начиная с версии 4.1 в Android стало возможным устанавливать вместе с приложением дополнительные раскладки клавиатуры. После установки раскладки доступны в Settings -> Language & input -> Physical keyboard . Минус этого подхода в том, что раскладки неизменяемы, и нет возможности кастомизировать их «на лету».
Практика
Вот что я хочу получить для моей клавиатуры:
- Esc вместо CapsLock.
- Поменять Ctrl/Win/Alt на Win/Alt/Ctrl слева и Alt/PrintScreen/Ctrl на Ctrl/Alt/Ctrl справа.
- Поменять переключение приложений с Alt+Tab на Ctrl+Tab.
- Скриншот на Ctrl+Shift+3.
- Переключение языков по Win+Space.
- Поддержка английской и русской раскладок.
Описание проекта
Т.к. мои вкусы весьма специфичны (Ты же хочешь Ctrl вместо CapsLock, мой дорогой любитель Vim?), а раскладки неизменяемы «на лету», я не предоставляю готовый apk-файл. Вместо этого создан custom-keyboard-layout — проект основа для кастомизации раскладки внешней клавиатуры на Android.
Клонируем проект к себе
Манифест приложения app/src/main/AndroidManifest.xml :
Приложение состоит из одного reciever . Забавно, что само наличие класса с заданным именем (в нашем случае InputDeviceReceiver ) не требуется — всё работает и без него, но имя мы задать обязаны. Этот reciever предоставляет список клавиатурных раскладок, хранящийся в app/src/main/res/xml/keyboard_layouts.xml :
В списке только одна раскладка — keyboard_layout_en_us .
Кастомизация файла раскладки
Файл раскладки app/src/main/res/raw/keyboard_layout_en_us.kcm состоит из одной строки, задающей тип раскладки:
Про этот тип ничего не сказано в документации, но опытным путём выяснено, что раскладка с таким типом по-умолчанию берёт значения из Generic.kcm. Т.е. мы уже получили английскую раскладку и всё что остаётся — это добавить наши правила.
Но сперва небольшое отступление про Key Layout файлы. Раскладки задаётся как kcm-файл, но для того чтобы поменять местами, например, Ctrl и Alt необходим kl-файл. Тут на помощь приходит ещё одна незадокументированная фича: с помощью команды map можно добавлять правила из kl-файла в kcm-файл.
Файл keyboard_layout_en_us.kcm с моими правилами:
К сожалению, у меня не получилось задать переключение языков по Win+Space — такое правило просто не срабатывало.
Добавляем раскладку с другим языком
Для добавления раскладки другого языка, отличного от English(US), нужно сперва составить kcm-файл с раскладкой этого языка, затем добавить к нему наши правила. Взять готовый файл для своего языка можно отсюда. Берём keyboard_layout_russian.kcm, кладём в app/src/main/res/raw/ и, соответственно, добавляем ещё одну раскладку в app/src/main/res/xml/keyboard_layouts.xml :
Не забываем добавить keyboard_layout_ru_label в app/src/main/res/values/strings.xml .
Теперь можно добавить наши правила, как в примере с английской раскладкой, но с небольшим изменением. В русской раскладке уже есть правило для ‘3’, поэтому нужно лишь изменить его, а не добавлять новое:
Состояние проекта после этой кастомизации можно посмотреть в ветке Vendor_17ef_Product_6048.
Установка
Собираем и устанавливаем наше приложение. Проще всего это сделать с помощью Android Studio следуя официальной документации.
Если всё сделано правильно, то в Settings -> Language & input -> Physical keyboard появятся наши раскладки, а в списке приложений — Custom Keyboard Layout .
Заключение
Кастомизация внешней клавиатуры без root возможна. Не все хотелки при этом достижимы: переключение языков по Win+Space так и не заработало, но это может быть проблемой прошивки.
Статья нарочно сделана краткой — все подробности можно найти по ссылкам.
Источник