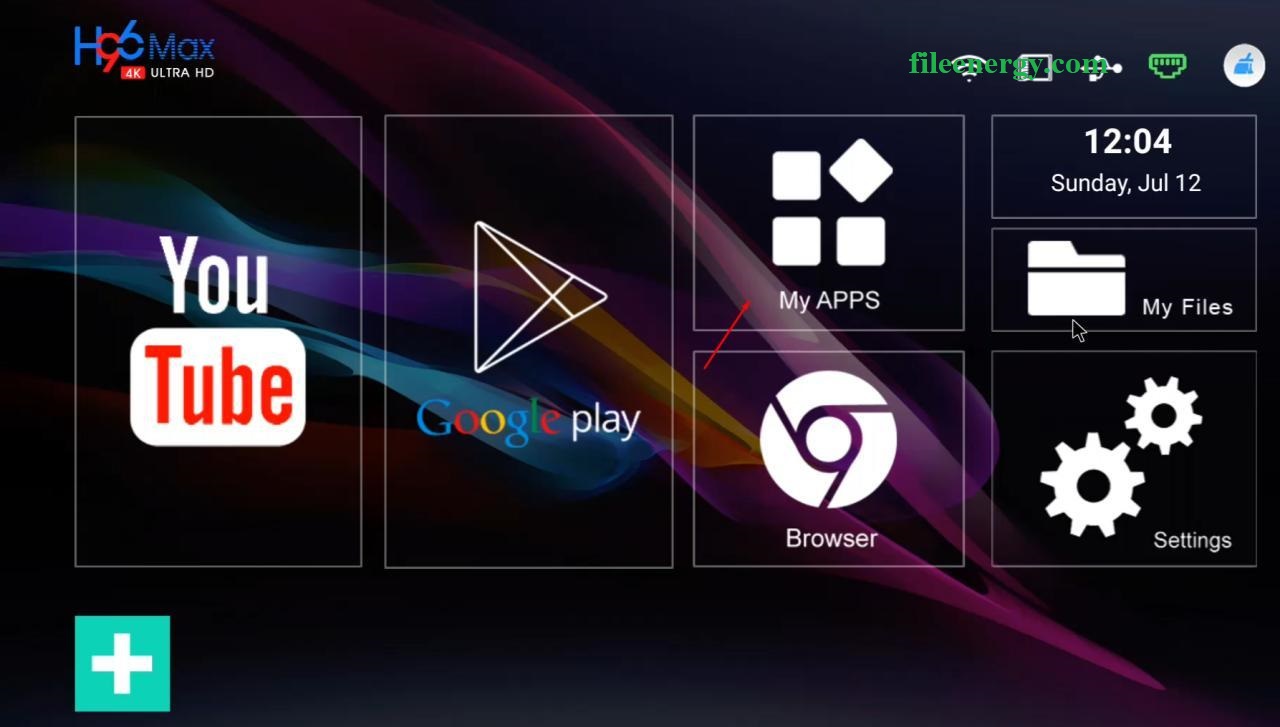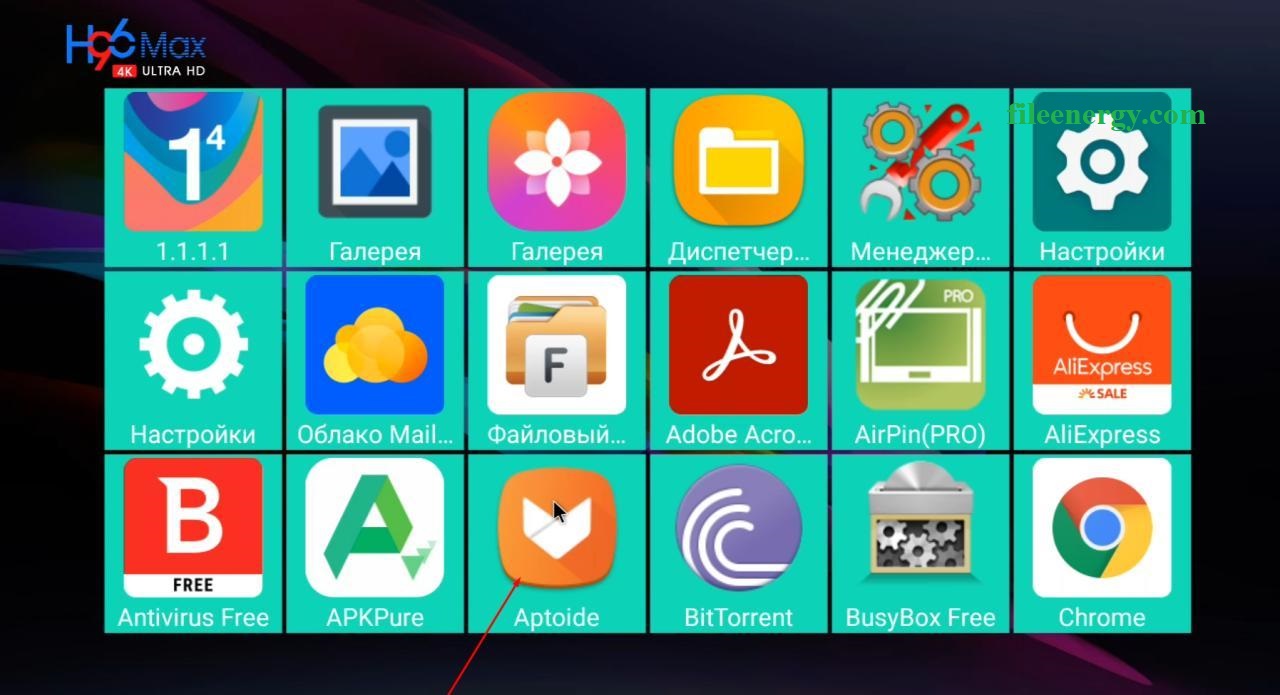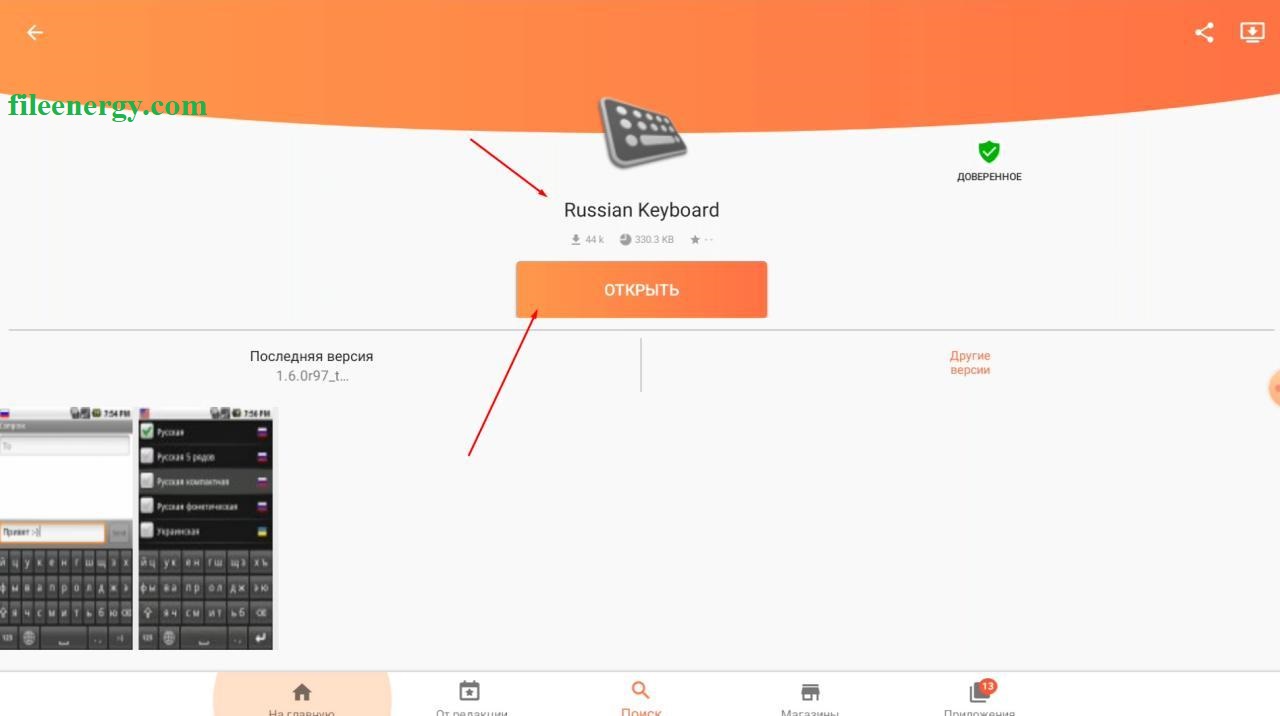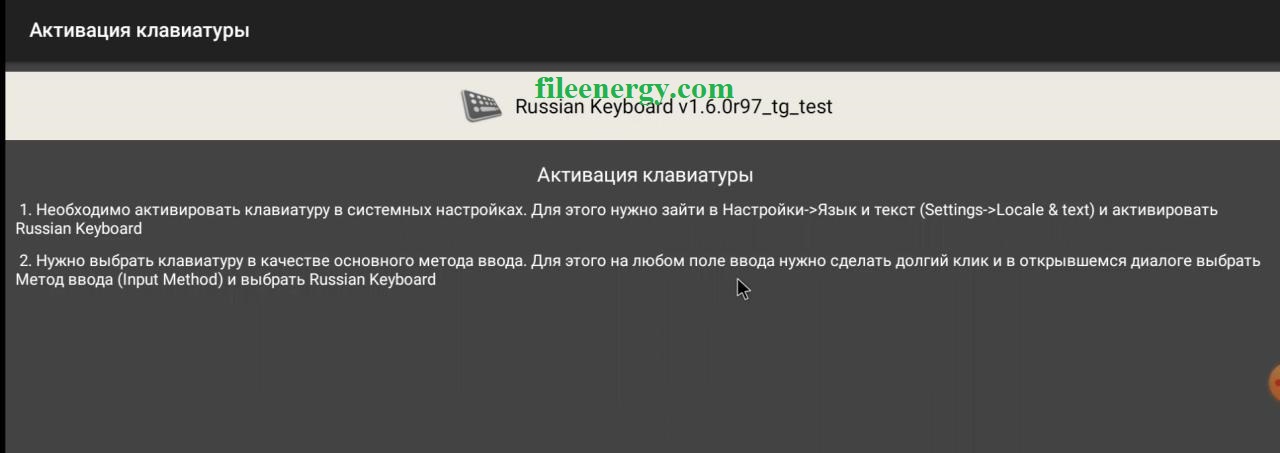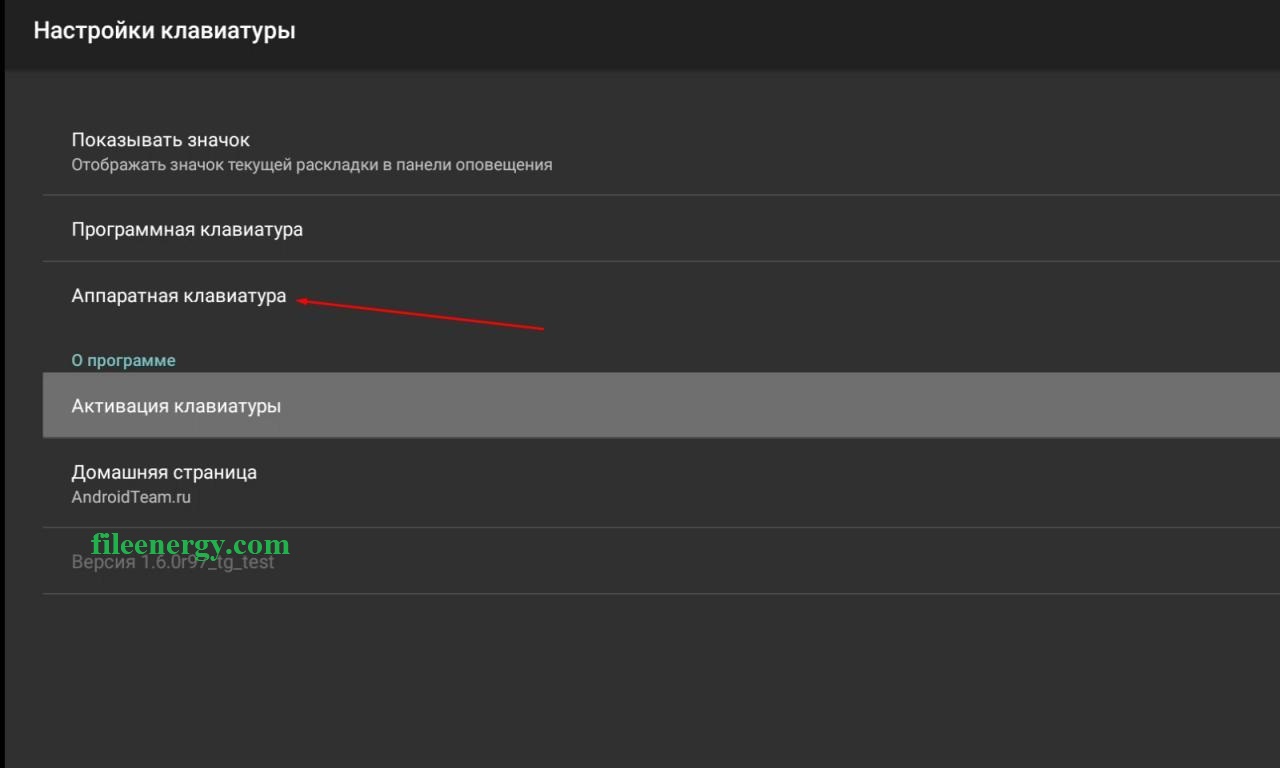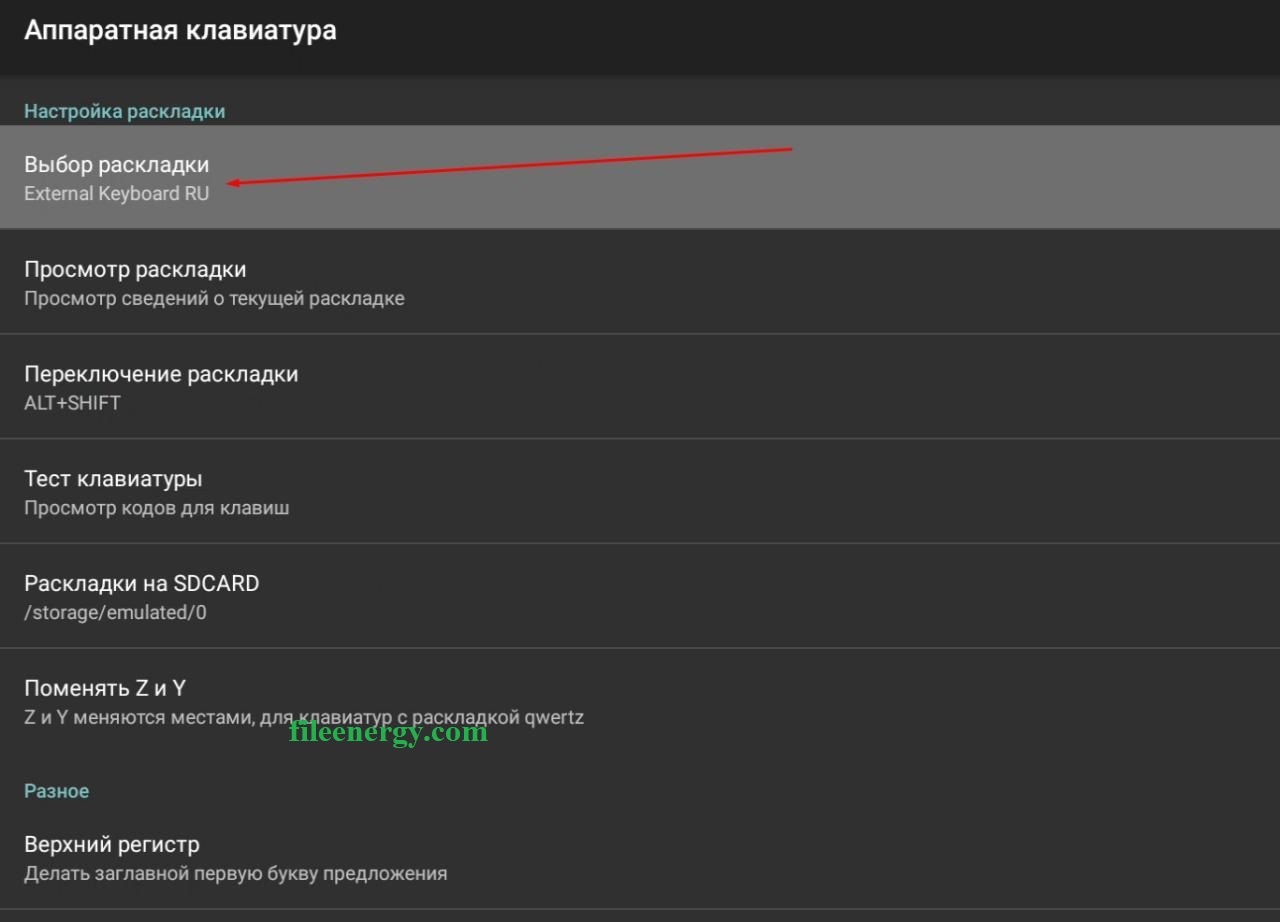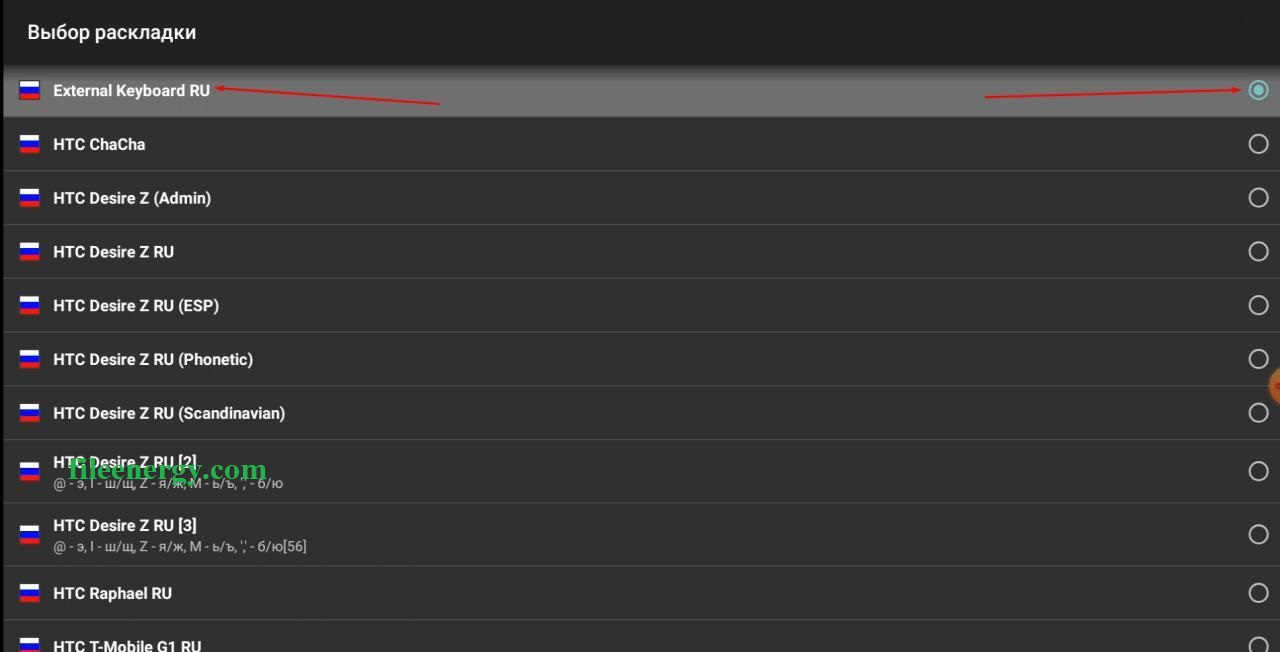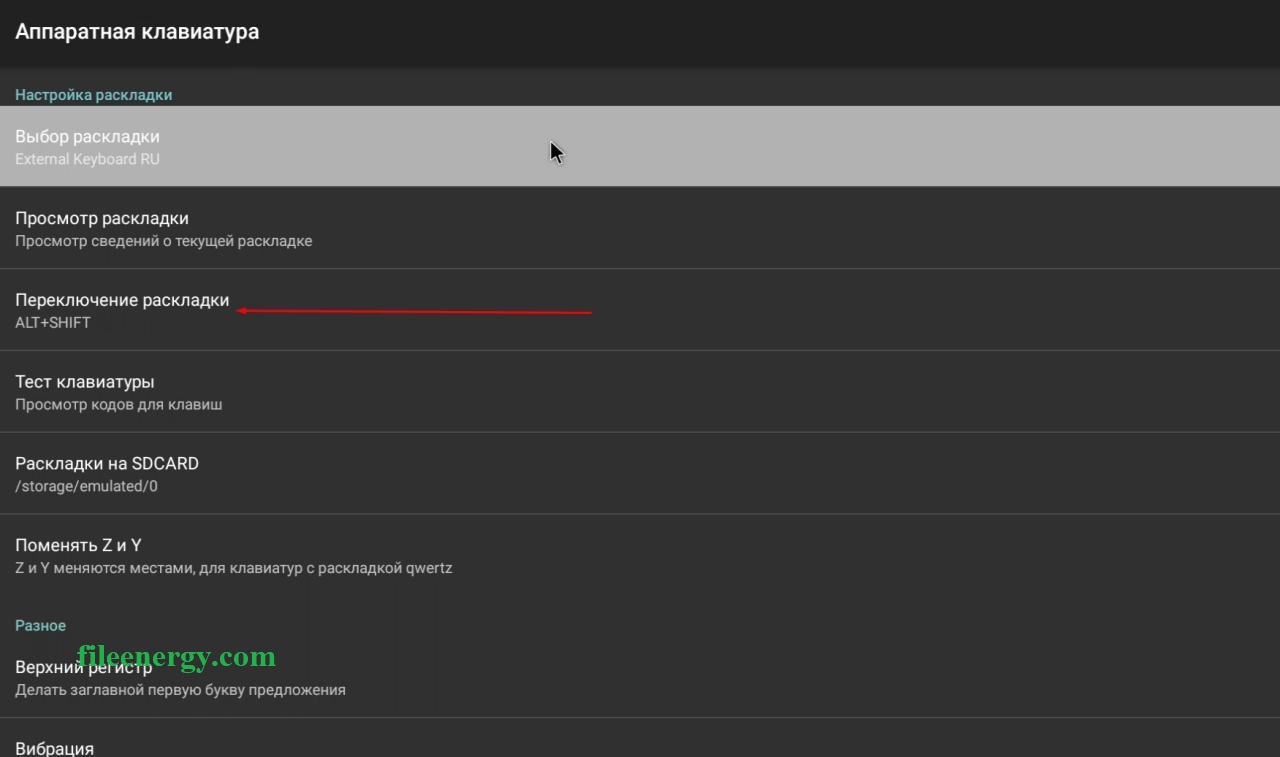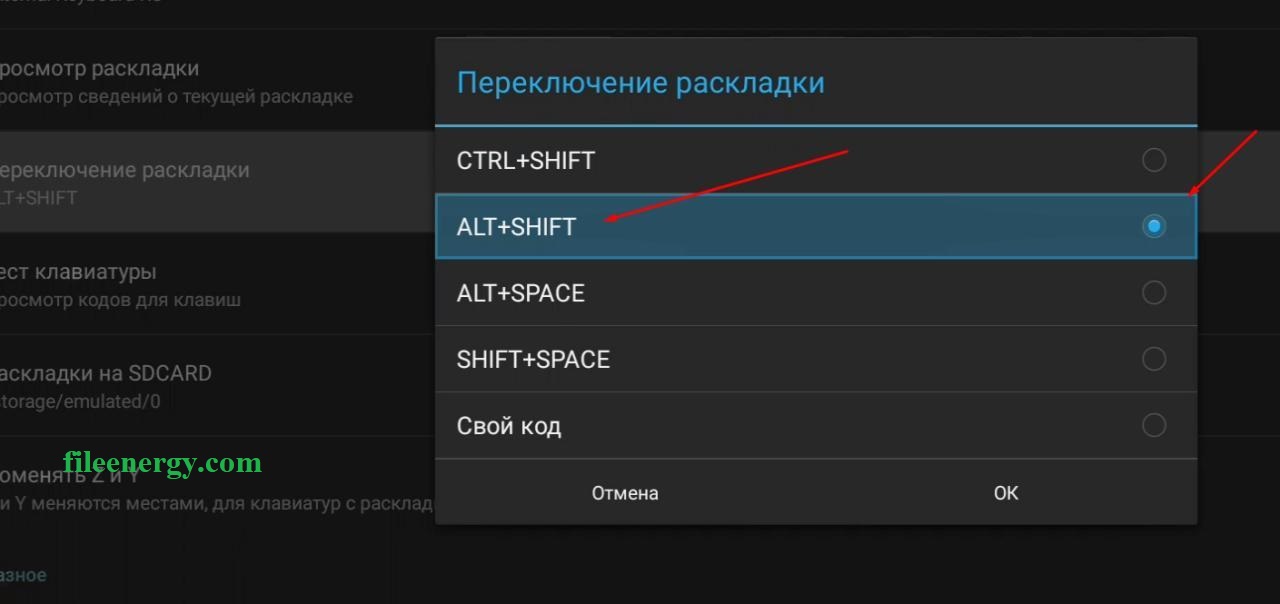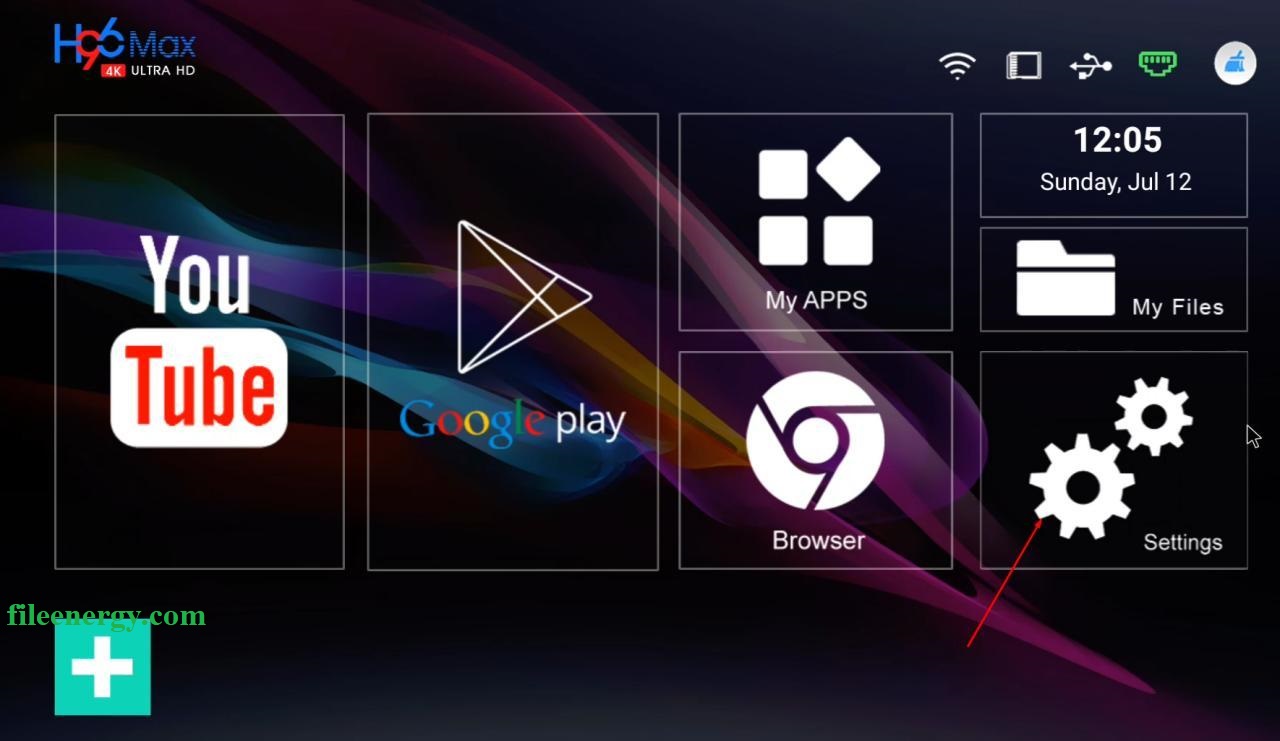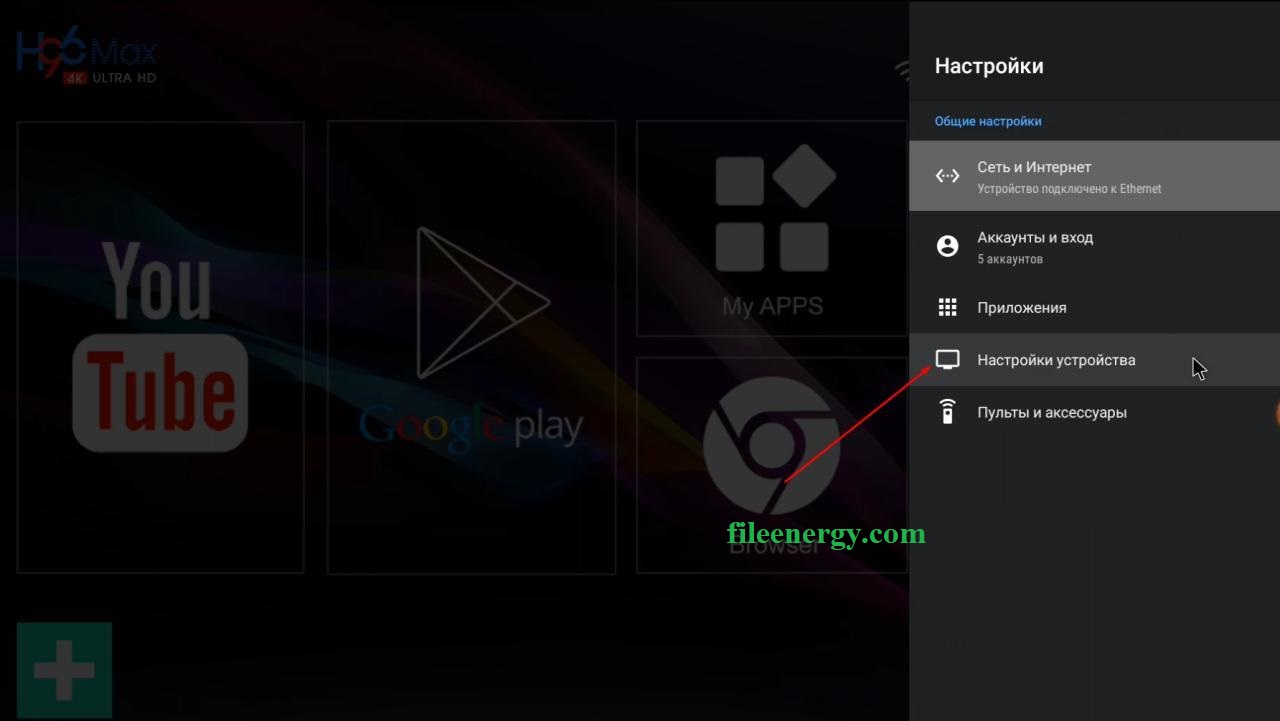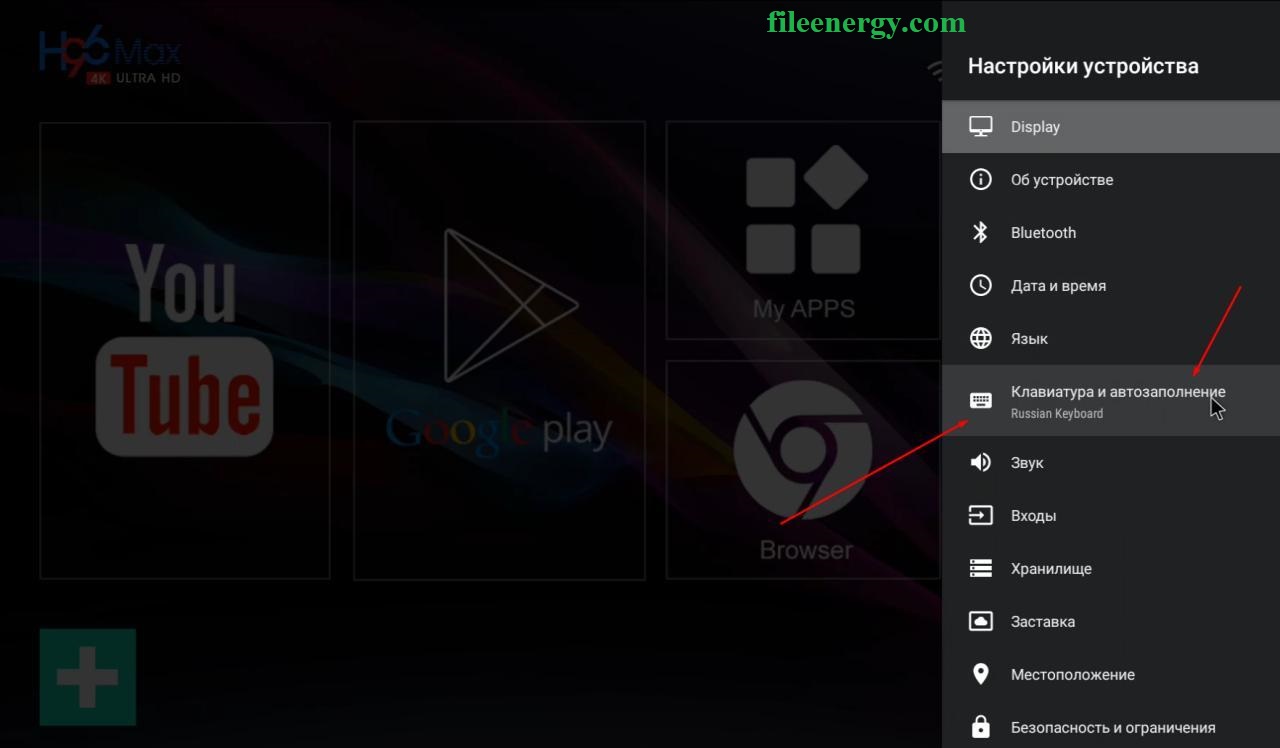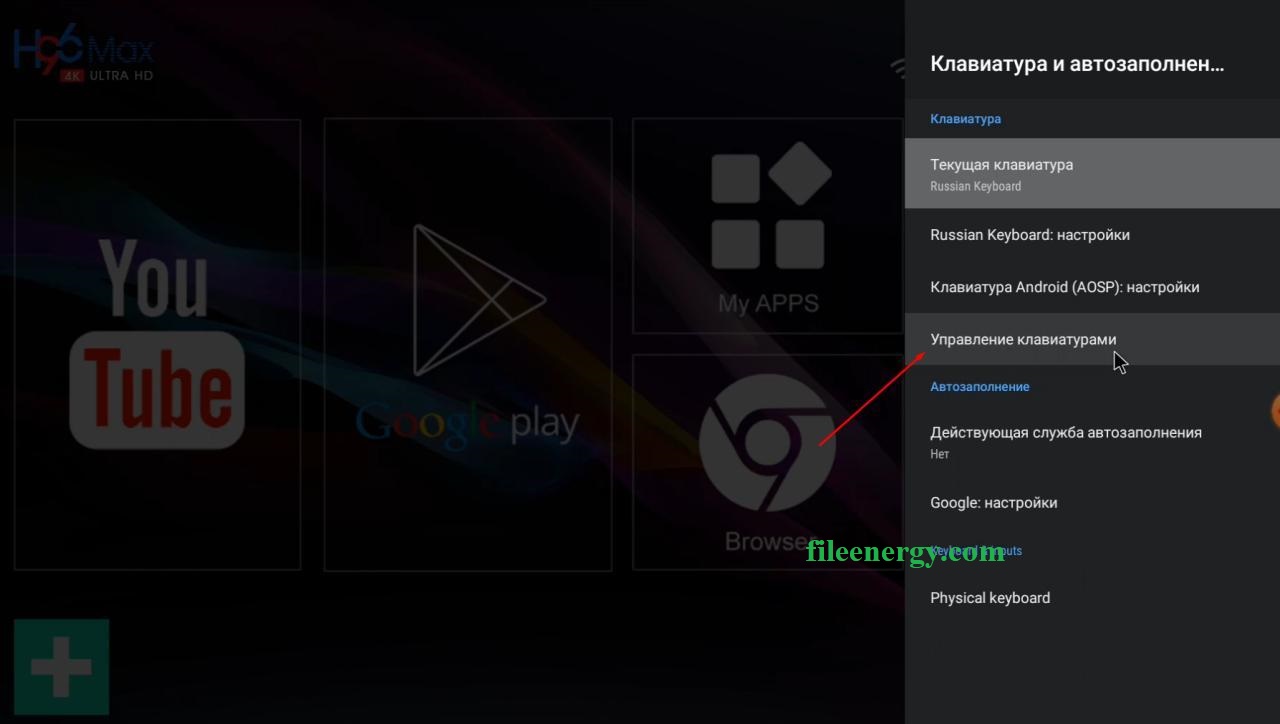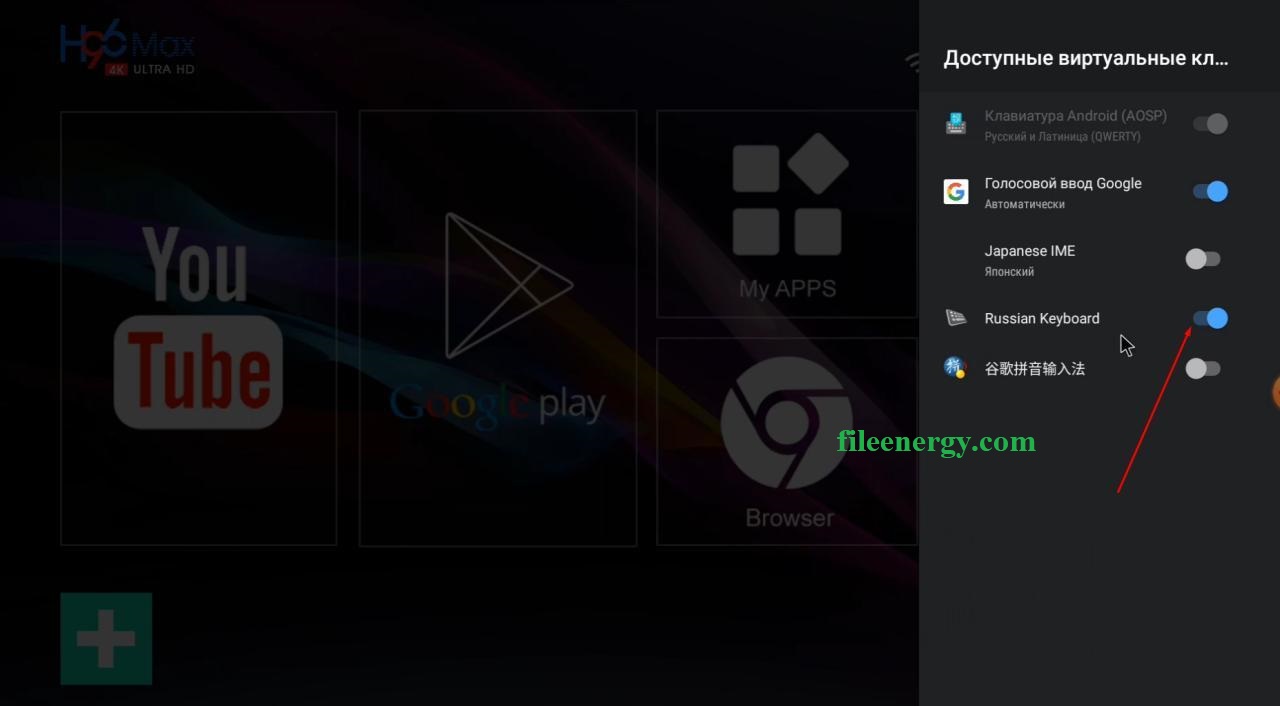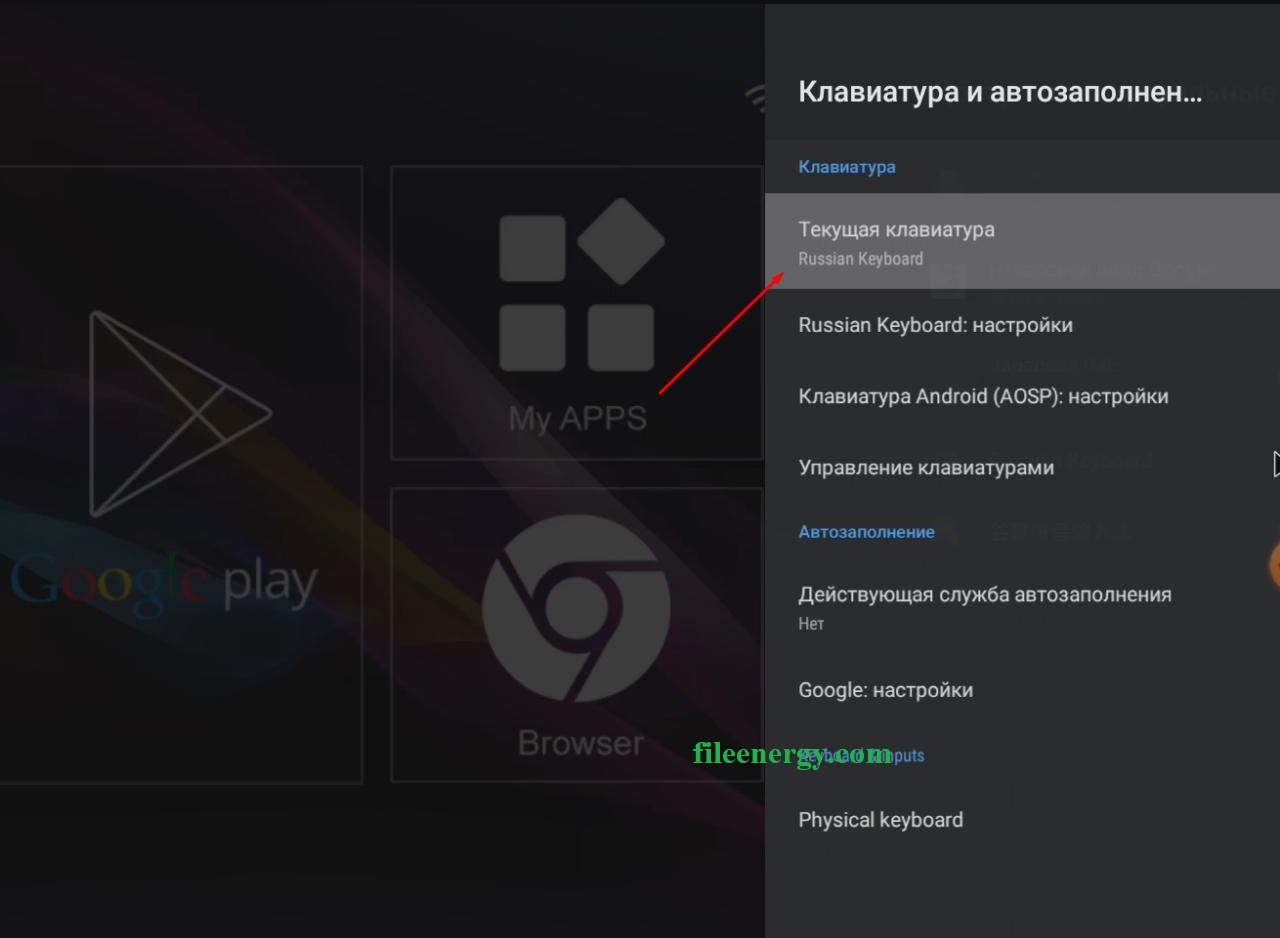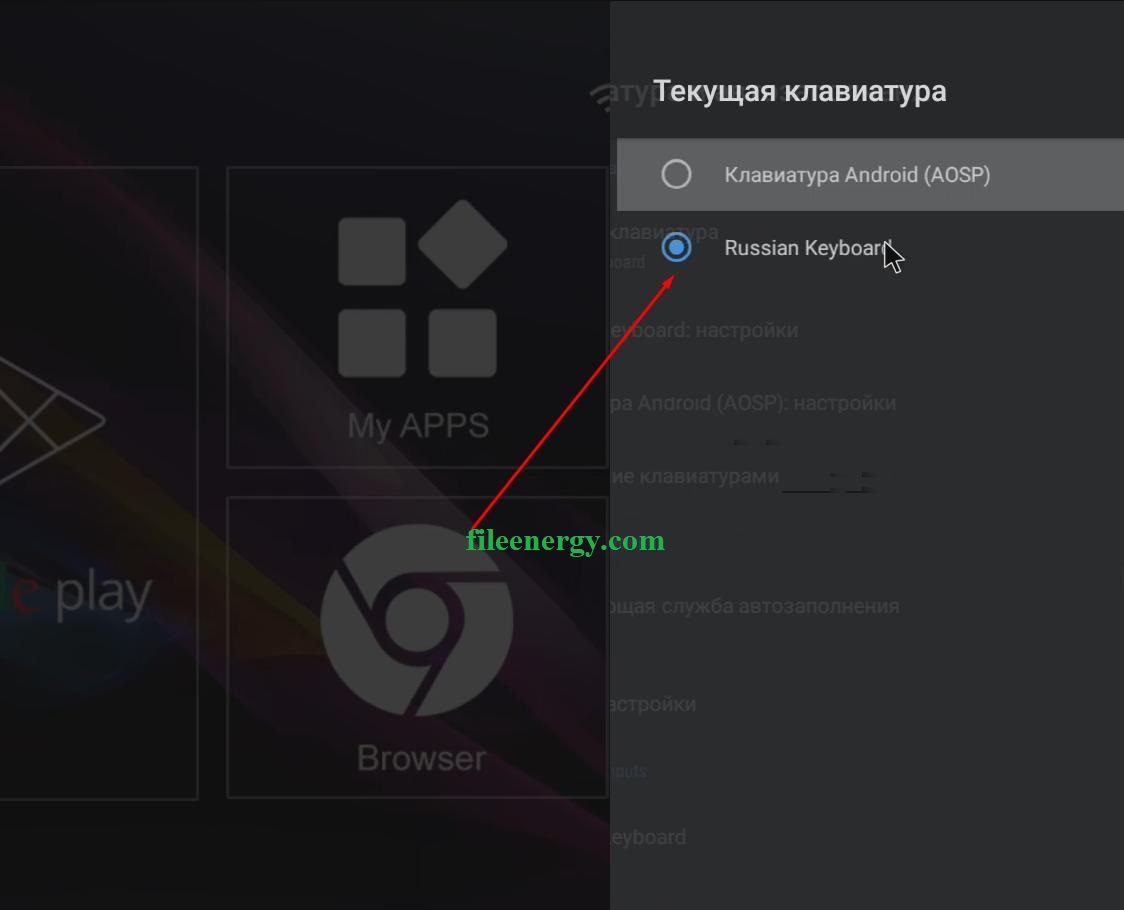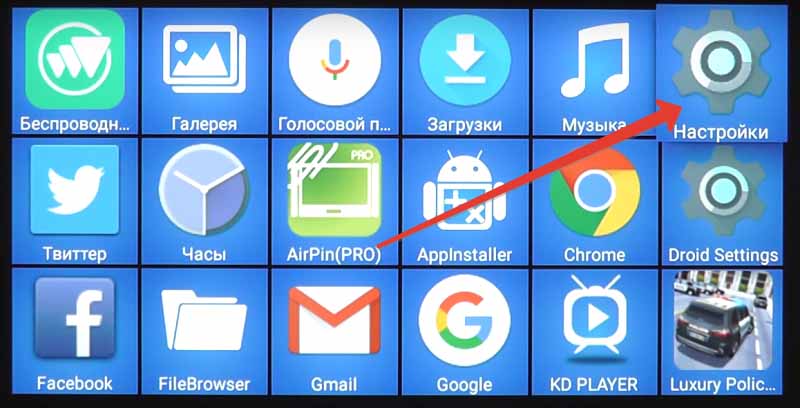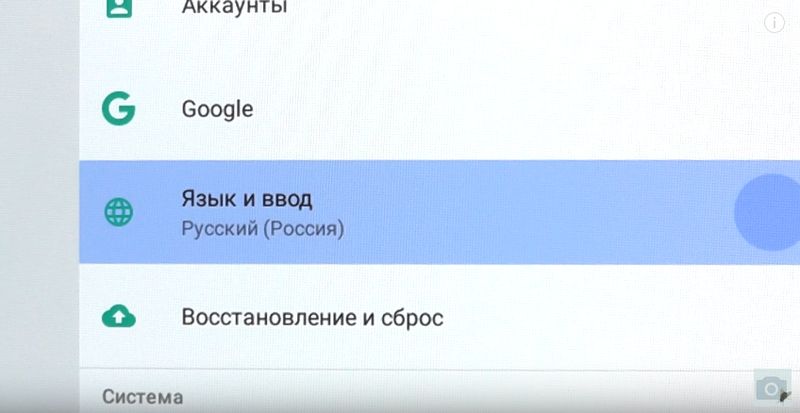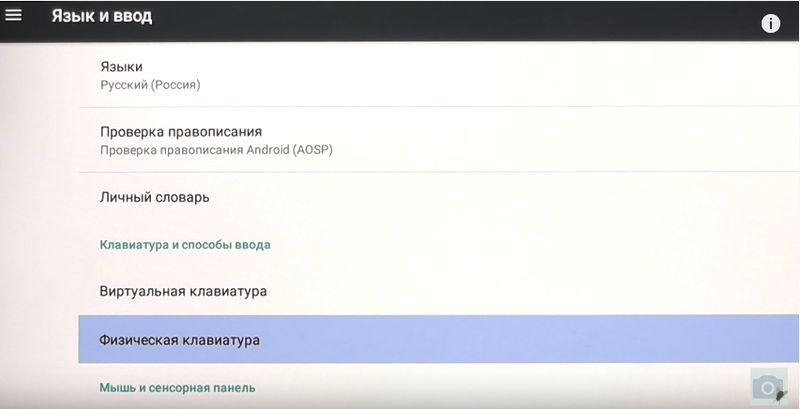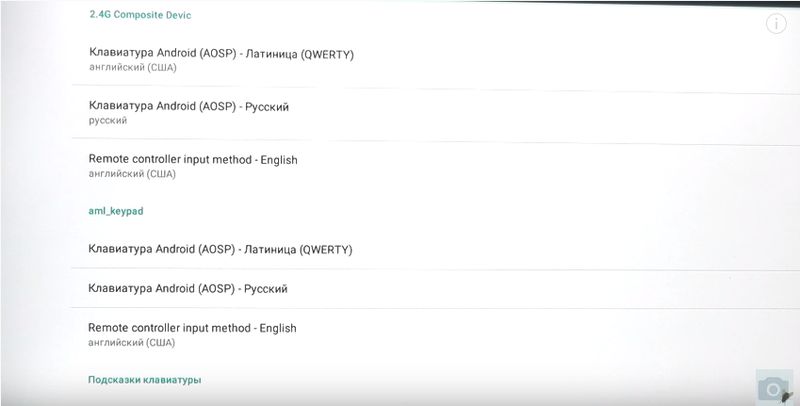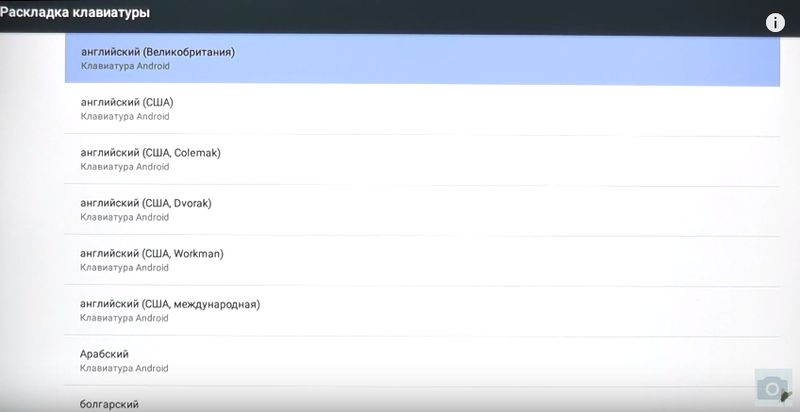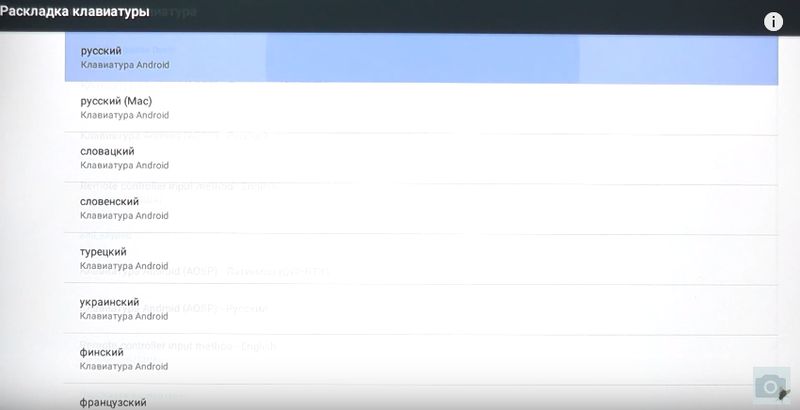- Настройка переключение раскладки аппаратной клавиатуры на Android TV Box приставке
- Настройка переключения раскладки физической беспроводной клавиатуры Android TV box
- Подключение и настройка внешней клавиатуры к ТВ-приставкам
- Настройка русской раскладки для внешней клавиатуры
- Настройка русской раскладки для внешней клавиатуры
- Обзор Vontar i8 — беспроводная мини клавиатура с хорошим списком возможностей
- Решение — Free Physical Keyboard
- Переключение раскладок внешней клавиатуры средствами самого Android
- Переключение раскладок внешней клавиатуры через программу Russian Keyboard
Настройка переключение раскладки аппаратной клавиатуры на Android TV Box приставке
Для полноценного использования телевизора в современном мире, чаще всего докупаются
приставки Smart TV и различные аксессуары к ним. Это может быть пульт управления с функцией мыши и голосовым набором, а так же полноценная клавиатура с тачпадом.
Вот о такой клавиатуре и пойдёт речь в этой статье. Одна из частых проблем при её использовании — это не удаётся включить русский язык или не работает переключение раскладки.
Инструкция предназначена для приставок на операционной системе Android, будет использована данная приставка и клавиатура, показанные на фото. Но принцип один и тот же и для других приставок.
Главное — это установить специальное приложение и правильно его настроить.
Для начала скачиваем и устанавливаем магазин приложений Aptoide
Затем переходим в меню и открываем программу
В поиске по магазину приложений находим — Russian Keyboard
Устанавливаем и запускаем
Если не получается найти в Aptoide, то можно скачать вот на этом сайте — Russian Keyboard
Лучше всего работает вот эта версия программы — Russian Keyboard 1.6.0r86
Появляется сообщение о том, что клавиатуру нужно активировать
Сначала заходим в раздел — Аппаратная клавиатура
В разделе выбираем пункт — External Keyboard RU
В пункте — Переключение раскладки — ALT+SHIFT
Возвращаемся в главное меню и переходим в настройки
Выбираем настройки устройства
Клавиатура и автозаполнение
Активируем клавиатуру — Russian Keyboard
переходим в пункт меню — Текущая клавиатура
Выбираем — Russian Keyboard
Теперь переключение раскладки должно работать.
Источник
Настройка переключения раскладки физической беспроводной клавиатуры Android TV box
1. Заходим в Приложения (Apps)
2. Заходим в Настройки
3.Матаем вниз и находим раздел «Язык и ввод»
4. Далее ищем раздел Физическая клавиатура
5. В разделе «Физическая клавиатура» для беспроводной клавиатуры нас интересуют пункты подраздела 2.4G Composite Device. В каждом из них нужно выбрать под каждую из раскладак язык ввода. В вашем случае надписи английский и русский бледным шрифтом не будет. Будет так как на этом фото снизу.
6. Для Латиницы выбераем Английский
7. Для кирилицы выбераем Русский
8. Теперь переключение раскладки возможно с клавиатуры. Для переключения используем клавиши Win + пробел.
Если не получилось пишите в комментарии. Будем разбираться вместе.
Источник
Подключение и настройка внешней клавиатуры к ТВ-приставкам
Часто случаеться, что при подключении внешней клавиатуры (например, через USB-разъем или по Bluetooth) Вы замечаете, что нет возможности переключиться на русский язык, для устранения данной проблемы вам понадобится установка и настройка программного обеспечения на ОС Android.
На данный момент существует множество клавиатур под Android, с множеством поддерживаемых функций и разных по внешнему виду. Данная статья направлена на помощь в установке и настройке внешней клавиатуры, которая поддерживает русский язык и позволяет легко изменить раскладку клавиатуры.
С данной задачей великолепно справляется Russian Keyboard.
Итак, рассмотрим по порядку процесс установки и настройки данной клавиатуры:
1) Первое, что необходимо сделать — установить Russian Keyboard(если приложение еще не установлено).
2) Заходим в настройки Android. В основном ярлык выглядит точно так,как на рисунке ниже.
3) В настройках необходимо найти раздел «Язык и ввод».
Напротив Russian Keyboard ставим галочку. С других клавиатур галочки снимаем, кроме Встроенной Android-клавиатуры, которая недоступна для снятия.
4) Устанавливаем использование по умолчанию нашей клавиатуры(Russian Keyboard).
5) Заходим в настройки самой клавиатуры Russion Keyboard, нажав на кнопочку настроек.
6) Заходим в настройки «Аппаратная клавиатура» и выбираем вид нашей клавиатуры. Необходимая нам — External Keyboard Ru.
Аппаратная клавиатура -> Выбор раскладки -> External Keyboard RU
7) Смена сочетания клавиш для выбора языковой раскладки:
Аппаратная клавиатура -> Переключение раскладки
Вот мы и настроили внешнюю клавиатуру с возможностью сменить раскладку нажатием двух клавиш на клавиатуре.
На ТВ-приставках с версией Android 7.1 и выше, настройка происходит следующим образом:
Настройки — Расширеные настройки — More setting — Язык и ввод — Виртуальная клавиатура — Управление клавиатурами — добавляем Russian Keyboard — далее настройка с пункта №5 по описанию выше.
Активация клавиатуры через поле ввода (в браузере).
Открываем браузери в поле нажимаем левой кнопкой мыши, появляется виртуальная клавиатура, наводим на правую сторону пробела либо кнопку смены языка и удерживаем несколько секунд, далее выбираем нашу новую клавиатуру «Russian Keyboard». У нас изменится внешний вид виртуальной клавиатуры.
Источник
Настройка русской раскладки для внешней клавиатуры
Настройка русской раскладки для внешней клавиатуры
Настройка приложения Russian Keyboard
Когда вы подключаете внешнюю беспроводную или проводную клавиатуру с русской маркировкой клавиш к приставке-компьютеру для телевизора либо к планшету или телефону на системе Android, то вы наверняка ожидаете полной поддержки ввода русских и английских букв.
Но клавиатура в Андроид устройствах, которая стоит по умолчанию, воспринимает только английскую раскладку и не дает возможности сменить язык сочетанием клавиш (alt+shift, ctrl+shift или другие комбинации).
Для того что бы решить эту проблему, нужно установить на Android-приставку клавиатуру «Russian Keyboard». Скачать данное приложение можно в «Google Play Market» или в других Android-Маркетах. Для этого введите в Андроид-Маркете, в поле поиска приложений «Russian Keyboard».
Выберете приложение «Russian Keyboard» из предложенных вариантов и на странице приложения нажмите кнопку «Установить».
После установки приложения, кнопка «Установить» сменится на кнопку «Открыть».
Если вы нажмете на эту кнопку, то откроется окно настройки для «Russian Keyboard».
В этом окне «Настройки клавиатуры» выбираем пункт «Аппаратная клавиатура».
В окне настройки аппаратной клавиатуры кликаем по строке «Выбор раскладки» и в следующем окне выбираем раскладку «External Keyboard RU».
После настройки клавиатуры появляется возможность переключения раскладки с помощью комбинации клавиш, но по умолчанию сочетание клавиш имеет вид «Shift+Пробел».
Для изменения на другую комбинацию, нужно зайти в пункт меню «Аппаратная клавиатура», в этом окне нажать «Переключение раскладки».
В появившемся окне выберете удобную для вас комбинацию.
Для завершения настройки клавиатуры необходимо ее включить и активировать. Переходим в системные настройки Андроид-приставки, в пункт «Язык и ввод». В блоке «Клавиатура и способы ввода», установленную клавиатуру «Russian Keyboard» нужно включить, поставив галочку, рядом с названием.
Появится стандартное для сторонней клавиатуры предупреждение о том, что данное приложение может собирать любые данные, которые вы набираете на клавиатуре, в том числе пароли и номера кредитных карт. Повторюсь, это предупреждение будет появляться для любой сторонней клавиатуры, не только для «Russian Keyboard». И это не означает, что приложение действительно собирает все вводимые вами пароли. Поэтому смело жмите «Ok».
После этого, в блоке «Клавиатура и способы ввода» в строке «По умолчанию» нужно выбрать клавиатуру «Russian Keyboard», иначе клавиатура не будет работать.
На этом настройка клавиатуры «Russian Keyboard» завершена. Теперь есть возможность переключаться между английской и русской раскладкой при помощи любой внешней клавиатуры.
Источник
Обзор Vontar i8 — беспроводная мини клавиатура с хорошим списком возможностей
Недавно я купил ТВ-приставку на ОС Android и беспроводную клавиатуру с тачпадом. Приставка норм, клава тоже, вот только не мог переключить раскладку с английской на русскую или обратно. Открывать на пол-экрана нарисованную клавиатуру и тачпадом елозить по ней не хотелось, ведь на этом гаджете были русские буквы.
Был месяцом ранее опыт подключения родной клавиатуры к планшету Huawei M5 (точно модель не помню, пародия на нетбук), там получилось организовать с помощью программы Russian Keyboard прямо в Google Play. К сожалению эту программу оттуда удалили, пришлось качать с 4pda. Переключение заработало, но неправильно: русские буквы набирались, но вместо «йцукен» печаталось «ьшщыла» и подобное. Пришлось искать дальше.
Решение — Free Physical Keyboard
По совету в том же треде на 4пда нашёл и поставил Free Physical Keyboard. После этого переключение языков происходит через одновременное зажатие Ctrl+Shift почти также, как на компьютере. В общем, всем советую.
Продублирую ссылку на это чудо-приложение play.google.com/store/apps/details?id=ru.rus_project.freephysicalkeyboard
С ней вы сможете легко переключать раскладку. Просто нажимаете Ctrl + Shift и можете печатать на русском или английском языке. В очередной раз спасибо 4пда!
При использовании внешней клавиатуры для Android может возникнуть проблема с переключением раскладок. Решить эту проблему и настроить переключение раскладок можно двумя простыми способами – как средствами самого Android, так и через небольшую бесплатную программу Russian Keyboard.
Переключение раскладок внешней клавиатуры средствами самого Android
Для начала при подключенной клавиатуре нужно зайти в настройки устройства и найти там пункт “Язык и ввод”. Там найти раздел “Физическая клавиатура” (если клавиатура отключена, он в настройках не появится), а в нем пункт “Выбор раскладки клавиатуры”.
Скорее всего там будет активен пункт “По умолчанию”, что означает что клавиатура будет задействовать язык устройства без возможности переключения раскладок.
Выбираем пункт “Настроить раскладки клавиатуры” – и если отображается длинное меню возможных раскладок, значит нам повезло. Нужно отметить русскую и английскую (США) раскладки, после чего настройку можно считать законченной.
Переключать раскладки на физической клавиатуре можно будет по нажатию клавиш Ctrl+Пробел.
Переключение раскладок внешней клавиатуры через программу Russian Keyboard
Но может оказаться так, что меню “Настроить раскладки клавиатуры” пустое. Не из чего выбирать. Либо же вас не устраивает вариант с переключением раскладок клавишами Ctrl+Пробел и хочется поменять комбинацию на привычную Alt+Shift.
В таком случае придется установить из Google Play бесплатное приложение Russian Keyboard, которое добавляет в систему новую клавиатуру с таким же названием – Russian Keyboard.
Виртуальная клавиатура Russian Keyboard выглядит очень убого и вряд ли способна кого-то привлечь, но ее фишка в том, что она позволяет нормально работать с внешней клавиатурой и нормально переключать на ней раскладки.
Для начала заходим в появившееся в системе при установке Russian Keyboard приложение “Настройки клавиатуры”, выбираем в нем пункт “Аппаратная клавиатура”, а в нем “Выбор раскладки”. По умолчанию там стоит “Translit”, его нужно сменить на “External Keyboard (RU)”.
В этом же меню можно настроить комбинацию клавиш для переключения раскладок. Предлагается 3 варианта: Alt+Shift, Alt+Space, Shift+Space. Лично я выбираю первый вариант, как наиболее привычный.
На этом почти все закончено. Осталось только не забыть переключить используемую в системе клавиатуру на Russian Keyboard. Сделать это можно, поставив курсор в поле для ввода текста и выбрал пункт “Выберите способ ввода”, появившийся в панели уведомлений.
В сегодняшней статье мы обратим внимание на мини клавиатуру Vontar Mini i8, рассмотрев области её применения, функционал и особенности. Данный девайс ещё не очень распространён, а зря. Многие сталкивались с такими проблемами: лень вставать с дивана чтобы нажать паузу на компьютере при просмотре фильма, неудобно управлять программным обеспечением смарт ТВ, хочется набрать на планшете текст, но испытываете неудобства с сенсорным экраном. Если и вы испытываете вышеперечисленные трудности, то стоит задуматься о покупке мини клавиатуры, которая ещё и выполнит функции мыши.
Сейчас затронем вопрос синхронизации с устройствами. У продавца отмечено, что клавиатура может соединяться практически со всеми устройствами и всеми операционными системами. В комплекте идёт адаптер для этих целей. Пользователи отмечают, что проблем с соединением ни у кого не возникло. Будь то компьютер, телевизор, ресивер или планшет. Достаточно лишь присоединить адаптер к устройству. Установки дополнительного программного обеспечения не требуется. Единственное хочется отметить, что если синхронизация планируется с планшетом или смартфоном, то позаботьтесь о переходнике на USB.Один из самых популярных вопросов от пользователей такой клавиатуры: как переключить язык. Коротко остановимся на этой проблеме. Сперва установите бесплатное приложение из Google Play Russian Keyboard. Заходим в «Настройки клавиатуры», выбираем пункт «Аппаратная клавиатура», затем «Выбор раскладки». Меняем стандартное значение на «External Keyboard (RU)». Тут же есть три варианта переключения раскладки: Alt+Shift, Alt+Space, Shift+Space.
Итак, подведя итог, можно сказать, что клавиатура замечательная, особенно учитывая её цену на Алиэкспресс: меньше 1000 рублей. С неё неудобно печатать большие тексты, хотя и это дело привычки, не получится играть во многие игры, поскольку она срабатывает с небольшой задержкой. Но это всё мелочи, поскольку данные функции не являются её основными. В случае же со смарт ТВ подобный девайс окажется вообще незаменимым. Качество исполнения не идеальное, но цене вполне соответствует. В любом случае покупка вас не разочарует.
Настройка приложения Russian Keyboard
Когда вы подключаете внешнюю беспроводную или проводную клавиатуру с русской маркировкой клавиш к приставке-компьютеру для телевизора либо к планшету или телефону на системе Android, то вы наверняка ожидаете полной поддержки ввода русских и английских букв.
Но клавиатура в Андроид устройствах, которая стоит по умолчанию, воспринимает только английскую раскладку и не дает возможности сменить язык сочетанием клавиш (alt+shift, ctrl+shift или другие комбинации).
Для того что бы решить эту проблему, нужно установить на Android-приставку клавиатуру «Russian Keyboard». Скачать данное приложение можно в «Google Play Market» или в других Android-Маркетах. Для этого введите в Андроид-Маркете, в поле поиска приложений «Russian Keyboard».
После установки приложения, кнопка «Установить» сменится на кнопку «Открыть».
Если вы нажмете на эту кнопку, то откроется окно настройки для «Russian Keyboard».
В этом окне «Настройки клавиатуры» выбираем пункт «Аппаратная клавиатура».
В окне настройки аппаратной клавиатуры кликаем по строке «Выбор раскладки» и в следующем окне выбираем раскладку «External Keyboard RU».
После настройки клавиатуры появляется возможность переключения раскладки с помощью комбинации клавиш, но по умолчанию сочетание клавиш имеет вид «Shift+Пробел».
Для изменения на другую комбинацию, нужно зайти в пункт меню «Аппаратная клавиатура», в этом окне нажать «Переключение раскладки».
В появившемся окне выберете удобную для вас комбинацию.
Для завершения настройки клавиатуры необходимо ее включить и активировать. Переходим в системные настройки Андроид-приставки, в пункт «Язык и ввод». В блоке «Клавиатура и способы ввода», установленную клавиатуру «Russian Keyboard» нужно включить, поставив галочку, рядом с названием.
Появится стандартное для сторонней клавиатуры предупреждение о том, что данное приложение может собирать любые данные, которые вы набираете на клавиатуре, в том числе пароли и номера кредитных карт. Повторюсь, это предупреждение будет появляться для любой сторонней клавиатуры, не только для «Russian Keyboard». И это не означает, что приложение действительно собирает все вводимые вами пароли. Поэтому смело жмите «Ok».
После этого, в блоке «Клавиатура и способы ввода» в строке «По умолчанию» нужно выбрать клавиатуру «Russian Keyboard», иначе клавиатура не будет работать.
На этом настройка клавиатуры «Russian Keyboard» завершена. Теперь есть возможность переключаться между английской и русской раскладкой при помощи любой внешней клавиатуры.
По умолчанию переключить язык ввода на внешней клавиатуре со стандартным набором программ невозможен. Что бы появилась такая возможность, нужно в Play Markete скачать и установить приложение Russian Keyboard. После этого нажимаем «открыть», заходим в раздел «аппаратная клавиатура», потом «Выбор раскладки», в этом разделе нажимаем на «External Keyboard RU». На этом настройка новой клавиатуры закончена. Осталось её включить и активировать ввод. Чтобы включить клавиатуру нужно проследовать в системные Android-настройки, в категорию «Язык и ввод». В блоке «Клавиатура и способы ввода» появится только что установленная «Russian Keyboard». Необходимо ее включить, кликнув по ней. Появится стандартное для сторонней клавиатуры предупреждение о том, что данное приложение может собирать любые данные, которые вы набираете на клавиатуре, в том числе пароли и номера кредитных карт. Повторюсь, это предупреждение будет появляться для любой сторонней клавиатуры, не только для «Russian Keyboard». И это не означает, что приложение действительно собирает все вводимые вами пароли. Поэтому смело жмите «Ok».
Остается только активировать новую клавиатуру для ввода.
В настройка языка и ввода ищем пункт «клавиатура и способы ввода», нажимаем по пункту «По умолчанию» и выбираем Russian keyboard. На этом настройка завершена. Комбинацию клавиш для переключения языков можно настроить в программе Russian keybord.
Источник