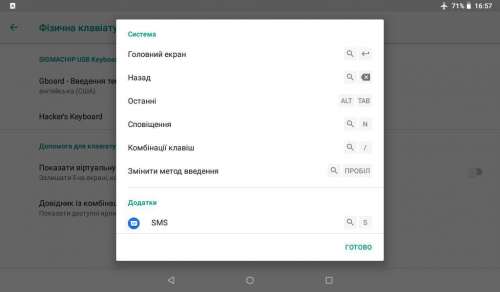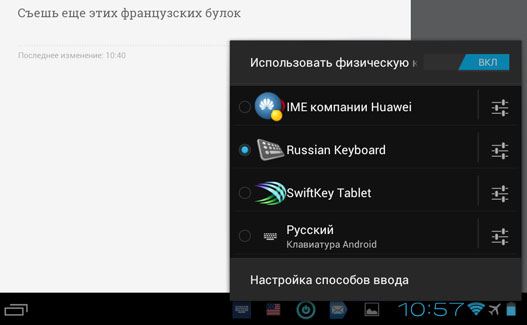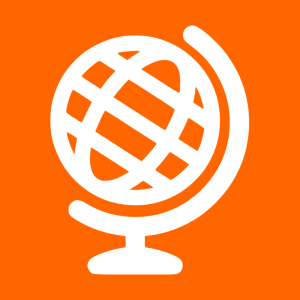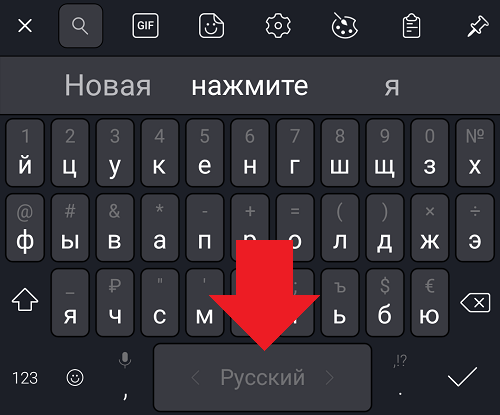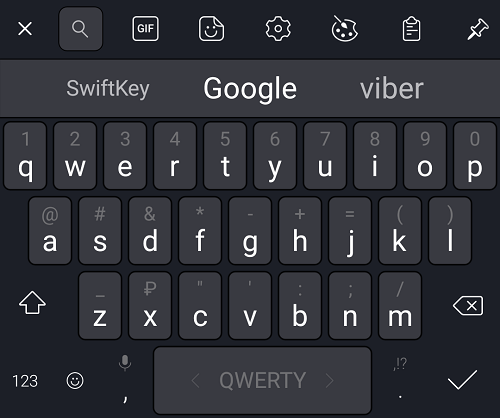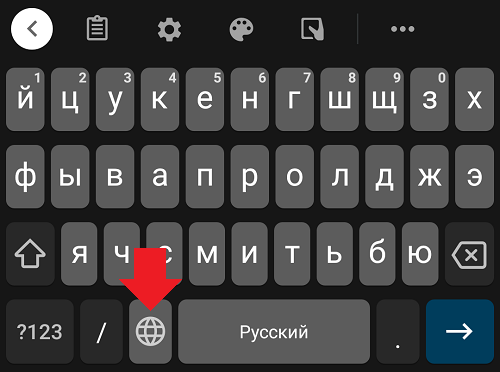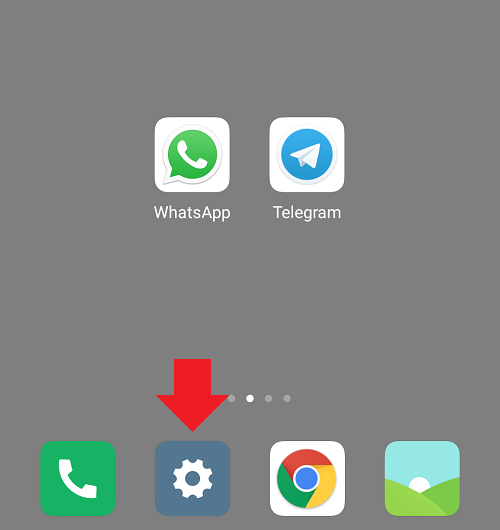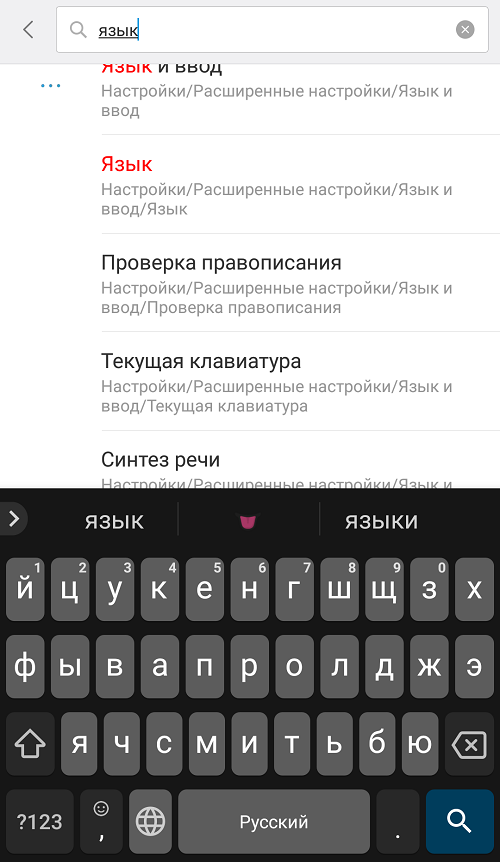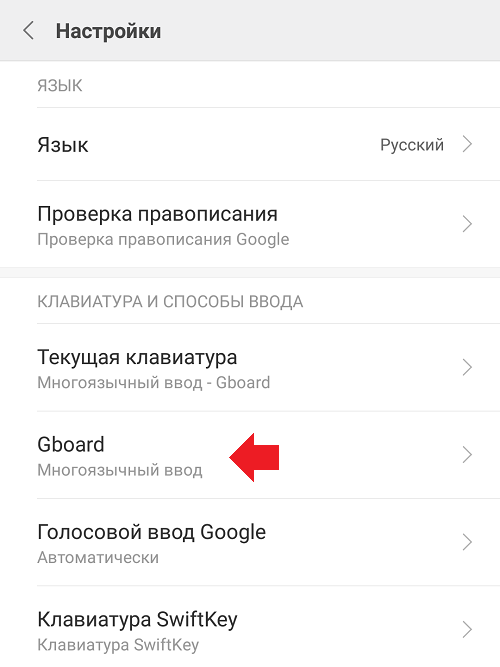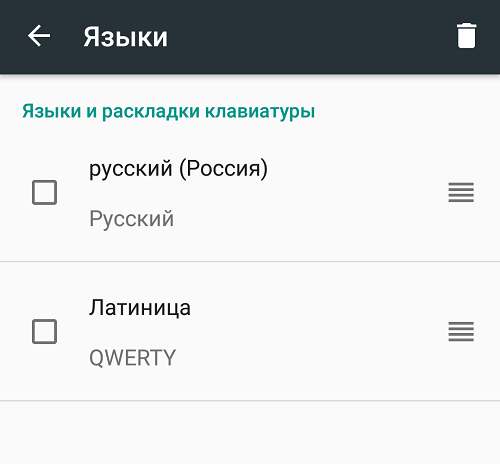- Как переключить язык ввода (клавиатуры) на смартфон либо планшете Android.
- Как переключить язык ввода (клавиатуры) на смартфоне либо планшете Android.
- Переключаем язык на виртуальной клавиатуре андроида
- Переключаем язык на физической клавиатуре Андроида
- Переключение раскладки клавиатуры для андроида
- Переключение раскладки клавиатуры для андроида
- Как переключать язык на беспроводной и USB клавиатуре в Android
- Решение — Free Physical Keyboard
- Настраиваем переключение языка на внешней клавиатуре Android
- Переключение раскладок внешней клавиатуры средствами самого Android
- Переключение раскладок внешней клавиатуры через программу Russian Keyboard
- Как переключать язык на беспроводной и USB клавиатуре в Android
- Решение — Free Physical Keyboard
- Поделиться ссылкой:
- Похожее
- Как переключить язык на клавиатуре андроид. Переключение клавиатуры в Android и установка альтернативной
- Шаг 1. Подключаем клавиатуру и мышь
- Шаг 2. Андроид и раскладка клавиатуры
- Переключение раскладок внешней клавиатуры средствами самого Android
- Переключение раскладок внешней клавиатуры через программу Russian Keyboard
- Как убрать вибрацию на клавиатуре Андроид
- Пропала клавиатура на Андроиде (Samsung) – что делать?
- Как поменять язык клавиатуры на Андроиде?
- Как переключить язык ввода (клавиатуры) на смартфон либо планшете Android. — GadgetMediA
- Как переключить язык ввода (клавиатуры) на смартфоне либо планшете Android.
- Переключаем язык на виртуальной клавиатуре андроида
- Переключаем язык на физической клавиатуре Андроида
- Настройка переключения раскладки физической беспроводной клавиатуры Android TV box
- Настройка русской раскладки для внешней клавиатуры
Как переключить язык ввода (клавиатуры) на смартфон либо планшете Android.
Как переключить язык ввода (клавиатуры) на смартфоне либо планшете Android.
Каких только вопросов и проблем не возникает во время эксплуатации устройств с «зеленым роботом». Один из самых распространенных: как в андроиде переключать язык клавиатуры. Бывает, выберешь один, печатаешь на нем. И вот необходимо на другой перейти язык, а не тут-то было. Не получается. Уже закрадывается мысль, есть ли на андроиде вирус, или причина проще. И какие только волшебные комбинации не «набираются», но ничего не помогает. Тогда на помощь может прийти инструкция.
Переключаем язык на виртуальной клавиатуре андроида
Не секрет уже ни для кого, что на устройстве может быть виртуальная и физическая (юсб) клавиатура. Разберемся для начала с сенсорной.
1. Зайдите в настройки. Если же вы не можете сменить английский язык, то ищите Settings.
2. Находите «Язык и клавиатура», на английском этот раздел будет называться «Language & keyboard”.
3. Теперь выбирайте настройки клавиатуры.
4. Пошуршите внутри. Вам требуется обнаружить что-то вроде «язык ввода» либо «клавиша выбора языка». В разных устройствах (да и русификация может давать разный перевод).
5. Теперь выбирайте необходимый вам язык для клавиатуры. После сохранения этот язык добавится на виртуальную клавиатуру (галочки поставьте). «Действующий» язык будет написан на пробеле.
Чтобы сменить раскладку потребуется либо по пробелу влево-вправо поводить пальцем, либо нажать на специальную кнопку (чаще всего в виде схематического глобуса). Все зависит от вида клавиатуры, поэтому и варианты различны. К примеру, с Самсунгами приходится повозиться чуть подольше, потому что найти «галочки» у них посложнее. Однако если следовать инструкции четко, то быстро разберетесь и добавите необходимые языки. При необходимости их можно «докачать» из сети. Разумеется, в этом случае создание папки на айфоне — затея ненужная.
Переключаем язык на физической клавиатуре Андроида
Данный способ относится к планшетам, поскольку чаще всего у них имеются юсб-клавиатуры для удобства печатания. Как в андроиде переключить язык клавиатуры, если она физическая? Тоже довольно-таки просто.
1. Опять же первым делом необходимо в настройках поставить галочки напротив нужных вам языков.
2. Сохраните выбранное.
3. Дальше уже в зависимости от выбранного (или же из-за прошивки) переключение языков может осуществляться различными комбинациями клавиш: Ctrl+Shift (либо левые, либо правые, либо оба рабочих варианта) – наиболее распространенный способ переключения раскладок.
Иногда встречаются клавиатуры с тем же символом «глобуса». Но опять же, чтобы «клава» работала, необходимо на самом Андроиде ее настраивать. Только после всех настроек на ней станет возможно переключать раскладки на свое усмотрение.
Источник
Переключение раскладки клавиатуры для андроида
Возьмите полный контроль над внешними Bluetooth или USB-клавиатурами.
ПОЖАЛУЙСТА, НЕ ИСПОЛЬЗУЙТЕ систему рейтинга для сообщений об ошибках!
свяжитесь со мной по: [email protected]
Без видимой виртуальной клавиатуры (Метод ввода), предназначенный для использования с Bluetooth и USB-клавиатурами. Оно автоматически вызовет диалоговое Метода ввода, при подключении или отключении Bluetooth клавиатуры (на некоторых устройствах это может быть сделано для работы с клавиатурой USB). Приложение поддерживает множество различных раскладок для неамериканских клавиатур, а также предоставляет множество вариантов конфигурации.
Это приложение не требует прав рут, так же имеется возможность протестировать демо-версию перед покупкой.
Особенности
———————
* Международные раскладки клавиатуры.
* Добавление до 16 ярлыков приложений (например, запуск Google Maps с Alt+M и т.д.)
* Добавление до 16 текстовых строк (например, вставить свой адрес электронной почты с Alt+E и т.д.)
* Переназначает клавишу Escape на Назад (можно отключить)
* Позволяет контролировать, какие символы должны рассматриваться как сочетание символов.
* «Нулевая» виртуальная клавиатура для работы с аппаратной клавиатурой (Bluetooth и USB).
* Автоматически выводит диалог выбора Метода Ввода, при подключении или отключении Bluetooth клавиатуры (Android 2.3 +).
* Автоматическое определение также может работать с USB-клавиатурами на некоторых платформах (экспериментально) (Android 2.3 +)
* Приложение, которое вызывает выбор метода ввода (для быстрого доступа)
* Переключение между макетами на выбор с помощью клавиши или комбинации клавиш. (до 3х макетов)
* Выбор раскладки клавиатуры автоматически на основе языковых настроек в устройстве.
* Блокирование всплывающих окон долгого нажатия на Android 2.x.
* Изменение задержки и скорости повторного нажатия.
* Возможность изменения макетов и настройки двух пользовательских раскладок.
В настоящее время поддерживаются следующие раскладки клавиатуры
Все макеты основаны на стандартных раскладках USB клавиатуры. Bluetooth клавиатуры могут иногда не соответствовать стандартным полностью, но имеется возможность вручную настроить отображения.
Символы, которые можно рассматривать как сочетание символов
Что не работает
— Приложение не исправит вашу Bluetooth или USB клавиатуру, если она не работала до этого
— Приложение не переключает Метод ввода автоматически,оно только показывает диалоговое окно и вы должны выбрать Метод ввода вручную. Это преднамеренное ограничение встроенное в Android от Google. Нет приложений которые могут изменять метод ввода без взаимодействия с пользователем (если приложение является системным).
Русский интерфейс: Да
Сообщение отредактировал Slav_nsk — 18.12.19, 11:03
Возьмите полный контроль над внешними Bluetooth или USB-клавиатурами.
ПОЖАЛУЙСТА, НЕ ИСПОЛЬЗУЙТЕ систему рейтинга для сообщений об ошибках!
свяжитесь со мной по: [email protected]
Без видимой виртуальной клавиатуры (Метод ввода), предназначенный для использования с Bluetooth и USB-клавиатурами. Оно автоматически вызовет диалоговое Метода ввода, при подключении или отключении Bluetooth клавиатуры (на некоторых устройствах это может быть сделано для работы с клавиатурой USB). Приложение поддерживает множество различных раскладок для неамериканских клавиатур, а также предоставляет множество вариантов конфигурации.
Это приложение не требует прав рут, так же имеется возможность протестировать демо-версию перед покупкой.
Особенности
———————
* Международные раскладки клавиатуры.
* Добавление до 16 ярлыков приложений (например, запуск Google Maps с Alt+M и т.д.)
* Добавление до 16 текстовых строк (например, вставить свой адрес электронной почты с Alt+E и т.д.)
* Переназначает клавишу Escape на Назад (можно отключить)
* Позволяет контролировать, какие символы должны рассматриваться как сочетание символов.
* «Нулевая» виртуальная клавиатура для работы с аппаратной клавиатурой (Bluetooth и USB).
* Автоматически выводит диалог выбора Метода Ввода, при подключении или отключении Bluetooth клавиатуры (Android 2.3 +).
* Автоматическое определение также может работать с USB-клавиатурами на некоторых платформах (экспериментально) (Android 2.3 +)
* Приложение, которое вызывает выбор метода ввода (для быстрого доступа)
* Переключение между макетами на выбор с помощью клавиши или комбинации клавиш. (до 3х макетов)
* Выбор раскладки клавиатуры автоматически на основе языковых настроек в устройстве.
* Блокирование всплывающих окон долгого нажатия на Android 2.x.
* Изменение задержки и скорости повторного нажатия.
* Возможность изменения макетов и настройки двух пользовательских раскладок.
В настоящее время поддерживаются следующие раскладки клавиатуры
Все макеты основаны на стандартных раскладках USB клавиатуры. Bluetooth клавиатуры могут иногда не соответствовать стандартным полностью, но имеется возможность вручную настроить отображения.
Символы, которые можно рассматривать как сочетание символов
Что не работает
— Приложение не исправит вашу Bluetooth или USB клавиатуру, если она не работала до этого
— Приложение не переключает Метод ввода автоматически,оно только показывает диалоговое окно и вы должны выбрать Метод ввода вручную. Это преднамеренное ограничение встроенное в Android от Google. Нет приложений которые могут изменять метод ввода без взаимодействия с пользователем (если приложение является системным).
Сообщение отредактировал allexx71 — 09.07.12, 11:49
Источник
Переключение раскладки клавиатуры для андроида
Как переключать раскладку в физической клавиатуре
Impression ImPAD P701 / Sigmachip USB Keyboard
ОС и прошивка: Android 8.1.0
Описание проблемы:
Подключил клавиатуру-чехол к устройству. Вроде работает. Но раскладка не переключается. Перерыл всё поиском, ставил разные программы, не помогает. Печатает только на английском. В конце концов удалось найти подобие решения проблемы, если зайти в настройки устройства, там в разделе Физическая клавиатура есть пункт Gboard — Введение текста на нескольких языках, и там можно установить русский. И даже работает. Но если надо быстро переключаться между языками, это, мягко говоря, долго.
При этом ниже идёт справка по комбинациям клавиш, и там есть пункт переключения раскладки. Но он обозначен загадочной иконкой в виде увеличительного стекла + пробел. См. ниже приложенный снимок экрана.
Не сразу выяснил, что за клавиша соответствует этой лупе на физической клавиатуре. Как оказалось — с тремя красными Z между Ctrl и Alt. Но переключение раскладки у меня не работает. Равно как не работают привычные по ББ комбинации Ctrl+Shift и Alt+Shift. Причём другие ярлыки из списка работают. По zzz+Enter показывается рабочий стол, по zzz+S сообщения, по zzz+N уведомления.
Можно ли как-то добиться простого переключения раскладок на этой физической клавиатуре, или надо каждый раз через настройки? Может, есть какие-то программы? Типа Punto Switcher на Windows?
Пока нашёл вариант: если коснуться строки ввода на экране, появляется виртуальная клавиатура, которая может быть на русском, и работает независимо от физической.
Или, если задать в настройках физической клавиатуры русский, то можно нажимать иконку с клавиатурой в правом нижнем углу экрана планшета, выбирать там виртуальную клавиатуру, и физическая при этом возвращается на английский. Тоже вариант.
Но хотелось всё же полноценно пользоваться и переключать языки, просто нажимая сочетание клавиш на физической.
Сообщение отредактировал hex_1855 — 27.09.21, 17:38

На тв-боксе с 8.1 андроидом отлично работает.
Другие варианты ищите здесь — Помощь в поиске программ для Android OS
Сообщение отредактировал vm7 — 28.09.21, 06:19

зы а вообще на внешней клаве раскладка переключается по ctrl-пробел
Проблема была в том , что я неверно использовал настройки физ клавиатуры на планшете.
Описываю опыт пошагово , может кому-то и поможет .
1 Включаю блютуз на планшете
Источник
Как переключать язык на беспроводной и USB клавиатуре в Android
Как переключать язык на USB-клавиатуре в Android
Недавно я купил ТВ-приставку на ОС Android и беспроводную клавиатуру с тачпадом. Приставка норм, клава тоже, вот только не мог переключить раскладку с английской на русскую или обратно. Открывать на пол-экрана нарисованную клавиатуру и тачпадом елозить по ней не хотелось, ведь на этом гаджете были русские буквы.
Был месяцом ранее опыт подключения родной клавиатуры к планшету Huawei M5 (точно модель не помню, пародия на нетбук), там получилось организовать с помощью программы Russian Keyboard прямо в Google Play. К сожалению эту программу оттуда удалили, пришлось качать с 4pda. Переключение заработало, но неправильно: русские буквы набирались, но вместо «йцукен» печаталось «ьшщыла» и подобное. Пришлось искать дальше.
Решение — Free Physical Keyboard
По совету в том же треде на 4пда нашёл и поставил Free Physical Keyboard. После этого
переключение языков происходит через одновременное зажатие Ctrl+Shift почти также, как на компьютере. В общем, всем советую.
С ней вы сможете легко переключать раскладку. Просто нажимаете Ctrl + Shift и можете печатать на русском или английском языке. В очередной раз спасибо 4пда!
П.С. да, программа частенько вылетала у меня, может сейчас исправили. Кстати, приставка у меня сдохла, перепрошивка не помогает)
Источник
Настраиваем переключение языка на внешней клавиатуре Android
При использовании внешней клавиатуры для Android может возникнуть проблема с переключением раскладок. Решить эту проблему и настроить переключение раскладок можно двумя простыми способами – как средствами самого Android, так и через небольшую бесплатную программу Russian Keyboard.
Переключение раскладок внешней клавиатуры средствами самого Android
Для начала при подключенной клавиатуре нужно зайти в настройки устройства и найти там пункт “Язык и ввод”. Там найти раздел “Физическая клавиатура” (если клавиатура отключена, он в настройках не появится), а в нем пункт “Выбор раскладки клавиатуры”.
Скорее всего там будет активен пункт “По умолчанию”, что означает что клавиатура будет задействовать язык устройства без возможности переключения раскладок.
Выбираем пункт “Настроить раскладки клавиатуры” – и если отображается длинное меню возможных раскладок, значит нам повезло. Нужно отметить русскую и английскую (США) раскладки, после чего настройку можно считать законченной.
Переключать раскладки на физической клавиатуре можно будет по нажатию клавиш Ctrl+Пробел.
Переключение раскладок внешней клавиатуры через программу Russian Keyboard
Но может оказаться так, что меню “Настроить раскладки клавиатуры” пустое. Не из чего выбирать. Либо же вас не устраивает вариант с переключением раскладок клавишами Ctrl+Пробел и хочется поменять комбинацию на привычную Alt+Shift.
В таком случае придется установить из Google Play бесплатное приложение Russian Keyboard, которое добавляет в систему новую клавиатуру с таким же названием – Russian Keyboard.
Виртуальная клавиатура Russian Keyboard выглядит очень убого и вряд ли способна кого-то привлечь, но ее фишка в том, что она позволяет нормально работать с внешней клавиатурой и нормально переключать на ней раскладки.
Для начала заходим в появившееся в системе при установке Russian Keyboard приложение “Настройки клавиатуры”, выбираем в нем пункт “Аппаратная клавиатура”, а в нем “Выбор раскладки”. По умолчанию там стоит “Translit”, его нужно сменить на “External Keyboard (RU)”.
В этом же меню можно настроить комбинацию клавиш для переключения раскладок. Предлагается 3 варианта: Alt+Shift, Alt+Space, Shift+Space. Лично я выбираю первый вариант, как наиболее привычный.
На этом почти все закончено. Осталось только не забыть переключить используемую в системе клавиатуру на Russian Keyboard. Сделать это можно, поставив курсор в поле для ввода текста и выбрал пункт “Выберите способ ввода”, появившийся в панели уведомлений.
Как переключать язык на беспроводной и USB клавиатуре в Android
Недавно я купил ТВ-приставку на ОС Android и беспроводную клавиатуру с тачпадом. Приставка норм, клава тоже, вот только не мог переключить раскладку с английской на русскую или обратно. Открывать на пол-экрана нарисованную клавиатуру и тачпадом елозить по ней не хотелось, ведь на этом гаджете были русские буквы.
Был месяцом ранее опыт подключения родной клавиатуры к планшету Huawei M5 (точно модель не помню, пародия на нетбук), там получилось организовать с помощью программы Russian Keyboard прямо в Google Play. К сожалению эту программу оттуда удалили, пришлось качать с 4pda. Переключение заработало, но неправильно: русские буквы набирались, но вместо «йцукен» печаталось «ьшщыла» и подобное. Пришлось искать дальше.
Решение — Free Physical Keyboard
По совету в том же треде на 4пда нашёл и поставил Free Physical Keyboard. После этого
переключение языков происходит через одновременное зажатие Ctrl+Shift почти также, как на компьютере. В общем, всем советую.
Продублирую ссылку на это чудо-приложение
play.google.com/store/apps/details?id=ru.rus_project.freephysicalkeyboard
С ней вы сможете легко переключать раскладку. Просто нажимаете Ctrl + Shift и можете печатать на русском или английском языке. В очередной раз спасибо 4пда!
Поделиться ссылкой:
Похожее
Как переключить язык на клавиатуре андроид. Переключение клавиатуры в Android и установка альтернативной
Итак, несмотря на утверждение о том, что палец – лучший инструмент для сенсорного экрана, вы решили подключить внешнюю USB клавиатуру для своего планшета. Все-таки, ввод больших объемов текста реализовать таким способом и легче и быстрее.
Мне тоже пришлось недавно подключить клавиатуру к своему Huawei Mediapad для набора SEO-текстов среднего и большого объема. Для этого я использовал клавиатуру и мышь Logitech с приемником Unifying. Естественно, понадобился адаптер USB хост OTG для того, чтобы подключить устройство к планшету. Весь набор выглядит примерно так:
Шаг 1. Подключаем клавиатуру и мышь
Я не стал использовать стандартную USB-клавиатуру для того, чтобы исключить из нашей сборки длинный провод, и решил подключить клавиатуру Logitech K360 и мышь Logitech M325 через универсальный приемник Unifying. Сопряжение я выполнил на настольном компьютере, поэтому подключение прошло без проблем:
Шаг 2. Андроид и раскладка клавиатуры
USB клавиатура для планшета Android имеет смысл только при наличии возможности переключения языка. Вот здесь и таится главный вопрос. Ввод латиницы происходит в нормальном режиме, а вот как на андроиде переключить клавиатуру с английского на русский?
На помощь приходит маленькое (264КБ) приложение Russian Keyboard от разработчика Gamewarrior. Устанавливаем его через Play Market и отправляемся в Настройки / Язык и ввод. Включаем Russian Keyboard и в настройках указываем внешнюю клавиатуру как External Keyboard RU. При желании можно сменить клавишу переключения раскладки. Доступны варианты:
Не самый удобный выбор, но, видимо, неспроста оно так.
Для удобства включим опцию «Показывать значок» для отображения значка текущей раскладки в панели оповещения.
Теперь при вводе текста кликнем по иконке клавиатуры в панели оповещения и выберем Russian Keyboard и убедимся в том, что переключатель аппаратной клавиатуры находится в положении ВКЛ:
При использовании внешней клавиатуры для Android может возникнуть проблема с переключением раскладок. Решить эту проблему и настроить переключение раскладок можно двумя простыми способами – как средствами самого Android, так и через небольшую бесплатную программу Russian Keyboard.
Переключение раскладок внешней клавиатуры средствами самого Android
Для начала при подключенной клавиатуре нужно зайти в настройки устройства и найти там пункт “Язык и ввод”. Там найти раздел “Физическая клавиатура” (если клавиатура отключена, он в настройках не появится), а в нем пункт “Выбор раскладки клавиатуры”.
Скорее всего там будет активен пункт “По умолчанию”, что означает что клавиатура будет задействовать язык устройства без возможности переключения раскладок.
Выбираем пункт “Настроить раскладки клавиатуры” – и если отображается длинное меню возможных раскладок, значит нам повезло. Нужно отметить русскую и английскую (США) раскладки, после чего настройку можно считать законченной.
Переключать раскладки на физической клавиатуре можно будет по нажатию клавиш Ctrl+Пробел.
Переключение раскладок внешней клавиатуры через программу Russian Keyboard
Но может оказаться так, что меню “Настроить раскладки клавиатуры” пустое. Не из чего выбирать. Либо же вас не устраивает вариант с переключением раскладок клавишами Ctrl+Пробел и хочется поменять комбинацию на привычную Alt+Shift.
В таком случае придется установить из Google Play бесплатное приложение Russian Keyboard , которое добавляет в систему новую клавиатуру с таким же названием – Russian Keyboard.
Виртуальная клавиатура Russian Keyboard выглядит очень убого и вряд ли способна кого-то привлечь, но ее фишка в том, что она позволяет нормально работать с внешней клавиатурой и нормально переключать на ней раскладки.
Для начала заходим в появившееся в системе при установке Russian Keyboard приложение “Настройки клавиатуры”, выбираем в нем пункт “Аппаратная клавиатура”, а в нем “Выбор раскладки”. По умолчанию там стоит “Translit”, его нужно сменить на “External Keyboard (RU)”.
В этом же меню можно настроить комбинацию клавиш для переключения раскладок. Предлагается 3 варианта: Alt+Shift, Alt+Space, Shift+Space. Лично я выбираю первый вариант, как наиболее привычный.
На этом почти все закончено. Осталось только не забыть переключить используемую в системе клавиатуру на Russian Keyboard. Сделать это можно, поставив курсор в поле для ввода текста и выбрал пункт “Выберите способ ввода”, появившийся в панели уведомлений.
В этой статье я расскажу:
- как настроить клавиатуру на Андроиде
- отключить вибрацию телефона
- что делать, если пропала клавиатура на Samsung-смартфоне
- как установить замену стандартной клавиатуре (поменять клавиатурную оболочку).
Как убрать вибрацию на клавиатуре Андроид
При вводе текста на телефоне срабатывает вибрация. Поначалу она удобна, затем начинает потихоньку раздражать. Раздражает и то, что ее нельзя отключить прямо в настройках клавиатурной раскладки. Вот пошаговая инструкция, как быстро отключить вибрацию на клавиатуре Андроид:
- Заходим в Настройки – Общие настройки — раздел «Язык и ввод».
- На появившейся странице выберите используемую клавиатуру
- Пролистайте список опций клавиатуры и уберите галочку напротив пункта «Вибрация при вводе».
Если вы используете Samsung, вибрацию можно отключить следующим образом:
- Настройки – Общие настройки — раздел Язык и ввод
- Экранная клавиатура — Клавиатура Samsung — Обратная связь при нажатии — Вибрация
Именно так можно отключить вибро отклик на большинстве устройств с новейшими версиями Android. В более старых версиях некоторые настройки могут различаться, но, полагаем, вы их без труда найдете.
Пропала клавиатура на Андроиде (Samsung) – что делать?
Что делать, если на вашем Андроиде пропала клавиатура (а это приложение – мегаважное для многих)? Можно быстро вернуть клавиатуру на моделях Samsung и др. на место одним из способов.
На Google Play выложены десятки отличных . Каждая из них может стать полноценной заменой стандартной клавиатуре. Многие из них бесплатны для скачи
Как поменять язык клавиатуры на Андроиде?
Как правило, на клавиатуре смартфонов используется две основные раскладки — английский язык и язык интерфейса, то есть в нашем примере это русский язык. Допустим, вы пользуетесь русской раскладкой и понадобилось что-то написать на английском. Вопрос — как переключить язык на клавиатуре телефона?
Это зависит от клавиатуры, которая используется на вашем смартфоне. К примеру, на клавиатуре SwiftKey используется свайп по пробелу, то есть вы должны провести по нему пальцем слева направо или справа налево.
Если все сделано верно, раскладка изменится.
На некоторых других клавиатурах для смены раскладки вы можете найти отдельную кнопку. Таковая есть на Gboard.
Нажали и раскладка поменялась.
Чтобы изменить или добавить языки в раскладку, зайдите в «Настройки».
Найдите раздел «Язык и ввод».
Можно через поиск.
Нажмите на строку с текущей клавиатурой.
По кнопке «Добавить клавиатуру» вы сможете добавить раскладку.
А если нажать на карандаш, сможете отредактировать раскладки.
В общем, не так уж и сложно, если знать, куда нажимать.
Как переключить язык ввода (клавиатуры) на смартфон либо планшете Android. — GadgetMediA
Как переключить язык ввода (клавиатуры) на смартфоне либо планшете Android.
Каких только вопросов и проблем не возникает во время эксплуатации устройств с «зеленым роботом». Один из самых распространенных: как в андроиде переключать язык клавиатуры. Бывает, выберешь один, печатаешь на нем. И вот необходимо на другой перейти язык, а не тут-то было. Не получается. Уже закрадывается мысль, есть ли на андроиде вирус, или причина проще. И какие только волшебные комбинации не «набираются», но ничего не помогает. Тогда на помощь может прийти инструкция.
Переключаем язык на виртуальной клавиатуре андроида
Не секрет уже ни для кого, что на устройстве может быть виртуальная и физическая (юсб) клавиатура. Разберемся для начала с сенсорной.
1. Зайдите в настройки. Если же вы не можете сменить английский язык, то ищите Settings.
2. Находите «Язык и клавиатура», на английском этот раздел будет называться «Language & keyboard”.
3. Теперь выбирайте настройки клавиатуры.
4. Пошуршите внутри. Вам требуется обнаружить что-то вроде «язык ввода» либо «клавиша выбора языка». В разных устройствах (да и русификация может давать разный перевод).
5. Теперь выбирайте необходимый вам язык для клавиатуры. После сохранения этот язык добавится на виртуальную клавиатуру (галочки поставьте). «Действующий» язык будет написан на пробеле.
Чтобы сменить раскладку потребуется либо по пробелу влево-вправо поводить пальцем, либо нажать на специальную кнопку (чаще всего в виде схематического глобуса). Все зависит от вида клавиатуры, поэтому и варианты различны. К примеру, с Самсунгами приходится повозиться чуть подольше, потому что найти «галочки» у них посложнее. Однако если следовать инструкции четко, то быстро разберетесь и добавите необходимые языки. При необходимости их можно «докачать» из сети. Разумеется, в этом случае создание папки на айфоне — затея ненужная.
Переключаем язык на физической клавиатуре Андроида
Данный способ относится к планшетам, поскольку чаще всего у них имеются юсб-клавиатуры для удобства печатания. Как в андроиде переключить язык клавиатуры, если она физическая? Тоже довольно-таки просто.
1. Опять же первым делом необходимо в настройках поставить галочки напротив нужных вам языков.
2. Сохраните выбранное.
3. Дальше уже в зависимости от выбранного (или же из-за прошивки) переключение языков может осуществляться различными комбинациями клавиш: Ctrl+Shift (либо левые, либо правые, либо оба рабочих варианта) – наиболее распространенный способ переключения раскладок.
Иногда встречаются клавиатуры с тем же символом «глобуса». Но опять же, чтобы «клава» работала, необходимо на самом Андроиде ее настраивать. Только после всех настроек на ней станет возможно переключать раскладки на свое усмотрение.
Настройка переключения раскладки физической беспроводной клавиатуры Android TV box
1. Заходим в Приложения (Apps)
2. Заходим в Настройки
3.Матаем вниз и находим раздел «Язык и ввод»
4. Далее ищем раздел Физическая клавиатура
5. В разделе «Физическая клавиатура» для беспроводной клавиатуры нас интересуют пункты подраздела 2.4G Composite Device. В каждом из них нужно выбрать под каждую из раскладак язык ввода. В вашем случае надписи английский и русский бледным шрифтом не будет. Будет так как на этом фото снизу.
6. Для Латиницы выбераем Английский
7. Для кирилицы выбераем Русский
8. Теперь переключение раскладки возможно с клавиатуры. Для переключения используем клавиши Win + пробел.
Если не получилось пишите в комментарии. Будем разбираться вместе.
Настройка русской раскладки для внешней клавиатуры
Настройка приложения Russian Keyboard
Когда вы подключаете внешнюю беспроводную или проводную клавиатуру с русской маркировкой клавиш к приставке-компьютеру для телевизора либо к планшету или телефону на системе Android, то вы наверняка ожидаете полной поддержки ввода русских и английских букв.
Но клавиатура в Андроид устройствах, которая стоит по умолчанию, воспринимает только английскую раскладку и не дает возможности сменить язык сочетанием клавиш (alt+shift, ctrl+shift или другие комбинации).
Для того что бы решить эту проблему, нужно установить на Android-приставку клавиатуру «Russian Keyboard». Скачать данное приложение можно в «Google Play Market» или в других Android-Маркетах. Для этого введите в Андроид-Маркете, в поле поиска приложений «Russian Keyboard».
Выберете приложение «Russian Keyboard» из предложенных вариантов и на странице приложения нажмите кнопку «Установить».
После установки приложения, кнопка «Установить» сменится на кнопку «Открыть».
Если вы нажмете на эту кнопку, то откроется окно настройки для «Russian Keyboard».
В этом окне «Настройки клавиатуры» выбираем пункт «Аппаратная клавиатура».
В окне настройки аппаратной клавиатуры кликаем по строке «Выбор раскладки» и в следующем окне выбираем раскладку «External Keyboard RU».
После настройки клавиатуры появляется возможность переключения раскладки с помощью комбинации клавиш, но по умолчанию сочетание клавиш имеет вид «Shift+Пробел».
Для изменения на другую комбинацию, нужно зайти в пункт меню «Аппаратная клавиатура», в этом окне нажать «Переключение раскладки».
В появившемся окне выберете удобную для вас комбинацию.
Для завершения настройки клавиатуры необходимо ее включить и активировать. Переходим в системные настройки Андроид-приставки, в пункт «Язык и ввод». В блоке «Клавиатура и способы ввода», установленную клавиатуру «Russian Keyboard» нужно включить, поставив галочку, рядом с названием.
Появится стандартное для сторонней клавиатуры предупреждение о том, что данное приложение может собирать любые данные, которые вы набираете на клавиатуре, в том числе пароли и номера кредитных карт. Повторюсь, это предупреждение будет появляться для любой сторонней клавиатуры, не только для «Russian Keyboard». И это не означает, что приложение действительно собирает все вводимые вами пароли. Поэтому смело жмите «Ok».
После этого, в блоке «Клавиатура и способы ввода» в строке «По умолчанию» нужно выбрать клавиатуру «Russian Keyboard», иначе клавиатура не будет работать.
На этом настройка клавиатуры «Russian Keyboard» завершена. Теперь есть возможность переключаться между английской и русской раскладкой при помощи любой внешней клавиатуры.
Источник