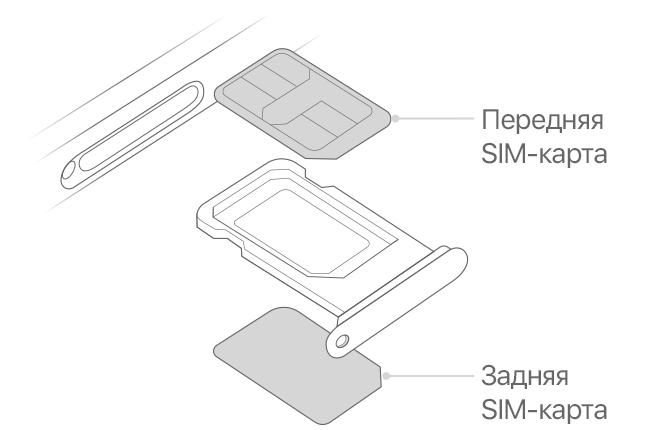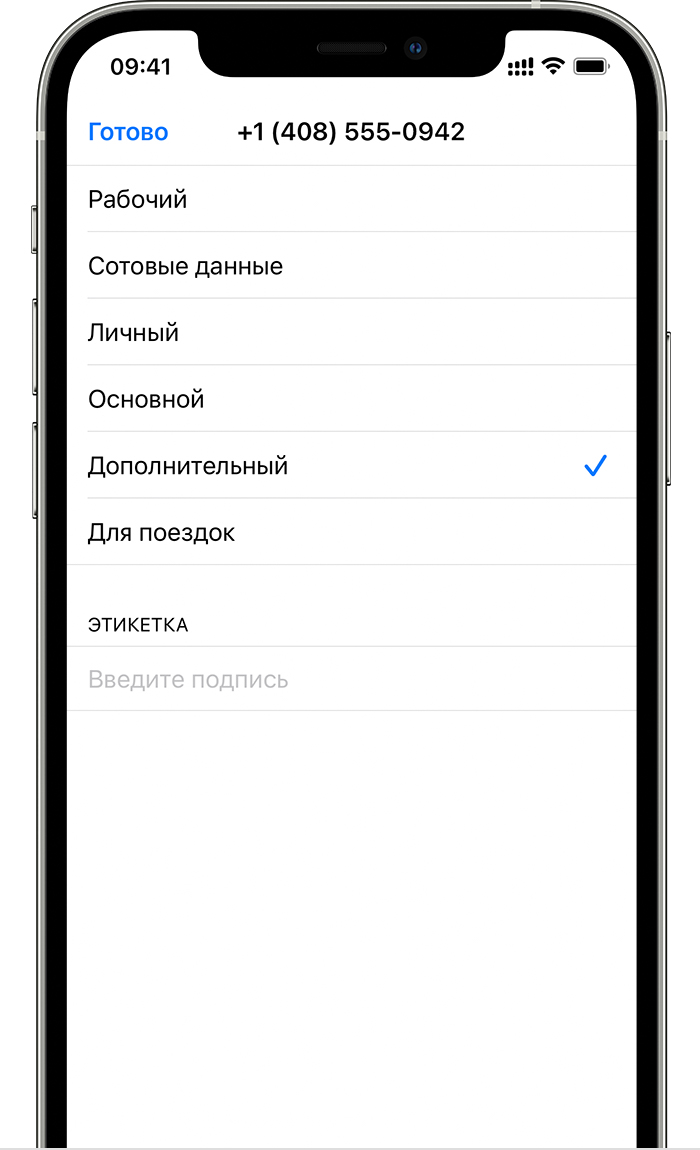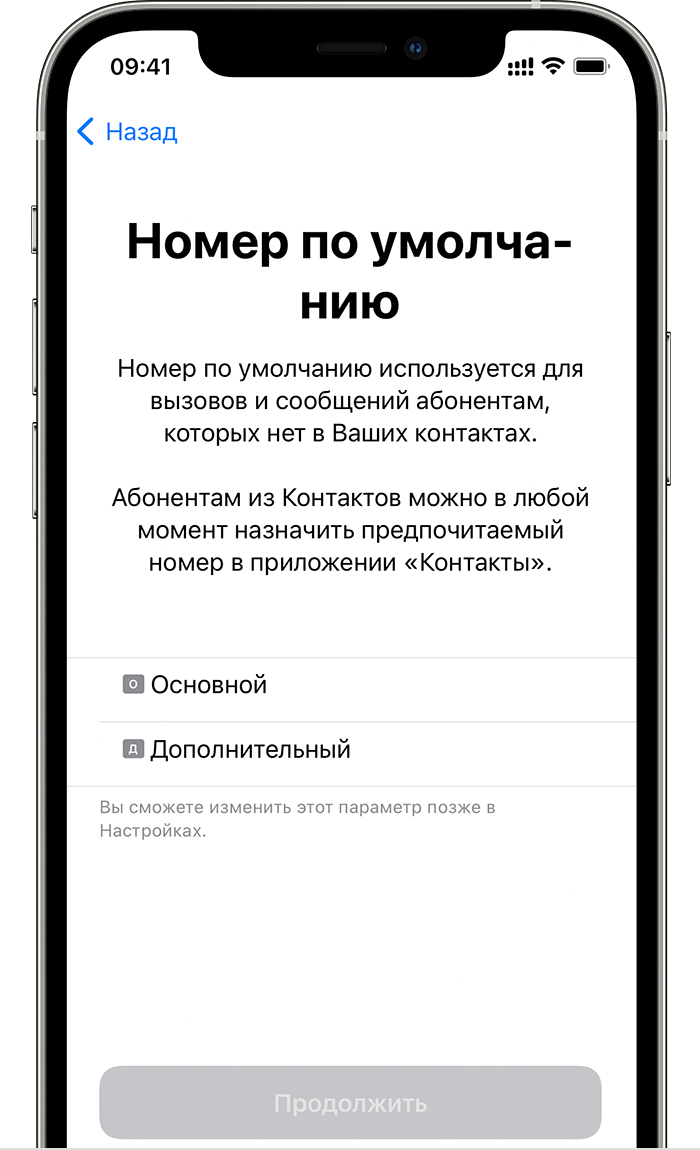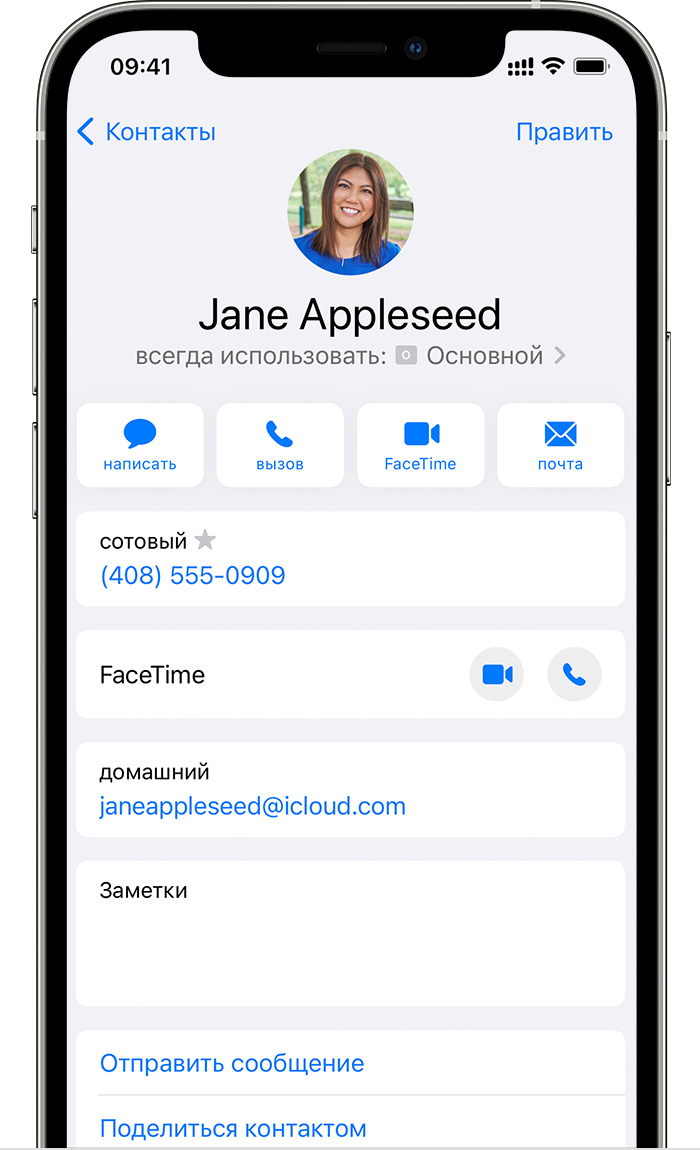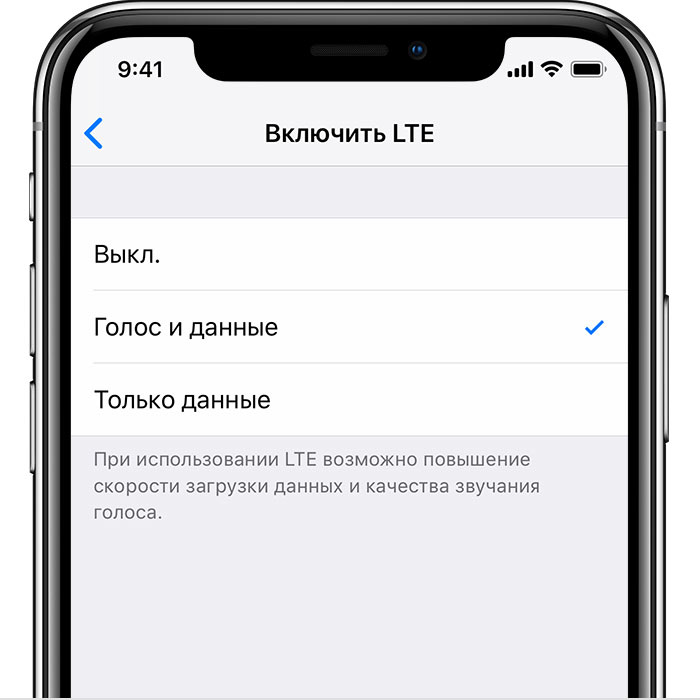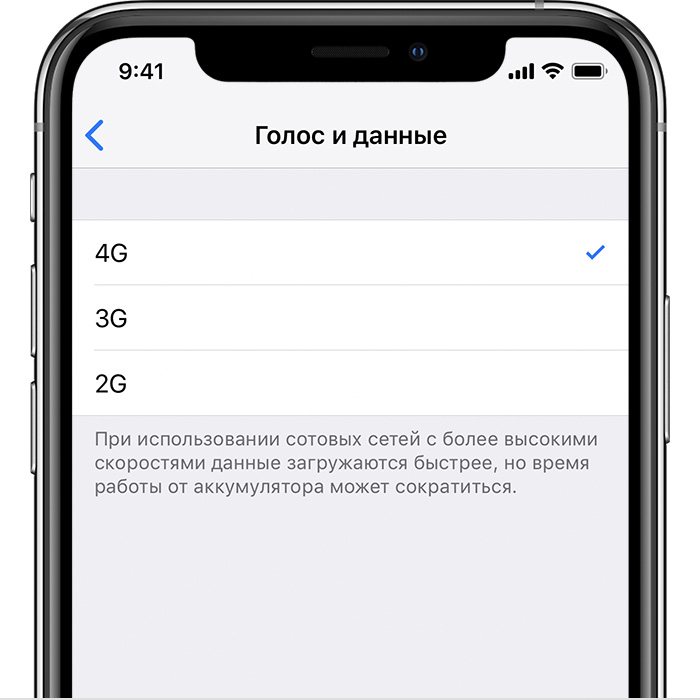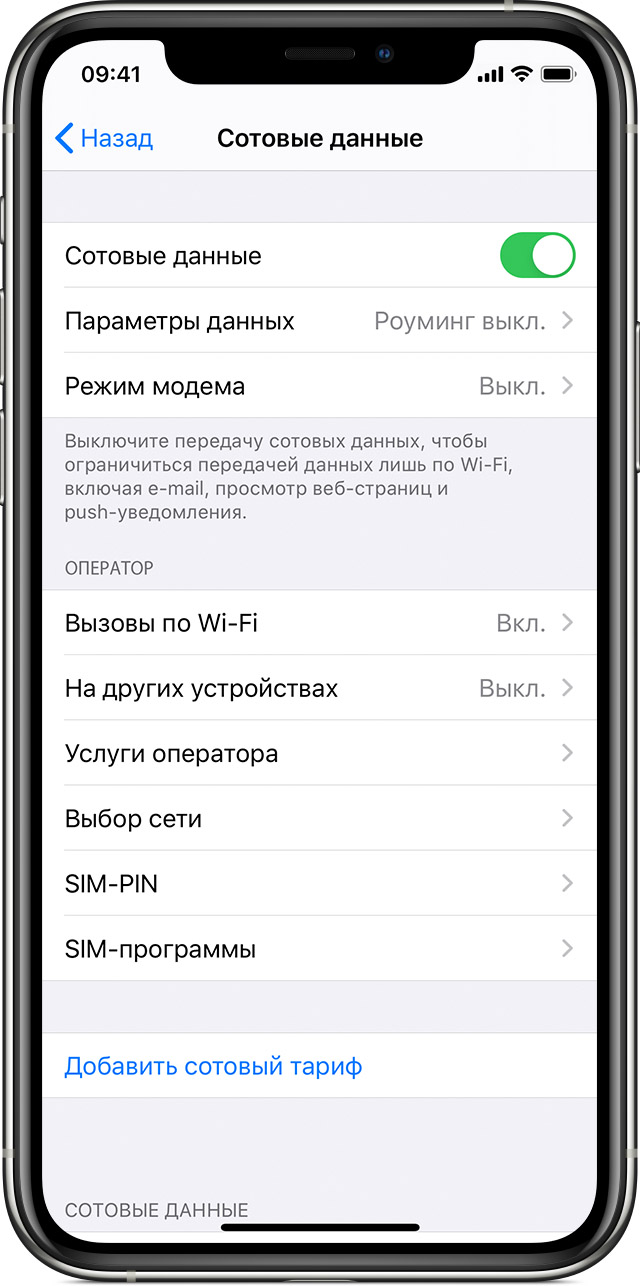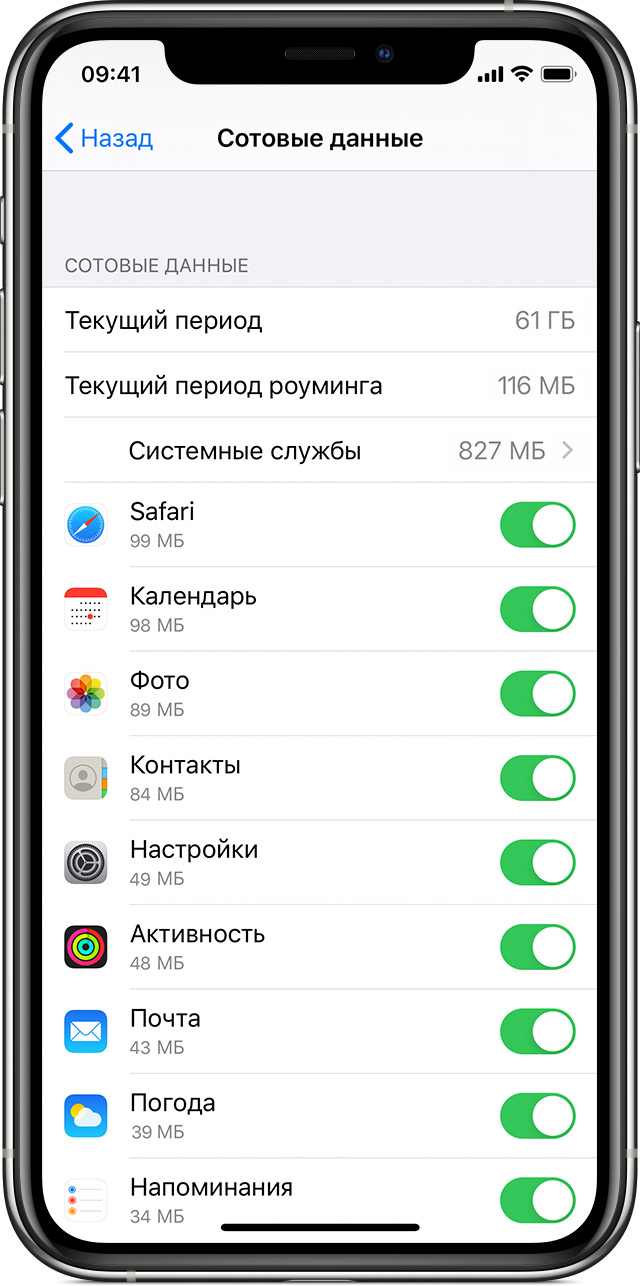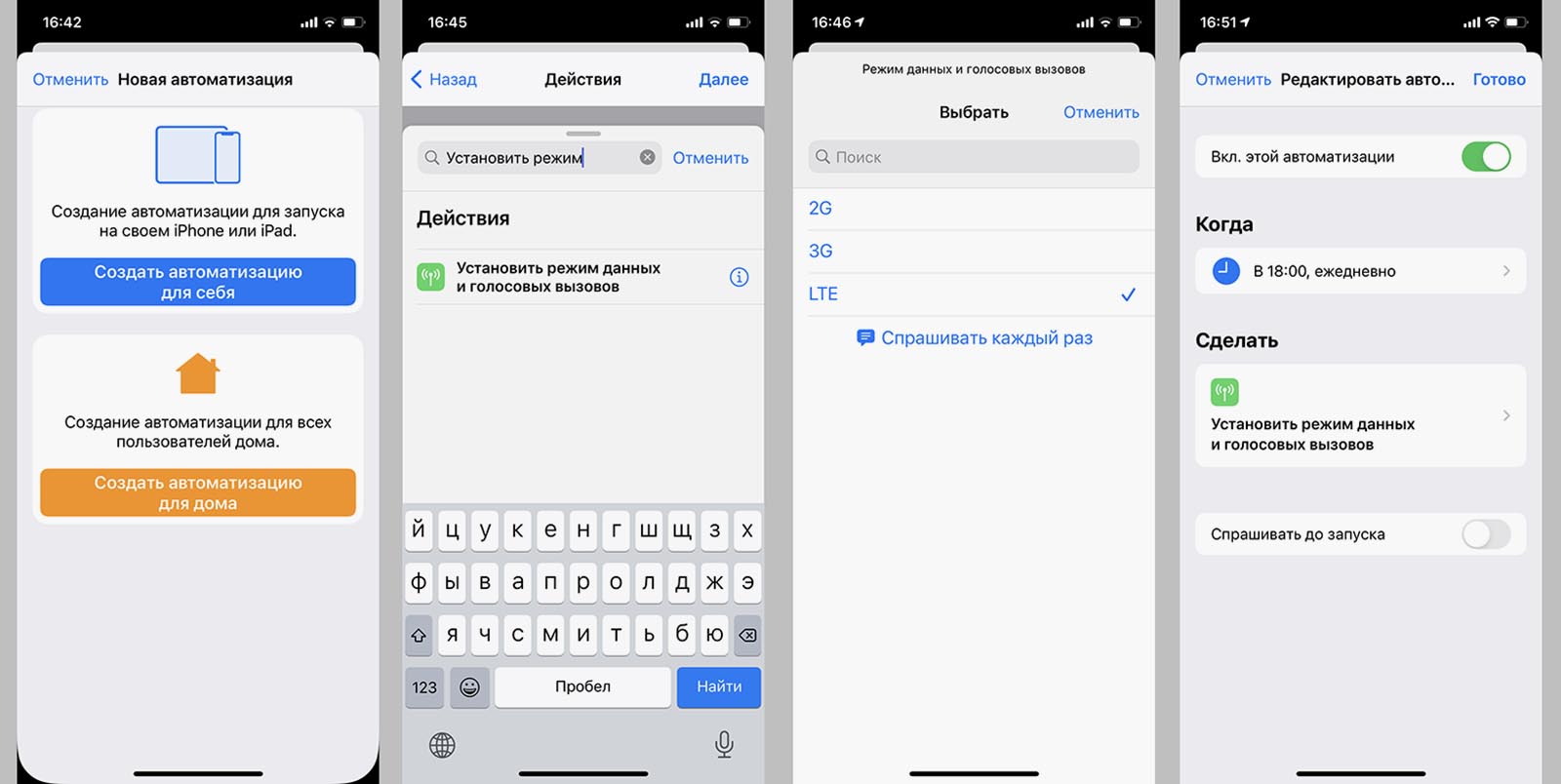- Использование двух карт nano-SIM
- Что вам понадобится
- Установка карт nano-SIM
- Обозначение тарифных планов
- Установка номера по умолчанию
- Использование двух номеров для осуществления и приема вызовов, обмена сообщениями и передачи данных
- Разрешите iPhone запоминать, какой номер использовать
- Осуществление и прием вызовов
- Сведения о параметрах LTE на iPhone
- Если оператор поддерживает VoLTE
- Если оператор не поддерживает VoLTE
- Использование передачи данных по сотовой сети на iPhone или iPad
- Включение или отключение функции передачи данных по сотовой сети
- Просмотр объема трафика
- Как на iPhone автоматически переключаться между 2G, 3G или LTE
- Как настроить автоматическое переключение режимов сотовой связи
Использование двух карт nano-SIM
Определенные модели iPhone для континентального Китая, Гонконга и Макао поддерживают две SIM-карты (две карты nano-SIM). Это позволяет осуществлять и принимать вызовы, а также обмениваться текстовыми сообщениями с помощью двух номеров.
Если у вас iPhone 13 mini, iPhone 12 mini, iPhone SE (2-го поколения) или iPhone XS в Гонконге или Макао, узнайте, как использовать две SIM-карты, одна из которых eSIM.
Вот несколько способов использования двух SIM-карт:
- один номер используется для рабочих, а другой — для личных нужд;
- во время пребывания за границей используется тарифный план местного оператора;
- один тарифный план используется для голосовой связи, а другой — для передачи данных.
Оба номера телефона можно использовать для выполнения и приема голосовых вызовов и вызовов FaceTime, а также отправки и получения сообщений iMessage, SMS- и MMS-сообщений. * . Использовать на iPhone одновременно две сотовых сети для передачи данных нельзя.
* Технология Dual SIM Dual Standby (DSDS) позволяет использовать обе SIM-карты для осуществления и приема вызовов.
Что вам понадобится
Чтобы использовать две SIM-карты требуется iOS 12.1 или более поздних версий, две карты nano-SIM и одна из моделей iPhone ниже.
- iPhone 13
- iPhone 13 Pro
- iPhone 13 Pro Max
- iPhone 12
- iPhone 12 Pro
- iPhone 12 Pro Max
- iPhone 11
- iPhone 11 Pro
- iPhone 11 Pro Max
- iPhone XS Max
- iPhone XR
Установка карт nano-SIM
Вставьте скрепку или инструмент для извлечения SIM-карты в небольшое отверстие лотка SIM-карты и надавите, чтобы лоток выдвинулся. Обратите внимание на выемку в углу новой SIM-карты. Вставьте новую SIM-карту в лоток. Из-за выемки она вставляется только одной стороной. Затем вставьте вторую SIM-карту в верхний лоток.
Установив обе карты nano-SIM, вставьте лоток SIM-карты обратно в устройство полностью и в том же положении, в каком он был извлечен. Лоток можно вставить только одной стороной.
Если ваши SIM-карты защищены персональным идентификационным номером (PIN-кодом), запомните расположение (ближнее или дальнее) каждой SIM-карты в лотке. Если появится соответствующий запрос, введите PIN-коды ближней и дальней SIM-карт.
Обозначение тарифных планов
Тарифные планы необходимо обозначить после подключения второго из них. Например, один тарифный план можно обозначить «Рабочий», а второй — «Личный».
Эти обозначения используются, когда необходимо выбрать номер телефона для осуществления или приема вызовов и обмена сообщениями, для передачи данных по сотовой сети и для контактов, чтобы всегда знать, какой номер используется.
Если позже вы передумаете, обозначения можно изменить. Для этого выберите «Настройки» > «Сотовая связь» или «Настройки» > «Мобильные данные» и выберите номер, обозначение которого требуется изменить. Затем нажмите «Этикетка сотового тарифа», выберите новое обозначение или введите свое.
Установка номера по умолчанию
Выберите номер, который будет использоваться для звонков и отправки сообщений человеку, данные которого не указаны в приложении «Контакты». Выберите тарифные планы сотовой связи для iMessage и FaceTime. В iOS 13 и более поздних версий можно выбрать один или оба номера.
На этом экране можно выбрать номер по умолчанию или номер, который будет использоваться только для передачи данных по сотовой сети. Второй номер будет вашим номером по умолчанию. Если необходимо, чтобы iPhone использовал передачу данных по сотовой сети для обоих тарифных планов в зависимости от сигнала и доступности сети, включите параметр «Переключение сотовых данных».
Использование двух номеров для осуществления и приема вызовов, обмена сообщениями и передачи данных
Настроив два номера для iPhone, узнайте, как их использовать.
Разрешите iPhone запоминать, какой номер использовать
Не нужно каждый раз выбирать номер, с которого вы будете звонить контакту. По умолчанию iPhone использует номер, с которого вы звонили этому контакту в последний раз. Если вы не еще звонили контакту, iPhone использует номер по умолчанию. При необходимости можно указать, какой номер использовать для связи с тем или иным контактом. Выполните указанные ниже действия.
- Выберите контакт.
- Нажмите «Предпочитаемый сотовый тариф».
- Выберите номер, который вы хотите использовать для связи с этим контактом.
Осуществление и прием вызовов
Осуществлять и принимать вызовы можно, используя любой номер.
Если при использовании iOS 13 и более поздних версий вы разговариваете по телефону и оператор сотовой связи вашего другого номера поддерживает звонки по сети Wi-Fi, вы можете отвечать на входящие вызовы, поступающие на другой номер. Необходимо включить параметр «Переключение сотовых данных», если звонок выполняется не по линии, используемой для передачи данных по умолчанию. Или если вы игнорировали звонок и настроили автоответчик для этого оператора сотовой связи, вы получите уведомление о пропущенном звонке, а звонок будет переведен на автоответчик. Проверьте, поддерживает ли ваш оператор сотовой связи звонки по сети Wi-Fi, и выясните у поставщика услуги передачи данных, не взимается ли за это дополнительная плата.
Если ваш оператор не поддерживает вызовы через Wi-Fi или у вас не включена эта функция 1 , во время активного вызова входящий вызов на второй номер будет переадресовываться на автоответчик, если он настроен для этого оператора 2 . Однако вы не получите уведомления о пропущенном вызове со второго номера. Режим ожидания работает для входящих вызовов на тот же номер телефона. Чтобы не пропускать важные вызовы, можно включить переадресацию и переадресовывать все вызовы с одного номера на другой. Уточните у своего оператора, поддерживается ли эта услуга и взимается ли за нее дополнительная плата.
1. Если вы используете iOS 12, выполните обновление до iOS 13 или более поздних версий, чтобы получать вызовы во время использования другого номера.
2. Если передача данных в роуминге включена для номера, который используется для передачи данных по сотовой сети, визуальный автоответчик и возможность обмена MMS-сообщениями будут отключены для номера, который используется только в режиме голосовой связи.
Источник
Сведения о параметрах LTE на iPhone
Параметры сотовой сети передачи данных на iPhone могут быть разными в зависимости от оператора.
Если оператор поддерживает VoLTE
На iPhone перейдите в меню «Настройки» > «Сотовая связь» > «Параметры данных» и нажмите «Включить LTE» или перейдите в меню «Настройки» > «Мобильные данные» и нажмите «Включить LTE». Если ваш оператор поддерживает технологию Voice over LTE (VoLTE), будут отображаться приведенные ниже параметры.
- Выключить: полностью отключает LTE.
- Голос и данные: включает голосовые вызовы и передачу сотовых данных по сети LTE.
- Только данные: включает передачу сотовых данных по сети LTE, в то время как голосовые вызовы отключены.
Если оператор не поддерживает VoLTE
Если оператор не поддерживает VoLTE и использует стандарт GSM, отобразится один из следующих параметров.
- LTE или 4G: включает передачу сотовых данных по сети LTE или 4G, когда она доступна.
- 3G: включает передачу сотовых данных по сети 3G, когда она доступна.
- 2G: включает передачу сотовых данных по сети 2G, когда она доступна.
В зависимости от оператора сотовой связи значок 4G может обозначать подключение по UMTS либо LTE. Если оператор не поддерживает VoLTE и использует стандарт CDMA, будет доступен только параметр «Включить LTE». Он включает передачу сотовых данных по сети LTE, когда она доступна.
Источник
Использование передачи данных по сотовой сети на iPhone или iPad
В этой статье описывается, как определить объем входящего и исходящего трафика, передаваемого по сотовой сети, а также как разрешить и запретить такой способ передачи данных для всех или некоторых приложений.
Включение или отключение функции передачи данных по сотовой сети
Чтобы включить или отключить функцию передачи данных по сотовой сети, перейдите в меню «Настройки» и выберите пункт «Сотовая связь» или Mobile Data (Мобильные данные). На устройстве iPad это меню называется «Настройки» > «Сотовые данные». Если используется модель iPhone с поддержкой двух SIM-карт, необходимо один из номеров настроить в качестве основного номера для передачи данных, чтобы просмотреть использованный объем трафика в сотовой сети передачи данных.
Раздел «Параметры сотовых данных» может включать в себя дополнительные настройки, зависящие от оператора связи и устройства.
- Активация LTE, 4G или 3G. Можно выбрать, какой тип сетевого подключения будет использоваться для передачи голоса и данных. Дополнительные сведения см. в этой статье.
- Включение или отключение функции «Голосовой роуминг». В сетях CDMA можно отключать функцию «Голосовой роуминг», чтобы с вашего счета не списывались средства за использование сетей других операторов связи.
- Включение или отключение функции «Роуминг данных». Во время поездок за рубеж можно отключать функцию «Роуминг данных», чтобы с вашего счета не списывались средства за передачу данных в роуминге. При использовании международного тарифного плана передачи данных не рекомендуется отключать эту функцию. Узнайте больше о зарубежных поездках с iPhone или iPad.
У некоторых операторов связи роуминг данных может активироваться и при поездках по стране. Для получения дополнительных сведений о правилах роуминга данных или других настройках передачи данных по сотовой сети обращайтесь к своему оператору связи. Отключив функцию передачи данных по сотовой сети, вы запретите приложениям и службам подключение к Интернету через сотовую сеть. Если такой способ передачи данных будет разрешен, при отсутствии доступа к сети Wi-Fi приложения и службы будут использовать подключение по сотовой сети. В этом случае за использование некоторых функций и услуг в сотовой сети может взиматься плата. Для получения дополнительных сведений о таких платежах обращайтесь к своему оператору связи.
Просмотр объема трафика
Чтобы просмотреть использованный объем трафика в сотовой сети передачи данных, перейдите в меню «Настройки» > «Сотовые данные» или «Настройки» > «Мобильные данные». На устройстве iPad это меню называется «Настройки» > «Сотовые данные».
- Прокрутите вниз, чтобы найти приложения, использующие сотовую сеть для передачи данных. Если вы не хотите, чтобы какое-либо приложение передавало данные по сотовой сети, можете отключить передачу данных для него. Когда передача данных по сотовой сети отключена, приложения передают данные только по сети Wi-Fi.
- Чтобы просмотреть объем сотового трафика, потребляемого отдельными системными службами, перейдите в меню «Настройки» > «Сотовые данные» или «Настройки» > «Мобильные данные». Прокрутите экран вниз до конца и выберите «Системные службы». Отключить или включить функцию передачи данных по сотовой сети для той или иной системной службы отдельно нельзя.
- Можно просмотреть статистику использования приложением сотовой сети передачи данных за текущий период или статистику для приложений, которые использовали сотовую сеть передачи данных в роуминге. Чтобы сбросить эту статистику, перейдите в меню «Настройки» > «Сотовые данные» или «Настройки» > «Мобильные данные» и нажмите «Сбросить статистику».
Чтобы получить наиболее точные сведения об использовании сотовых данных за текущий период, обратитесь к своему оператору связи.
Источник
Как на iPhone автоматически переключаться между 2G, 3G или LTE
Активные пользователи мобильного интернета часто вынуждены вручную переключать режим сотовой связи для более комфортной работы с гаджетом.
Иногда это необходимо для экономии заряда батареи, а время от времени — для уверенного приема мобильного интернета. В некоторых местах гаджет может банально терять скоростное подключение и оставаться на медленном 2G/3G до изменения настройки.
В iOS 14.5 появилась возможность автоматически переключать режим работы сотовых данных в зависимости от выбранных пользователем условий.
📌 Спасибо re:Store за полезную информацию. 👌
Как настроить автоматическое переключение режимов сотовой связи
1. Устанавливаем приложение Быстрые команды из App Store.
2. Запускаем приложение, на вкладке Автоматизация нажимаем “+” и выбираем Создать автоматизацию для себя.
3. Теперь выбираем триггер, который будет активировать смену режима. Это может быть определенное время, прибытие или уход с определенной позиции, уровень заряда батареи или что-то еще.
4. На сведущем шаге нажимаем “+” и добавляем действие Установить режим данных и голосовых вызовов.
5. В меню действия указываем нужный режим работы или выбираем пункт Спрашивать каждый раз, чтобы видеть диалоговое окно.
6. На следующем шаге отключаем опцию Спрашивать до запуска, чтобы автоматизация срабатывала без участия пользователя.
7. Сохраняем скрипт, а при необходимости отключаем уведомления о его срабатывании.
Теперь в нужное время или в нужном месте у вас всегда будет активироваться выбранный режим передачи данных на iPhone.
Источник