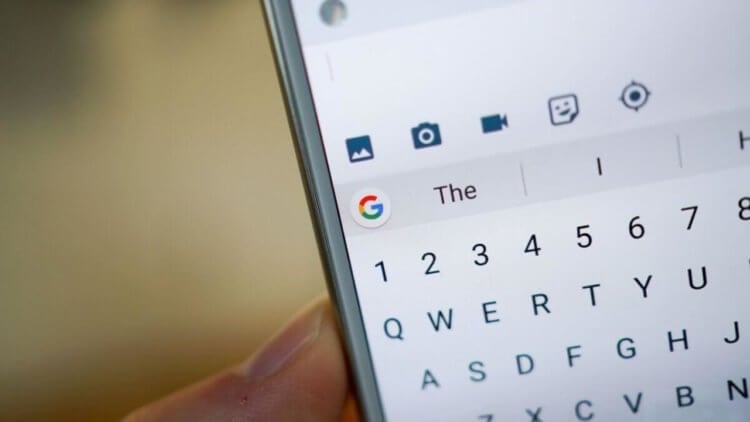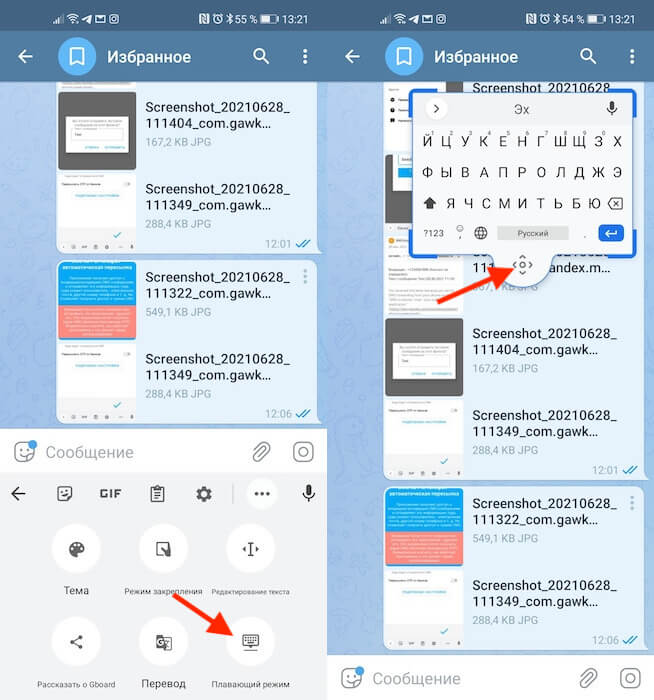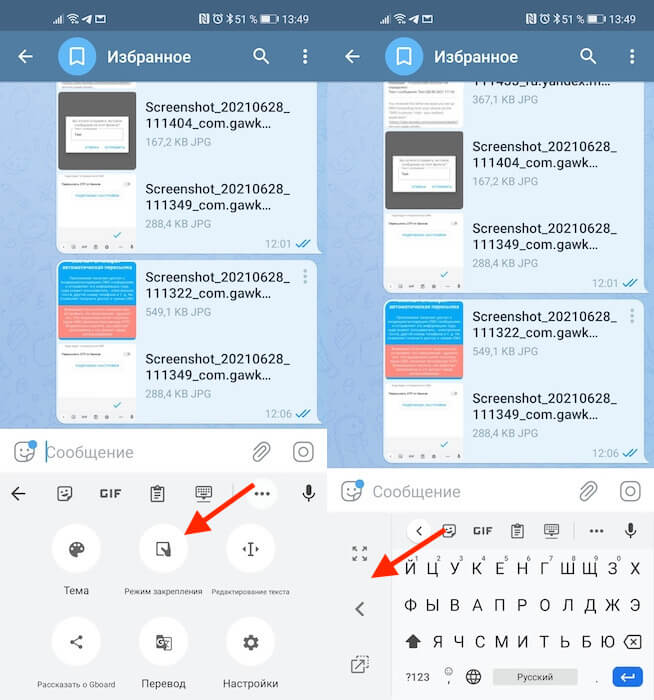- Включаем режим «плавающей клавиатуры» на Android устройстве.
- Как включить режим «плавающей клавиатуры» на Android?
- Как уменьшить клавиатуру на телефоне с Андроид
- Как перетащить клавиатуру на Android
- Как передвинуть клавиатуру на Android
- Как настроить клавиатуру на телефоне (Android)
- Настройка стандартной клавиатуры
- Использование сторонних приложений
- 2 способа сделать так, чтобы клавиатура не сворачивалась в игре на Android
- Содержание
- Способ №1: используйте клавиатуру Hacker’s Keyboard
- Как настроить Hacker’s Keyboard
- Как открыть клавиатуру Hacker’s Keyboard в игре
- Способ №2: используйте клавиатуру GamePad
- Как настроить GamePad
- Как вызвать клавиатуру GamePad в игре
- Подводя итоги
Включаем режим «плавающей клавиатуры» на Android устройстве.
Каждый из нас пользуется на своем смартфоне или планшете той или иной клавиатурой. У некоторых пользователей их установлено несколько. А какой клавиатурой пользуетесь вы? Пользователи Gboard клавиатуры недавно узнали о возможности активации режима плавающей клавиатуры. А вот как его активировать, мы и расскажем в этой инструкции.
Для начала необходимо убедиться, что у вас вообще есть эта клавиатура, и она обновлена до последней версии. Если версия устарела, обязательно ее обновляем, через обновления приложений в Плэй Маркет.
После этого нужно выбрать функцию Плавающего режима. Клавиатура перемещается по всему дисплею. Наиболее комфортным в использовании этот режим признан в горизонтальном расположении Андроид устройства, потому как клавиатура займет не много места.
Если возникнут вопросы, задавайте их в комментариях и делитесь вариантами клавиатур, где этот режим также присутствует.
Являюсь руководителем проекта, люблю андроид. Слежу за новинками, новостями, а так же помогаю решить проблему возникшую у пользователей в андроид смартфонах!
Для того чтобы воспользоваться полными возможностями сайта, пожалуйста авторизуйтесь с помощью социальных сетей.
Если у вас возникли вопросы с решением проблемы на вашем смартфоне. Оставьте комментарий подробно описав проблему, и обязательно укажите модель вашего смартфона. Мы постараемся помочь вам!
Информация
На данный момент комментариев нет 🙁
Источник
Как включить режим «плавающей клавиатуры» на Android?
Клавиатура занимает весь экран? Не так давно в Android клавиатуре Gboard появилась возможность активировать режим «плавающей клавиатуры». Как его включить? Узнаете на сайте Android +1!
Для начала, убедитесь что на вашем Android установлена самая новая версия клавиатуры Gboard и в случае необходимости, обновите ее!
- Откройте любое приложение где необходимо что-то вводить с клавиатуры
- Нажмите на кнопку > и после на …
- Дальше выбираем опцию «Плавающий режим»
- Теперь клавиатуру можно перемещать по всему экрану
Пользоваться таким режимом клавиатуры наиболее удобно в горизонтальном положение телефона или планшета, так как клавиатура не занимает большое количество экрана!
Вот и все теперь вы знаете как включить режим плавающей клавиатуры на Android! Оставайтесь вместе с сайтом Android +1, дальше будет еще интересней! Больше статей и инструкций читайте в разделе Статьи и Хаки Android.
Источник
Как уменьшить клавиатуру на телефоне с Андроид
Современные смартфоны слишком большие. Несмотря на все попытки производителей сделать их удобнее, но устройство с экраном на 6,5 или 6,7 дюймов просто так не ухватишь. Поэтому многим приходится пользоваться ими либо двумя руками, либо одной – но с постоянным риском выронить аппарат на землю. Выше всего риск уронить смартфон, как ни странно, во время переписки, когда вы набираете текст на клавиатуре. Само собой, отказаться от этого нельзя, но можно уменьшить клавиатуру, и это снизит вероятность того, что смартфон выпадет.
Gboard позволяет изменить размер клавиатуры и перетащить её в любой место на экране
Набор текста создаёт большую опасность выпадения, чем любая другая манипуляция, потому что во время этой процедуры приходится удерживать устройство только на ладони. В это время большой палец бегает по клавишам и уже не прижимает его к внутренней стороне руки. Но опаснее всего момент, когда вы тянетесь к противоположной грани экрана, чтобы набрать буквы «й-ц», «ф-ы», «я-ч».
Как купить Realme GT — самый дешёвый флагман на Android. Он стоит всего 27 тысяч рублей
Они находятся на наибольшем удалении от вашего пальца (если вы набираете текст правой рукой). Поэтому я предлагаю просто подтянуть клавишу туда, где вам удобно взаимодействовать со всеми её элементами. Gboard позволяет подстроить не только размер самой клавиатуры, но и приподнять её или немного снизить относительно предыдущего местоположения. Попробуем?
Как перетащить клавиатуру на Android
- Скачайте Gboard и назначьте клавиатурой по умолчанию;
- Вызовите клавиатуру в любом месте, где вам удобно;
- Нажмите на три точки над цифробуквенным блоком;
Разместите Gboard там, где вам нравится
- Выберите на «Плавающий режим», чтобы границы клавиатуры окрасились в синий цвет;
- Измените размер клавиатуры, растягивая или стягивая её, и перетащите её за кнопку позиционирования (внизу);
- Если нужно вернуть всё назад, просто перетащите клавиатуру вниз, и она встанет на место.
Открепив клавиатуру и изменив её размер, вы сможете разместить её в любом месте экрана. Хоть наверх перетащите, неважно. Главное, чтобы вам было удобно. Другое дело, что вместе с клавиатурой изменится и размер самих клавиш. Они станут меньше и по ним будет труднее попадать пальцами – готовьтесь к этому. Хорошо, что есть автоисправление, которое автоматически исправит все огрехи неправильного набора.
Метод, описанный выше, хорош всем. Единственное, что мне категорически не нравится, — это то, что строка набора сообщения так и остаётся внизу, потому что сама клавиатура больше не подталкивает её вверх. Из-за этого набранный текст оказывается не перед глазами, как раньше, а где-то внизу, откуда воспринимать его становится ну совершенно неудобно. Поэтому предлагаю вам альтернативный способ.
Как передвинуть клавиатуру на Android
Он состоит в том, чтобы одновременно и уменьшить клавиатуру, а подтянуть её к правой или левой грани, в зависимости от того, какой рукой вы набираете текст. Это своего рода режим одной руки, но только для клавиатуры, потому что интерфейс самой прошивки остаётся таким же большим, каким он и был. Многим такой способ кастомизации клавиатуры наверняка покажется более удобным.
- Вызовите Gboard в мессенджере или поисковике;
- Нажмите на три точки и выберите «Режим закрепления»;
Для тех, кто не хочет заморачиваться, есть просто режим одной руки
- Передвиньте стрелкой клавиатуру вправо или влево;
- При необходимости вернуть клавиатуру в исходное состояние, нажмите на кнопку «развернуть».
В режиме закрепления вы сможете также подстраивать местоположение клавиатуры. Вы можете приподнять её повыше, подвинуть немного вправо или немного влево, а можете просто «прилепить» её к одной из сторон. Просто выберите удобное местоположение, в котором вы дотягиваетесь до всех клавиш, и закрепите клавиатуру. Она никуда не сдвинется сама, если только этого не сделаете вы.
Источник
Как настроить клавиатуру на телефоне (Android)
Пользователи смартфонов могут упростить работу с устройством с помощью индивидуальных настроек клавиатуры. На выбор юзера предоставляется множество вариантов тем и оформления клавиатуры, возможность устанавливать необходимые языки, звуки и вибрацию, размер шрифта.
Пользователи смартфонов могут упростить работу с устройством с помощью индивидуальных настроек клавиатуры. На выбор юзера предоставляется множество вариантов тем и оформления клавиатуры, возможность устанавливать необходимые языки, звуки и вибрацию, размер шрифта.
Активные пользователи социальных сетей и мессенджеров могут установить пакеты эмоджи, автоисправление текста, непрерывный ввод текста. Для тех, кто часто за рулем, незаменимой станет функция голосового набора сообщений.
Настройка стандартной клавиатуры
Чтобы открыть меню настроек клавиатуры, нужно выполнить такие действия:
- Открыть «Настройки» и найти пункт «Расширенные настройки».
- Перейти в меню «Язык и ввод». На экране будет отображаться меню настроек клавиатуры, первой опцией которых является настройка языка. Обратите внимание, что эта функция предполагает смену языка меню во всем телефоне.
Следующая опция отображает текущую клавиатуру и позволяет выполнить ее индивидуальные настройки.
При нажатии на «Управление клавиатурами» пользователь сможет:
В этом окне пользователь сможет настроить языки для голосового распознавания, включить функцию цензуры, распознавания речи оффлайн, разрешить команды по Bluetooth на заблокированном устройстве.
Использование сторонних приложений
Для примера представлена работа с популярным среди пользователей приложением SwiftKey. Разработчики этой программы предусмотрели возможность анализа стиля написания, благодаря чему появляются подсказки из словарного запаса пользователя, что ускоряет набор текста. Также особенностью этой клавиатуры являются встроенные смайлики и анимации.
После скачивания приложения нужно перейти в настройки и включить новую раскладку – SwiftKey.
После этого клавиатура примет такой вид:
При желании вернуться обратно к клавиатуре Gboard, нужно перейти в «Настройки» — «Расширенные настройки» — «Язык и ввод» — «Управление клавиатурами» и выбрать стандартное решение вашего Андроида.
Источник
2 способа сделать так, чтобы клавиатура не сворачивалась в игре на Android
Чаще всего фирменные виртуальные клавиатуры в играх появляются автоматически именно в тот момент, когда это действительно нужно — во время ввода своего ника или в чатах. Тем не менее, иногда нужно сделать так, чтобы клавиатура не сворачивалась на Андроиде сама по себе — к примеру, её нужно закрепить на экране для ввода чит-кода.
К сожалению, привычные клавиатуры для Android вроде того же Gboard данную возможность не поддерживают. Тем не менее, это не мешает воспользоваться альтернативными вариантами, которые не исчезают с экрана. С указанной задачей без проблем справится как Hacker’s Keyboard, так и Gamepad — в этой статье речь пойдет о том, как вызвать клавиатуру на Андроиде во время игры.
Содержание
Способ №1: используйте клавиатуру Hacker’s Keyboard

Эта виртуальная клавиатура, которую можно свободно использовать в играх, на фоне других вариантов выделяется расположением клавиш — она очень похожа на физическую клавиатуру для ПК. У нее есть стрелки для перемещения курсора, но нет стикеров и другого бесполезного для описанных выше задач мусора.
Как настроить Hacker’s Keyboard

Шаг 0. Для запуска клавиатуры во время игры обязательно нужно, чтобы она была выбрана в качестве стандартного средства ввода в «Настройках». Обычно это можно сделать через раздел «Язык и ввод».
Шаг 1. Откройте Hacker’s Keyboard.
Шаг 2. Перейдите в раздел Settings.
Шаг 3. Пролистайте до меню Input mode settings.
Шаг 4. Переведите в активное положение переключатель Use permanent notification.
Как открыть клавиатуру Hacker’s Keyboard в игре

Шаг 1. Откройте панель уведомлений (верхнюю шторку) во время игры.
Шаг 2. Воспользуйтесь возможностью Show Hacker’s Keyboard.
Клавиатура тут же появится на экране, и вы сможете ввести любые чит-коды или другие необходимые действия. Когда вы закончите свои операции с Hacker’s Keyboard, достаточно нажать на кнопку «Назад» или произвести соответствующий жест, если ваш гаджет предпочитает такое взаимодействие.
Способ №2: используйте клавиатуру GamePad

Приложение GamePad представляет собой удачную комбинацию из виртуальных клавиатуры и геймпада. Hacker’s Keyboard лично мне кажется более стабильным вариантом. Тем не менее, вам лучше смотреть, как именно первое или второе приложение работает на вашем мобильном устройстве на базе Android.
Как настроить GamePad

Шаг 0. Для запуска клавиатуры во время игры обязательно нужно, чтобы она была выбрана в качестве стандартного средства ввода в «Настройках». Обычно это можно сделать через раздел «Язык и ввод».
Шаг 1. Откройте Gamepad.
Шаг 2. Перейдите в раздел Go to Gamepad Settings.
Шаг 3. Выберите вариант Keyboard в меню Select Keyboard Type, чтобы использовать именно клавиатуру, а не виртуальный геймпад.
Шаг 4. Пролистайте до меню Other.
Шаг 5. Переведите в активное положение переключатель Gamepad Notification.
Шаг 6. Воспользуйтесь данной клавиатурой через любое приложение — например, через браузер или мессенджер. Иначе она не появится в панели уведомлений.
Как вызвать клавиатуру GamePad в игре

Шаг 1. Откройте панель уведомлений (верхнюю шторку) во время игры.
Шаг 2. Воспользуйтесь возможностью Gamepad Keyboard.
По умолчанию клавиатура Gamepad имеет прозрачный формат, который многим больше нравится при использовании вместе с играми. Тем не менее, если вы не входите в число этих счастливчиков, можете без проблем изменить этот показатель с помощью пункта Opacity в настройках приложения.
Подводя итоги
Как видим, запустить виртуальную клавиатуру в любой момент во время игры — очень простая задача, которая под силу даже начинающему пользователю. Тем не менее, прежде чем тратить на все это время, наберитесь уверенности, что вам это действительно нужно. Я вижу лишь один реальный сценарий — чит-коды.
Источник