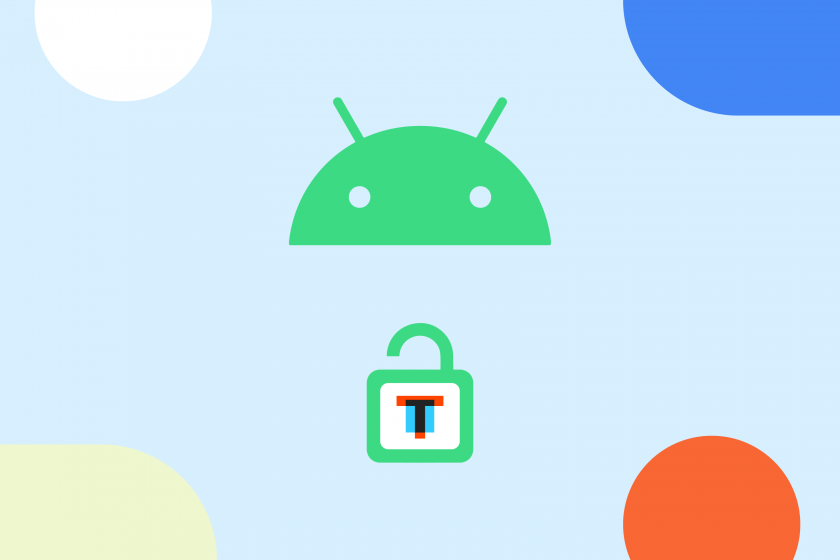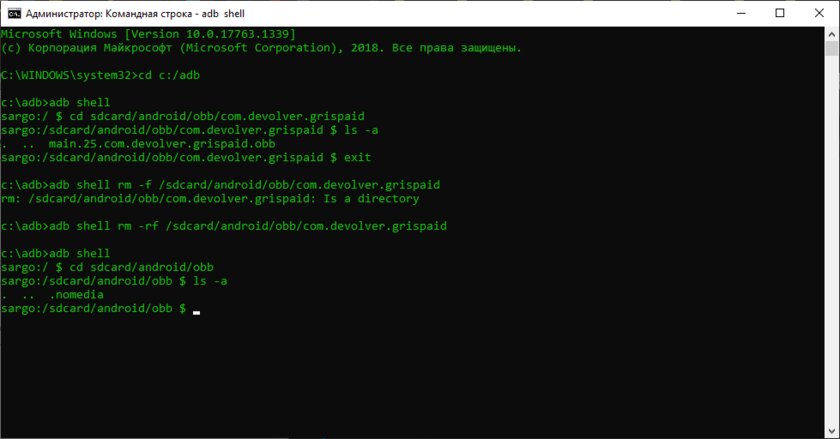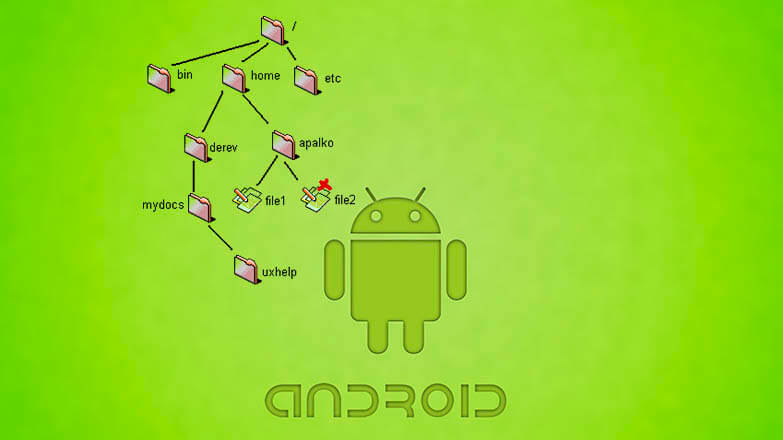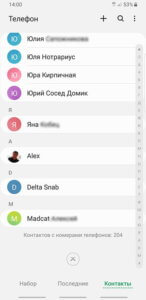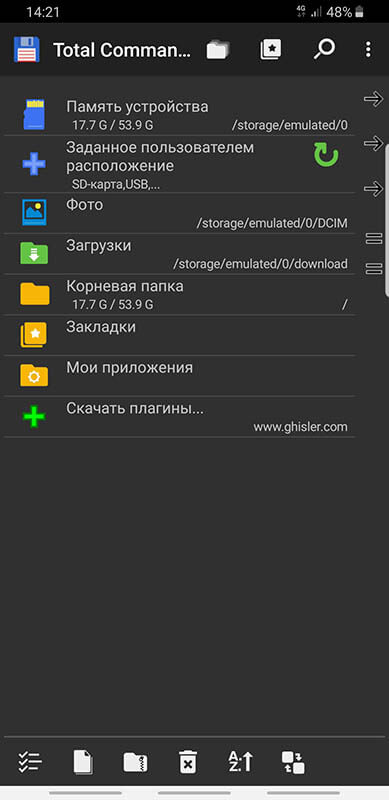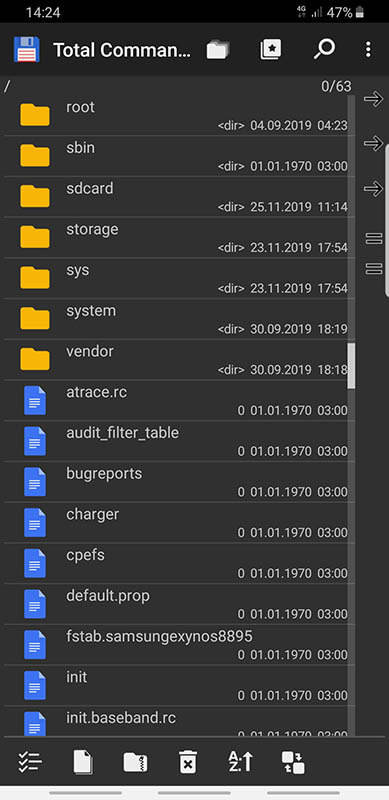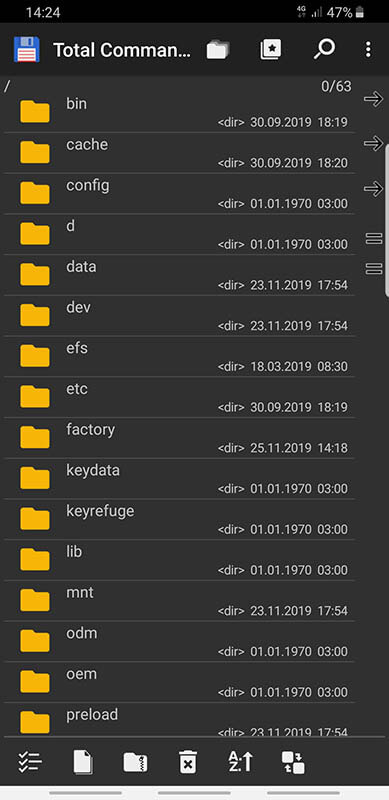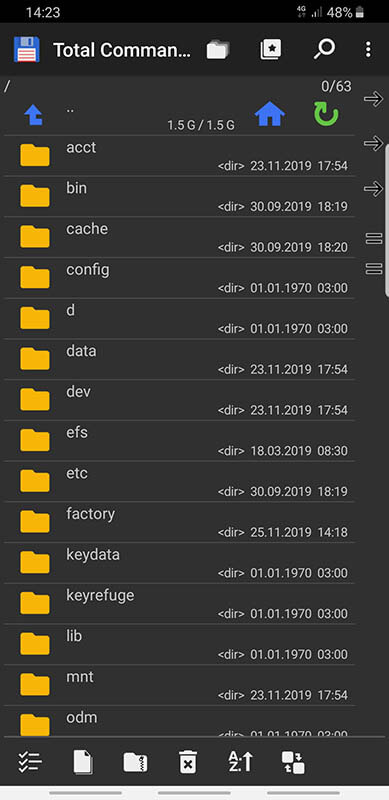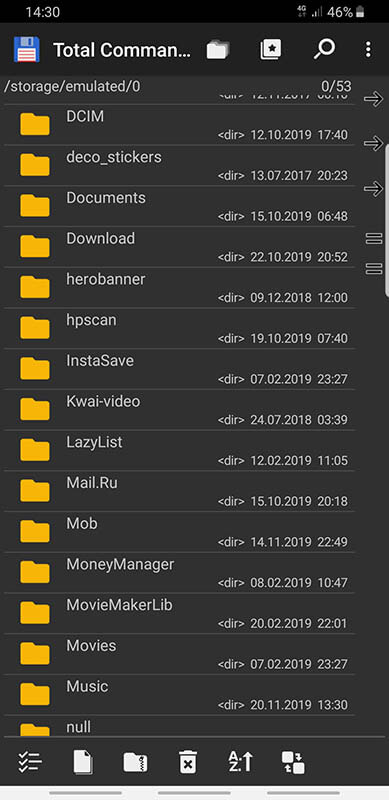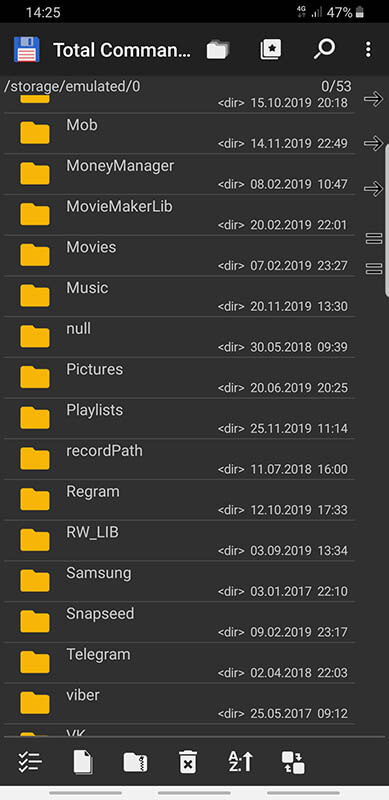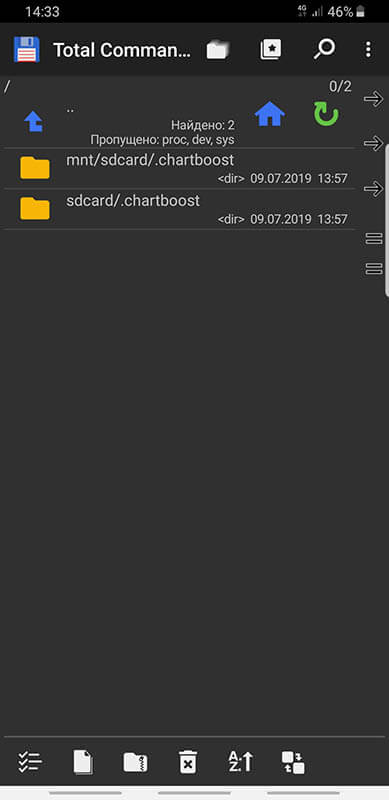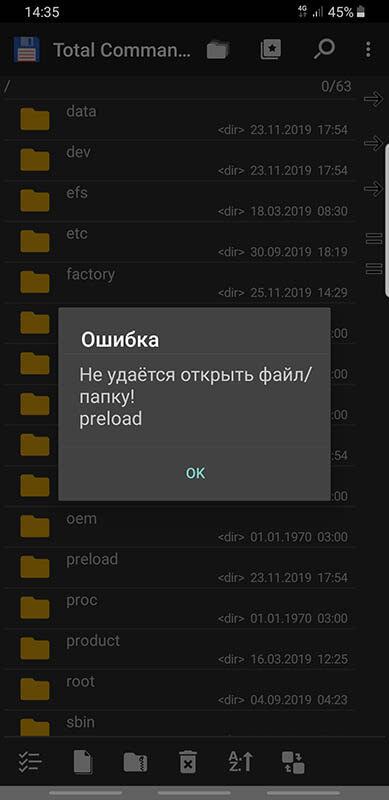- Как переместить файлы в Android 11?
- Как переместить файлы из одной папки в другую на Android?
- Как переместить файлы из одной папки в другую?
- Как перемещать файлы вверх и вниз?
- Как переместить файлы во внутреннюю память на Android?
- Как переместить файлы в корневую папку в Android?
- Какими тремя способами можно скопировать или переместить файл или папку?
- Как быстро переместить файлы в папку?
- Как переместить папку?
- Как перемещать файлы без копирования?
- Как расположить папку вручную?
- Как переместить файл?
- Как мне расположить файлы в папке в случайном порядке?
- Как переместить файлы на SD-карту?
- Как переместить файлы на моем Samsung?
- Как переместить файлы или изменить их место сохранения на Android
- Как перемещать файлы в ОС Android
- Как изменить место хранения файлов на Android
- Как установить кэш в /obb и /data на Android 11 без Root
- Содержание
- Подготовка
- Как скопировать кеш в Android/obb или Android/data на Android 11
- Как удалить кеш из Android/obb или Android/data на Android 11
- Вывод
- Структура файловой системы Android
- Компоненты
- Что и где находится
- Структура папки data
- Подозрительные папки
- Заключение
Как переместить файлы в Android 11?
Нажмите и удерживайте выбранные элементы, чтобы перейти в режим перетаскивания. Проведите пальцем по папке «Android», затем по папке «data». Продолжайте перемещать палец по иерархии папок, и как только вы окажетесь внутри папки, в которую будут помещены файлы, отпустите палец.
Как переместить файлы из одной папки в другую на Android?
Переместите файлы в новую папку
- На устройстве Android откройте приложение «Файлы от Google».
- Внизу нажмите «Обзор».
- Прокрутите до «Устройства хранения» и нажмите «Внутренняя память» или «SD-карта».
- Найдите папку с файлами, которые хотите переместить.
- Найдите в выбранной папке файлы, которые хотите переместить.
- Если вы не можете найти стрелку вниз рядом с файлом, нажмите «Список».
Как переместить файлы из одной папки в другую?
Чтобы переместить файл или папку в другое место на вашем компьютере:
- Щелкните правой кнопкой мыши кнопку меню «Пуск» и выберите «Открыть проводник Windows». …
- Дважды щелкните папку или несколько папок, чтобы найти файл, который вы хотите переместить. …
- Щелкните и перетащите файл в другую папку на панели навигации в левой части окна.
Как перемещать файлы вверх и вниз?
Чтобы изменить порядок файлов или папок, щелкните точки слева от интересующего вас имени папки или файла. Перетаскивание с одновременным щелчком будет перемещать файл или папку вверх и вниз. Серый контур покажет вам, где появится файл, если вы бросите его в этом месте.
Как переместить файлы во внутреннюю память на Android?
Перемещайте или копируйте файлы через вкладку просмотра
- На вашем устройстве Android откройте Файлы от Google. . …
- Внизу нажмите «Обзор».
- В разделе «Категории» выберите категорию или в разделе «Устройства хранения» нажмите Внутренняя память.
- Найдите файл, который хотите переместить.
- Если вы не можете найти стрелку вниз рядом с файлами, нажмите «Список». Чтобы переместить один файл:
Как переместить файлы в корневую папку в Android?
Переместите установочный файл в корневой каталог.
Для этого просто используйте приложение OnePlus File Manager, найдите загруженный файл (вероятно, в папке «Загрузки») и скопируйте его в корневую папку вашего внутреннего хранилища.
Какими тремя способами можно скопировать или переместить файл или папку?
Файл или папку можно скопировать или переместить в новое место, перетащив их мышью, используя команды копирования и вставки или сочетания клавиш. Например, вы можете скопировать презентацию на карту памяти, чтобы использовать ее для работы.
Как быстро переместить файлы в папку?
Выделите все файлы с помощью Ctrl + A. Щелкните правой кнопкой мыши, выберите вырезать. Перейдите в родительскую папку, сначала нажав назад, чтобы выйти из поиска, а затем в другой раз, чтобы перейти в родительскую папку. Щелкните правой кнопкой мыши пустое место и выберите «Вставить».
Как переместить папку?
Вы можете переместить файл или папку из одной папки в другую, перетащив их из текущего местоположения в целевую папку, как если бы вы это делали с файлом на рабочем столе. Дерево папок: щелкните правой кнопкой мыши нужный файл или папку и в появившемся меню выберите «Переместить» или «Копировать».
Как перемещать файлы без копирования?
Просто удерживайте нажатой клавишу Cmd, пока вы выполняете перетаскивание. Finder переместит их вместо копирования. Удерживайте нажатой клавишу Command при перетаскивании. Затем Finder скопирует файл в новое место и удалит оригинал после завершения.
Как расположить папку вручную?
Для полного контроля над порядком и положением файлов в папке щелкните правой кнопкой мыши пустое место в папке и выберите «Упорядочить элементы» ▸ «Вручную». Затем вы можете переставить файлы, перетаскивая их в папке. Сортировка вручную работает только в виде значков.
Как переместить файл?
Вы можете перемещать файлы в разные папки на вашем устройстве.
- На устройстве Android откройте приложение «Файлы от Google».
- Внизу нажмите «Обзор».
- Прокрутите до «Устройства хранения» и нажмите «Внутренняя память» или «SD-карта».
- Найдите папку с файлами, которые хотите переместить.
- Найдите в выбранной папке файлы, которые хотите переместить.
Как мне расположить файлы в папке в случайном порядке?
Сортировать файлы в случайном порядке и переименовывать
Перейдите в папку, содержащую все файлы, которые вы хотите переименовать. Затем перейдите в меню «Действие» и выберите «Сортировка в случайном порядке». Это изменит текущий порядок ваших файлов, который обычно следует за их текущими именами, датами модификации и т. Д., В случайном порядке.
Как переместить файлы на SD-карту?
- На любом главном экране нажмите «Приложения».
- Коснитесь Мои файлы.
- Коснитесь Хранилище устройства.
- Перейдите в хранилище вашего устройства к файлам, которые вы хотите переместить на внешнюю SD-карту.
- Коснитесь БОЛЬШЕ, затем коснитесь «Изменить».
- Поставьте галочку рядом с файлами, которые хотите переместить.
- Коснитесь БОЛЬШЕ, затем коснитесь «Переместить».
- Коснитесь карты памяти SD.
Как переместить файлы на моем Samsung?
Как мне переместить музыку, изображения, видео и другие медиафайлы на SD-карту в моем устройстве Galaxy?
- 1 Коснитесь Мои файлы.
- 2 Выберите тип файла, который хотите переместить, или найдите его во внутренней памяти или в памяти устройства. …
- 3 Коснитесь папки, в которой хранятся файлы, которые вы хотите переместить. …
- 4 Коснитесь значка параметров. …
- 5 Коснитесь «Изменить» или «Выбрать».
Источник
Как переместить файлы или изменить их место сохранения на Android
Чтобы освободить память на Android-смартфоне, переместите часть файлов на карту памяти. Как это сделать, расскажем в нашей статье.
Как перемещать файлы в ОС Android
Для перемещения файлов на Android-устройствах необходим файловый менеджер. Такое приложение может быть предварительно установлено на вашем устройстве, например, под названием «Диспетчер файлов». Если у вас его нет, то вам придется сначала установить файловый менеджер, например ES File Explorer или Astro File Manager.
- Откройте «Диспетчер файлов».
- Перейдите к файлам или папкам, которые хотите переместить, и удерживайте нужные иконки несколько секунд.
- Следующий шаг зависит от используемого диспетчера файлов: в некоторых случаях открывается контекстное меню. Выберите пункт «Переместить». Альтернативный вариант: вы можете найти доступ к функции перемещения файлов в линейке меню (иногда необходимо ее предварительно расширить). Для этого найдите значок с тремя точками и прикоснитесь к нему.
- Затем укажите целевую папку, которая может находиться, например, на карте памяти SD.
Как изменить место хранения файлов на Android
Место хранения файлов необходимо указывать отдельно в каждом приложении. Например, большинство приложений для камеры можно настроить так, чтобы фотографии и видео сохранялись непосредственно на внешней SD-карте, если она установлена. К примеру, вы можете сохранить все данные WhatsApp на SD-карте — здесь подробно описано, как это сделать.
Источник
Как установить кэш в /obb и /data на Android 11 без Root
В новой версии Android Google не только внедрила новые полезные фичи, но и внесла некоторые изменения в файловую систему. Если быть точным, «корпорация добра» запретила сторонним приложениям выполнять действия с папками /Android/obb и /Android/data — файловые менеджеры выдают ошибку: «Не удалось создать папку… Android/obb. Permission denied. Не удалось создать… Android/obb. No such file or directory. Файлы не были извлечены».
По словам команды разработчиков, они пошли на этот шаг ради безопасности. Но вместе с этим теперь нельзя устанавливать сторонние приложения, требующие кэша. После установки Android 11, я первым же делом решил изучить этот вопрос и попытался обойти ограничение. На данный момент я нашёл только один метод, не требующий Root-права, — использование adb (Android Debug Bridge). Сразу отмечу, что для этого способа обязательно наличие ПК.
Содержание
Подготовка
Для начала необходимо на смартфоне зайти в «Настройки», затем в раздел «Для разработчиков» и включить в нём «Отладку по USB». Если у вас нет пункта «Для разработчиков», сперва придётся зайти в раздел «О телефоне», найти там «Номер сборки» и тапнуть по нему несколько раз, пока не появится надпись «Вы стали разработчиком».



Следующим шагом станет скачивание adb на ПК. Для этого необходимо зайти на официальный сайт и загрузить софт для своей платформы, после чего распаковать полученный ZIP-архив в удобном месте (если у вас Windows, для упрощения рекомендую переместить извлечённую папку в корень диска C).
Как скопировать кеш в Android/obb или Android/data на Android 11
Итак, всё настроено и смартфон подключен к ПК. Если у вас Windows, первым делом нужно открыть «Командную строку» от имени администратора. Сделать это можно, набрав в поиске системы «cmd» и выбрав соответствующий пункт.

Далее необходимо прописать следующую команду: cd . Например, если, как я советовал выше, папка находится в корне диска C, команда будет выглядеть следующим образом: cd C:/platform-tools. Как только вы окажетесь в нужной директории, можно прописать команду adb devices. Если всё сделано верно, в консоли отобразится подключённое устройство. В случае, если появится надпись unauthorized, необходимо со смартфона подтвердить вход в режим отладки на данном компьютере (скорее всего, это окно появится сразу же, как смартфон будет подключен к ПК).

Для владельцев компьютеров на macOS действия почти аналогичные. После загрузки и распаковки инструментов, необходимо открыть терминал, перейти в директорию с файлами (по дефолту это будет папка Downloads) командой cd и прописать ./adb devices. По сути, отличие от Windows лишь в том, что каждый раз вместо adb надо писать ./adb.

Переходим непосредственно к загрузке файлов. Команда, которая для этого потребуется, строится по следующему шаблону: adb push . Для владельцев macOS-устройств всё то же самое, но с ./ в самом начале команды. Важное замечание касательно второго пути (на смартфоне): он выглядит как sdcard/android/obb или sdcard/android/data.
Примечательно, что adb не умеет отправлять на устройство целые папки, поэтому для этого придётся заранее создать папку, и уже в неё кидать файл(ы). Создаётся папка командой: adb shell mkdir .
В качестве примера я рассмотрю процесс переноса кэша для игры GRIS. Изначально он поставляется в папке com.devolver.grispaid, поэтому сначала я создам директорию на смартфоне командой adb shell mkdir sdcard/android/obb/com.devolver.grispaid.
Создав папку, я использую команду, о которой я рассказывал ранее: adb push C:/com.devolver.grispaid/main.25.com.devolver.grispaid.obb sdcard/android/obb/com.devolver.grispaid
Как удалить кеш из Android/obb или Android/data на Android 11
Для удаления файлов необходимо прописать следующую команду: adb shell rm -f . Если же необходимо удалить директорию со всем содержимым внутри, пригодится следующая команда: adb shell rm -rf .
Вывод
Google, несомненно, усложнила доступ к папкам data и obb, но всё же работать с этими директориями можно, пускай и с помощью дополнительных инструментов. Если вы знаете другие методы обхода данных ограничений в Android 11, делитесь ими в комментариях.
Источник
Структура файловой системы Android
Структура файловой системы Android в обычном режиме скрыта от пользователя. Доступ к различным данным осуществляется через соответствующие приложения: галерею мультимедии, контакты, текстовые редакторы и другие. Чтобы вносить изменения в системные настройки и работать непосредственно с файлами, нужно воспользоваться файловым менеджером. Перед внесением изменений необходимо разобраться в тонкостях устройства файловой системы Андроид.
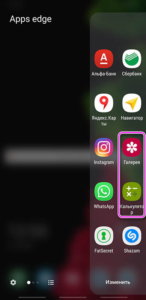
Компоненты
Файловая система Андроид-устройств организована несколько иначе, чем привычная Windows. В корневой каталог можно попасть из файлового менеджера (обычно он называется «Проводник», «File Commander», «Total Commander»). Далее появятся доступные разделы памяти, данные в них организованы следующим образом:
- Память устройства. Папки в ней выглядят так же, как и в Виндовс: в них содержатся файлы разного формата, их можно изменять, удалять и создавать по желанию владельца.
- SD-карта. Внешние накопители не обязательны, однако пользуются большим спросом. В памяти они выделены в отдельный раздел, при желании его можно сделать место установки новых приложений или переместить уже скачанные.
- Root. Корневая папка, в которой сохраняется информация о системных настройках и их изменениях. Для ее открытия необходимо иметь root-права, не каждая программа-менеджер может получить к ней доступ.
При недостатке места встает вопрос об удалении мусора из памяти смартфона. Обычно для того используют специальные приложения, но они не всегда эффективны. Чтобы провести очистку корректно, нужно понять, какие папки можно удалить на Андроиде, а какие трогать нельзя.
Что и где находится
Открывая менеджер системы на андроид-устройствах, неопытный пользователь удивится обилию папок. По названию некоторых можно понять об их содержимом, с другими придется сложнее. Чтобы не совершить ошибок в работе с файлами, желательно ознакомиться с основными элементами каталога:
- Boot. Важная папка, изменять не рекомендуется: в ней содержатся файлы, связанные с ядром системы и виртуальным диском.
- System. Содержит информацию обо всех системных настройках и вносимых изменений.
- Cache. Здесь хранятся временные файлы, создаваемые при работе программ.
- Misc. В эту папку сохраняется информация о настройках сотового оператора, установленных конфигурациях и других параметров.
- Recovery. Этот раздел создается для резервного копирования данных.
- Data. Осуществляет хранение пользовательских данных: фото, видео, загрузок и других.
По умолчанию владелец может работать только с последней папкой, для других нужны специальные права. Обычно пользователю нужны именно файлы из Data, с ними удобно работать даже в встроенном менеджере.
Структура папки data
Как отмечалось выше, в этот раздел памяти собраны все файлы, созданные или скачанные пользователем. Над ними можно совершать различные действия: удалять, копировать, изменять или перемещать. Для удобства нахождения они разделены в несколько папок:
- Documents. Содержит документы, созданные в редакторе смартфона.
- Downloads. Здесь сохраняется вся скаченная информация по умолчанию.
- Bluetooth. В эту папку копируются все переданные с помощью Блютуза файлы.
- Podcasts.Папка создается в случае прослушивания подкастов.
- Video, Music, Movies. Хранение мультимедии, автоматически отображаются в списках соответствующих для их чтения программ.
- Ringtones, Alarms, Notifications и другие. Предназначены для сохранения звуков будильника, рингтона и уведомлений.
Многим пользователей волнует DCIM – что это за папка и почему весит так много. Ответ прост – в нее сохраняются все сделанные снимки и видео. Поэтому ее содержимое легко уменьшить, перенеся элементы на ПК или внешний накопитель.
Подозрительные папки
Некоторые владельцы смартфонов сталкиваются с наличием в корневом каталоге элемента с непонятным названием. Если встретилась папка Dianxin на андроиде, что это такое, разобраться нетрудно. Это продукт китайской прошивки, а точнее, ее пользовательской оболочки. В нее система помещает все файлы, связанные с процессорами и данным работы смартфона. Ее размер может быть большим из-за обилия информации, удалять ее обычным способом бессмысленно – она восстановится вновь.
Многие принимают ее за вирус, ведь обнаруживается эта папка чаще всего случайно. Для полного удаления Dianxin из каталога нужно зайти например в настройки ЕС проводника и снять галочку с пункта «Оповестить о разрешениях приложений». После этого удалить саму папку и перезагрузить устройство.
Также редко, но можно встретить папку chartboost на android, но что это – объяснить сложнее. Она является результатом показа рекламы на устройстве. Обычно она сопровождает игры для детей, это показы баннеров – такой способ монетизации выбрали разработчики. Обнаружить этот элемент непросто, обычно он находится в скрытом режиме на SD-карте. Вреда от него нет, но места в памяти может быть занято немало – до нескольких гигабайт!
Попробовать решить проблему можно двумя способами:
- Запретить запись в файл, оставить только чтение или удалить его. Это делается в настройках самой папки.
- Создать пустой файл без расширения (дубликат), удалив папку со старыми данными.
Если удалить Chartboost таким образом не получится, можно установить файловые менеджеры и применить их. В любом случае, пользы от этой папки нет, она только расходует трафик (реклама появляется при подключении к Интернету) и занимает место.
Заключение
Знание устройства файловой системы позволит быстро работать с каталогом папок в проводнике.
Без root-прав доступ есть только к «безопасным» изменениям, к системным параметрам подобраться без них нельзя. Перед удалением или изменением содержимого памяти смартфона необходимо удостовериться, что это не навредит устройству.
Источник