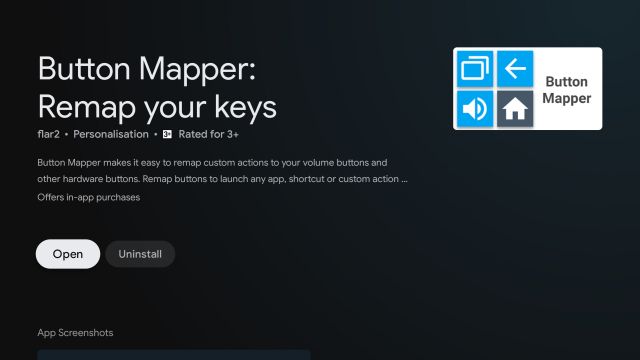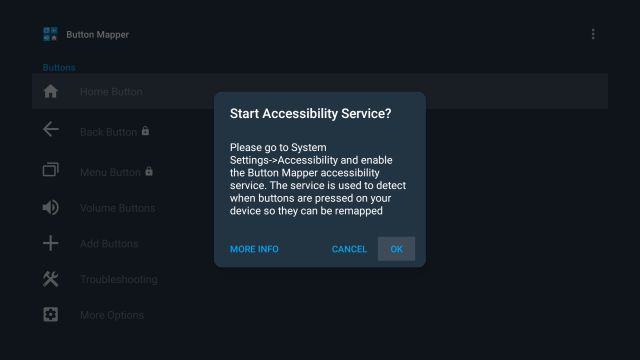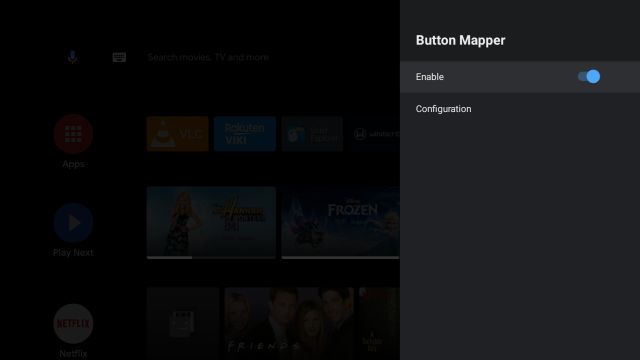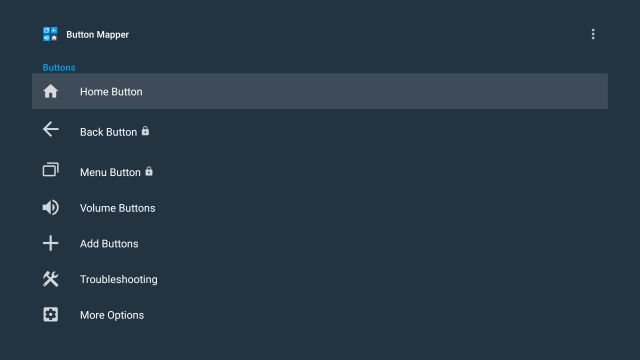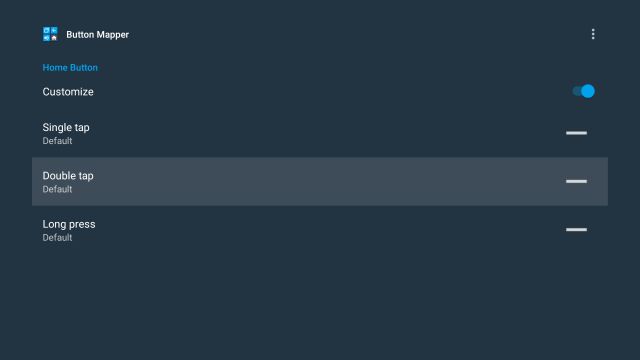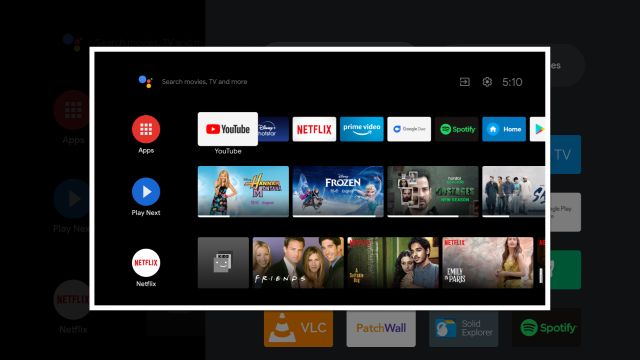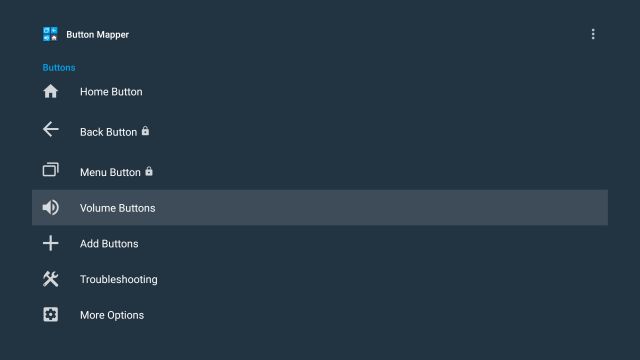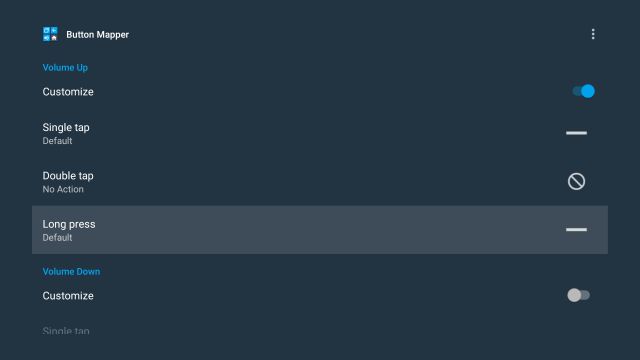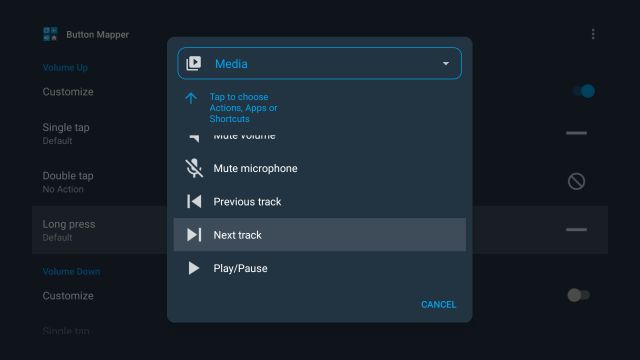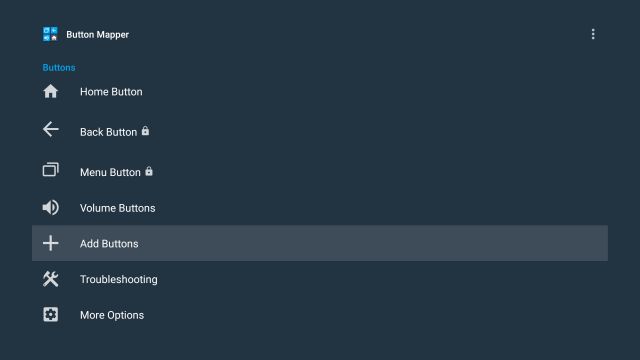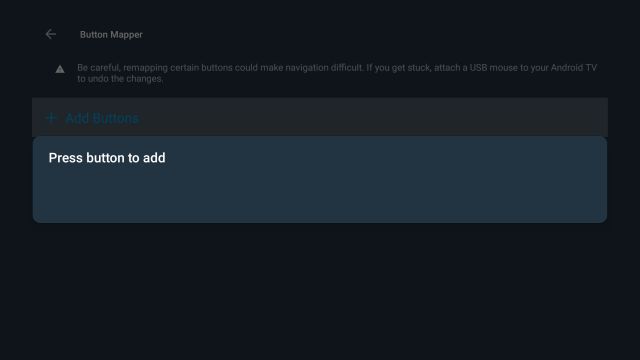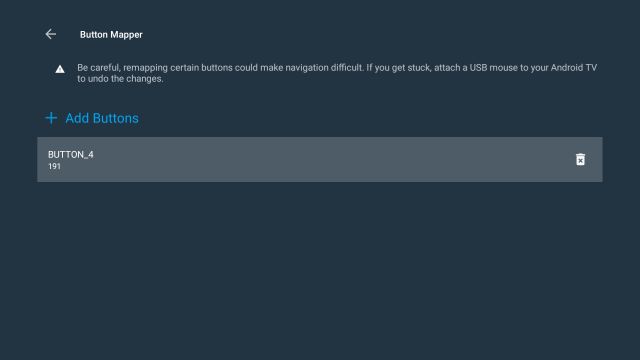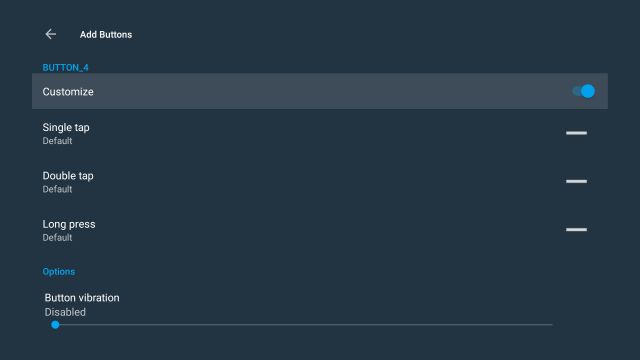Переназначить кнопки пульта андроид
Так как подобной темы нет, а информация по данному вопросу разбросана небольшими частями по различным темам форума решил, создать данную тему с общей инструкцией.
Для всех действий необходим root.
Работать будем с файлами расположенными в system\usr\keylayout
Остановимся на файлах, которые необходимо редактировать (это, пожалуй, самый сложный этап):
Имя файла зависит от фирмы производителя, модели и версии прошивки, но как я заметил есть следующая тенденция: до Android 2.3.5 включительно, имя нужного нам файла формировалоcь следующим образом ***-keypad.kl (или ***- kpd.kl), где *** — заводское имя вашей модели.
- Известные мне примеры:
- Gigabyte Gsmart G1310 — qrd-keypad.kl
- Gigabyte Gsmart G1355 – msm7627_sku5_keypad.kl
- LG P500 Optimus One – thunder_keypad.kl
- LG E405 Optimus L3 Dual — surf_keypad.kl и 7x27a_kp.kl
- LG E730 Optimus Sol – victor-keypad.kl (touch-keypad.kl)
- LG GT450 – swift.kl (не уверен, но люди пишут)
- HTC Hero — heroc-keypad.kl
- HTC Desire — bravo-keypad.kl
- HTC Explorer — pico-keypad.kl
- HTC Desire S — saga-keypad.kl
- HTC Desire HD — spade-keypad.kl
- HTC Sensation — pyramid-keypad.kl
- Samsung Galaxy S I9000 — melfas-touchkey.kl и s3c-keypad.kl
- SE Live with Walkman — pm8058-keypad.kl и msm_pmic_pwr_key.kl (во втором файле только кнопка питания)
- Sony Ericsson Xperia X8 – shakira-keypad.kl
- Sony Ericsson Xperia X10 – es2009ra_keypad.kl
- Star A2000 / A2000 GPS — MT6516-kpd.kl и QWERTY.kl
* — планируется наполнение списка с Вашей помощью, если есть замечания указывайте.
Начиная с 4.0.3 всё изменилось, могу отметить, что для HTC вторая часть файла стала touchscreen.
Известные мне примеры:
* — планируется наполнение списка с Вашей помощью, если есть замечания указывайте.
Файлы кнопок проводной гарнитуры обычно имеют вид:
- POWER – блокировка/разблокировка
- HOME – возврат на основной экран
- MENU – вызов меню
- BACK — возврат к предыдущему действию
- SEARCH – вызов поиска
- VOLUME_DOWN – понижение уровня громкости
- VOLUME_UP – повышение уровня громкости
- CALL – вызов Phone.apk (позволяет отвечать на вызов)
- ENDCALL – завершение звонка
- CAMERA – вызов Camera.apk
- FOCUS – автофокус
- DPAD_CENTER – курсор (касание) по центру
- DPAD_UP – курсор (касание) вверх*
- DPAD_DOWN – курсор (касание) вниз*
* — установка этих значений на кнопки 115 и 114 соответственно позволяет добиться пролистывания текстов или страницы браузера кнопками громкости. - DPAD_LEFT – курсор (касание) влево
- DPAD_RIGHT – курсор (касание) вправо
- MUTE – выключение звука музыки без остановки трека
- MEDIA_NEXT – следующий трек
- MEDIA_PLAY_PAUSE – проигрывать/пауза
- MEDIA_STOP – остановить трек
- MEDIA_PREVIOUS – предыдущий трек
- MEDIA_REWIND — перемотка
- MEDIA_FAST_FORWARD – ускорить воспроизведение
- HEADSETHOOK – кнопка гарнитуры – позволяет отвечать на вызовы, класть трубку и управлять плеером
- GRAVE — ?
- APP_SWITCH (RECENT_APP) – вызов панели «Недавние» с возможностью переключаться между приложениями (либо вызов диспетчера приложений в зависимости от прошивки.
Также следует обратить внимание на такие дополнительные параметры как:
Если стоит WAKE то после нажатия в спящем режиме смарт «проснётся» и выполнит действие, а при WAKE_DROPPED просто «проснётся», без передачи кода кнопки на выполнение.
- Если у вас кастомный recovey (а вероятней всего он у вас такой), то во вкладке advanced можно воспользоваться функцией key test.
- Программа KeynrTracker.
KeynrTracker.apk ( 8.32 КБ )
Программа Keycode Checker
- Самый простой способ. Заключается в редактировании нужных файлов прямо в папке keylayout, для этого используем ES Проводник (RootExplorer, Total Commander, ну или что-то на свой вкус (я пользуюсь ES Проводником и вам советую)): открываем – меняем требуемые значения – закрываем с сохранением изменений – перезагружаем девайс. При этом в папке keylayout будет создан фаил ****.kl.bak в котором сохранятся первоначальные значение изменённого вами файла. Также можно редактировать копию файла на SD карте или ПК, а затем вставлять с заменой в keylayout.(Проверено)
Программа Easy Android Tools (EAT). Программа позволяет подключать телефон как через USB кабель так и по WiFi. После подключения и распознания телефона программой в правом окне Вы увидите содержимое внутренней памяти телефона. Переходим в Необходимо system/usr/keylayout, находим нужный фай, редактируем его в EAT Editor (F4), сохраняем изменения, перегружаем смарт и готово. (Программа подразумевает наличие на вашем ПК USB драйверов для вашего устройства (их можно найти на оф сайте программы), и HTC Syns для HTC)
Для этого метода нам потребуется Android SDK tools, знание точного названия файл который нам надо менять (можно посмотреть через ES Проводник и тд. и. тп.)
В командной строке переходим в папку с Android SDK tools (у меня это C:\Android), далее выполняем следующее. (Необходимо наличие на вашем ПК USB драйверов для вашего устройства)
Перегружаем аппарат и готово. 
(Проверено)
 Recent_Apps_on_Search_for_Desire_S.zip ( 252.14 КБ )
Recent_Apps_on_Search_for_Desire_S.zip ( 252.14 КБ )(Проверено)
ButtonRemapper – позволяет переназначать кнопки, но работает некорректно на многих устройствах особенно с android 4.0.3 и выше. Более разработчиком не поддерживается, Следует отметить, что в теме по этому приложению достаточно много информации по ручному переназначению кнопок.
ButtonRemapper Galaxy Tab 
ButtonRemapper Galaxy S 
Headset Button Controller – управление музыкальным проигрывателем и другими функциями телефона с проводной гарнитуры.
DreamKeys – программа для переназначения кнопок телефона, идея заключается в перехвате команд нажатий и присвоение им других действий, root не нужен (возможна настройка на долгое нажатие).
Сообщение отредактировал dеym — 26.07.19, 16:29
Источник
Как переназначить пульт Android TV, чтобы добавить быстрые ярлыки
После запуска Google TV ситуация в области Android TV накалилась. Нам удалось установить Google TV на Android TV, и, к счастью, он работал неплохо, за некоторыми исключениями. Это привело нас ко многим открытиям, и мы включили все наши выводы в статью с советами и рекомендациями для Android TV. И теперь мы придумали простое руководство о том, как переназначить пульт Android TV, чтобы добавить дополнительные ярлыки и функции. Вы можете делать снимки экрана одним нажатием кнопки, пропускать треки с помощью кнопок регулировки громкости, выключать экран и делать многое другое. Так что, если вам интересно узнать, как переназначить пульт Android TV, следуйте инструкциям.
Переназначьте пульт Android TV Remote, чтобы добавить новые ярлыки
Прежде всего, вам необходимо установить приложение Button Mapper. Это бесплатное приложение, но для некоторых настроек необходимо внести единовременную плату в размере 4,99 доллара США (175 рупий). Разработчик любезен, чтобы позволить вам использовать функции Pro без каких-либо затрат. Нажимайте «Нет, спасибо» всякий раз, когда получаете подсказку о функции Pro. Тем не менее, вам следует подумать о выборе платного плана, если вы собираетесь использовать приложение на своем Android TV.
1. Чтобы установить приложение, откройте Play Store на своем Android TV и выполните поиск по запросу «button mapper». После этого установите приложение. Кроме того, вы можете установить Button Mapper (Бесплатно, предлагает покупки в приложении) на Android TV с рабочего стола.
2. После установки приложения откройте Button Mapper, и вам будет предложено включить службу специальных возможностей. Щелкните «ОК».
3. Теперь откройте «Настройки» и перейдите в «Настройки устройства» -> прокрутите вниз до «Специальные возможности» -> «Назначение кнопок» -> Включите переключатель.
4. Снова откройте Button Mapper и нажмите «Home Button».
5. Теперь включите переключатель «Настроить» и выберите шаблон того, как вы будете использовать кнопку «Домой». Например, я выбрал «Двойное нажатие» для кнопки «Домой».
6. Затем выберите действие, которое вы хотите выполнить. Я выбрал «Скриншот».
7. Теперь все готово. Просто дважды нажмите кнопку «Домой» на пульте Android TV, и телевизор сделает снимок экрана. После этого вы можете использовать приложение Отправить файлы на ТВ (Бесплатно, предлагает покупки в приложении), чтобы передать изображение на ваш смартфон.
8. Аналогичным образом вы можете переназначить кнопки «Назад» и «Меню». Но здесь я собираюсь показать вам, как менять дорожки с помощью «кнопок громкости».
9. Включите переключатель «Настроить» и выберите «Длительное нажатие» (или любой другой желаемый вариант).
10. Затем перейдите в раскрывающееся меню, где находится «Действия», и измените его на «Медиа». Теперь выберите «Следующий трек». Вы сделали. Если вы воспроизводите песни на Spotify, просто дважды нажмите кнопку увеличения громкости, и трек сменится.
11. Наконец, вы можете настроить и другие кнопки на пульте дистанционного управления. Например, я не использую специальную кнопку Prime Video на пульте дистанционного управления Android TV. Итак, чтобы изменить кнопки по умолчанию, нажмите «Добавить кнопки».
12. Здесь нажмите «Добавить кнопки» и нажмите кнопку на пульте дистанционного управления, которую вы хотите изменить. Я нажал кнопку Prime Video.
13. Теперь он зарегистрирует удаленную кнопку. Далее перейдите к зарегистрированной кнопке и откройте ее.
14. Теперь продолжайте и настройте любое действие, которое хотите, точно так, как я показал вам выше.
Переназначьте пульт Android TV и делайте скриншоты или легко меняйте треки
Таким образом, вы можете переназначить пульт Android TV и выполнять несколько задач, включая создание снимков экрана, переключение на последнее открытое приложение, выключение экрана и многое другое. Мне особенно нравится делать скриншоты на своем Android TV, просто дважды нажав кнопку «Домой» на пульте дистанционного управления. Я уверен, что вы тоже найдете свой вариант использования. Так что попробуйте приложение Button Mapper и используйте его в своих интересах. Во всяком случае, это все от нас. Если вы столкнулись с какой-либо проблемой, оставьте комментарий ниже.
Источник
Переназначить кнопки пульта андроид
Краткое описание:
Переназначение кнопки на Mi пульте для Mi Box S
Описание:
Это приложение дает возможность изменить назначение кнопки Netflix на Mi пульте на Mi Box S ( Android 8.1 )
Чтобы использовать приложения, необходимо предоставить разрешение через ADB (Anroid 8.1)
Инструкции изложены в самом приложении
Известные проблемы:
Вы не можете открыть пункт «Об устройстве» в настройках пока переназначение активно. (Android 8.1)
Netflix прийдется отключить/удалить
Не забывайте выключить «Отладку по USB» иначе не сможете подключить внешние устройства
Требуется Android: 8.1 / 9
Русский интерфейс: Да
Скачать:
Версия: 1.2 
Версия: 1.1 
Версия: 1.0.1 
Сообщение отредактировал mbv06 — 31.03.21, 11:29
С Наступающим!
Каким образом Ваша программа определяет факт нажатия? Чтением какого-то лога?
Я не разработчик, но может возможно сделать так чтобы MiBBR запускала getevent и читала его вывод?
Если интересно посмотрите мой пост Xiaomi Mi Box S (MDZ-22-AB) [Android] (Пост Danon2009 #103002283)
Просто вариант с getevent позволяет любые кнопки пульта биндить (да хоть кнопки громкости) и не должно быть зависимости от версии андроида.
Сообщение отредактировал Danon2009 — 31.12.20, 23:24

Я посмотрел на либы/апы которые парсят все это, и вышло так что там летит цепочка интентов, и один из них можно ловить из юзерского приложения (правда с READ_LOGS). Соотв. я подписался на него и обрабатываю.
C getevent‘ом есть проблема, нельзя напрямую послушать ивенты оттуда без рута. (у shell’а больше полномочий)
Но да, можно сделать костыльный вариант по типу приконектиться с этого же приложения к самой приставке через ADB (думал над тем чтоб так давать себе READ_LOGS пермиссию 😆 )
Из явных минусов — нужна постоянно включенная «отладка по USB» == невозможность подключить внешние девайсы.
Сообщение отредактировал mbv06 — 03.01.21, 22:31
Источник