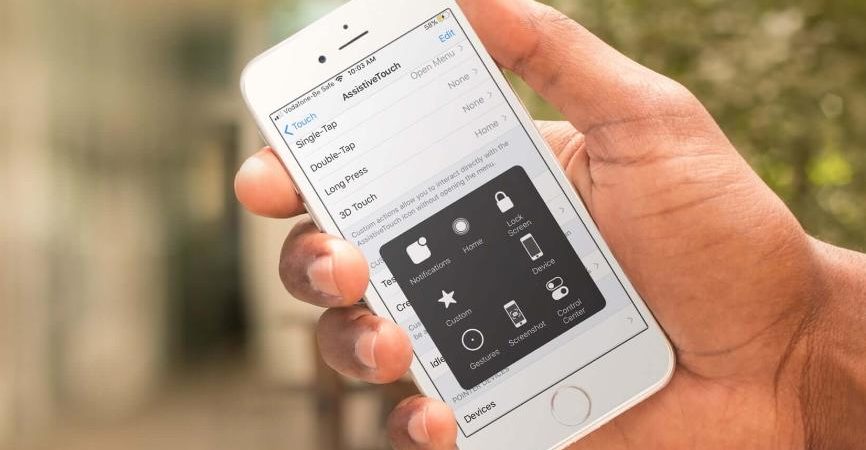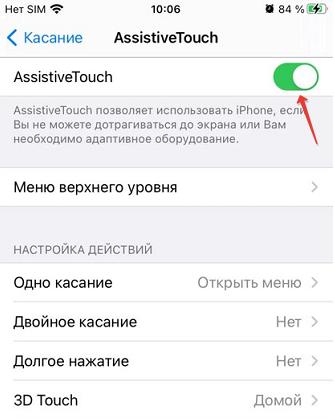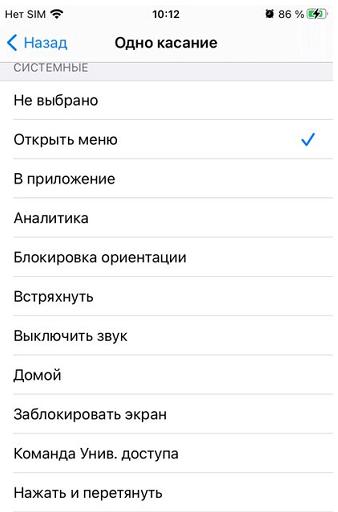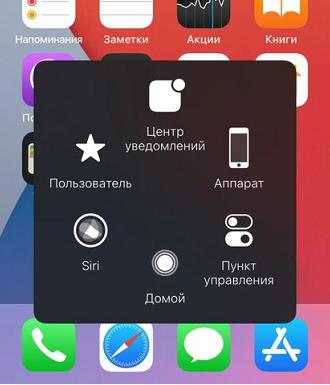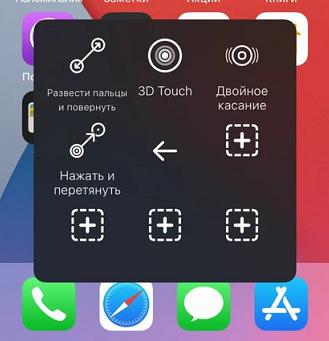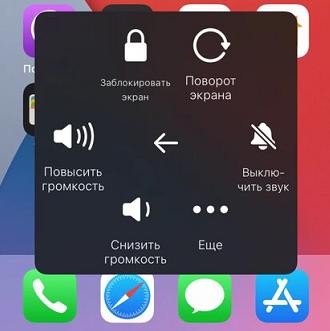- Сломалась кнопка Домой на iPhone или iPad — как заменить ее виртуальным аналогом
- 5 настроек кнопки «Домой» на iPhone, о которых вы могли не знать
- Отключение «Удобного доступа» (Reachability), чтобы избежать случайных нажатий
- Уменьшение скорости нажатия
- Отключение Siri
- Как отключить Siri на экране блокировки?
- Как отключить Siri полностью?
- Назначение действия на тройное нажатие
- Очистка оперативной памяти
- Как настроить кнопку «Домой» на iPhone 7, 8
- Новые возможности сенсорной кнопки «Домой»
- Преимущества и недостатки кнопки «домой»
- Как настроить отклик кнопки «Домой» на iPhone 7 и 7 Plus
- Сломалась кнопка Home на iPhone 7/8 и ничего не помогает? — Возможно, есть решение
- Предыстория
- Решение
- Технология AssistiveTouch, или замена кнопки Home (Домой)
- Как использовать
Сломалась кнопка Домой на iPhone или iPad — как заменить ее виртуальным аналогом
Кнопка Home (Домой) является главным механическим элементом управления iPhone и iPad, однако именно она чаще всего требует ремонта. Впрочем, некоторое время вполне можно обойтись и без этого компонента, заменив его виртуальным аналогом.
Конечно, разработчики Apple также предусмотрели возможность использования iДевайса с нерабочей кнопкой Home — для этого имеется нативная функция Assistive Touch.
Кроме того, каждый пользователь устройства с джейлбрейком знает о возможности переназначения функций кнопки Home (как и любой другой) жестам при помощи твика Activator.
Однако проще всего решить возникшую проблему при помощи нового твика SPTouch для iOS 9.
Данный плагин размещает на экране iPhone или iPad виртуальную кнопку, функции которой полностью аналогичны Home. Одиночный тап возвращает пользователя на домашний экран, двойной — запускает меню многозадачности, нажатие и удержание — позволяет заблокировать iOS-устройство.
Использовать SPTouch весьма комфортно, кнопку можно разместить в любом месте экрана, а в настройках твика — отрегулировать ее размеры, цвет, прозрачность, толщину рамки и т.д. При этом все настройки применяются моментально и не требуют респринга устройства. Также имеется опция, позволяющая включить или отключить отображение виртуальной Home на экране блокировки.
Скачать SPTouch можно для любого iPhone, iPad или iPod Touch под управлением iOS 9 из репозитория BigBoss в Cydia.
Источник
5 настроек кнопки «Домой» на iPhone, о которых вы могли не знать
Кнопка «Домой» на iPhone выполняет 6 различных повседневных функций: вызов экрана блокировки, возврат на спрингборд (домашний экран), открытие режима многозначности, сканирование отпечатка пальца при помощи Touch ID, запуск голосового ассистента Siri и режим Reachability («Удобный доступ») для использования iPhone одной рукой. В этом материале мы расскажем ещё о 5-и настройках, которые могут быть применимы при работе с кнопкой Home на iPhone.
Большая часть функций доступна на iPhone с iOS 9 (и выше), но некоторые из них могут присутствовать и на более старых версиях яблочной операционной системы.
Отключение «Удобного доступа» (Reachability), чтобы избежать случайных нажатий
После того, как компания Apple решила увеличить диагональ дисплея с достаточно удобных 3,5 и 4-х дюймов до 4,7 и 5,5, с которыми, держа устройство в одной руке, достать до дальнего угла дисплея становится ужасно сложно, в iOS была интегрирована функция Reachability, ну, или «Удобный доступ» в русскоязычном эквиваленте.
Её суть заключается в том, что дважды коснувшись (именно коснувшись, а не нажав) на кнопку «Домой», интерфейс сдвигается вниз и доставать одной рукой до самых отдалённых участков дисплея становится просто.
Но какой бы крутой ни была функция на бумаге и в различных роликах, лично я в повседневной деятельности использую её лишь пару раз в году. Скажу даже больше — она периодически доставляет дискомфорт из-за случайного нажатия.
Отключить её можно, для чего необходимо пройти в Настройки → Основные → Универсальный доступ и в разделе «Взаимодействие» напротив пункта «Удобный доступ» перевести переключатель в неактивное положение.
Уменьшение скорости нажатия
При работе с кнопкой «Домой» может быть задействовано её двойное или даже тройное нажатие для выполнения тех или иных задач. По умолчанию для реализации задуманного необходимо нажимать кнопку Home максимально быстро. Если вас не устраивает такое положение дел, то можно уменьшить скорость двойного или тройного нажатия.
Для этого откройте Настройки → Основные → Универсальный доступ → Домой. Тут можно выбрать такие варианты двойного или тройного нажатия как «Медленно» или «Очень медленно».
Отключение Siri
Долгое удержание кнопки «Домой» по умолчанию приводит к запуску Siri. Но если вы им не пользуетесь или, например, часто делаете скриншоты, то чтобы избежать ложного запуска, можно отключить запуск голосового помощника.
Как отключить Siri на экране блокировки?
Откройте Настройки → Touch ID и пароль. После того, как введёте пароль блокировки в разделе «Доступ с блокировкой экрана» дезактивируйте тумблер напротив «Siri».
Как отключить Siri полностью?
Пройдите в Настройки → Основные → Siri и выключите основной переключатель, а затем подведите действие во всплывающем меню.
Назначение действия на тройное нажатие
На тройное нажатие кнопки «Домой» тоже можно назначить определённое действие. Для этого откройте Настройки → Основные → Универсальный доступ и прокрутите список полностью вниз, пока не найдёте меню «Сочетание клавиш», которое по умолчанию выключено.
Тут можно активировать одну из следующих функций:
Очистка оперативной памяти
При помощи кнопки Home можно также очищать оперативную память устройства, что также будет актуально на старых iPhone и iPad.
Для этого зажмите кнопку «Питания» (Power) до тех пор, пока не появится слайдер выключения устройства («Выключить»).
Затем нажмите и удерживайте кнопку «Домой», пока не появится рабочий стол (около 10 секунд). Всё, оперативная память очищена.
Источник
Как настроить кнопку «Домой» на iPhone 7, 8
время чтения: 2 минуты
Кнопка домой на Айфоне является самой используемой клавишей. Каждый пользователь должен знать, как настроить кнопку домой на iPhone 7 и других моделях Айфона. Об этом и пойдет речь.
Для комфортного использования смартфона необходима корректная настройка кнопки домой на iPhone 7. Эта процедура позволяет выбрать оптимальную интенсивность сенсорного отклика.
Новые возможности сенсорной кнопки «Домой»
Модели яблочного телефона, начиная с 7 версии существенно улучшены. Они обладают особой конструкцией, где кнопка домой на Айфоне в отличие от предыдущих моделей является тактильной. Она дополнена приводом Taptic Engine, который генерирует сенсорную, а не механическую отдачу от нажатия. Теперь при касании срабатывает вибрация кнопки домой iPhone 7. В зависимости от силы воздействия на клавишу пользователь может разблокировать экран, открыть перечень «Быстрых действий», «Напоминания», «Сообщения» и т.д.

Преимущества и недостатки кнопки «домой»
Кнопка домой на Айфоне 8 и остальных сенсорных версий смартфона обладает и плюсами и минусами. К преимуществам относится:
- существенное сокращение вероятности поломки механизма, благодаря установке сенсорной клавиши.
- появилась опция регулировки силы нажатия, что предоставляет возможность любому пользователю адаптировать работу яблочного телефона под свои предпочтения.
К минусам относят тот факт, что сенсорная кнопка на Айфон 7 срабатывает только от взаимодействия с кожей пальцев без перчаток. Это может быть сопряжено с некоторыми сложностями для пользователей, проживающих в северных регионах.

Как настроить отклик кнопки «Домой» на iPhone 7 и 7 Plus
Тактильный отклик может существенно отличаться. Для того, чтобы смартфон правильно оповещал пользователя, необходима настройка кнопки домой на iPhone 7. Сенсор «Хоум» определяет силу нажатия и реагирует на это вызовом голосового ассистента Siri, разблокировкой экрана либо другой опцией.
Если смартфон предполагается использовать в комплектации с чехлом, то перед тем как настроить кнопку домой на iPhone 7, следует надеть пластиковый или другой декоративный элемент. Это, а также тип поверхности, где находится телефон, влияет на качество распознавания.

Чтобы изменить режим отклика необходимо:
- открыть «Настройки»;
- подраздел «Основные»;
- из перечня следует выбрать пункт «Кнопка Домой»;
- iOS предложит 3 разных варианта в виде цифр. Выбрав, например 1, нужно проверить подходит ли он. Для этого коснитесь клавиши Home, и сенсор отреагирует вибрацией начального уровня. Определите удобный тип отклика, исходя из предпочтений.
Необходимо учитывать, что настройка клавиши домой на iPhone 8, влияет на функции разблокирования экрана, создание скриншотов, режим многозадачности и т.д. Далее в верхнем правом углу дисплея нужно выбрать клавишу «Готово» для сохранения настроек.
Двойное касание кнопки домой на iPhone 7 перемещает рабочий экран вниз на пару секунд и позволяет с легкостью открыть даже самую удаленную пиктограмму.
Источник
Сломалась кнопка Home на iPhone 7/8 и ничего не помогает? — Возможно, есть решение
Предыстория
Начнём с того, что с 7-го айфона кнопка домой больше не механическая, а так же заявлена влаго-защита по стандарту IP67. Именно эти факторы привели к проблеме. Насмотревшись огромного количества видео с названиями iPhone water resistance test, где их без особых последствий купали на глубине больше 11 метров, я решил, что простое мытьё с мылом моей семерке не повредит.
Мыл я его не чаще раза в два дня. Это приносило мне огромное эстетическое удовольствие. Я очень люблю работы Джони Айва и с большой радостью наблюдал, как стекло и алюминий теряли ненависные мне отпечатки пальцев, а капельки воды собирались в одну большую.
Через пару месяцев я понял, насколько сильно ошибался. Сначала перестал работать Touch ID, затем сама кнопка перестала распознавать нажатия и появились водяные разводы под стеклом. По-видимому, фальшивый динамик слева от порта зарядки не выдержал напора воды из крана. В сервисе телефон высушили и заработало все, кроме кнопки. На экране появился assistive touch, заменяющий функционал неработающих кнопок. К тому времени вышла первая бета iOS 11 и я, не удержавшись, накатил её. После переустановки iOS Touch ID снова начал работать! Почему? Я тогда не понял и с таким недоумением прожил пол года, пока проклятая кнопка снова не перестала работать.
В таком случае можно заменить кнопку, которая на али стоит пару баксов. Это не лучший вариант, поскольку Touch ID привязан к материнской плате. Сама кнопка будет работать, а вот сканер отпечатков пальцев — нет. Можно купить материнскую плату, которая обычно продается с кнопкой, но это очень дорого и есть высокий риск купить б/у плату с залоченым iCloud или просто убитую.
Решение
Тут мне стало дико интересно и я заказал набор отверток (важно понимать что не все подходят, например, в 7-м используется редкая отвертка с 3 лопастями). С их помощью, а также с такими подручными средствами как фен, присоска, самодельная деревянная лопатка и гайд iFixit я его разобрал. Видимых повреждений не было, кроме слегка окислившихся контактов коннектора. Почистив обе его части, я собрал все воедино. Сенсор рабочий. Палец чувствует, но не сканирует отпечаток. В настройках Touch ID, при попытке создать новый отпечаток говорилось, что произошел сбой:
Уже результат, но этого мало. Почему в первый раз сканер заработал при переустановке операционки? Может и сейчас так случится? Да! Купил на али специальную клеевую прослойку для восстановления влаго-устойчивости и айфон как новый!
По какой-то причине iOS не активирует сломанный сенсор. Это важно было понимать. Кроме того часть коннектора, которая соединена со шлейфом кнопки — с позолоченными контактами, в отличии от сопутствующей части на модуле дисплея. Там и был оксид.
На одном сайте вторичного рынка я нашел огромное количество таких айфонов, с заниженной ценой и кнопкой assistive touch. Поэтому подумал, что данная статья будет кому-то полезна.
Источник
Технология AssistiveTouch, или замена кнопки Home (Домой)
Если на вашем стареньком iPhone не работает кнопка Home (Домой), отличным решением будет установить виртуальную кнопку прямо на рабочий экран смартфона. Сразу скажу, что это решение работает для всех смартфоном, в том числе и без кнопки «Домой».
Виртуальная кнопка «Домой» (AssistiveTouch) позволяет выполнять те же действия, что и при нажатии физической кнопки. Плюс можно добавить и использовать необходимые ярлыки.
Изначально технология AssistiveTouch была разработана для людей с ограниченными способностями, кто не может дотрагиваться до экрана или им необходимо адаптивное оборудование.
Перейдите в Настройки — Универсальный доступ — Касание — AssistiveTouch . В разделе настроек включите опцию и определите действия по одному касанию, двойному касанию, долгому нажатию и 3D Touch.
Можно назначить следующие действия:
- Открыть меню или перейти в приложение;
- вывод аналитики или блокировать ориентацию экрана;
- «встряхнуть» (эмуляция физического встряхивания смартфона для отмены);
- выключить/включить звук или перейти на домашний экран;
- заблокировать экран или вызвать команду универсального дотупа;
- перезапустить смартфон или переключиться между приложениями;
- снизить или повысить громкость;
- сделать снимок экрана или перейти в пункт управления;
- вызвать голосовой помощник Siri или подать команду SOS (требуется настроить эту функцию заранее).
И другие пользовательские команды.
Как использовать
После включения опции на рабочем экране появится полупрозрачная кнопка (прозрачность настраивается в меню (см. выше). Нажмите на нее, появится всплывающее меню с ранее настроенными опциями. У меня по умолчанию доступны следующие: пользовательские жесты, вызов Siri, вызов центра уведомлений, запуск Пункта управления, перейти домой и функции Аппарата.
Жесты пользователя — доступны стандартные и настраиваемые индивидуально (всего 9 на экране): 3D Touch, «Двойное касание», Нажать и растянуть, Развести пальцы и повернуть. Можно добавить 3 своих жеста.
Для опции «Аппарат» доступны опции управления звуком, блокировка экрана, снимок экрана, жесты и др.
Данное решение с виртуальной кнопкой Home (саму кнопку можно перемещать по экрану) облегчает управление жестами и дает быстрый доступ ко многим функциям в телефоне.
Источник




/cdn.vox-cdn.com/uploads/chorus_asset/file/7059243/apple-iphone-watch-20160907-4793.0.JPG)