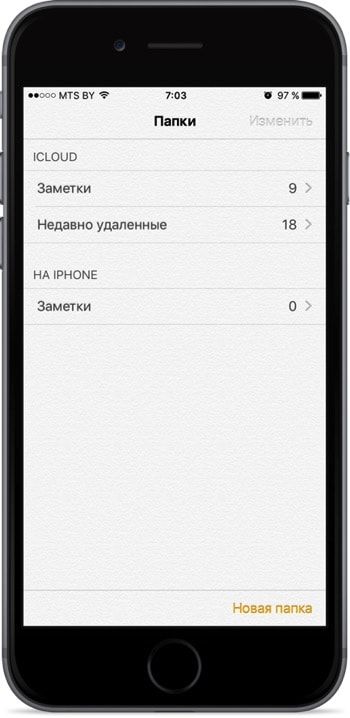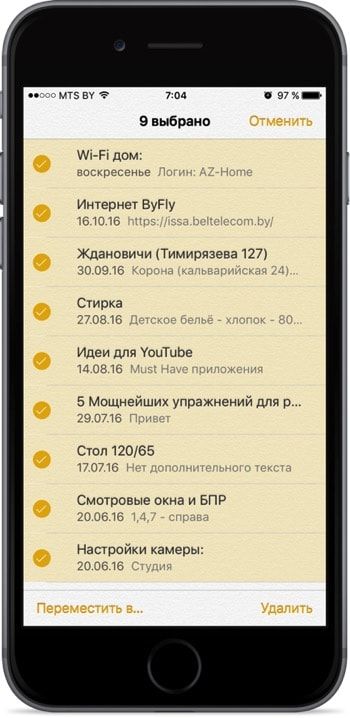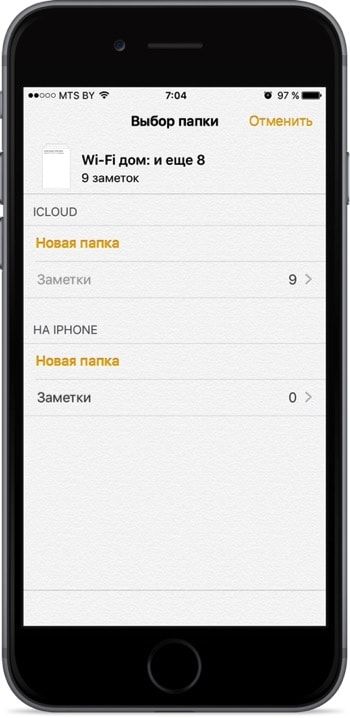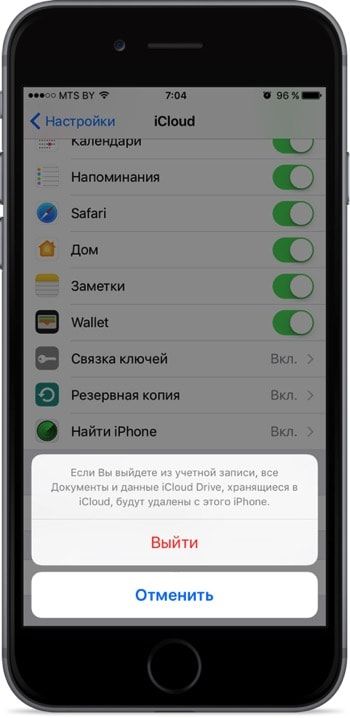- Перенос данных со старого устройства iOS или iPadOS на новый iPhone, iPad или iPod touch
- Подготовка
- Выбор способа
- Что нужно сделать перед продажей, передачей либо обменом iPhone, iPad или iPod touch с доплатой
- Если iPhone, iPad или iPod touch все еще у вас
- Перенос информации на новое устройство
- Удаление личной информации со старого устройства
- Если iPhone, iPad или iPod touch уже не у вас
- Отправка устройства Android в компанию Apple для обмена с доплатой
- Дополнительная информация
- Как перемещать данные между учетными записями iCloud?
- Легкий путь
- Трудный путь
- Как перенести данные между разными аккаунтами iCloud
- Как перенести заметки из iCloud одного Apple ID на другой без компьютера
- Как перенести заметки с одного Apple ID (iCloud) на другой при помощи iPhone, iPod touch и iPad
Перенос данных со старого устройства iOS или iPadOS на новый iPhone, iPad или iPod touch
Узнайте, как настроить новое устройство iOS или iPadOS с помощью резервной копии данных старого iPhone, iPad или iPod touch.
Подготовка
- Если у вас есть часы Apple Watch, и вы приобрели новый iPhone, то прежде чем настроить его, разорвите пару между Apple Watch и старым iPhone. При разрыве пары автоматически выполняется резервное копирование часов Apple Watch, чтобы их можно было восстановить после создания пары с новым iPhone.
- Обязательно создайте резервную копию данных устройства.
- Подготовьте Apple ID и пароль.
- Перенесите данные SIM-карты вашего iPhone, iPad или карты eSIM. Если для нового устройства не подходит текущая SIM-карта, свяжитесь с оператором сотовой связи.
- Обязательно создайте резервную копию данных устройства. Если вы приобрели новый iPhone или iPad, возможно, вы можете получить временное место в хранилище iCloud.
Выбор способа
Выберите один из следующих способов переноса данных.
С помощью функции Быстрое начало: для автоматической настройки нового устройства используйте iPhone или iPad.
С помощью облачного хранилища iCloud: перенесите персональные данные и приобретенный контент из резервной копии iCloud на новое устройство.
С помощью iTunes или Finder: перенесите персональные данные и приобретенный контент из резервной копии, созданной с помощью iTunes или Finder, на новое устройство.
Источник
Что нужно сделать перед продажей, передачей либо обменом iPhone, iPad или iPod touch с доплатой
Выполните эти действия, чтобы перенести информацию на свое новое устройство, а затем удалить личную информацию со старого устройства.
Прежде чем продавать, передавать или обменивать свое устройство с доплатой, следует перенести свою личную информацию на новое устройство, а затем удалить ее со старого устройства.
Не удаляйте вручную контакты, календари, напоминания, документы, фотографии и другую информацию iCloud, когда выполнен вход в учетную запись iCloud с использованием вашего идентификатора Apple ID. Это приведет к удалению содержимого с серверов iCloud и всех устройств, подключенных к учетной записи iCloud.
Если iPhone, iPad или iPod touch все еще у вас
Выполните эти действия, чтобы перенести информацию на свое новое устройство, а затем удалить личную информацию со старого устройства.
Перенос информации на новое устройство
Если вы используете iOS 11 или более позднюю версию и у вас появилось новое устройство iPhone, iPad или iPod touch, можно воспользоваться функцией «Быстрое начало» для автоматического переноса данных со старого устройства на новое. Если вы используете iOS 10 или более раннюю версию, воспользуйтесь iCloud, iTunes или Finder для переноса данных на новое устройство.
Если ваш номер телефона изменится вместе с новым устройством, добавьте дополнительные доверенные номера телефонов в свою учетную запись, чтобы не потерять доступ. Если у вас больше нет доступа к старому номеру телефона, можносгенерировать код двухфакторной аутентификации на вашем старом устройстве, если это необходимо.
Удаление личной информации со старого устройства
- Если ваш iPhone объединен в пару с часами Apple Watch, разорвите пару.
- Создайте резервную копию данных на устройстве.
- Выполните выход из iCloud, iTunes Store и App Store.
- Если используется ОС iOS 10.3 или более поздней версии, перейдите в меню «Настройки» > [ваше имя]. Прокрутите вниз и нажмите «Выйти». Введите пароль для идентификатора Apple ID и нажмите «Выключить».
- Если используется ОС iOS 10.2 или более ранней версии, перейдите в меню «Настройки» > iCloud > «Выйти». Нажмите кнопку «Выйти» еще раз, нажмите «Удалить с [устройство]» и введите свой пароль к Apple ID. Перейдите в меню «Настройки» > «iTunes Store и App Store» > Apple ID > «Выйти».
- Если в дальнейшем вы не планируете пользоваться телефонами Apple, отмените регистрацию в службе iMessage.
- Вернитесь на экран «Настройки» и нажмите «Основные» > «Перенос или сброс [устройство]» > «Стереть контент и настройки». Если включена служба «Найти [устройство]», может потребоваться ввести идентификатор Apple ID и пароль. Если вы используете устройство с eSIM, выберите вариант удаления данных с устройства и профиля eSIM, когда появится соответствующий запрос.
- Если появится запрос на ввод пароля устройства или пароля ограничений, введите его. Затем нажмите «Стереть [устройство]».
- Свяжитесь с оператором связи, чтобы получить помощь по передаче прав на услуги новому владельцу. Если с устройством не используется SIM-карта, вы можете связаться с оператором связи и получить консультацию по передаче прав на услуги новому владельцу.
- Удалите старое устройство из списка доверенных устройств.
При удалении информации с iPhone, iPad или iPod touch блокировка активации для функции «Найти [устройство]» отключается.
Если iPhone, iPad или iPod touch уже не у вас
Если описанные выше действия были выполнены не полностью и устройства у вас уже нет, сделайте следующее.
- Попросите нового владельца стереть весь контент и настройки, как описано выше.
- Если на устройстве используется служба iCloud и функция «Найти [устройство]», войдите в свою учетную запись на странице iCloud.com/find или в приложении «Локатор» на другом устройстве, выберите нужное устройство и нажмите «Стереть». Стерев данные с устройства, нажмите «Удалить из учетной записи».
- Если не удается выполнить ни одно из предложенных действий, измените пароль к Apple ID. В этом случае личная информация на вашем прежнем устройстве не будет удалена, но новый владелец также не сможет удалить ее из iCloud.
- Если в дальнейшем вы не планируете пользоваться телефонами Apple, отмените регистрацию в службе iMessage.
- Если вы используете службу Apple Pay, на веб-сайте iCloud.com можно удалить данные о кредитных и дебетовых картах. Выберите «Настройки учетной записи», чтобы увидеть, какие устройства используют Apple Pay, затем щелкните устройство. Нажмите «Удалить» напротив пункта Apple Pay.
- Удалите старое устройство из списка доверенных устройств.
Отправка устройства Android в компанию Apple для обмена с доплатой
Перед отправкой устройства Android в компанию Apple для обмена с доплатой необходимо выполнить следующие действия.
- Резервное копирование данных.
- Сотрите данные с устройства.
- Извлеките все SIM-карты, карты памяти, чехлы и защитные пленки для экрана.
Если вам нужна помощь, обратитесь к производителю устройства.
Дополнительная информация
- Создайте резервную копию данных iPhone, iPad или iPod touch либо выполните восстановление из резервной копии.
- Удалите все свои карты из Apple Pay.
- Узнайте, что делать в случае утери либо кражи iPhone, iPad или iPod touch.
- Сведения о блокировке активации.
- Независимо от модели или состояния устройства, мы можем превратить его во что-нибудь хорошее для вас и для планеты. Узнайте, как сдать iPhone, iPad или iPod touch по программе Apple Trade In в счет оплаты нового устройства или на утилизацию.
При выборе команды «Стереть контент и настройки» с устройства будут стерты все данные, в том числе сведения о кредитных и дебетовых картах в Apple Pay, фотографии, контакты, музыка и приложения. Службы iCloud, iMessage, FaceTime, Game Center и другие также будут отключены. При стирании данных с устройства его содержимое не будет удалено из хранилища iCloud.
Источник
Как перемещать данные между учетными записями iCloud?
По какой-то причине, когда я впервые получил свой iPhone, iCloud был создан по электронной почте моей мамы. Теперь, когда она недавно получила iPad, все мои контакты, фотопоток, избранное в Интернете и т. Д. Все на ее iPad.
То, что я пытаюсь выяснить, — это как избавиться от всей моей информации с ее iPad, чтобы ничего не стерлось с моего телефона. В конце концов нам нужно создать два отдельных iClouds, но как бы вы поступили так, когда вся информация находится на «ее» учетной записи iCloud?
Вот простое решение для получения ваших контактов по крайней мере. Это то, что я сделал с одного iPhone на другой iPhone.
Войдите в учетную запись iCloud, связанную с устройством, с которого вы пытаетесь получить эти данные.
После входа в систему нажмите на вкладку контактов в iCloud. В левом нижнем углу вы увидите «установочный механизм». Нажмите на это, а затем нажмите выбрать все.
После того, как все были выбраны, нажмите «настройки передач» и нажмите кнопку экспорта vcard. Сохранить как контакты где-нибудь, вы сможете легко найти, как на рабочем столе.
Выйдите из этой учетной записи и войдите в учетную запись, в которую вы хотите передать эти данные. Как только вы войдете в эту учетную запись, нажмите контакты и «настройки передач» в левом углу. Нажмите импортировать vcard, найдите и выберите vcard, импортированный из другой учетной записи. Теперь вы должны увидеть, как ваши контакты переведены из одной учетной записи в другую.
Затем вам нужно будет снова нажать «Настройка передач» и нажать «Обновить контакты». Выключите ваше устройство, связанное с устройством, которому вы хотите передать контакты, и снова включите.
После того, как все будет обновлено, вы должны увидеть свои контакты на новом устройстве.
Короче говоря: вы не можете переместить все из одной учетной записи iCloud в другую.
О, вы можете делать это частично, но это будет медленно, разочаровывающе и усугубляюще, и даже после всего этого вы все равно можете не получить всего, поэтому спасите себя от обострения и вместо этого выберете легкий путь.
Легкий путь
Создайте новую учетную запись iCloud для своей мамы. Самый простой способ сделать это — создать для нее бесплатную учетную запись iCloud на iCloud.com, а затем использовать ее для своих документов, контактов, календаря и т. Д. ICloud. После того, как она будет создана, войдите в iCloud.com и установите адрес электронной почты на переслать на ее обычную электронную почту.
Продолжайте использовать существующую учетную запись для себя.
Трудный путь
Если вас раздражает тот факт, что ваш Apple ID является адресом электронной почты вашей мамы (или если вы думаете, что создание новой учетной записи будет проблемой в будущем), вы можете изменить существующий Apple ID с одного адреса электронной почты на другой. . обычно. Полная информация здесь гораздо длиннее, чем я могу уместить, но я отошлю вас к документу поддержки Apple HT5796: Apple ID: изменение вашего Apple ID, которое дает следующие вводные инструкции:
- Выйдите из всех функций и сервисов Apple, которые вы используете, используя свой текущий Apple ID.
- Убедитесь, что адрес электронной почты, который вы хотите использовать для идентификатора Apple ID, соответствует следующим условиям:
- Адрес электронной почты — это тот, который вы используете регулярно, поскольку он будет основным адресом электронной почты для вашего Apple ID.
- Адрес электронной почты не связан с любым другим Apple ID.
- Адрес электронной почты не является адресом электронной почты iCloud, который уже является идентификатором Apple ID. Адреса электронной почты iCloud заканчиваются на @ icloud.com, @ me.com или @ mac.com.
Обязательно ознакомьтесь также с документом технической поддержки Apple HT5621: Apple ID: что делать после изменения Apple ID .
Источник
Как перенести данные между разными аккаунтами iCloud
Для многих пользователей работа с iCloud — настоящий темный лес. Поэтому они не используют «облачное» хранилище от Apple и делают выбор в пользу других сервисов. Во многом это происходит потому, что Apple не предоставляет нормальный удобный инструмент для взаимодействия со своим «облаком». Но это вовсе не значит, что его не существует.
Утилита AnyTrans, о которой мы не так давно вам рассказывали, имеет в своем арсенале встроенный менеджер для работы с iCloud — первый на рынке, доступный как на Windows, так и на Mac. Так, например, можно в пару кликов перенести данные из одного «облака» в другое, скачать разом все фотографии из iCloud на компьютер и загрузить что-либо в хранилище самостоятельно. Вся эта функциональность сейчас предоставляется бесплатно, что делает приложение еще более привлекательным.
Работает все довольно просто. Открываем AnyTrans и наверху выбираем раздел, посвященный iCloud. После авторизации в аккаунте утилита просканирует «облако» на наличие файлов и позволит с ними взаимодействовать.
Название: AnyTrans
Издатель/разработчик: iMobie Inc
Цена: Бесплатно
Встроенные покупки: Да
Совместимость: Windows, OS X
Ссылка: Установить
Источник
Как перенести заметки из iCloud одного Apple ID на другой без компьютера
При переезде как с одного устройства на другое, так и на другой Apple ID (например, когда вы решили распрощаться с американским аккаунтом, в пользу русского с более низкой ценой на приложения), важно в целости и сохранности перенести все данные. В этом материале мы расскажем как легко, быстро и без компьютера переместить все заметки в другую учётную запись iCloud.
Вообще существует целая масса способов переноса данных и практически каждый из них имеет свои достоинства и недостатки. Мы предлагаем выполнить задачу без каких-либо вспомогательных устройств и программ.
Как перенести заметки с одного Apple ID (iCloud) на другой при помощи iPhone, iPod touch и iPad
1. Откройте Заметки. Если вернуться к корневой папке вы обнаружите два раздела — «iCloud» и «На iPhone». Соответственно, в первом хранятся заметки доступные на всех устройствах подключенных к одному Apple ID, а во втором — записи хранящиеся только на конкретном устройстве.
2. Перейдите в заметки iCloud, нажмите кнопку «Изменить» и выделите интересующие заметки.
3. Тапните по «Переместить в…» и скопируйте заметки на устройство.
4. Откройте Настройки — iCloud и выйдите из своей старой учетной записи Apple ID.
5. Авторизуйтесь с новой учётной записью.
6. Откройте Заметки, выделите записи в разделе «На iPhone» и переместите из в iCloud.
Источник